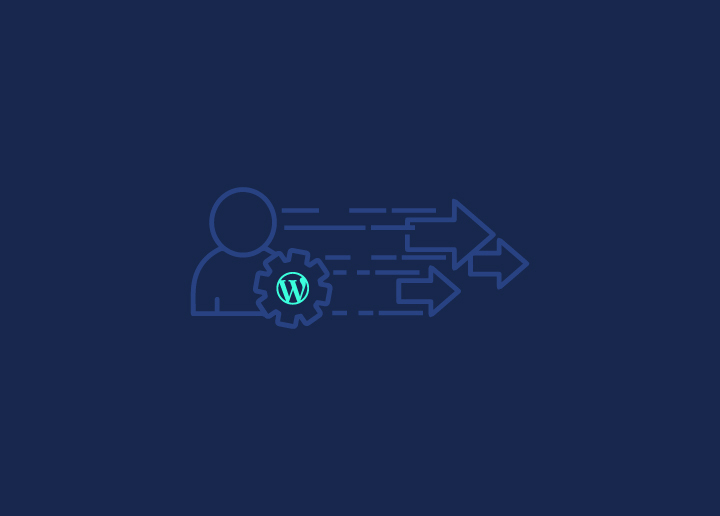Is your WordPress admin dashboard slow? Here are actionable ways to speed up WP-admin in the quickest way possible.
If you are running a WordPress website, then the WP admin dashboard is like the control center of your WordPress site. It’s where you create, update, and monitor your content and website’s performance. If your WP-admin area becomes sluggish, it can put the brakes on your website management efforts, impacting your team’s productivity.
As your trusted WordPress agency, in this guide, we will highlight the underlying factors contributing to a slow WordPress backend. We will also provide you with tips to speed up WP-admin dashboard in WordPress. So, without further ado, let’s dive in and make your WordPress admin panel lightning-fast!
Contents
ToggleWhat is WP-admin Dashboard or WordPress Admin Panel?
The WP-admin bar, often referred to as the WordPress Admin Dashboard, is a centralized panel of a WordPress website. It’s a secure, password-protected area that can only be accessed by authorized users. This dashboard serves as a hub for managing and maintaining a WordPress website.
Here’s an overview of the key elements of the WP-admin dashboard:
- User Access: Only users with specific roles and permissions, typically administrators and editors, can access the WP-admin dashboard. This restricts access to sensitive website functions. You can also delete invisible admin users.
- Content Management: Users can create, edit, and organize content such as articles, pages, and media files through the dashboard. It provides an intuitive interface for content creation, management, and updates.
- Website Customization: The dashboard allows users to customize the website’s appearance, layout, and functionality using themes and plugins.
- User Management: It enables the management of user accounts and their roles. This is crucial for collaborative websites with multiple contributors.
- Site Analytics: Basic site statistics and analytics can be accessed from the dashboard, providing insights into website traffic and user behavior.
- Plugin and Theme Management: Users can install, update, and configure plugins and themes to extend the website’s functionality and design.
- Settings Control: It offers control over various settings related to the website’s general configuration, reading options, and permalinks.
What’s Making Your WordPress Admin Dashboard Sluggish?
A sluggish WordPress admin dashboard can be attributed to various factors hindering your site’s performance and user experience. One common culprit is the presence of excessive plugins, each adding a layer of complexity and consuming resources. Bloated themes with unnecessary features can also contribute to the slowdown.
Additionally, outdated WordPress versions and plugins may not be optimized for the latest updates, impacting efficiency. Inefficient hosting services with limited resources or inadequate server configurations can further exacerbate the issue.
To remedy the above issues and speed up your WP-admin, you can streamline your plugins, opt for lightweight themes, and ensure everything is up-to-date. Also, consider upgrading your hosting plan for better resources and performance. This will ultimately enhance your WordPress admin dashboard’s speed and responsiveness.
How Seahawk Can Help Speed Up Your WordPress Site and Slow Admin Dashboard?
At Seahawk, we specialize in optimizing WordPress sites to enhance speed and performance. Our comprehensive approach includes thoroughly analyzing your site’s current performance, identifying bottlenecks, and implementing actionable solutions.
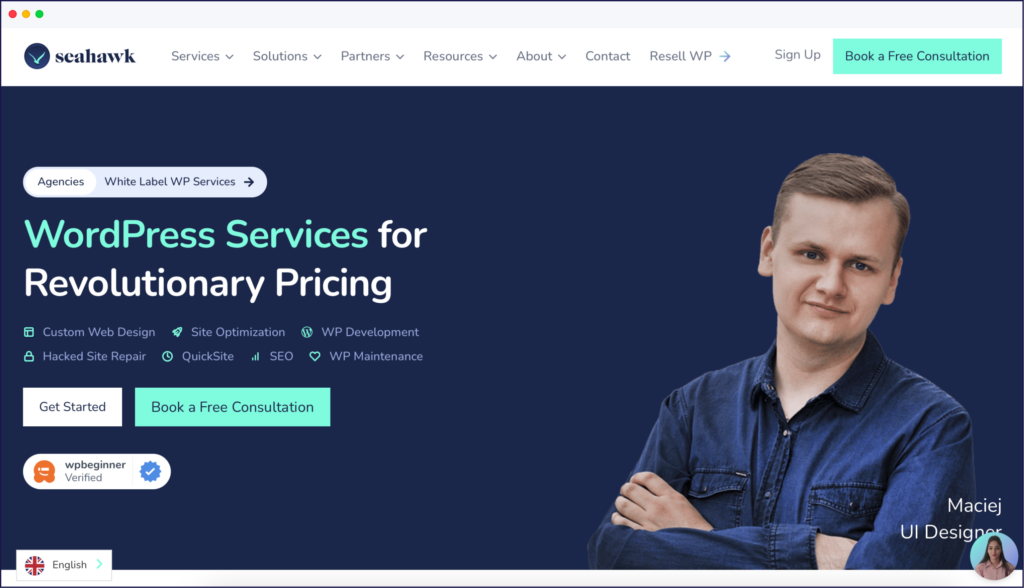
We offer services such as database optimization, code cleanup, and image compression to reduce load times. Additionally, our team provides tailored solutions for a sluggish WordPress admin dashboard, such as plugin audits, caching strategies, and server optimizations.
Key features of Seahawk’s Site Optimization Service include:
- High PageSpeed Scores: We help you achieve high PageSpeed scores for your site.
- BEFORE Site Performance Report: We provide a comprehensive analysis of your site’s current performance.
- Premium Files Determination: We identify critical files for optimization to enhance your site’s speed.
- Core WP Update: Our team ensures your WordPress core is up-to-date for optimal performance.
- Plugin Updates: We update all your plugins to the latest versions for improved functionality.
- Theme Update: We optimize and update your theme to enhance site performance.
- Identify Deprecated or Unused Plugins: We remove unnecessary plugins to streamline site operations.
- Caching Configuration: We implement effective caching strategies to speed up your site.
- CDN Setup: We set up a Content Delivery Network to improve loading times.
- Image Compression and Conversion: We optimize images for faster load times without compromising quality.
- Video Optimization: We enhance video loading speeds for a better user experience.
- Lazy Loading: We implement lazy loading to defer offscreen images, improving initial load times.
- CSS, JS, and HTML Minification: We minimize file sizes to reduce load times and boost performance.
- Delay and Defer JS: We optimize JavaScript loading for faster initial page rendering.
Get Your Website Running Faster & Smoother Than Ever!
Our site optimization service can help speed up both the frontend and backend of your website for a seamless experience.
Slow WordPress Admin Dashboard? Test it!
Testing the performance of the slow WP-admin area is vital for ensuring a smooth and efficient user experience. However, since the admin area is behind a login screen, traditional website testing tools can’t be used. Instead, you can rely on built-in browser tools to evaluate its performance. Here’s how:
Step 1: Access Admin Area: Log in to your WordPress admin area using your admin credentials. Right-click anywhere on the WordPress admin page and select “Inspect.”
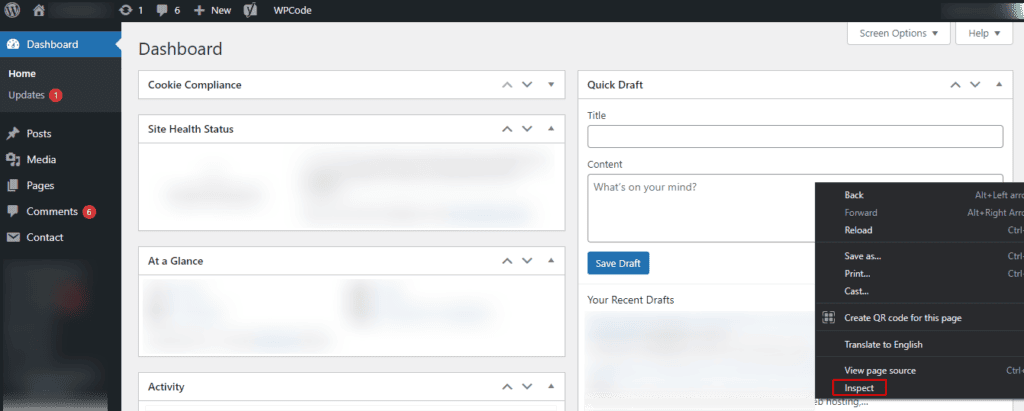
Step 2: Performance Tab: If you are using Google Chrome, in the developer tools, navigate to the “Performance” tab and click on Lighthouse. This tab provides insights into loading times and resource requests.
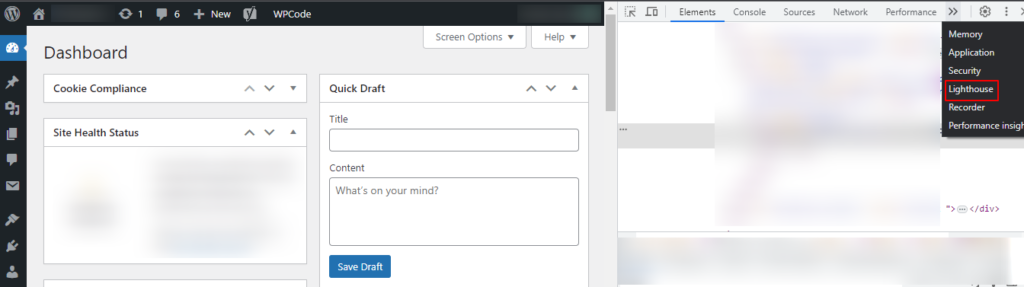
Step 3: Analyze Page Load: The browser’s developer tools will record network activity, loading times, and resource utilization. You can analyze this data to identify potential performance issues.
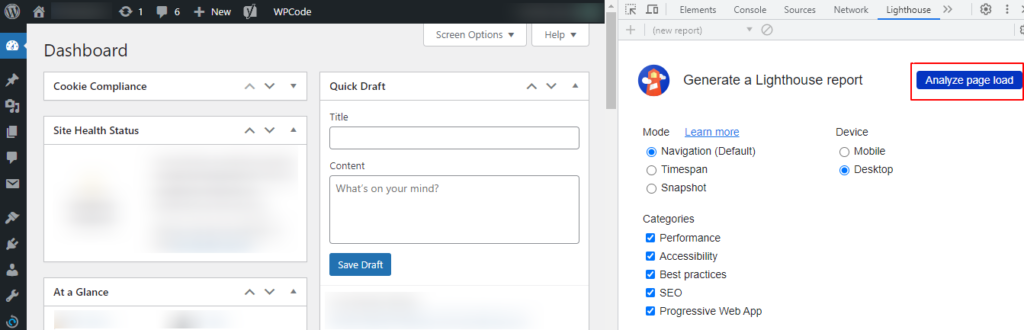
Step 4: Analyze Results: The tool will provide performance metrics, load times, and recommendations for improvement.
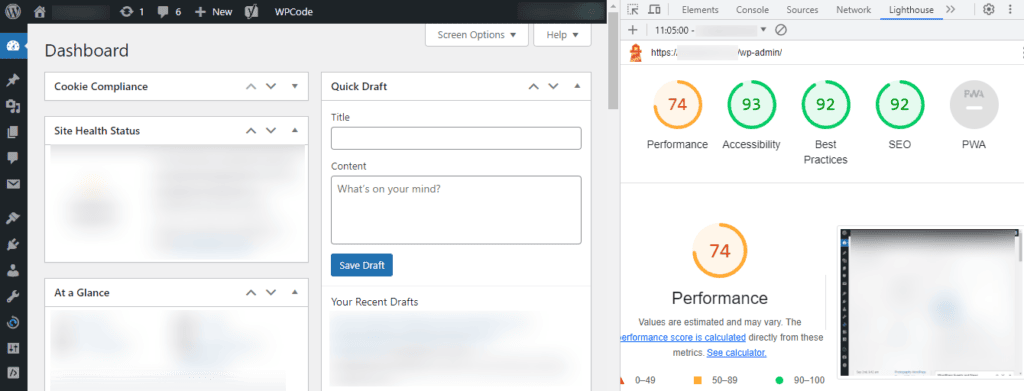
Step 5: Check for Recommendations: Tools often provide suggestions for optimization. Pay attention to specific issues and rectify them.
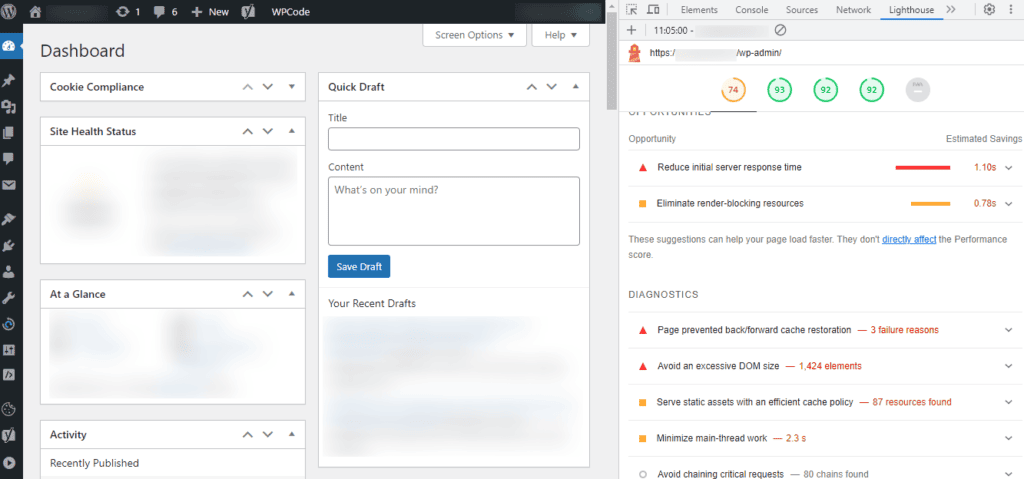
Testing the WordPress admin area with browser developer tools provides valuable insights into its performance. Regular monitoring and optimization based on these insights will lead to a smoother admin experience.
Importance of a Fast WordPress Admin Dashboard
A fast WordPress dashboard is more than just a convenience; it’s a vital component of website management. Here are a few other reasons why a fast WordPress admin panel is important:
- Enhanced User Experience: A lightning-fast WordPress dashboard ensures website administrators and content creators can work efficiently without frustrating delays.
- Boosted Productivity: Faster load times mean less waiting and more time for content creation, updates, and other critical tasks.
- Improved SEO: Website speed is a ranking factor for search engines. A speedy WordPress admin panel indirectly contributes to better SEO performance.
- Better Security: A swift performance allows administrators to promptly address security issues and updates.
Read: How To Speed Up WordPress Page Loading Time
Ways to Speed Up WordPress Admin
Here are some actionable ways and techniques to speed up your slow WordPress admin panel. These tips are tried and tested methods that will transform your slow WordPress backend from sluggish to lightning-fast.
1. Check for Internet and Server Connectivity Issues
Before you look into potential troubleshooting methods to fix your slow WordPress admin panel, it’s wise to begin with a fundamental check of your Internet and server connection. The slow WordPress dashboard issue could be related to your connectivity.
You can use a reliable speed test tool like Ookla’s Speedtest or Fast.com to verify your Internet connection’s speed.
Slow server response times can also affect dashboard speed. It might be a server-related issue if other websites on the same server are slow. Contact your hosting provider to investigate server performance.
Read: Best Cloud Hosting Providers In USA
2. Check if the Issue is a Slow WordPress Admin Panel or the Whole Site
It is also crucial to determine whether the issue is specific to your WordPress admin panel or if it affects the entire website. Here’s how to do it:
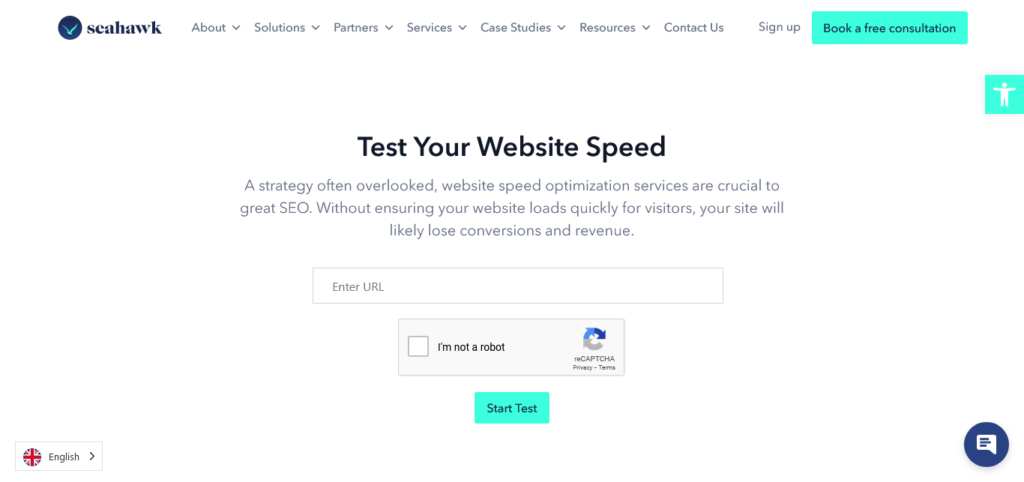
- Access the Frontend: Visit your website’s frontend by typing your site’s URL in a browser. If the frontend also loads slowly, it’s likely a broader website performance issue.
- Compare Load Times: Use online tools to measure the loading time of the frontend. Tools like Seahawk Site Speed Test, GTmetrix, or Google PageSpeed Insights can help.
This initial step helps you pinpoint the scope of the problem and guides subsequent troubleshooting efforts.
Related: Why Is Your WordPress Slow
3. Upgrade to the latest WordPress and PHP Version
Running outdated WordPress and PHP versions can significantly impact the speed and security of your WordPress admin panel.
Solution: Upgrading to the latest PHP and WordPress versions is a simple yet effective way to enhance your dashboard’s performance and security.
- PHP Upgrade
Newer PHP versions are optimized for better performance, resulting in faster load times for your admin area. Also, older PHP versions may have vulnerabilities. So, updating to the latest PHP version is essential to make your WordPress site more secure.
- WordPress Upgrade
Each WordPress update typically includes performance enhancements, making your admin area more responsive. Staying up-to-date with WordPress versions is also crucial to safeguard your website against potential threats.
Note: Before upgrading, always create a full backup of your website to avoid data loss or compatibility issues.
Related: Best WordPress Backup Plugins
4. Review and Optimize Installed WordPress Plugins
Overloaded or poorly coded plugins can significantly slow down your WordPress admin panel, leading to inefficiency and frustration.
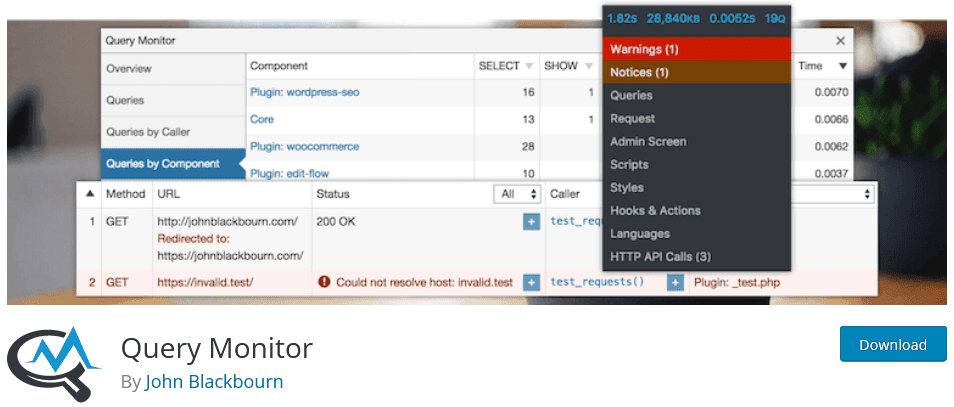
Solution: Optimizing your WordPress plugins not only improves dashboard speed but also enhances overall website performance and security. So, regularly review and optimize your installed plugins to maintain a swift admin area. Here are a few best practices:
- Identify and deactivate/delete plugins that are no longer necessary. Fewer active plugins mean less overhead.
- Use plugins like Query Monitor to identify resource-intensive plugins causing slowdowns.
- Developers often release updates that include performance improvements. So, ensure all plugins are up-to-date.
- Explore lightweight or better-coded alternatives for essential functionalities. Also, implement a caching plugin to reduce the server load and speed up page rendering.
5. Optimize Database Queries
Inefficient database queries can contribute to a slow WordPress admin dashboard, causing delays in loading and responsiveness.
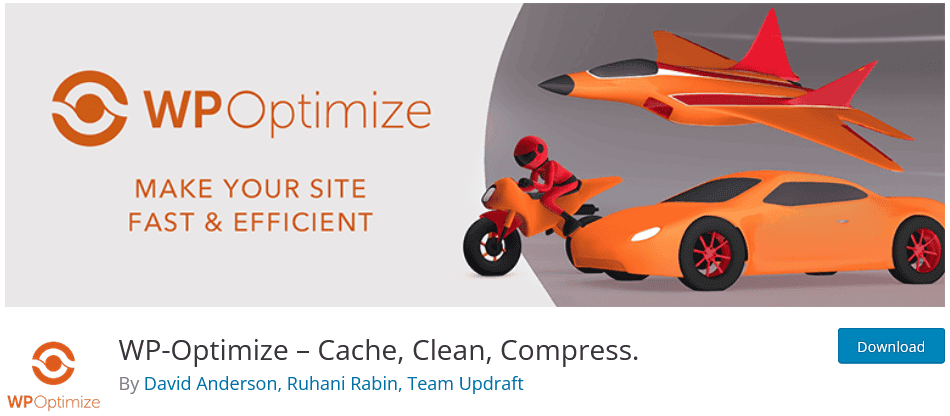
Solution: To optimize your database queries, use plugins like WP-Optimize to clean up unnecessary data, like spam comments and post revisions. Also, implement database caching mechanisms to reduce the need for repeated queries.
Ensure your database tables are properly indexed to speed up query execution. Plus, avoid running excessive queries on a single page. Limit the use of complex loops or queries. Lastly, the Query Monitor plugin can help identify and analyze slow queries for further optimization.
6. Compress and Optimize Media Files to Speed Up WP-Admin
Large, unoptimized media files can lead to a slow WP-admin, causing delays when uploading, editing, or managing media content.
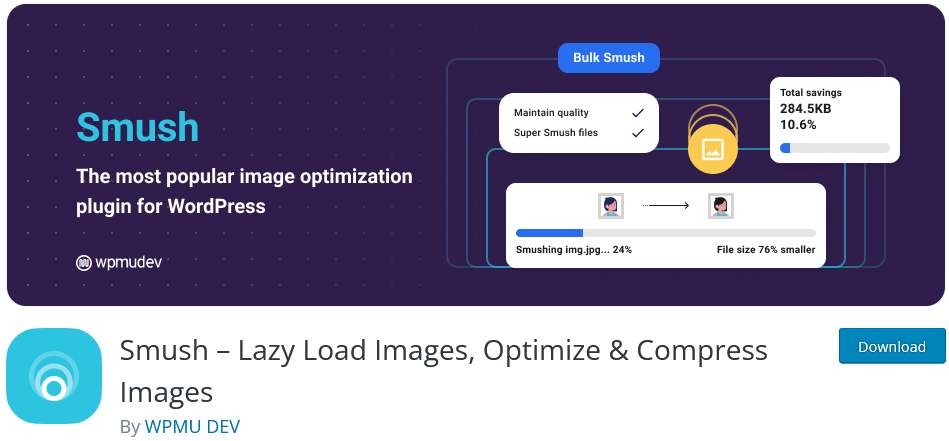
Solution: To address this issue and speed up your WordPress dashboard, use image compression plugins like WP Smushit to reduce the file size of images. Implement lazy loading to load media files only when visible on the screen, saving bandwidth and load time.
Choose efficient image formats like WebP, which offer high quality at smaller file sizes. You can also consider using a CDN to offload media delivery and speed up loading times.
Read: How To Optimize Images And Improve Website Speed
7. Remove Unnecessary WordPress Admin Dashboard Widgets
A cluttered WordPress admin panel, filled with unnecessary widgets, can slow its loading speed and make it less user-friendly.
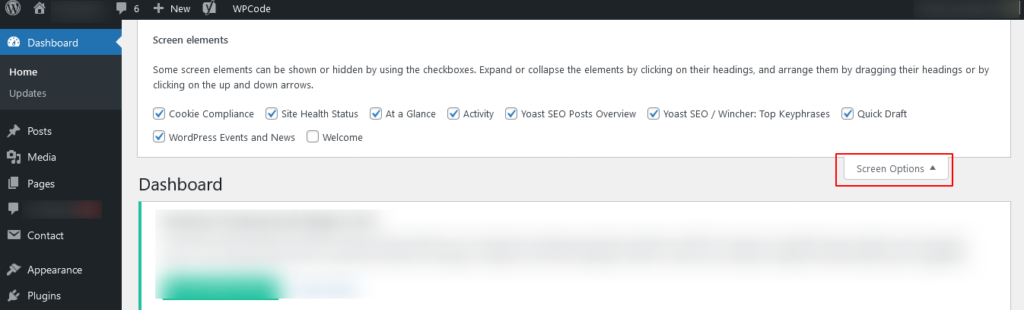
Solution: To speed up your WordPress dashboard, review and assess the usefulness of each dashboard widget. Remove any that provide no real value. Use the “Screen Options” tab at the top right-hand of the dashboard to hide widgets you don’t need.
You can also consider creating custom dashboards with plugins like Dashboard Welcome for Elementor to display only the required information.
Read: Best WordPress Speed Optimization Services
8. Remove Post Revisions from WP-admin
Accumulating post revisions in WordPress websites can lead to a bloated database. This can affect website performance with slower database queries and increased storage usage.
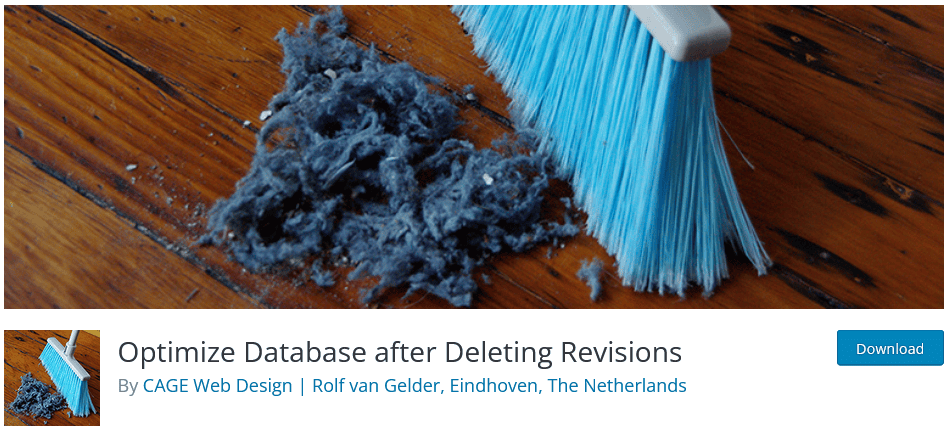
Solution: To mitigate this issue, use plugins like Optimize Database after Deleting Revisions to automatically remove unnecessary post revisions. By cleaning up post revisions, you’ll enhance the efficiency of your WordPress website, leading to improved WordPress backend performance and database optimization.
9. Limit WordPress Autosave
WordPress autosave functionality can create excessive revisions, contributing to database bloat and potential slowdowns.
Solution: To address this, modify your WordPress configuration file (wp-config.php) to limit autosaves. Add the following line: define (‘AUTOSAVE_INTERVAL’, 180); to set autosaves to every 3 minutes. By limiting autosave frequency, you reduce unnecessary WordPress revisions and database overhead, thereby improving the performance of your WordPress admin bar.
10. Use an Optimized WordPress Visual Builder
Using resource-intensive or poorly optimized visual builders or page builders in WordPress can significantly slow down the admin dashboard, causing delays when editing or creating content.
Solution: To fix a slow WordPress dashboard, choose a well-coded and optimized visual/page builder or WordPress theme that minimizes resource usage and offers efficient content creation tools. This can improve the efficiency of your admin dashboard and facilitate improved content management.
Read: How To Test Website Speed
11. Optimize WordPress Database
A WordPress database can become cluttered over time with unnecessary data, causing slower website performance, including a sluggish admin area.
Solution: To enhance database efficiency, use plugins like WP-Optimize or WP-Sweep. These plugins will help clean up your database, removing redundant data such as spam comments, post revisions, and transients.
Regularly optimizing your WordPress database can reduce its size and improve query performance. This will result in a faster and more responsive admin area.
12. Use Caching Plugins Judiciously
While caching plugins can enhance website speed, enabling database and object caching for the admin area can sometimes lead to conflicts & issues with real-time data updates.
Solution: To balance caching benefits with a responsive admin dashboard, use a caching plugin that allows selective caching. Exclude database and object caching for the admin area while caching other parts of your site.
This will help you maintain a swift frontend experience while ensuring accurate real-time updates and functionality in the WordPress backend/admin area.
Read: Best WordPress Speed Optimization Plugins
13. Review and Increase WordPress Memory Limit
A low WordPress memory limit can lead to slow loading and unexpected errors, especially in the admin area, when dealing with resource-intensive tasks or large websites.
Solution: To boost WordPress performance, check your current memory limit by adding define (‘WP_MEMORY_LIMIT’, ‘256M’); to your wp-config.php file. Adjust the limit as needed for your site’s demands.
Increasing the WordPress memory limit provides more resources for complex admin tasks. This will ensure a faster experience when managing your website.
14. Limit or Disable WordPress Heartbeat API
The Heartbeat API in WordPress, designed for real-time features, can sometimes overload the server, causing unnecessary resource usage and a slower admin dashboard, particularly on Shared hosting.
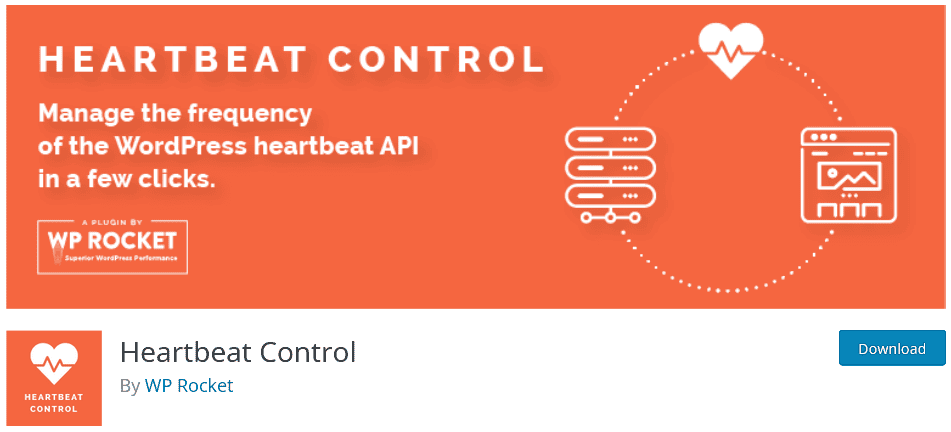
Solution: To alleviate server strain and improve dashboard speed, limit or disable WordPress Heartbeat API. Use plugins like Heartbeat Control to reduce the frequency of Heartbeat API requests or disable it when it’s not needed.
15. Remove Admin Bloat
Overly complex admin interfaces, excessive menu items, or redundant features can clutter the WordPress admin dashboard, slowing down navigation.
Solution: To streamline and declutter the admin area, use plugins like Admin Menu Editor or custom code to hide unnecessary menu items, widgets, or features you don’t use.
Removing admin bloat creates a cleaner, more efficient dashboard tailored to your specific needs. It will enhance the user experience and improve the speed of your WordPress admin area.
Read: Best Website Speed Test Tools
16. Review and Delete WooCommerce Transients
WooCommerce, when used for eCommerce, generates transients (temporary data) that can accumulate over time, potentially slowing down the admin dashboard and affecting website performance.
Solution: To optimize your WooCommerce store’s admin area, use a plugin that will help you identify and remove unnecessary transients.
By periodically reviewing and deleting WooCommerce transients, you reduce database clutter and improve the responsiveness of your slow WP-admin dashboard, ensuring smoother eCommerce management.
Read: How To Speed Up Your eCommerce Website
17. Switch to Another Hosting Provider
A slow WordPress admin area can be a result of inadequate hosting resources, which can cause delays in dashboard actions and website management.
Solution: To fix a slow WordPress admin panel, migrate your website to a reputable hosting provider known for faster server performance and better resources. Switching to another hosting provider can speed up the slow WP-admin dashboard, improving overall website management efficiency.
Read: Best Cloud Hosting Services
18. Switch Back to the Default WordPress Theme
A slow WordPress editor or admin dashboard can sometimes be attributed to compatibility issues with resource-intensive custom themes.
Solution: As a last resort to diagnose and fix the issue, temporarily switch your WordPress theme to a default theme like Twenty Twenty-One. This helps determine if the slow admin dashboard is theme-related.
You can identify whether your custom theme is causing the slowdown by reverting to the default theme. If the slow WP-admin area speeds up, optimizing or replacing the custom theme for better performance may be necessary.
Read: Fastest WordPress Themes With PageSpeed Scores
19. WordPress Dashboard Content Restrictions
As your WordPress site grows, the WordPress admin dashboard may become slower due to the abundance of content, widgets, and plugins. This can result in a less-than-optimal user experience for administrators. To fix this:
- Limit Dashboard Widgets: Remove unnecessary widgets and only keep essential ones. Each widget typically involves querying the database, so reducing their number can significantly speed up the dashboard. Go to your dashboard, click on “Screen Options” at the top, and uncheck widgets you don’t need.
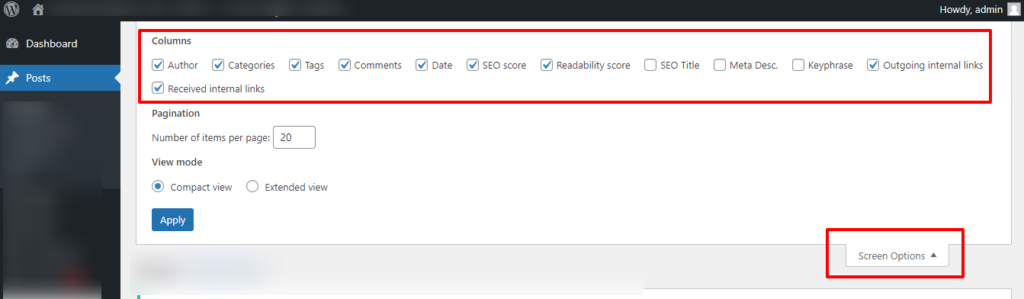
- Customize the WordPress Admin Menu: Utilize plugins like Admin Menu Editor to reorganize and simplify the admin menu, making it more efficient and reducing load times. Install the plugin and navigate to ‘Settings’> ‘Menu Editor’ to rearrange or hide menu items.
- Optimize Post and Page Listings: In the dashboard, go to ‘Screen Options’ and reduce the number of items displayed. Lower the number of displayed posts/pages on the dashboard to enhance loading speed.
20. Use Content Delivery Network (CDN)
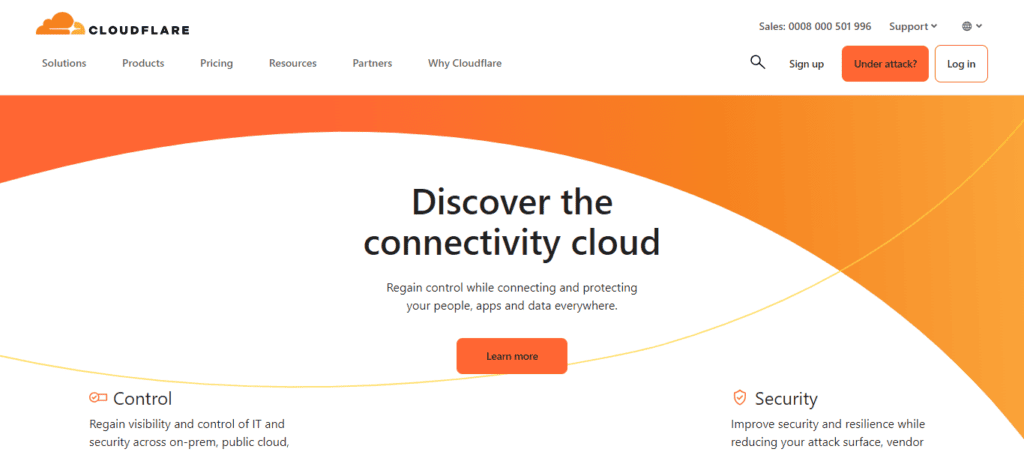
Slow loading can often be attributed to the physical distance between your web server and users. This is where a Content Delivery Network (CDN) can help.
- Choose a Reliable CDN Service: Services like Cloudflare or StackPath can distribute your site’s static content across multiple servers globally, reducing latency.
- Integrate CDN with WordPress: Use plugins like W3 Total Cache or WP Super Cache to configure and integrate CND in your WordPress site. Install & activate the W3 Total Cache plugin, then navigate to ‘Performance’> ‘General Settings’ and enable CDN.
- Enable HTTPS on CDN: Ensure your CDN supports HTTPS to maintain a secure connection between the CDN and your WordPress site. Enable SSL/TLS to secure the data transfer in your CDN settings.
21. Examine WP-Cron with WP Control
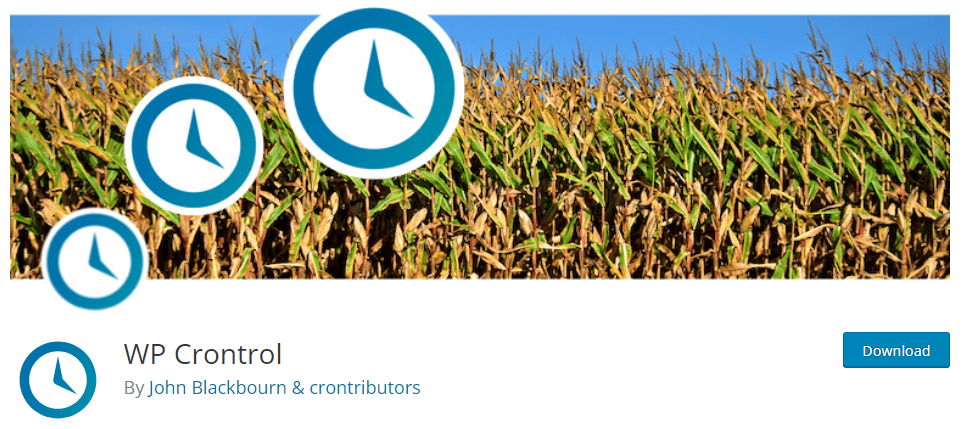
The default WordPress cron system, WP-Cron, can sometimes cause performance issues as it runs on every page load, affecting the overall speed of your WordPress backend area. To optimize WP-Cron:
- Disable WP-Cron and Use Real Cron Job: Adding a real cron job allows you to schedule tasks to run at specified intervals, reducing the impact on page loads. To trigger the Cron tasks, edit your server’s crontab to include a command like wget -q -O – https://yoursite.com/wp-cron.php?doing_wp_cron.
- Use a Plugin for WP-Cron Control: Plugins like WP Control allow you to manage WP-Cron tasks more efficiently. Install and activate the WP Control plugin, then navigate to ‘Settings’> ‘Cron Events’ to manage and optimize cron tasks.
- Increase WP-Cron Intervals: Adjust WP-Cron frequency to ensure that background tasks don’t run too frequently. In your theme’s functions.php file, add define(‘WP_CRON_INTERVAL’, ‘900’); to set the interval to 15 minutes.
22. Use a Fast DNS Provider
The speed of your DNS provider can significantly affect the loading time of your WordPress admin dashboard. Slow DNS resolution can lead to delays in accessing the admin interface, which can impact productivity and user experience.
Solution: Switch to a fast DNS provider like Google DNS or Cloudflare DNS. These providers have global networks and optimized infrastructure, which can help reduce DNS resolution times.
Configuring your domain to use a fast DNS service can also ensure quicker access to your WordPress admin, thereby enhancing efficiency and user satisfaction.
Related: How to Fix DNS_PROBE_FINISHED_NXDOMAIN Error
23. Use a Lightweight Slider Plugin
Traditional slider plugins for WordPress often come with bloated code and unnecessary features. This can slow down your WP admin dashboard, leading to frustration and inefficiency when editing or managing content.
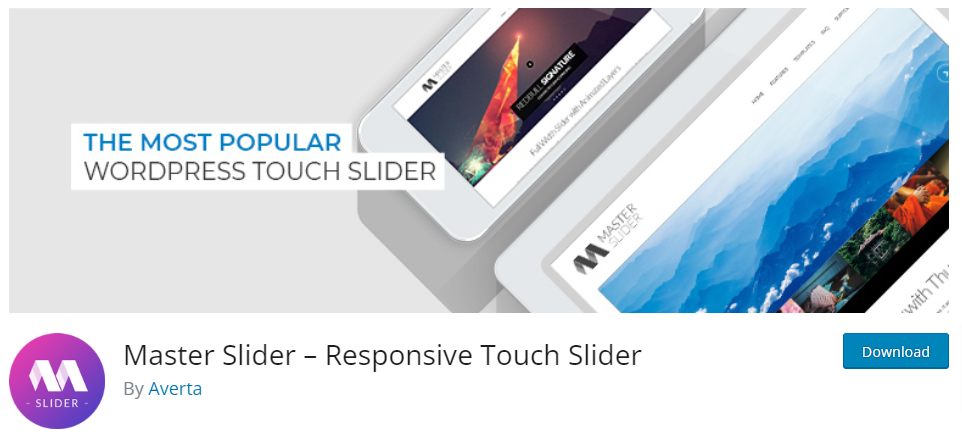
Solution: Opt for a lightweight slider plugin like Master Slider that prioritizes performance over excessive features. Look for plugins that are well-coded, optimized for speed, and have minimal impact on the admin interface.
By using a lightweight slider plugin, you can maintain a fast-loading WordPress admin dashboard, which can help streamline content management tasks and improve overall productivity.
Related: Slider Revolution WordPress Plugin Review
24. Enable Browser Resource Hints
Without browser resource hints, web browsers may not efficiently prefetch, preload, or prerender critical resources like CSS, JavaScript, fonts, or images. This can result in suboptimal loading times and a slower WordPress admin experience, especially on pages with numerous assets.
Solution: Enable browser resource hints by adding appropriate HTML markup such as prefetch, preload, or prerender directives to your WordPress site’s headers. This instructs browsers to anticipate and fetch necessary resources in advance. Thus, improving page loading speed and enhancing the responsiveness of the WordPress admin interface.
Also read: Common WordPress Errors And How To Fix Them
25. Utilize HTTP/2 Protocol
Traditional HTTP/1.1 protocol imposes limitations on concurrent connections and requires multiple resource requests. This can lead to sluggish loading times, especially for sites with numerous assets like images, stylesheets, and scripts.
It can also hinder the speed and performance of the WordPress admin interface, thereby affecting user experience and productivity.
Solution: Utilize the HTTP/2 protocol, which allows multiplexing, header compression, and server push functionalities. By switching to HTTP/2, WordPress sites can efficiently handle multiple requests simultaneously over a single connection. This, in turn, can help reduce latency and improve loading times for the admin dashboard and other site components.
Know more: Maintenance Vs Management Vs Support For WordPress Websites
26. Reduce External Scripts
Excessive external scripts, such as those for analytics, social media widgets, or advertisements, can significantly slow down the WordPress admin’s loading speed. Each additional script also increases the number of HTTP requests, which can lead to longer loading times and decreased responsiveness.
Solution: Reduce the number of external scripts by evaluating their necessity and impact on the admin dashboard. Remove or consolidate scripts whenever possible. Also, opt for lightweight alternatives or integration functionalities directly into your WordPress theme or plugins.
By minimizing external scripts, you can streamline the loading process, improve performance, and enhance the speed of WordPress admin.
Learn: How to Defer Parsing of JavaScript In WordPress
27. Optimize WordPress Queries
Inefficient WordPress database queries can significantly slow down the loading time of the admin dashboard, especially on sites with large databases or complex queries. Slow queries can lead to delays in accessing and updating content, impacting user productivity.
Solution: Optimize WordPress queries by using indexing, caching, and query optimization techniques.
- Analyze and optimize frequently executed queries to avoid unnecessary joins.
- Select only the required columns.
- Utilize caching mechanisms like Transients or Object Caching where appropriate.
By optimizing WordPress queries, you can reduce database load, improve query execution times, and enhance the responsiveness of the admin interface for smoother content management.
Also read: Best WordPress Website Management Services
28. Disable Hotlinking of Images
Hotlinking, where other websites directly link to images hosted on your server, can consume bandwidth and server resources without benefiting your site. This can result in increased server load, slower loading times for your WordPress admin, and potential copyright infringement if unauthorized websites use your images.
Solution: Disable hotlinking of images by configuring your server to block requests from external domains that attempt to display your images. Implementing hotlink protection measures can help conserve bandwidth, reduce server load, and maintain the performance & security of your WordPress admin dashboard.
Know more about: Imagify vs Smush: Which is a Better Image Optimizer for WordPress
29. Optimize WordPress Settings
Default WordPress settings may not always be optimized for performance. This can lead to suboptimal loading times and inefficient resource usage in the admin interface. Inefficient settings can also hinder WordPress site administrators’ productivity and user experience.
Solution: Optimize WordPress settings by reviewing and adjusting configurations related to caching, media handling, revisions, and other performance-sensitive options. Also, customize settings to align with your site’s specific needs and requirements, ensuring efficient resource utilization and faster loading times for the admin dashboard.
Read: WordPress Website Management: How to Manage Multiple WordPress Sites
30. Clean up Unused Media
Accumulation of unused media files in the WordPress media library can clutter the storage space and slow down the loading time of the admin interface. This can make finding and managing relevant media assets challenging, leading to inefficiencies in content management tasks.
Solution: Regularly clean up unused media files from the WordPress media library by reviewing and deleting unnecessary images, videos, and other media content. Utilize plugins or scripts to identify and remove orphaned or unused files. Also, optimize storage space and improve the performance of the admin dashboard.
Learn: How to Add a Favicon to Your WordPress Site
31. Monitor Website Performance Regularly
Without regular website monitoring, performance issues on your WordPress site may go unnoticed, resulting in slow loading times, downtime, or other issues. Admins may not be aware of these issues until users report them, which could lead to further delays in addressing these problems.
Solution: Use website performance monitoring tools like Google Analytics, PageSpeed Insights, or monitoring plugins.
- Set up alerts for unusual behavior, such as increased page load times or server errors.
- Review performance metrics regularly to identify and address issues promptly.
By monitoring website performance regularly, admins can proactively address issues and maintain a smooth user experience.
Further reading: WordPress Security Mistakes to Avoid
32. Restrict the Number of Posts or Comments Shown Per Page
By default, WordPress shows up to 20 posts, comments, or custom post types (like WooCommerce orders) per page. However, if you increased the number of items to avoid pagination in the past, this number might be higher. Loading fewer items will always take less time than loading more. So, if you’re experiencing a slow WordPress admin, it might be worth a try to reduce the number of items per page from Screen Options.
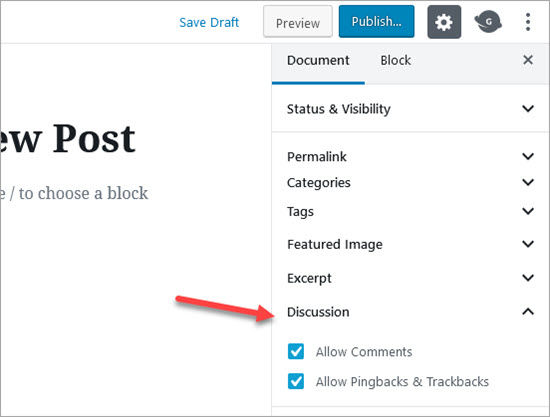
Steps to Reduce the Number of Items Per Page:
- Log in to your WordPress admin dashboard.
- Navigate to the section you want to modify (e.g., Posts, Comments, or a custom post type like WooCommerce Orders).
- Click on the ‘Screen Options’ tab in the upper right corner of the screen.
- Locate the ‘Number of items per page’ setting.
- Change the number to a lower value (e.g., 10 or 15).
- Click the ‘Apply’ button to save your changes.
More Reading: Combating WordPress Spam Comments Without Any Plugin
33. RAM and SSD Upgrade for Web Server
A slow WordPress backend is often related to a lack of server RAM, which may be limited by your hosting plan. You can check your server resource allocation, RAM allotment, and consumption information on your web host’s website or by contacting your hosting provider. If your current hosting does not allow for an increase in RAM, it may be time to switch hosting providers.
When choosing a hosting provider, ensure that it offers SSD storage for both WordPress files and databases. Just like how an SSD-equipped computer runs faster than one with an HDD, web servers with SSD drives provide improved speed and reliability. It’s crucial to move away from slow disks that take a long time to read your data and open files, which can severely impact your database speed.
Read More: How to Increase WordPress Memory Limit?
Steps to Upgrade:
Assess Current Resources:
- Check your current RAM usage and server performance metrics through your hosting provider’s dashboard.
- Evaluate if your current hosting plan allows for RAM upgrades.
Contact Hosting Provider:
- Reach out to your hosting provider for information on RAM upgrade options.
- Inquire about plans that offer SSD storage if your current plan does not include it.
Consider Hosting Alternatives:
- If your current provider does not support the required upgrades, research and compare other hosting providers.
- Look for hosting plans specifically designed for WordPress with sufficient RAM and SSD storage.
Migrate to a New Hosting Plan:
- Once you’ve selected a suitable hosting plan, follow the provider’s instructions for migrating your website.
- Ensure your website is backed up before starting the migration process.
- Hosting platforms with affordable plans for businesses of all sizes:


Read More: Top Dedicated Server Providers
34. Remove the WordPress Admin Toolbar
The WordPress admin bar can be useful for quick access to various administrative functions. However, it also consumes resources and can contribute to a slower admin dashboard experience. Removing the admin toolbar for certain users or altogether can help improve performance.
Steps to Remove the WordPress Admin Toolbar:
- Log in to your WordPress admin dashboard.
- Go to Users > All Users.
- Edit the user profile for which you want to disable the admin toolbar.
- Scroll down to the ‘Toolbar’ section and uncheck the box labeled ‘Show Toolbar when viewing site’.
- Click ‘Update Profile’ to save the changes.
Alternatively, to remove the admin toolbar for all users, add the following code to your theme’s functions.php file or a site-specific plugin:
add_filter(‘show_admin_bar’, ‘__return_false’);
Read More:
35. Compress Content with Brotli
Hostings that enable the Brotli compression algorithm can significantly speed up your WordPress admin. The Brotli compression algorithm excels at compressing complex and heavy files. It reduces the size of HTML, JS, and CSS files better than Gzip, uses a dictionary for faster transfer time, and has the bonus of being trusted by Google. You can only win with hostings that have Brotli compression enabled. For example, 10Web has Brotli compression enabled by default.
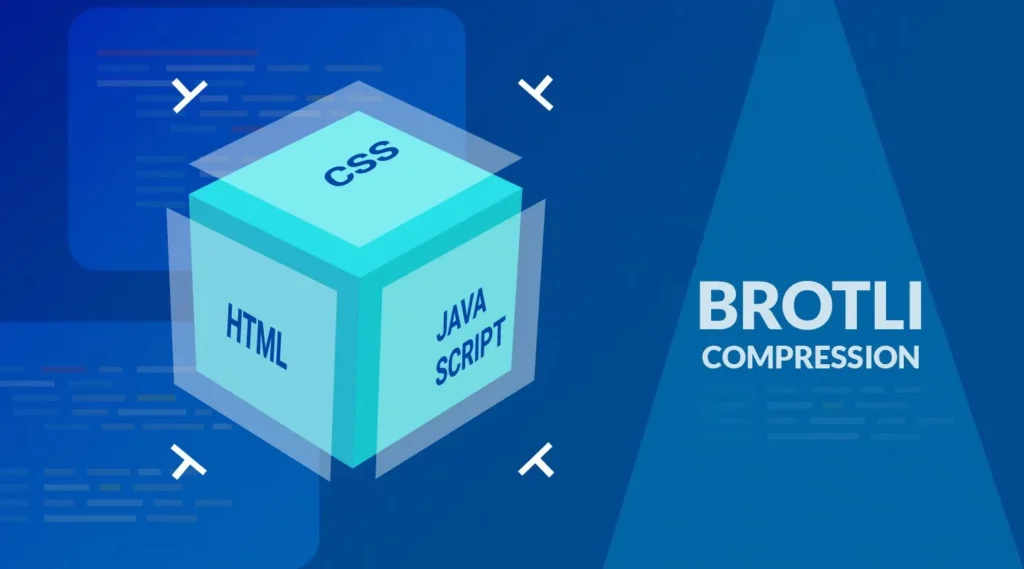
Steps to Enable Brotli Compression:
Check Hosting Support:
Confirm with your hosting provider if Brotli compression is supported and enabled. Some hosting providers, like 10Web, have it enabled by default.
Server Configuration:
If Brotli is not enabled by default, you may need to enable it in your server configuration. This typically involves editing your server’s configuration files.
For Nginx Servers:
Add the following to your Nginx configuration file:
brotli on;
brotli_static on;
brotli_types text/plain text/css application/json application/javascript text/xml application/xml application/xml+rss text/javascript;
For Apache Servers:
Ensure the mod_brotli module is installed and enabled. Add the following to your .htaccess file or Apache configuration:
<IfModule mod_brotli.c>
AddOutputFilterByType BROTLI_COMPRESS text/html text/plain text/xml text/css application/javascript application/json image/svg+xml application/font-woff2
</IfModule>
36. DNS Prefetching
DNS prefetching is a technique that can help speed up your WordPress admin dashboard by resolving domain names before a user clicks on a link. This reduces the time it takes to establish a connection to external resources, leading to faster page loads.
Steps to Implement DNS Prefetching:
Identify External Domains:
Identify the external domains that your WordPress admin dashboard frequently accesses. This could include APIs, fonts, or scripts hosted on other domains.
Add DNS Prefetch Tags:
Add the following code to your theme’s header.php file, or use a plugin that allows you to add custom code to your site’s <head> section:
<link rel=”dns-prefetch” href=”//example.com”>
<link rel=”dns-prefetch” href=”//another-domain.com”>
Replace example.com and another-domain.com with the actual domains you want to prefetch.
Use WordPress Functions:
Alternatively, you can add the following code to your theme’s functions.php file to automatically include DNS prefetching for specific domains:
function add_dns_prefetch() {
echo ‘<link rel=”dns-prefetch” href=”//example.com”>’ . “\n”;
echo ‘<link rel=”dns-prefetch” href=”//another-domain.com”>’ . “\n”;
}
add_action(‘wp_head’, ‘add_dns_prefetch’, 0);
Test Your Changes:
After adding the DNS prefetch tags, test your admin dashboard to ensure that resources are loading more quickly.
Read More: A Mini Guide On WordPress DNS And How It Works?
37. AMP (Accelerated Mobile Pages)
Implementing AMP (Accelerated Mobile Pages) can significantly speed up your WordPress admin dashboard, particularly for mobile devices. AMP is a framework developed by Google that optimizes web pages to load quickly on mobile devices by using a simplified HTML and streamlined CSS.
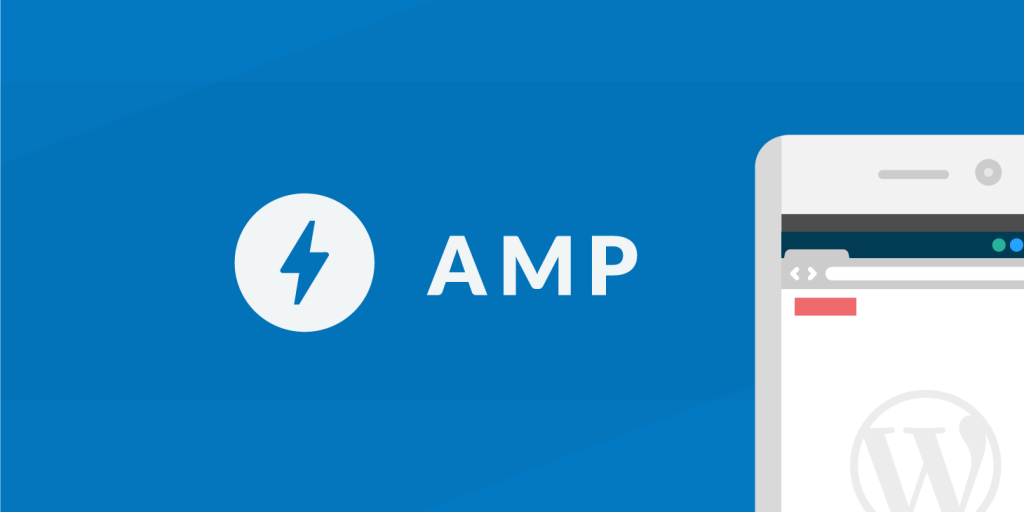
Steps to Implement AMP:
Install an AMP Plugin
Search for and install an AMP plugin from the WordPress plugin repository. Popular options include “AMP for WP” and “Official AMP Plugin for WordPress.”
Configure the Plugin:
Activate the plugin and go to its settings page. Configure the options according to your needs. This usually involves selecting which types of content to serve as AMP (posts, pages, etc.).
Validate AMP Pages:
Ensure that your AMP pages are valid and optimized. Use tools like the AMP Validator or Google’s AMP Test to check for any issues.
38. Enabling Gzip Compression
Enabling Gzip compression can significantly speed up your WordPress admin dashboard by reducing the size of the files sent from your server to the user’s browser. Gzip compresses HTML, CSS, and JavaScript files, leading to faster page load times and improved performance.
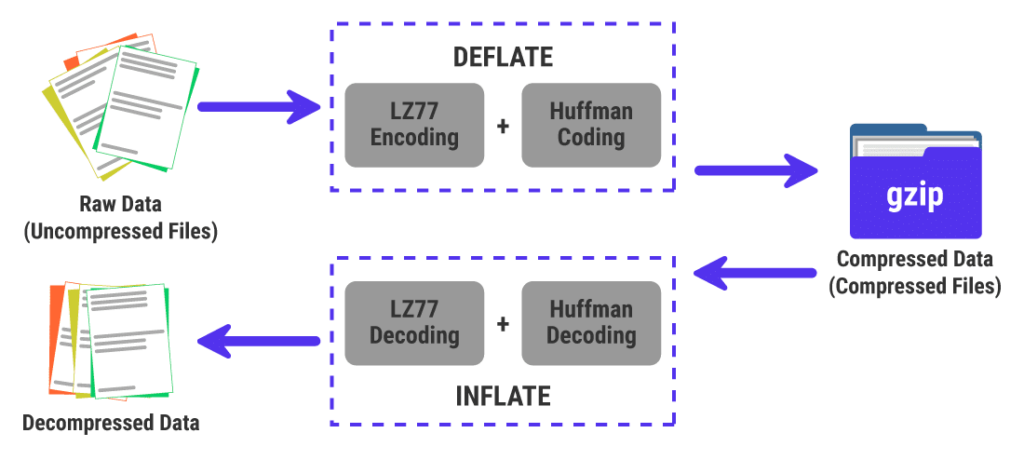
Check Hosting Support:
Ensure your hosting provider supports Gzip compression. Most modern hosts do.
Access Server Configuration:
Access your server configuration files through your hosting control panel or via FTP.
Modify Configuration:
For Apache servers, edit the .htaccess file to include the necessary directives for Gzip compression.
For Nginx servers, add the required settings in the server configuration file.
Use a Plugin:
Alternatively, use a WordPress plugin like WP Super Cache or W3 Total Cache that offers an easy way to enable Gzip compression without manual configuration.
Verify Compression:
Test your website using online tools like GTmetrix or Google’s PageSpeed Insights to ensure Gzip compression is working correctly.
Keep Reading: Lossless Compression: Advantages, Disadvantages, & Types
Maintenance Practices to Keep WP-admin Agile
Now that we’ve explored ways to speed up your WordPress admin dashboard, let’s dive into the best maintenance practices to keep WP-admin agile:
Firstly, regular updates are important. Updating WordPress core, themes, and plugins ensures optimal performance and security. Additionally, database optimization is vital; regularly clean and optimize your database to prevent bloat. Moreover, managing your cache can help maintain speed.
Next, consistently monitor plugin performance. Disable or remove plugins that negatively impact website performance. Similarly, ongoing image optimization is essential for maintaining site speed. Furthermore, conducting frequent security scans can help identify and fix vulnerabilities promptly.
Finally, establish a backup routine to prevent data loss and ensure quick recovery. To automate website backup, you can use the BlogVault plugin. By following these practices, you can maintain a quick site speed and responsive WordPress admin dashboard.
Need Help with WordPress Site Maintenance?
Discover our WordPress maintenance & care services starting at just $49/per month/per site. Don’t miss out – experience hassle-free WordPress maintenance today!
To Sum Up
Addressing speed issues in your WordPress admin area is essential for efficient website management. It all begins with identifying the problem using the WP-admin performance test. Once you’ve identified the issues, you can browse through our list of solutions/tips to speed up your WP-admin.
However, if the issue persists, don’t hesitate to seek expert assistance. As a WordPress agency, we specialize in site speed optimization. Our services encompass comprehensive optimization of both frontend and backend aspects, ensuring optimal performance. This will boost productivity and enhance the visitor experience on your website.
Eager to Boost Your Site’s Speed and Overall Performance?
Let us help you achieve a faster and more efficient WordPress admin area and improve your website’s performance.
WordPress Admin Slow FAQs
How can I increase my WP admin speed?
You can try a few things to increase the speed of your WordPress admin toolbar. First, optimize your database by removing large, unnecessary files and running regular maintenance tasks. Second, use a caching plugin to speed up page loading times. Lastly, consider using a content delivery network to serve your files faster. These three steps should help improve your WP admin speed.
Why is my WordPress admin so slow?
Your WordPress admin is likely slow due to a few factors. These could include an overloaded server, a slow internet connection, or a poorly coded theme or plugin. It is best to check each of these factors and ensure they are optimized before attempting other solutions.
How do I fix slow WordPress?
There are several ways to fix slow WordPress. First, check for plugin and theme conflicts. Deactivate all WordPress plugins and switch to a default WordPress theme. If the site is still slow, try optimizing your database and images. Additionally, consider upgrading to a better hosting plan, caching your site, and using a content delivery network. Finally, keep your WordPress installation and all plugins and themes up-to-date.
Why is my WordPress site taking so long to load?
There could be a few reasons for slow WordPress site. It could be due to server issues, poor hosting, large image sizes, too many plugins, or a slow theme. You can try to identify the culprit by testing your site speed and checking for any server issues. To improve your site’s performance, you may also optimize your images, deactivate or delete any unnecessary plugins, and switch to a faster theme.
How do I speed up my WordPress admin panel?
To speed up the WordPress admin panel, you can start by optimizing your database. You can use a plugin such as WP-Optimize to do this. You can also use a caching plugin such as W3 Total Cache to enable caching and other performance improvements. Finally, reduce the number of installed plugins and only keep the ones you need.