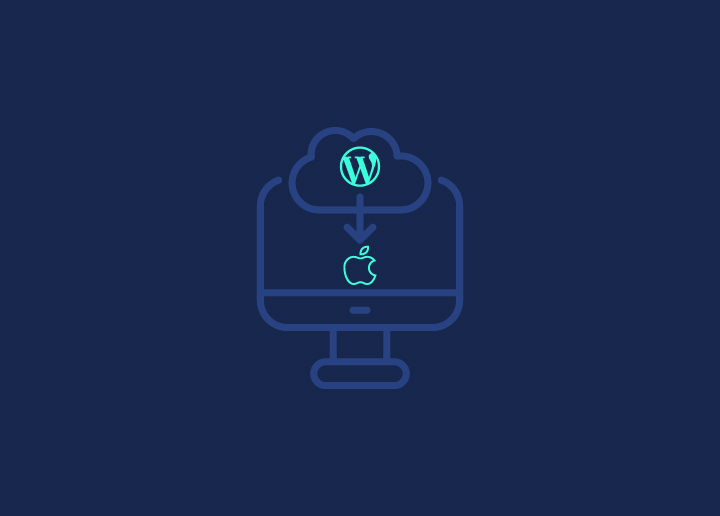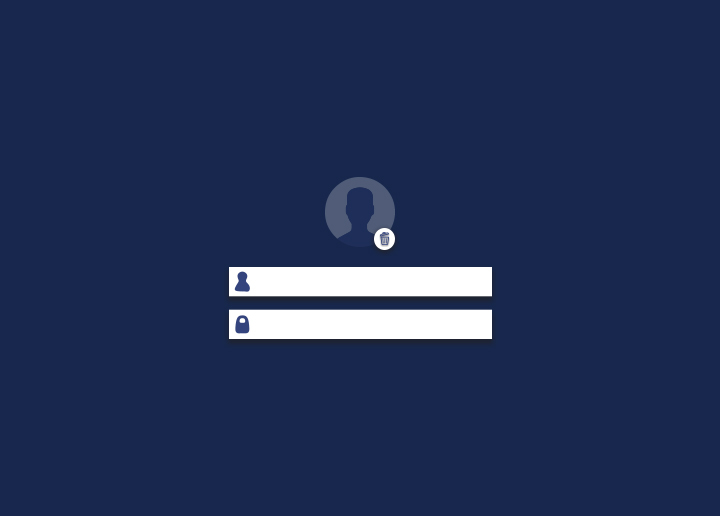Everyone loves to have a WordPress Website for its ease of usage, DIY strategies, a handful of plugins, and exotic themes. But maintaining the WordPress website can get challenging when things go haywire.
Every website authority has to face some other website-related issues at one or the other point in time like:
- White Screen of Death
- Syntax Error
- Internal Server Error
- refreshing/ redirecting Issue
- Admin area locked out issue, etc.
But sometimes, these scenarios can be a result of a hacker’s attack. If your website is hacked, you must have followed the general instructions to remove the malware and harmful scripts from your website.
And while doing the cleanup for your website, you might have sometimes found the additional users who are playing the role of admins and lying invisible on your website.
These invisible admins’ profiles are the root cause of malware injection on your website.
So, why not check your website from time to time in your monthly maintenance activities, and remove the invisible admins?
Follow this guide to keep your beloved website from unethical activities.
Contents
ToggleTypes of Users on WordPress
Before removing the invisible profiles, it is worthy known=ing about the kind of users that WordPress supports for every website.
WordPress comes with six different user roles. Let’s look at each of these positions individually. If you want to defend your site and ensure that your staff works more successfully, you must first understand each one.
- Super Admin: A person who has access to the blog network’s administrative settings and has complete power over the network. This user can handle multiple sites from a single WordPress Installation.
- Administrator: You have complete control over the web’s administration settings.
- Editor: You can create, edit, and publish content and pages, as well as control other users’ entries and pages.
- Author: You can only post and control your own entries
- Contributor: You can create and administer your own entries as a contributor, but you can’t publish them.
- Subscriber: You can only have control over your profile.
How to Remove Invisible Admins from Your WordPress Website?
There is currently no automated mechanism to erase these WordPress users. ‘phpMyAdmin’ is required to get rid of them. This post will show you how to delete hidden Admin Accounts in WordPress that may persist in the database even after a MySQL injection.
The below figure shows how the invisible admins look in the ‘Users dashboard’. This dashboard may not always look the same way when the hidden user resides on the website, but it is one of a kind.
Nevertheless, being fishy and unpredictable is the ultimate tactic of the hackers!
Consider following the below-mentioned steps to remove the hidden users from your website:
Step 1: Create a Backup
Make a database backup using a backup plugin such as Backup Buddy or Updraft Plus.
These backup plugins would not only assist you in creating a backup in seconds, but they will also assist you in retrieving your previous database with a few mouse clicks.
So, please do not panic if you think “changing a few database tables will keep your website clean.”
Step 2: Create a new Admin account
Are you using the admin name as your name? If that’s the case, this would be an excellent time to switch to something less crackable. This step isn’t mandatory, but I find it useful on the noteworthy scale.
After creating your user profile, log out and log back in as the new user.
Step 3: Log in to phpMyAdmin
Now, phpMyAdmin may appear intimidating. You’ll be alright if you think of it as a database text editor.
phpMyAdmin is, without a doubt, the most daunting login screen and dashboard you’ll see in your WordPress career. And must be feeling complicated at first glance. However, it isn’t rocket science.
View the code in your wp-config.php file to get the username and password for your phpMyAdmin
Step 4: View Your database
Once you’ve logged in, look in the left column for your database and click it once.
A list of tables will appear as a result of this action.
Only two tables are important to us:
- wp_users
- wp_usermeta
- Search for wp_users:
Let’s begin with the wp_users table. This table gives us the authorized admin users list.
It’s the numbers in the User ID column that matter here. Take note of the user names. In our installation, these are good users.
- Search for wp_usermeta
Sorry, but you’ll have to take my word for it. We’ll utilize a database query to find the people who aren’t visible. Move to the SQL tab.
Then, copy and paste the text below into the box and click the “Go” button on the bottom right.
select * from wp_usermeta where meta_value LIKE ‘%administrator%’;
Step 5: Identify and Remove the Users
Now remove all the users that are not visible in the wp_users table. Finally, go to your website and find the difference in the no of admins in the ‘Users dashboard’ list.
The difference should be something as shown below:
Before:
After:
To Sum up:
The first step is to protect your website, but it’s also critical to keep an eye on it. Unfortunately, many website owners lack the time or understanding to do so.
Hence, we at Seahawk Media, will be providing you with all the WordPress services at our maximum potential.
So, if you choose to get rid of obnoxious users who just leave spam, first prefer to avoid them so you don’t have to fight them.
Then use all the plugins and scanners to make sure bots are quickly discovered and fail to achieve their malicious goals.
Finally, if the preventative measures aren’t enough to keep them out of your WordPress, it’s time to remove them using the provided guidelines above.