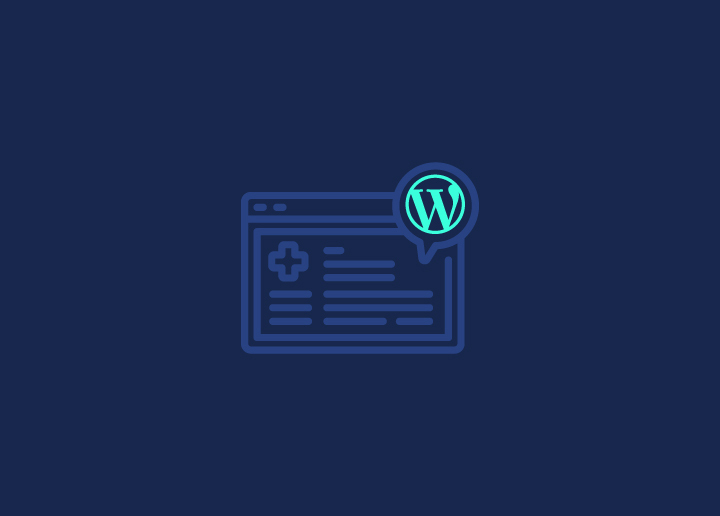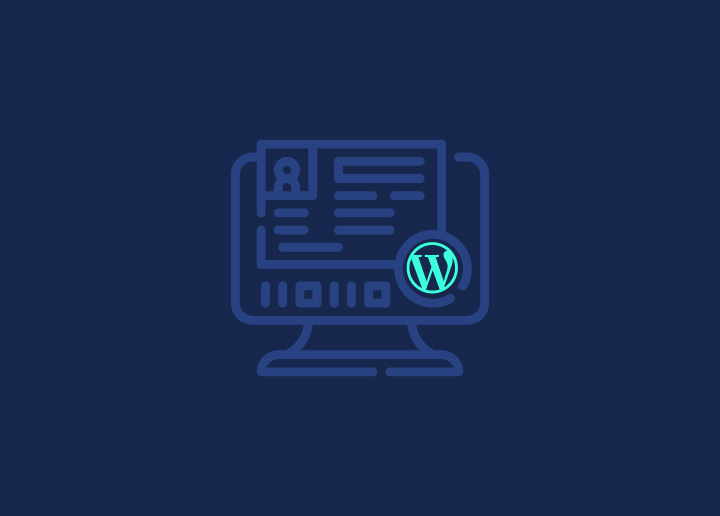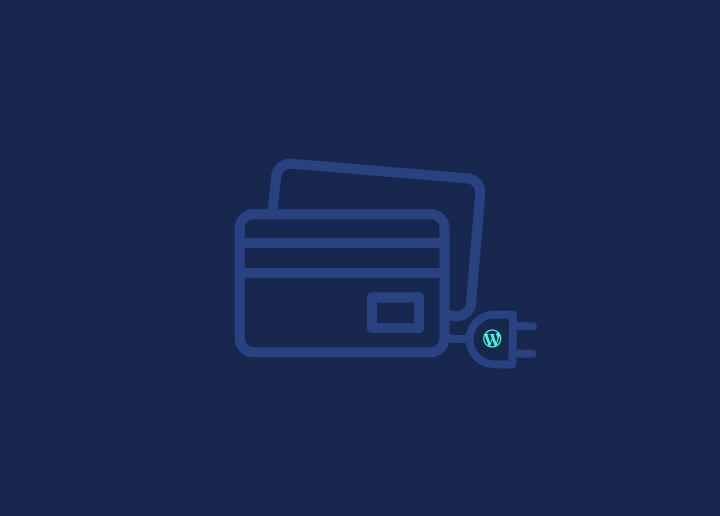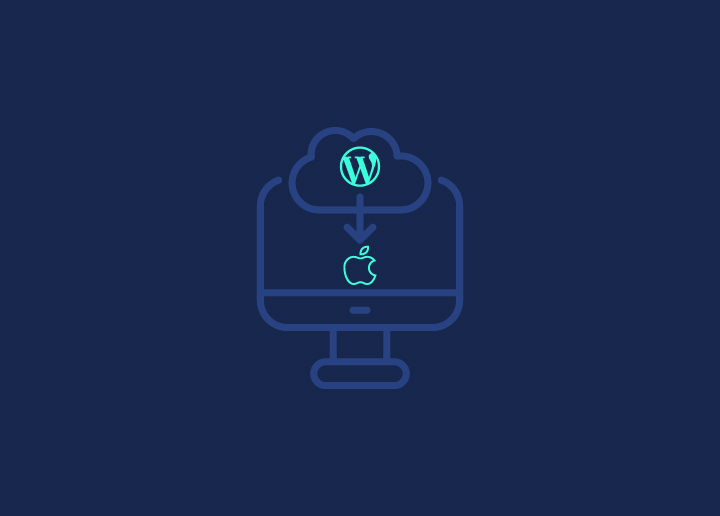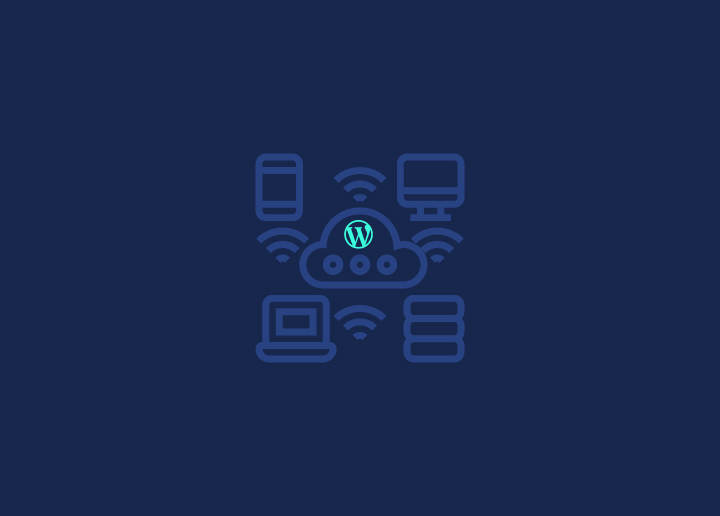If you’re a Mac user who aspires to create and manage a self-hosted WordPress website or blog, this guide may open some doors for you. Choose from one of the platforms by the best of free hosting providers in the US and start installing WordPress locally on your Mac. See how one installation changes the very course of your site development plan.
Let’s remember that WordPress is the powerhouse behind millions of websites worldwide, and for good reason. It’s user-friendly, highly customizable, and packed with features that make WordPress development a breeze. The kicker is that by installing WordPress on your Mac, you can work on your site offline, away from the internet’s prying eyes.
Now, imagine testing out new design trends, plugins, and features without risking your live site crashing or looking like a hot mess. With a local WordPress installation, you can play around, experiment, and tweak to your heart’s content until everything is pixel-perfect. And the best part? You can do all this while sipping your favorite beverage and lounging in your comfiest pajamas!
That’s not all. Installing WordPress locally also opens up a world of collaboration possibilities. Whether you’ve hired developers and designers to work on bespoke projects or just want to share your progress with a friend or two, having a local installation makes it a breeze to pass files back and forth, track changes, and ensure everyone’s on the same page.
Think it’s time to unleash your inner web developer and set up WordPress on your Mac? Your future self (and your website visitors) will thank you! Keep reading.
Contents
ToggleBest Methods to Install WordPress Locally on Mac
Here are some local installation methods to get you up and running. However, you will see how their approaches and user experiences differ.
Method 1: By Using Local WordPress by Flywheel
Local is a free application designed to simplify installing and managing WordPress sites locally on Macs and Windows PCs. It creates a pre-configured server environment tailored for WordPress.
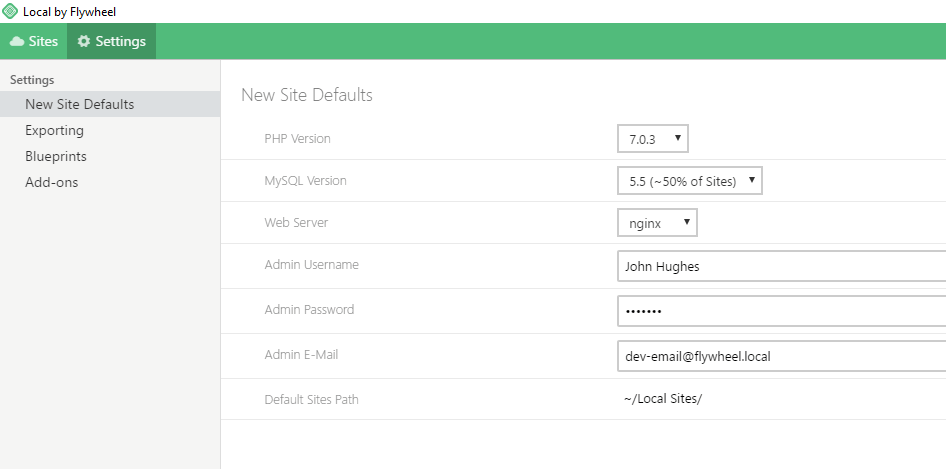
Follow these steps –
- Download and install Local WP.
- Open Local and click the green “Add New Site” button
- Select “Install New Site”, then choose “WordPress.org” as the site type
- Configure the site details like Site Name, Environment Type (PHP version), and WordPress admin username/password
- Click “Add Site”, which will download WordPress and begin the installation process
- Once installed, the site will appear in the Local dashboard. Click “Launch Site” to access the local WordPress admin.
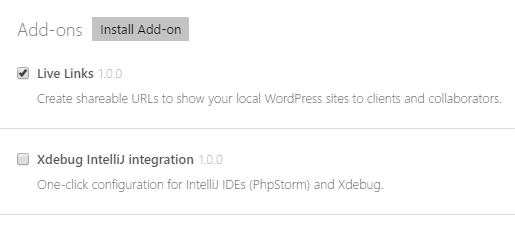
- Now, choose your add-ons. There are pre-installed add-ons for enhanced site functionality, including shareable link creation and PhpStorm IDE integration with Xdebug, requiring application restart for activation, accessible via the site Utilities tab.
We recommend Local because it simplifies things by automating the server setup process. Additionally, it provides tools to quickly create a separate local WordPress environment with just a few clicks. Troubleshooting on Local is easy, too, with 24X7 WordPress support available on quick notice.
Also Learn: How to Fix Slow WordPress Backend: 15+ Simple Tips
Navigating WordPress Development Routes Can Be Super Tricky!
That’s where our highly skilled WP crew can step in to simplify everything from plugin integrations to UX designs and code debugging.
Method 2: By Using MAMP
MAMP is an open-source web server package that installs Apache, MySQL, and PHP – the core requirements for running WordPress locally. We recommend MAMP since it is highly customizable. Nevertheless, do note that some steps here are very, very technical.
- Download and install MAMP from here.
- Launch MAMP and click “Start Servers”
- In Finder, browse to the /Applications/MAMP/htdocs/ folder
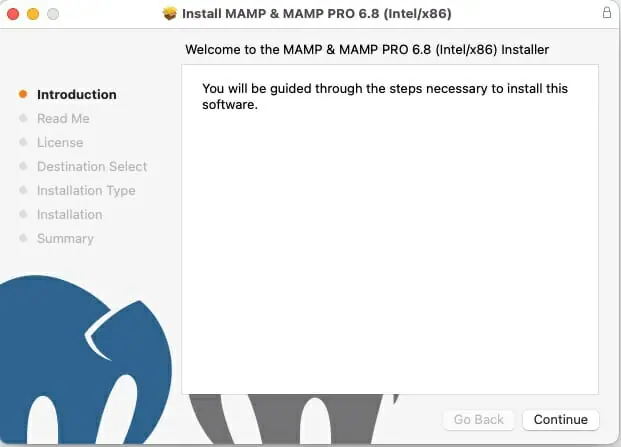
- Download the latest WordPress version and unzip the folder into the htdocs folder
- In MAMP, go to Tools > MAMP and click to open the database management tool
- Create a new database for your local WordPress install
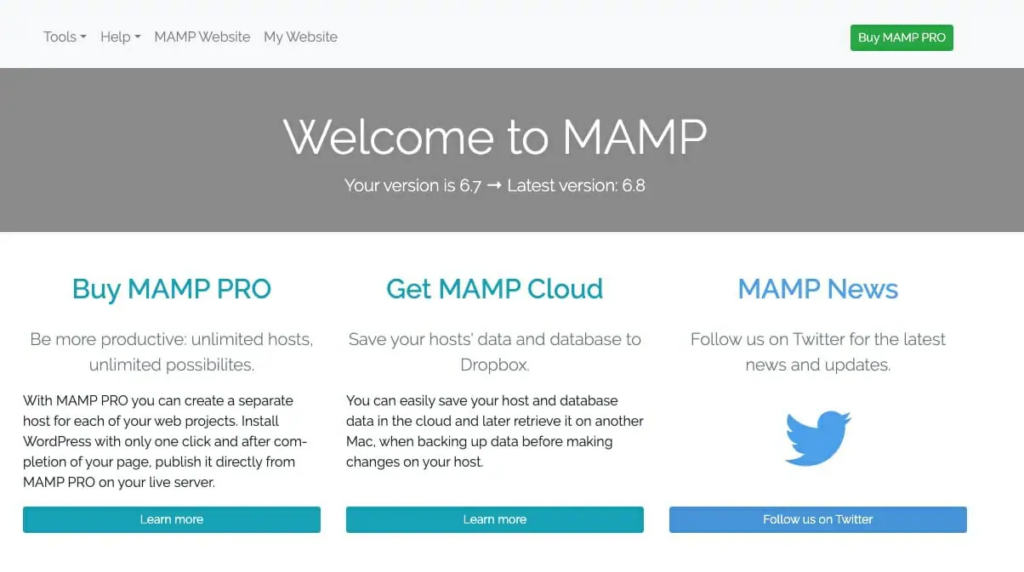
- Visit Local Host in a browser and follow the famous 5-minute WordPress install using the new database details
To sum up – MAMP gives complete control over configuring the local server environment but requires manually downloading WordPress core files and creating the MySQL database.
Find Out More: WordPress Database Performance Optimization: Tips and Best Practices
Method 3: By Using XAMPP
XAMPP works similarly to MAMP by installing an Apache server, MySQL, and PHP to run WordPress locally.
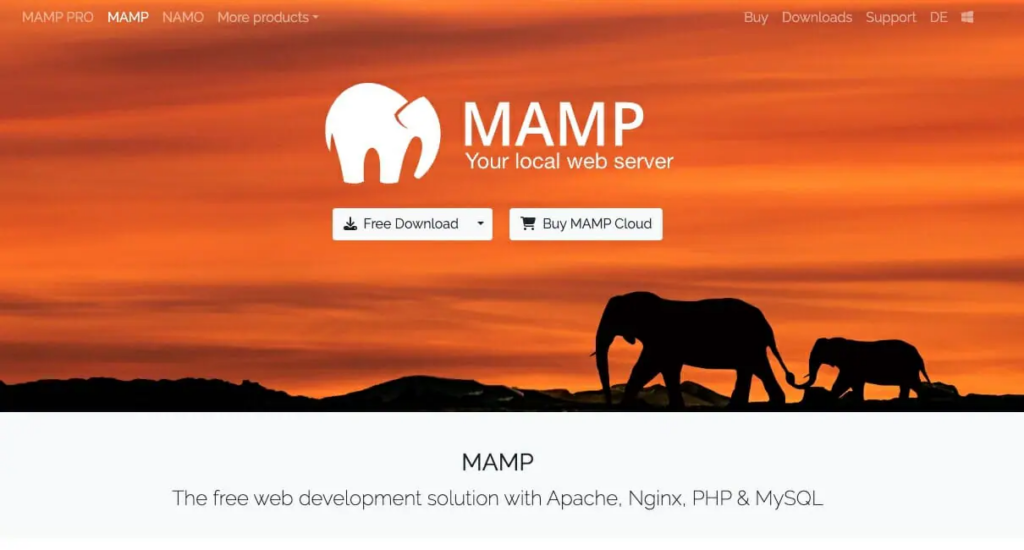
Here are the steps –
- Download and install XAMPP from here.
- Launch the XAMPP control panel and start the Apache and MySQL modules
- In Finder, browse to the /Applications/XAMPP/xamppfiles/htdocs/ folder
- Download WordPress and unzip into the htdocs folder
- In the XAMPP control panel, click “Admin” for the MySQL module to launch phpMyAdmin
- Create a new database for your local WordPress site
- Visit WordPress Local Host in a browser and enter the new database details during setup
Like MAMP, XAMPP requires manually downloading WordPress files, creating a database, and configuring the famous 5-minute install. It provides a free and customizable local environment.
Keep Reading: How To Set Up A WordPress Development Environment?
Method 4: By Using DesktopServer
DesktopServer is a premium tool built specifically for streamlining WordPress development locally on Macs. It automates the entire installation process.
Get started with the following steps —
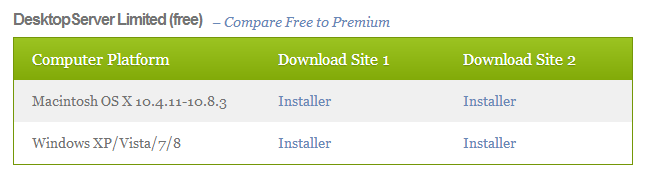
- Download and install DesktopServer from Server Press
- Launch DesktopServer and click the “+” button to “Add Site”
- Select “WordPress” as the site type
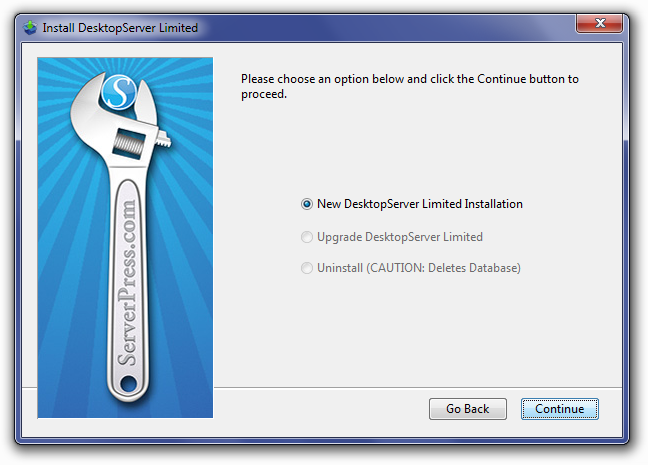
- Enter the Site Name, WordPress admin details, and choose an available local URL (example – mysitename.local)
- Click “Add Site”, which will automatically download WordPress, set the server environment and database
- Once installed, click the “Open” button to launch the local WordPress admin in your default browser
All in all, DesktopServer simplifies local WordPress development. It automates the installation and configuration process with just a few clicks. Also, it has built-in tools for cloning sites, database management, and more.
Know More: WordPress Website Management: How to Manage Multiple WordPress Sites?
Benefits of Installing WordPress Locally on Mac
Concerns about accidentally affecting your live site, constraints on trying new things, and the absence of a dedicated testing environment can make installing WordPress locally on a Mac hugely challenging. But the benefits are worth the risk. Here are the takeaways –
Develops Your WordPress Skills
Having a local WordPress installation on your Mac is like having your playground to hone your skills. You can experiment with different themes, plugins, and customizations without worrying about breaking your live site. Want to learn how to create custom post types? Or maybe you want to dive into developing your WordPress plugin? Your local environment is perfect for learning coding skills like PHP, JavaScript, and CSS.
Know More: Safely Update WordPress from Version PHP 7 Without Breaking the Site
Test New Features at Your Convenience
Imagine trying out the latest WordPress block theme builder or the new full-site editing features before anyone else. With a local WordPress setup, you can test out new features like the upcoming WordPress 6.2 release, which includes improved performance and accessibility enhancements. Or maybe you want to test drive the latest version of popular plugins like Elementor or WooCommerce before updating your live site.
Also Read: WordPress Maintenance Mode: Enable, Disable, & Troubleshooting
Work Freely In Your Isolated Dev Environment
When working on a live site, you’re always worried about making changes that could break something. However, with a local WordPress installation, you have an isolated development environment entirely separate from your live site. This means you can make changes, break things, and fix them on your live site without consequences. Want to try out an entirely new theme design? Go for it! Need to test some complex code changes? No problem!
Get High Performance At Low Cost
Setting up a local WordPress environment on your Mac is incredibly cost-effective. You don’t need to pay for hosting or a separate development server. Your Mac’s resources are enough to run a local WordPress installation smoothly. Plus, with no internet connection required, you can work on your site offline or in a low-connectivity area.
Learn More: 20 Best WordPress Page Builders with No-Code Drag & Drop Design
Test New Updates
WordPress constantly evolves, with new updates and releases that bring exciting new features and improvements. Before applying these updates to your live site, you can test them with a local installation. For example, the upcoming WordPress 6.2 update includes a new Build plugin that allows easier site-building. Before updating your live site, you can test this new feature locally to see if it meets your needs.
Find Out More: Best WordPress Website Management Services
Conclusion
The real value in installing WordPress locally lies in its practicality for your web development workflow. Take advantage of the local environment to stay ahead of the curve by trying out beta versions of plugins and themes before widespread release. Implement staging sites for client projects to test changes risk-free. Also, streamline team collaboration by letting others easily spin up instances of your site. And most importantly, use this local environment to learn new skills at your own pace, building expertise that translates to better websites. Take advantage of this powerful opportunity – set up your local WordPress installation today using the method that best fits your needs.