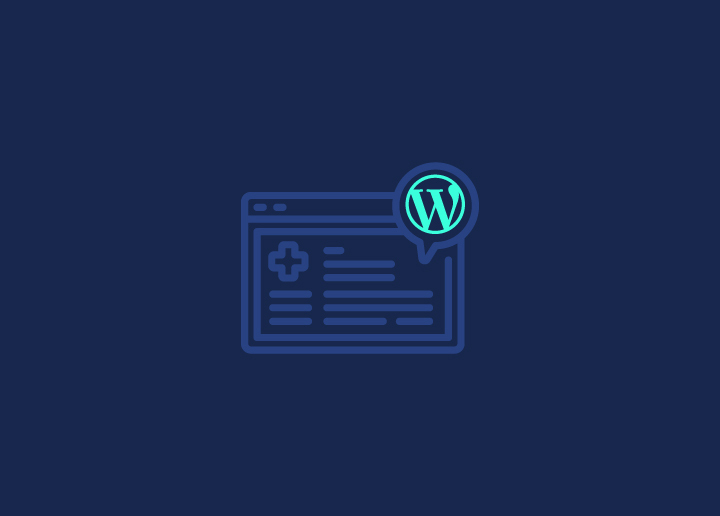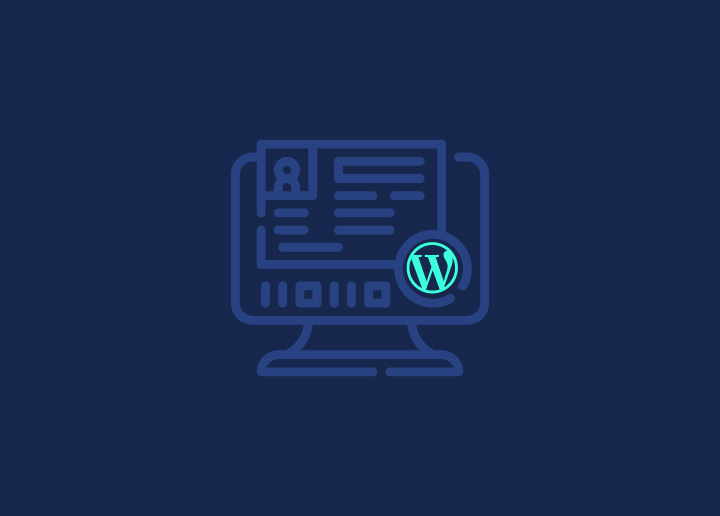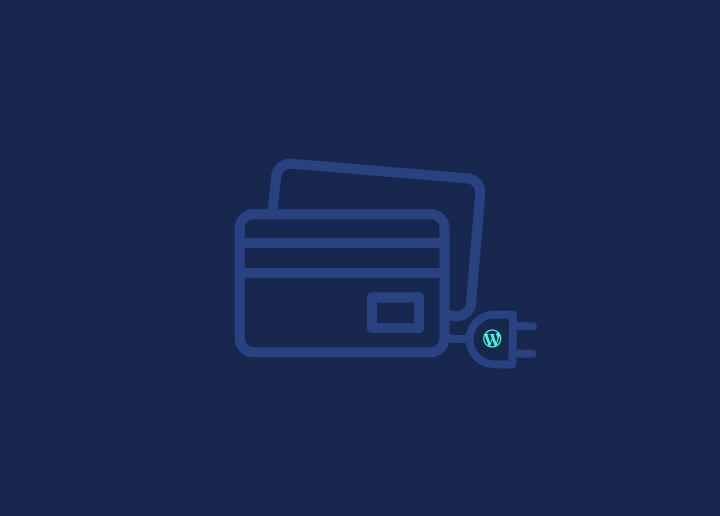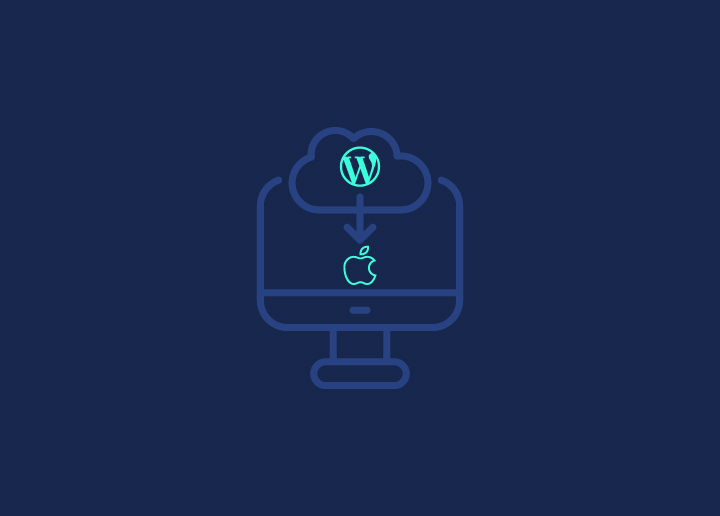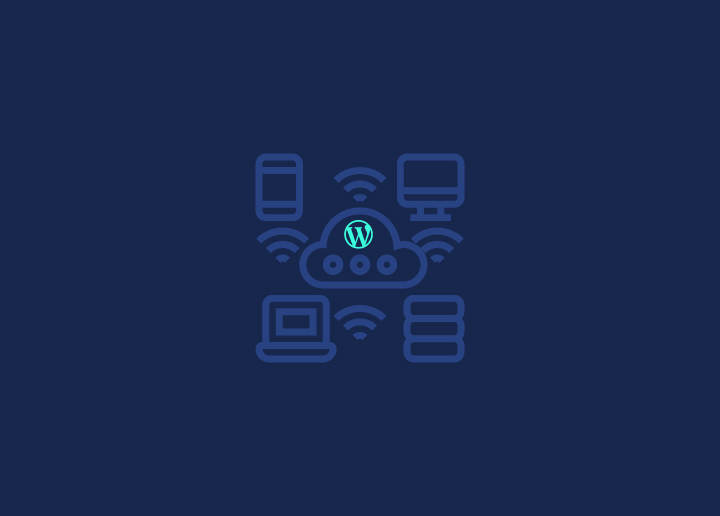Wenn Sie ein Mac-Benutzer sind, der eine selbst gehostete WordPress-Website oder einen Blog erstellen und verwalten möchte, kann dieser Leitfaden Ihnen einige Türen öffnen. Wählen Sie eine der Plattformen der besten kostenlosen Hosting-Anbieter in den USA aus und beginnen Sie mit der lokalen Installation von WordPress auf Ihrem Mac. Erleben Sie, wie eine einzige Installation den Verlauf Ihres Website-Entwicklungsplans verändert.
Erinnern wir uns daran, dass WordPress das Kraftpaket hinter Millionen von Websites weltweit ist, und das aus gutem Grund. Es ist benutzerfreundlich, in hohem Maße anpassbar und bietet zahlreiche Funktionen, die die Entwicklung von WordPress zu einem Kinderspiel machen. Der Clou ist, dass Sie durch die Installation von WordPress auf Ihrem Mac offline an Ihrer Website arbeiten können, weit weg von den neugierigen Augen des Internets.
Stellen Sie sich vor, Sie könnten neue Designtrends, Plugins und Funktionen ausprobieren, ohne zu riskieren, dass Ihre Live-Site abstürzt oder wie ein heilloses Durcheinander aussieht. Mit einer lokalen WordPress-Installation können Sie nach Herzenslust herumspielen, experimentieren und optimieren, bis alles pixelgenau ist. Und das Beste daran? Sie können all dies tun, während Sie an Ihrem Lieblingsgetränk nippen und in Ihrem bequemsten Pyjama faulenzen!
Das ist noch nicht alles. Die lokale Installation von WordPress eröffnet auch eine Welt von Möglichkeiten der Zusammenarbeit. Egal, ob Sie Entwickler und Designer mit der Arbeit an maßgeschneiderten Projekten beauftragt haben oder einfach nur Ihre Fortschritte mit ein oder zwei Freunden teilen möchten - mit einer lokalen Installation ist es ein Kinderspiel, Dateien hin und her zu schieben, Änderungen zu verfolgen und sicherzustellen, dass alle auf derselben Seite stehen.
Sie denken, es ist an der Zeit, Ihren inneren Webentwickler zu entfesseln und WordPress auf Ihrem Mac einzurichten? Ihr zukünftiges Ich (und Ihre Website-Besucher) werden es Ihnen danken! Lesen Sie weiter.
Inhalt
Umschalten aufBeste Methoden zur lokalen Installation von WordPress auf Mac
Hier finden Sie einige lokale Installationsmethoden, damit Sie sofort loslegen können. Sie werden jedoch feststellen, dass sich die Ansätze und Benutzererfahrungen unterscheiden.
Methode 1: Mit lokalem WordPress von Flywheel
Local ist eine kostenlose Anwendung, die die lokale Installation und Verwaltung von WordPress-Sites auf Macs und Windows-PCs vereinfacht. Sie erstellt eine vorkonfigurierte Serverumgebung, die auf WordPress zugeschnitten ist.
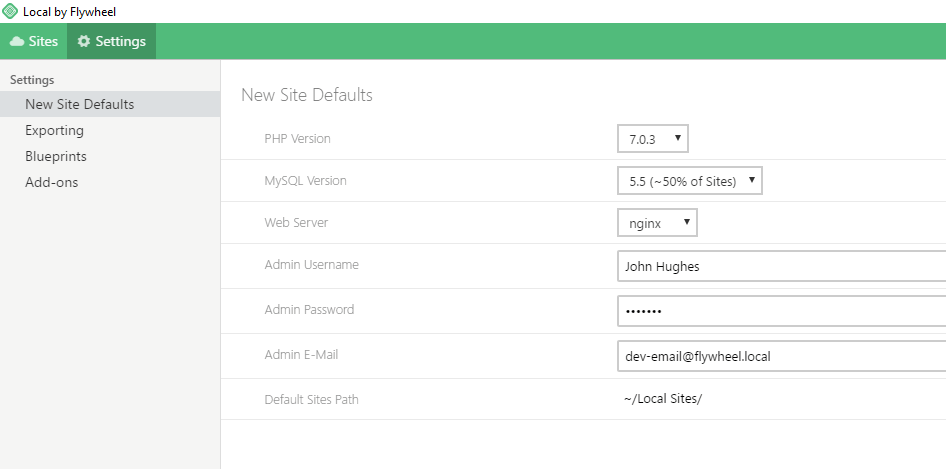
Folgen Sie diesen Schritten -
- Laden Sie Local WP herunter und installieren Sie es.
- Öffnen Sie Local und klicken Sie auf die grüne Schaltfläche "Add New Site".
- Wählen Sie "Neue Website installieren" und dann "WordPress.org" als Website-Typ aus.
- Konfigurieren Sie die Site-Details wie Site-Name, Umgebungstyp (PHP-Version) und WordPress-Administrator-Benutzername/Passwort
- Klicken Sie auf "Website hinzufügen", woraufhin WordPress heruntergeladen wird und der Installationsprozess beginnt.
- Nach der Installation wird die Website im lokalen Dashboard angezeigt. Klicken Sie auf "Launch Site", um auf die lokale WordPress-Verwaltung zuzugreifen.
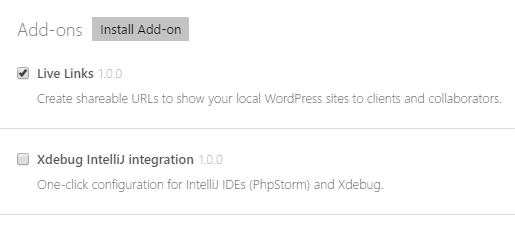
- Wählen Sie nun Ihre Add-ons aus. Es gibt vorinstallierte Add-ons für erweiterte Website-Funktionen, einschließlich der Erstellung von gemeinsam nutzbaren Links und der PhpStorm-IDE-Integration mit Xdebug, die einen Neustart der Anwendung zur Aktivierung erfordern und über die Registerkarte "Dienstprogramme" der Website zugänglich sind.
Wir empfehlen Local, weil es den Prozess der Server-Einrichtung automatisiert und damit vereinfacht. Außerdem bietet es Tools, um mit wenigen Klicks eine separate lokale WordPress-Umgebung zu erstellen. Auch die Fehlerbehebung ist bei Local einfach, denn der 24x7-WordPress-Support ist schnell zur Stelle.
Lernen Sie auch: Wie man ein langsames WordPress-Backend repariert: 15+ einfache Tipps
Die Navigation durch die WordPress-Entwicklungsrouten kann sehr knifflig sein!
Hier kann unser hochqualifiziertes WP-Team einspringen und alles von der Plugin-Integration bis hin zu UX-Designs und Code-Debugging vereinfachen.
Methode 2: MAMP verwenden
MAMP ist ein Open-Source-Webserver-Paket, das Apache, MySQL und PHP installiert - die wichtigsten Voraussetzungen für den lokalen Betrieb von WordPress. Wir empfehlen MAMP, da es in hohem Maße anpassbar ist. Beachten Sie jedoch, dass einige Schritte hier sehr, sehr technisch sind.
- Laden Sie MAMP von hier herunter und installieren Sie es.
- Starten Sie MAMP und klicken Sie auf "Start Servers".
- Wechseln Sie im Finder zum Ordner /Applications/MAMP/htdocs/
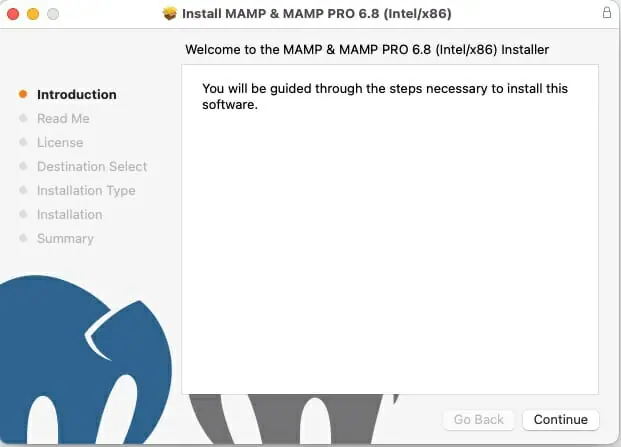
- Laden Sie die neueste WordPress-Version herunter und entpacken Sie den Ordner in den Ordner htdocs
- Gehen Sie in MAMP auf Extras > MAMP und klicken Sie auf , um das Datenbankverwaltungstool zu öffnen
- Erstellen Sie eine neue Datenbank für Ihre lokale WordPress-Installation
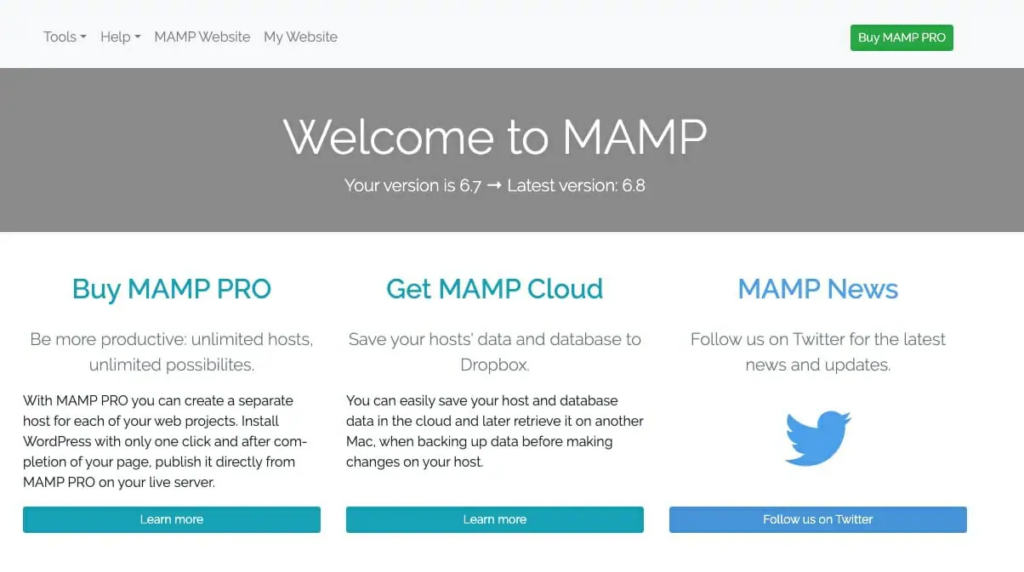
- Besuchen Sie Local Host in einem Browser und folgen Sie der berühmten 5-Minuten-WordPress-Installation unter Verwendung der neuen Datenbankdetails
Zusammenfassend lässt sich sagen, dass MAMP die vollständige Kontrolle über die Konfiguration der lokalen Serverumgebung bietet, aber das manuelle Herunterladen der WordPress-Kerndateien und die Erstellung der MySQL-Datenbank erfordert.
Erfahren Sie mehr: Optimierung der WordPress-Datenbankleistung: Tipps und bewährte Praktiken
Methode 3: Verwendung von XAMPP
XAMPP funktioniert ähnlich wie MAMP, indem ein Apache-Server, MySQL und PHP installiert werden, um WordPress lokal auszuführen.
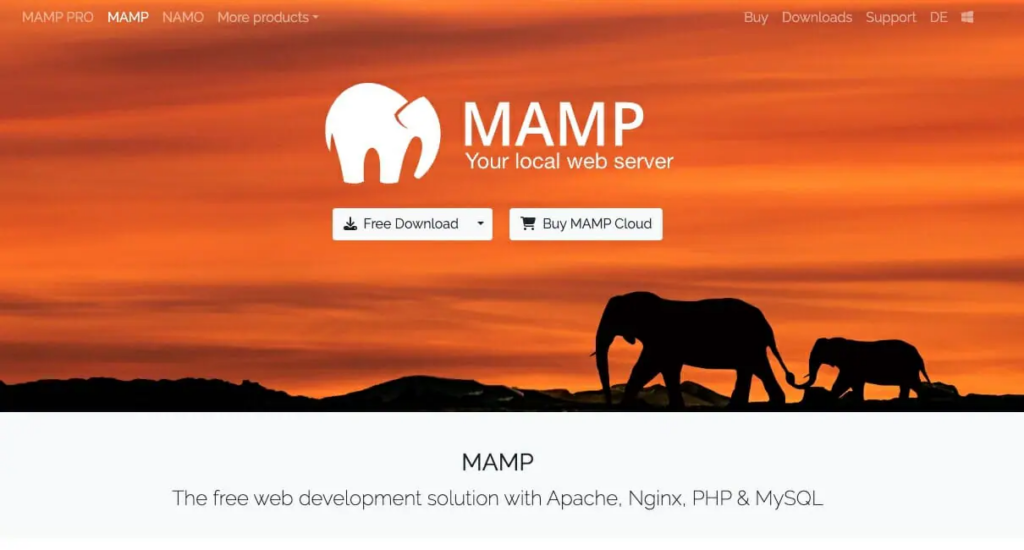
Hier sind die Schritte -
- Laden Sie XAMPP von hier herunter und installieren Sie es.
- Starten Sie das XAMPP-Kontrollfeld und starten Sie die Module Apache und MySQL
- Wechseln Sie im Finder zum Ordner /Applications/XAMPP/xamppfiles/htdocs/
- WordPress herunterladen und in den Ordner htdocs entpacken
- Klicken Sie im XAMPP-Kontrollzentrum auf "Admin" für das MySQL-Modul, um phpMyAdmin zu starten
- Erstellen Sie eine neue Datenbank für Ihre lokale WordPress-Website
- Besuchen Sie WordPress Local Host in einem Browser und geben Sie die neuen Datenbankdetails während der Einrichtung ein
Wie MAMP erfordert auch XAMPP das manuelle Herunterladen von WordPress-Dateien, das Erstellen einer Datenbank und die Konfiguration der berühmten 5-Minuten-Installation. Es bietet eine kostenlose und anpassbare lokale Umgebung.
Lesen Sie weiter: Wie richtet man eine WordPress-Entwicklungsumgebung ein?
Methode 4: Verwendung von DesktopServer
DesktopServer ist ein Premium-Tool, das speziell für die Optimierung der lokalen WordPress-Entwicklung auf Macs entwickelt wurde. Es automatisiert den gesamten Installationsprozess.
Beginnen Sie mit den folgenden Schritten -
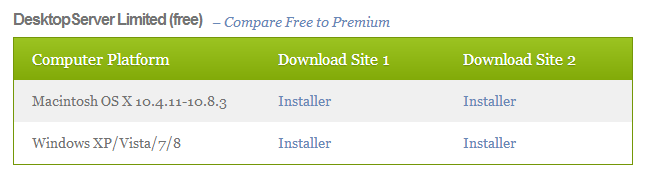
- DesktopServer von Server Press herunterladen und installieren
- Starten Sie DesktopServer und klicken Sie auf die Schaltfläche "+", um "Site hinzufügen".
- Wählen Sie "WordPress" als Website-Typ
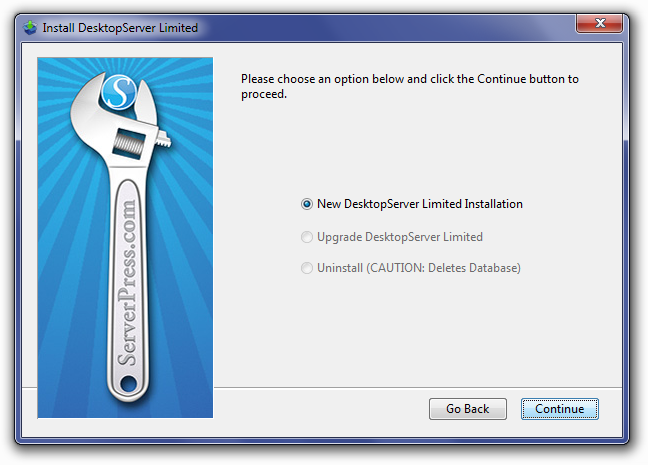
- Geben Sie den Site-Namen und die WordPress-Administrationsdaten ein und wählen Sie eine verfügbare lokale URL (Beispiel: mysitename.local)
- Klicken Sie auf "Website hinzufügen", woraufhin WordPress automatisch heruntergeladen, die Serverumgebung und die Datenbank eingerichtet werden.
- Nach der Installation klicken Sie auf die Schaltfläche "Öffnen", um die lokale WordPress-Verwaltung in Ihrem Standardbrowser zu starten
Alles in allem vereinfacht DesktopServer die lokale WordPress-Entwicklung. Er automatisiert den Installations- und Konfigurationsprozess mit nur wenigen Klicks. Außerdem verfügt er über integrierte Tools zum Klonen von Websites, Datenbankmanagement und mehr.
Mehr erfahren: WordPress-Website-Verwaltung: Wie verwaltet man mehrere WordPress-Websites?
Vorteile der lokalen Installation von WordPress auf dem Mac
Die Sorge, dass Ihre Live-Site versehentlich beeinträchtigt wird, Einschränkungen beim Ausprobieren neuer Dinge und das Fehlen einer speziellen Testumgebung können die lokale Installation von WordPress auf einem Mac zu einer enormen Herausforderung machen. Aber die Vorteile sind das Risiko wert. Hier sind die wichtigsten Punkte -
Entwickelt Ihre WordPress-Kenntnisse
Eine lokale WordPress-Installation auf Ihrem Mac ist wie ein Spielplatz, auf dem Sie Ihre Fähigkeiten verbessern können. Sie können mit verschiedenen Themes, Plugins und Anpassungen experimentieren, ohne sich Sorgen machen zu müssen, dass Ihre Live-Site beschädigt wird. Möchten Sie lernen, wie man benutzerdefinierte Beitragstypen erstellt? Oder möchten Sie sich in die Entwicklung Ihres WordPress-Plugins vertiefen? Ihre lokale Umgebung ist ideal, um Programmierkenntnisse wie PHP, JavaScript und CSS zu erlernen.
Mehr wissen: WordPress sicher von Version PHP 7 aktualisieren, ohne die Website zu beschädigen
Testen Sie neue Funktionen nach Belieben
Stellen Sie sich vor, Sie könnten den neuesten WordPress-Block-Theme-Builder oder die neuen Funktionen zur Bearbeitung ganzer Websites vor allen anderen ausprobieren. Mit einer lokalen WordPress-Installation können Sie neue Funktionen testen, wie z. B. die bevorstehende Version 6.2 von WordPress, die Verbesserungen bei der Leistung und der Barrierefreiheit enthält. Oder vielleicht möchten Sie die neueste Version beliebter Plugins wie Elementor oder WooCommerce testen, bevor Sie Ihre Live-Site aktualisieren.
Lesen Sie auch: WordPress Wartungsmodus: Aktivieren, Deaktivieren & Fehlerbehebung
Freies Arbeiten in Ihrer isolierten Entwicklungsumgebung
Wenn Sie an einer Live-Site arbeiten, sind Sie immer besorgt, dass Sie Änderungen vornehmen, die etwas kaputt machen könnten. Mit einer lokalen WordPress-Installation haben Sie jedoch eine isolierte Entwicklungsumgebung, die von Ihrer Live-Site völlig getrennt ist. Das bedeutet, dass Sie Änderungen vornehmen, Dinge kaputt machen und auf Ihrer Live-Site beheben können, ohne dass dies Konsequenzen hat. Sie möchten ein völlig neues Theme-Design ausprobieren? Nur zu! Sie müssen einige komplexe Codeänderungen testen? Das ist kein Problem!
Hohe Leistung zu niedrigen Kosten
Das Einrichten einer lokalen WordPress-Umgebung auf Ihrem Mac ist unglaublich kostengünstig. Sie müssen nicht für Hosting oder einen separaten Entwicklungsserver bezahlen. Die Ressourcen Ihres Macs reichen aus, um eine lokale WordPress-Installation reibungslos auszuführen. Und da keine Internetverbindung erforderlich ist, können Sie auch offline oder in Gegenden mit geringer Netzanbindung an Ihrer Website arbeiten.
Mehr erfahren: Die 20 besten WordPress Page Builder mit No-Code Drag & Drop Design
Neue Updates testen
WordPress wird ständig weiterentwickelt, mit neuen Updates und Versionen, die spannende neue Funktionen und Verbesserungen bringen. Bevor Sie diese Updates auf Ihre Live-Site anwenden, können Sie sie mit einer lokalen Installation testen. Das kommende WordPress 6.2-Update enthält zum Beispiel ein neues Build-Plugin, das die Erstellung von Websites vereinfacht. Bevor Sie Ihre Live-Site aktualisieren, können Sie diese neue Funktion lokal testen, um festzustellen, ob sie Ihren Anforderungen entspricht.
Erfahren Sie mehr: Beste WordPress-Website-Verwaltungsdienste
Schlussfolgerung
Der wahre Wert der lokalen Installation von WordPress liegt in der Praktikabilität für Ihren Webentwicklungs-Workflow. Nutzen Sie die lokale Umgebung, um der Zeit voraus zu sein, indem Sie Beta-Versionen von Plugins und Themes vor der allgemeinen Veröffentlichung ausprobieren. Implementieren Sie Staging-Sites für Kundenprojekte, um Änderungen risikofrei zu testen. Außerdem können Sie die Zusammenarbeit im Team optimieren, indem Sie anderen die Möglichkeit geben, Instanzen Ihrer Website zu erstellen. Und was am wichtigsten ist: Nutzen Sie diese lokale Umgebung, um neue Fähigkeiten in Ihrem eigenen Tempo zu erlernen und so Fachwissen aufzubauen, das sich in besseren Websites niederschlägt. Nutzen Sie diese Möglichkeit - richten Sie noch heute Ihre lokale WordPress-Installation mit der Methode ein, die Ihren Anforderungen am besten entspricht.