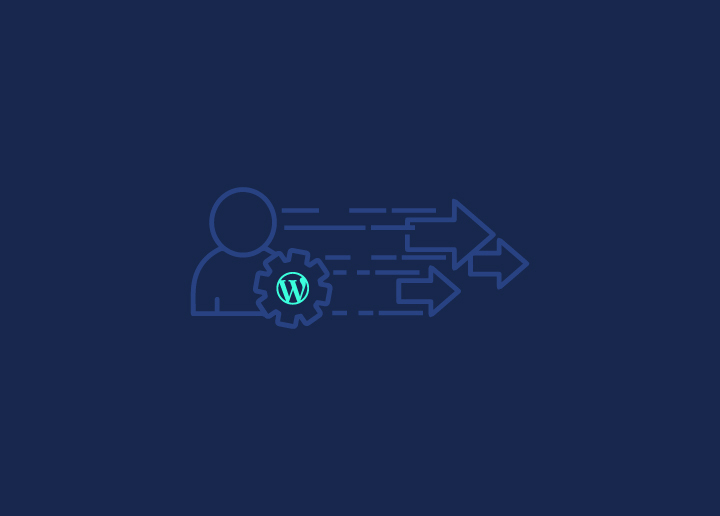Ist Ihr WordPress-Admin-Dashboard langsam? Hier sind praktikable Möglichkeiten, um WP-admin auf schnellstem Wege zu beschleunigen.
Wenn Sie eine WordPress-Website betreiben, dann ist das WP-Admin-Dashboard so etwas wie das Kontrollzentrum Ihrer WordPress-Website. Hier erstellen, aktualisieren und überwachen Sie Ihre Inhalte und die Leistung Ihrer Website. Wenn Ihr WP-Admin-Bereich träge wird, kann dies Ihre Website-Verwaltung ausbremsen und die Produktivität Ihres Teams beeinträchtigen.
Als Ihre vertrauenswürdige WordPress-Agentur werden wir in diesem Leitfaden die grundlegenden Faktoren aufzeigen, die zu einem langsamen WordPress-Backend beitragen. Wir geben Ihnen auch Tipps, wie Sie das WP-Admin-Dashboard in WordPress beschleunigen können. Also, ohne Umschweife, lassen Sie uns eintauchen und Ihr WordPress-Admin-Panel blitzschnell machen!
Inhalt
Umschalten aufWas ist WP-admin Dashboard oder WordPress Admin Panel?
Die WP-Admin-Leiste, oft auch als WordPress Admin Dashboard bezeichnet, ist ein zentraler Bereich einer WordPress-Website. Es ist ein sicherer, passwortgeschützter Bereich, auf den nur autorisierte Benutzer zugreifen können. Dieses Dashboard dient als Drehscheibe für die Verwaltung und Pflege einer WordPress-Website.
Hier finden Sie einen Überblick über die wichtigsten Elemente des WP-admin-Dashboards:
- Benutzerzugang: Nur Benutzer mit bestimmten Rollen und Berechtigungen, in der Regel Administratoren und Redakteure, können auf das WP-admin-Dashboard zugreifen. Dies schränkt den Zugang zu sensiblen Website-Funktionen ein. Sie können auch unsichtbare Admin-Benutzer löschen.
- Verwaltung von Inhalten: Benutzer können Inhalte wie Artikel, Seiten und Mediendateien über das Dashboard erstellen, bearbeiten und organisieren. Es bietet eine intuitive Schnittstelle für die Erstellung, Verwaltung und Aktualisierung von Inhalten.
- Website-Anpassung: Das Dashboard ermöglicht es den Nutzern, das Erscheinungsbild, das Layout und die Funktionalität der Website mithilfe von Themen und Plugins anzupassen.
- Benutzerverwaltung: Es ermöglicht die Verwaltung von Benutzerkonten und deren Rollen. Dies ist entscheidend für kollaborative Websites mit mehreren Mitwirkenden.
- Website-Analyse: Über das Dashboard können grundlegende Website-Statistiken und -Analysen abgerufen werden, die Einblicke in den Website-Traffic und das Nutzerverhalten geben.
- Plugin- und Theme-Verwaltung: Benutzer können Plugins und Themen installieren, aktualisieren und konfigurieren, um die Funktionalität und das Design der Website zu erweitern.
- Steuerung der Einstellungen: Sie bietet Kontrolle über verschiedene Einstellungen im Zusammenhang mit der allgemeinen Konfiguration der Website, Leseoptionen und Permalinks.
Was macht Ihr WordPress Admin Dashboard träge?
Ein träges WordPress-Admin-Dashboard kann auf verschiedene Faktoren zurückzuführen sein, die die Leistung Ihrer Website und die Benutzerfreundlichkeit beeinträchtigen. Ein häufiger Schuldiger ist das Vorhandensein übermäßiger Plugins, die jeweils eine weitere Ebene der Komplexität hinzufügen und Ressourcen verbrauchen. Aufgeblähte Themes mit unnötigen Funktionen können ebenfalls zur Verlangsamung beitragen.
Außerdem sind veraltete WordPress-Versionen und Plugins möglicherweise nicht für die neuesten Updates optimiert, was die Effizienz beeinträchtigt. Ineffiziente Hosting-Dienste mit begrenzten Ressourcen oder unzureichenden Serverkonfigurationen können das Problem weiter verschärfen.
Um die oben genannten Probleme zu beheben und Ihr WP-Admin zu beschleunigen, können Sie Ihre Plugins optimieren, sich für schlanke Themes entscheiden und sicherstellen, dass alles aktuell ist. Ziehen Sie auch ein Upgrade Ihres Hosting-Plans in Betracht, um mehr Ressourcen und Leistung zu erhalten. Dies wird letztendlich die Geschwindigkeit und Reaktionsfähigkeit Ihres WordPress-Admin-Dashboards verbessern.
Bringen Sie Ihre Website schneller und reibungsloser als je zuvor zum Laufen!
Unser Website-Optimierungsservice kann dazu beitragen, sowohl das Frontend als auch das Backend Ihrer Website zu beschleunigen, um einen reibungslosen Ablauf zu gewährleisten.
Langsames WordPress Admin Dashboard? Testen Sie es!
Das Testen der Leistung des langsamen WP-Admin-Bereichs ist für die Gewährleistung einer reibungslosen und effizienten Benutzererfahrung unerlässlich. Da sich der Admin-Bereich jedoch hinter einem Anmeldebildschirm befindet, können herkömmliche Website-Testtools nicht verwendet werden. Stattdessen können Sie sich auf die integrierten Browser-Tools verlassen , um die Leistung zu bewerten. Und so geht's:
Schritt 1: Zugang zum Verwaltungsbereich: Melden Sie sich im WordPress-Verwaltungsbereich mit Ihren Administrator-Anmeldedaten an. Klicken Sie mit der rechten Maustaste auf eine beliebige Stelle der WordPress-Verwaltungsseite und wählen Sie "Prüfen".
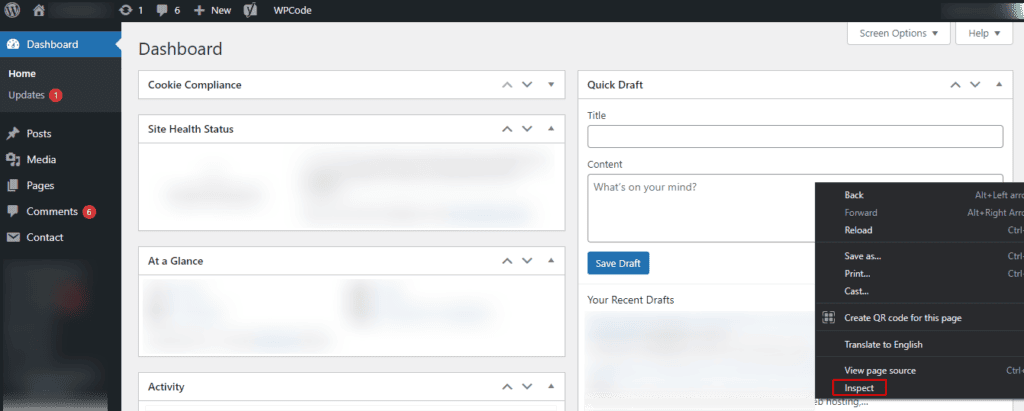
Schritt 2: Registerkarte "Leistung": Wenn Sie Google Chrome verwenden, navigieren Sie in den Entwicklertools zur Registerkarte "Leistung" und klicken Sie auf Lighthouse. Diese Registerkarte bietet Einblicke in Ladezeiten und Ressourcenanforderungen.
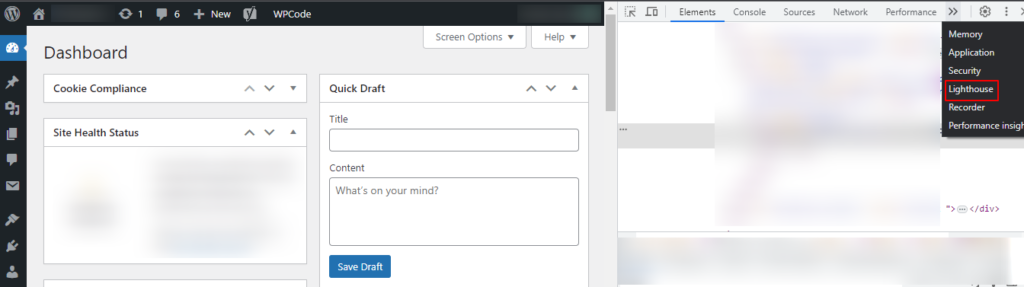
Schritt 3: Analysieren der Seitenlast: Die Entwicklertools des Browsers zeichnen Netzwerkaktivitäten, Ladezeiten und Ressourcennutzung auf. Sie können diese Daten analysieren, um mögliche Leistungsprobleme zu erkennen.
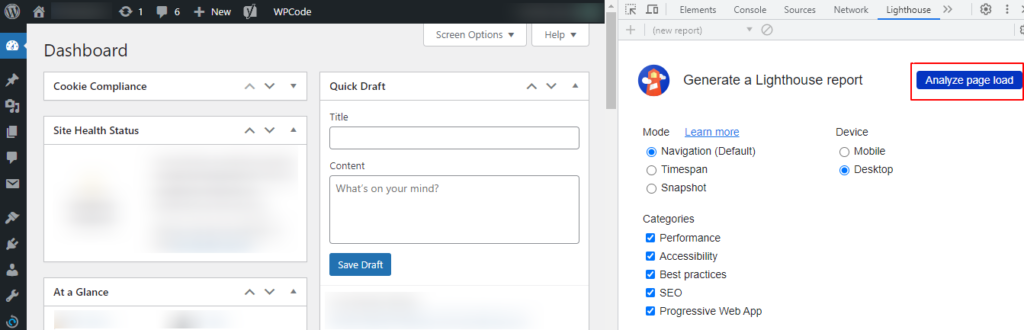
Schritt 4: Analysieren Sie die Ergebnisse: Das Tool liefert Leistungsmetriken, Ladezeiten und Empfehlungen für Verbesserungen.
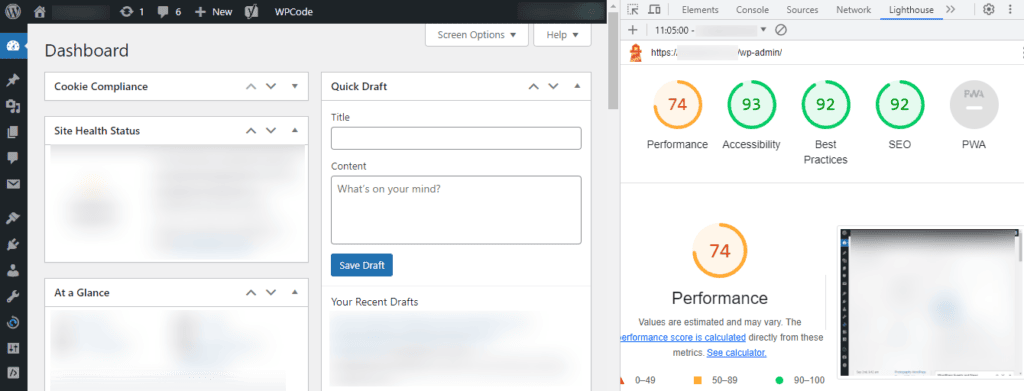
Schritt 5: Suchen Sie nach Empfehlungen: Tools liefern oft Vorschläge zur Optimierung. Achten Sie auf bestimmte Probleme und beheben Sie sie.
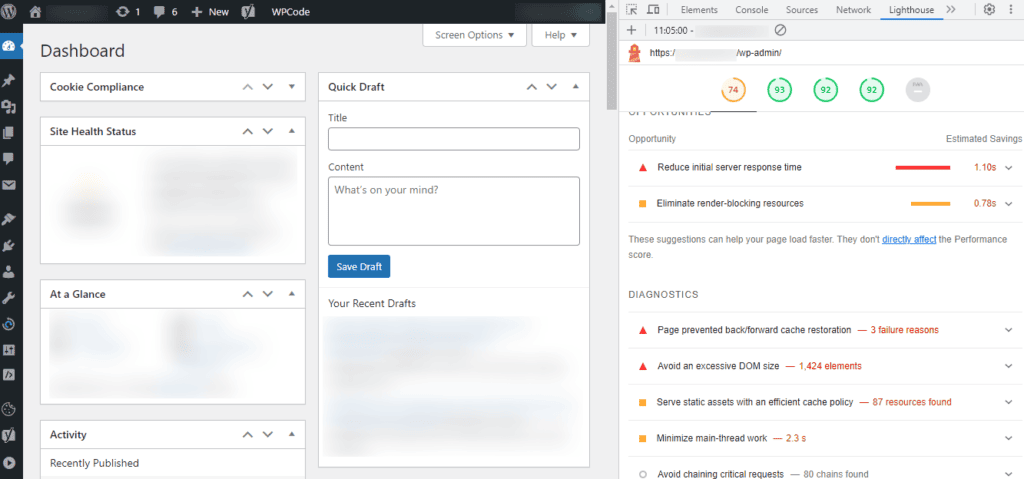
Das Testen des WordPress-Administrationsbereichs mit Browser-Entwickler-Tools bietet wertvolle Einblicke in seine Leistung. Regelmäßige Überwachung und Optimierung auf der Grundlage dieser Erkenntnisse führen zu einem reibungsloseren Verwaltungserlebnis.
Die Bedeutung eines schnellen WordPress Admin Dashboards
Ein schnelles WordPress-Dashboard ist mehr als nur eine Annehmlichkeit; es ist eine wichtige Komponente der Website-Verwaltung. Hier sind ein paar weitere Gründe, warum ein schnelles WordPress-Admin-Panel wichtig ist:
- Verbessertes Benutzererlebnis: Ein blitzschnelles WordPress-Dashboard sorgt dafür, dass Website-Administratoren und Content-Ersteller effizient und ohne frustrierende Verzögerungen arbeiten können.
- Gesteigerte Produktivität: Schnellere Ladezeiten bedeuten weniger Wartezeiten und mehr Zeit für die Erstellung von Inhalten, Aktualisierungen und andere wichtige Aufgaben.
- Verbesserte SEO: Die Geschwindigkeit einer Website ist ein Ranking-Faktor für Suchmaschinen. Ein schnelles WordPress-Administrationspanel trägt indirekt zu einer besseren SEO-Leistung bei.
- Bessere Sicherheit: Eine schnelle Leistung ermöglicht es den Administratoren, Sicherheitsprobleme und -aktualisierungen umgehend anzugehen.
Lesen Sie: Wie man die Ladezeit von WordPress-Seiten beschleunigt
Wege zur Beschleunigung von WordPress Admin
Hier sind einige praktikable Möglichkeiten und Techniken, um Ihr langsames WordPress-Administrationspanel zu beschleunigen. Diese Tipps sind erprobte und getestete Methoden, die Ihr langsames WordPress-Backend in ein blitzschnelles verwandeln.
1. Prüfen Sie, ob es Probleme mit der Internet- und Serverkonnektivität gibt
Bevor Sie sich mit möglichen Methoden zur Fehlerbehebung für Ihr langsames WordPress-Admin-Panel befassen, sollten Sie zunächst Ihre Internet- und Server-Verbindung grundlegend überprüfen. Das Problem mit dem langsamen WordPress-Dashboard könnte mit Ihrer Internetverbindung zusammenhängen.
Sie können ein zuverlässiges Geschwindigkeitstestprogramm wie Speedtest von Ookla oder Fast.com verwenden, um die Geschwindigkeit Ihrer Internetverbindung zu überprüfen.
Langsame Server-Reaktionszeiten können auch die Geschwindigkeit des Dashboards beeinträchtigen. Wenn andere Websites auf demselben Server langsam sind, könnte es sich um ein Serverproblem handeln. Wenden Sie sich an Ihren Hosting-Anbieter, um die Serverleistung zu überprüfen.
Lesen Sie: Beste Cloud-Hosting-Anbieter in den USA
2. Prüfen Sie, ob das Problem ein langsames WordPress-Adminpanel oder die gesamte Website ist
Außerdem ist es wichtig, festzustellen, ob das Problem nur in Ihrem WordPress-Administrationsbereich auftritt oder ob es die gesamte Website betrifft. So geht's:
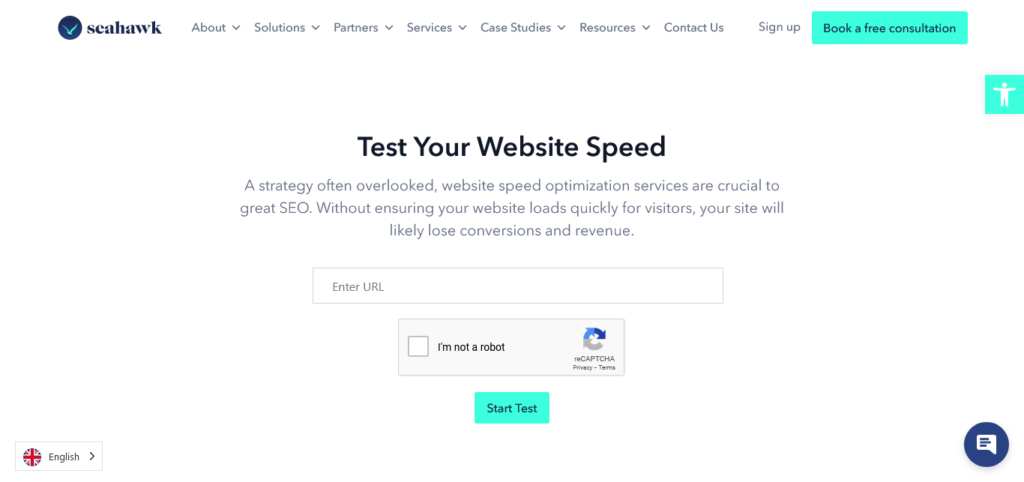
- Zugriff auf das Frontend: Rufen Sie das Frontend Ihrer Website auf, indem Sie die URL Ihrer Website in einen Browser eingeben. Wenn das Frontend ebenfalls langsam lädt, handelt es sich wahrscheinlich um ein breiteres Leistungsproblem der Website.
- Ladezeiten vergleichen: Verwenden Sie Online-Tools, um die Ladezeit des Frontends zu messen. Tools wie Seahawk Site Speed Test, GTmetrix oder Google PageSpeed Insights können dabei helfen.
Dieser erste Schritt hilft Ihnen, das Ausmaß des Problems zu bestimmen und leitet die weiteren Bemühungen zur Fehlerbehebung.
Verwandt: Warum ist Ihr WordPress langsam?
3. Upgrade auf die neueste WordPress- und PHP-Version
Die Verwendung veralteter WordPress- und PHP-Versionen kann die Geschwindigkeit und Sicherheit Ihres WordPress-Administrationspanels erheblich beeinträchtigen.
Die Lösung: Ein Upgrade auf die neuesten PHP- und WordPress-Versionen ist eine einfache, aber effektive Möglichkeit, die Leistung und Sicherheit Ihres Dashboards zu verbessern.
- PHP-Upgrade
Neuere PHP-Versionen sind für eine bessere Leistung optimiert, was zu schnelleren Ladezeiten für Ihren Verwaltungsbereich führt. Außerdem können ältere PHP-Versionen Sicherheitslücken aufweisen. Eine Aktualisierung auf die neueste PHP-Version ist daher unerlässlich, um Ihre WordPress-Website sicherer zu machen.
- WordPress Upgrade
Jede WordPress-Aktualisierung bringt in der Regel Leistungsverbesserungen mit sich, die die Reaktionsfähigkeit Ihres Verwaltungsbereichs verbessern. Die Aktualität der WordPress-Versionen ist auch wichtig, um Ihre Website vor potenziellen Bedrohungen zu schützen.
Hinweis: Erstellen Sie vor dem Upgrade immer eine vollständige Sicherungskopie Ihrer Website, um Datenverlust oder Kompatibilitätsprobleme zu vermeiden.
Verwandt: Beste WordPress Backup Plugins
4. Überprüfen und Optimieren der installierten WordPress-Plugins
Überladene oder schlecht kodierte Plugins können Ihr WordPress-Administrationspanel erheblich verlangsamen, was zu Ineffizienz und Frustration führt.
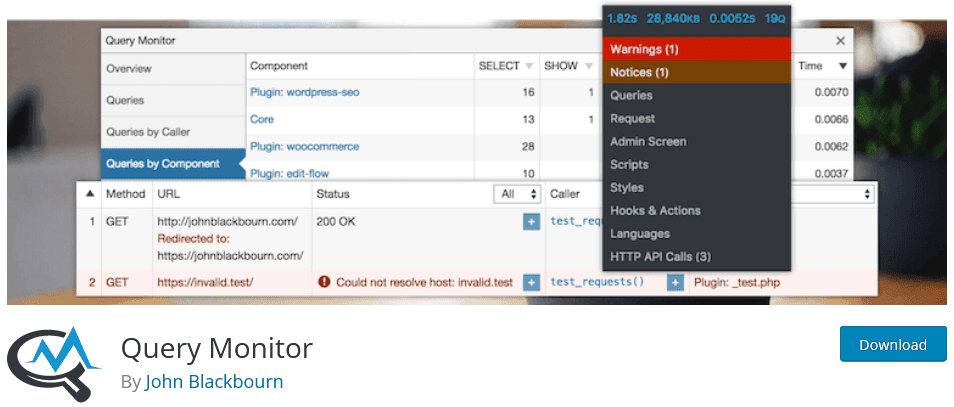
Die Lösung: Die Optimierung Ihrer WordPress-Plugins verbessert nicht nur die Geschwindigkeit des Dashboards, sondern auch die allgemeine Leistung und Sicherheit der Website. Überprüfen und optimieren Sie also regelmäßig Ihre installierten Plugins, um einen schnellen Verwaltungsbereich zu erhalten. Hier sind ein paar bewährte Verfahren:
- Identifizieren und deaktivieren/löschen Sie Plugins, die nicht mehr benötigt werden. Weniger aktive Plugins bedeuten weniger Overhead.
- Verwenden Sie Plugins wie Query Monitor, um ressourcenintensive Plugins zu identifizieren, die eine Verlangsamung verursachen.
- Die Entwickler veröffentlichen häufig Updates, die Leistungsverbesserungen enthalten. Stellen Sie also sicher, dass alle Plugins auf dem neuesten Stand sind.
- Prüfen Sie leichtgewichtige oder besser codierte Alternativen für wichtige Funktionen. Implementieren Sie außerdem ein Caching-Plugin, um die Serverlast zu verringern und das Rendern der Seite zu beschleunigen.
5. Optimieren von Datenbankabfragen
Ineffiziente Datenbankabfragen können zu einem langsamen WordPress-Administrations-Dashboard beitragen, was zu Verzögerungen beim Laden und bei der Reaktionsfähigkeit führt.
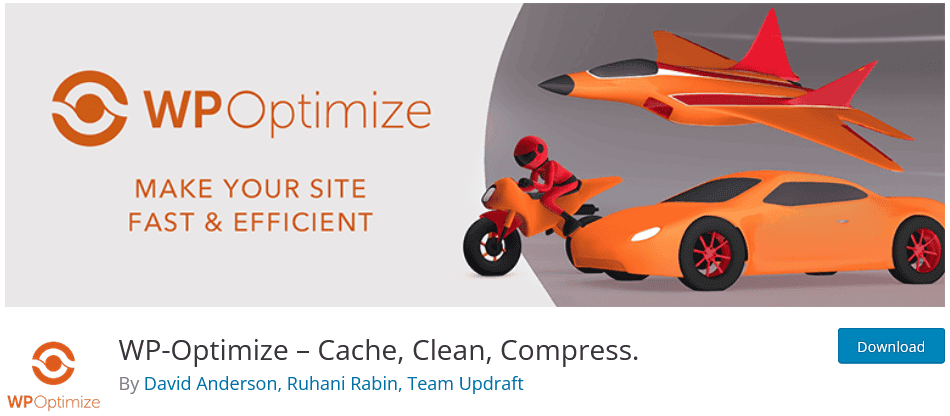
Lösung: Um Ihre Datenbankabfragen zu optimieren, verwenden Sie Plugins wie WP-Optimize, um unnötige Daten wie Spam-Kommentare und Beitragsrevisionen zu bereinigen. Implementieren Sie außerdem Datenbank-Caching-Mechanismen, um den Bedarf an wiederholten Abfragen zu verringern.
Stellen Sie sicher, dass Ihre Datenbanktabellen ordnungsgemäß indiziert sind, um die Ausführung von Abfragen zu beschleunigen. Vermeiden Sie außerdem die Ausführung einer Vielzahl von Abfragen auf einer einzigen Seite. Begrenzen Sie die Verwendung von komplexen Schleifen oder Abfragen. Und schließlich kann das Plugin Query Monitor dabei helfen, langsame Abfragen zu identifizieren und zu analysieren, um sie weiter zu optimieren.
6. Komprimieren und Optimieren von Mediendateien zur Beschleunigung von WP-Admin
Große, nicht optimierte Mediendateien können zu einem langsamen WP-Admin führen und Verzögerungen beim Hochladen, Bearbeiten oder Verwalten von Medieninhalten verursachen.
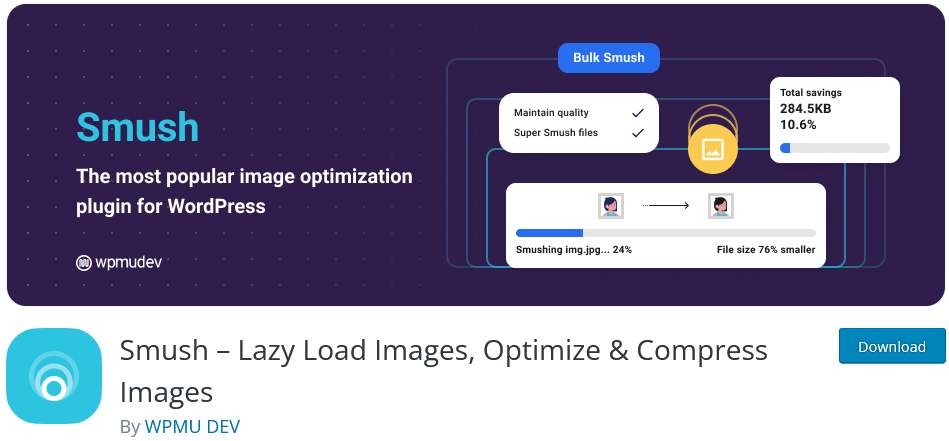
Die Lösung: Um dieses Problem zu beheben und Ihr WordPress-Dashboard zu beschleunigen, verwenden Sie Plugins zur Bildkomprimierung wie WP Smushit, um die Dateigröße von Bildern zu reduzieren. Implementieren Sie "Lazy Loading", um Mediendateien nur dann zu laden, wenn sie auf dem Bildschirm sichtbar sind, um Bandbreite und Ladezeit zu sparen.
Wählen Sie effiziente Bildformate wie WebP, die hohe Qualität bei geringerer Dateigröße bieten. Sie können auch die Verwendung eines CDN in Betracht ziehen, um die Medienübertragung zu entlasten und die Ladezeiten zu verkürzen.
Lesen Sie: Wie Sie Bilder optimieren und die Geschwindigkeit Ihrer Website verbessern
7. Unnötige WordPress Admin Dashboard Widgets entfernen
Ein überladenes WordPress-Administrationspanel, das mit unnötigen Widgets gefüllt ist, kann die Ladegeschwindigkeit verlangsamen und die Benutzerfreundlichkeit beeinträchtigen.
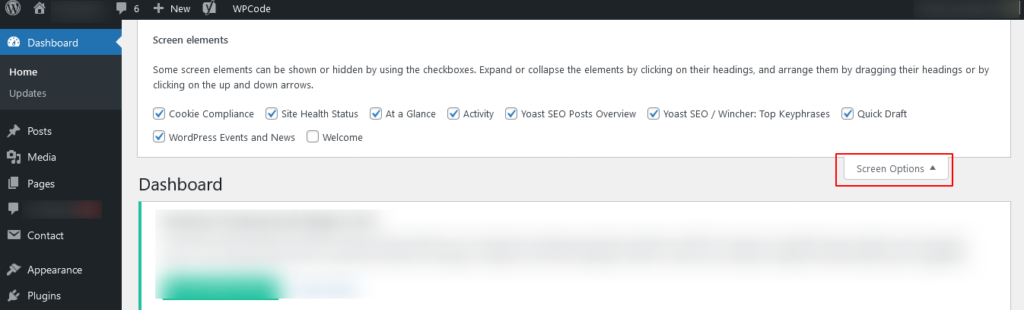
Lösung: Um Ihr WordPress-Dashboard zu beschleunigen, sollten Sie die Nützlichkeit der einzelnen Dashboard-Widgets überprüfen und bewerten. Entfernen Sie alle, die keinen wirklichen Nutzen bringen. Verwenden Sie die Registerkarte "Bildschirmoptionen" oben rechts auf dem Dashboard, um Widgets auszublenden, die Sie nicht benötigen.
Sie können auch erwägen, benutzerdefinierte Dashboards mit Plugins wie Dashboard Welcome für Elementor zu erstellen, um nur die erforderlichen Informationen anzuzeigen.
Lesen Sie: Beste WordPress-Geschwindigkeitsoptimierungsdienste
8. Post-Revisionen aus WP-admin entfernen
Die Anhäufung von Beitragsrevisionen in WordPress-Websites kann zu einer aufgeblähten Datenbank führen. Dies kann die Leistung der Website durch langsamere Datenbankabfragen und eine erhöhte Speichernutzung beeinträchtigen.
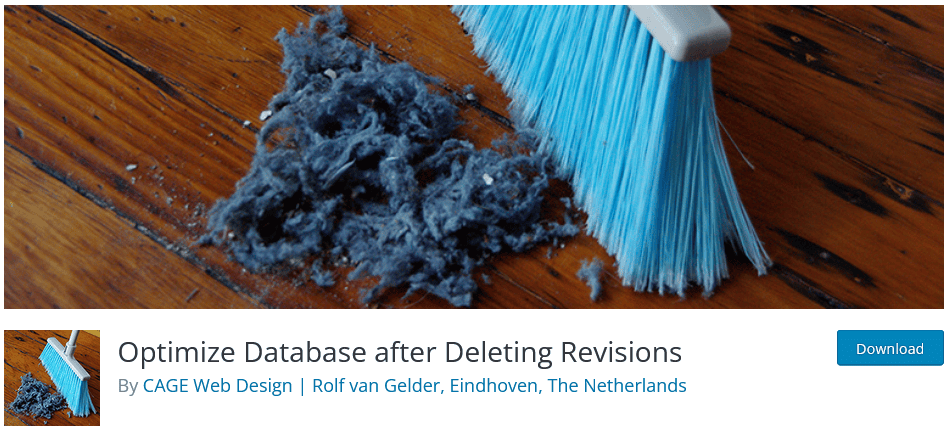
Lösung: Um dieses Problem zu entschärfen, verwenden Sie Plugins wie Optimize Database after Deleting Revisions, um unnötige Beitragsrevisionen automatisch zu entfernen. Durch das Bereinigen von Beitragsrevisionen steigern Sie die Effizienz Ihrer WordPress-Website, was zu einer verbesserten Leistung des WordPress-Backends und einer Optimierung der Datenbank führt.
9. WordPress-Autospeicherung einschränken
Die automatische Speicherfunktion von WordPress kann übermäßige Revisionen erzeugen, was zu einer Überlastung der Datenbank und möglichen Verlangsamungen führt.
Lösung: Ändern Sie Ihre WordPress-Konfigurationsdatei(wp-config.php), um automatische Speicherungen zu begrenzen. Fügen Sie die folgende Zeile ein: define ('AUTOSAVE_INTERVAL', 180)um die automatischen Speicherungen auf alle 3 Minuten zu begrenzen. Indem Sie die Häufigkeit der automatischen Speicherungen begrenzen, reduzieren Sie unnötige WordPress-Revisionen und den Datenbank-Overhead und verbessern so die Leistung Ihrer WordPress-Adminleiste.
10. Verwenden Sie einen optimierten WordPress Visual Builder
Die Verwendung von ressourcenintensiven oder schlecht optimierten Visual Buildern oder Page Buildern in WordPress kann das Admin-Dashboard erheblich verlangsamen und zu Verzögerungen bei der Bearbeitung oder Erstellung von Inhalten führen.
Lösung: Um ein langsames WordPress-Dashboard zu beheben, wählen Sie einen gut codierten und optimierten Visual/PageBuilder oder ein WordPress-Theme, das die Ressourcennutzung minimiert und effiziente Tools zur Inhaltserstellung bietet. Dies kann die Effizienz Ihres Admin-Dashboards verbessern und eine verbesserte Inhaltsverwaltung ermöglichen.
Lesen Sie: Wie man die Geschwindigkeit einer Website testet
11. WordPress-Datenbank optimieren
Eine WordPress-Datenbank kann im Laufe der Zeit mit unnötigen Daten vollgestopft werden, was zu einer langsameren Leistung der Website führt, einschließlich eines trägen Verwaltungsbereichs.
Lösung: Um die Datenbankeffizienz zu verbessern, verwenden Sie Plugins wie WP-Optimize oder WP-Sweep. Diese Plugins helfen bei der Bereinigung Ihrer Datenbank, indem sie überflüssige Daten wie Spam-Kommentare, Beitragsrevisionen und Transienten entfernen.
Die regelmäßige Optimierung Ihrer WordPress-Datenbank kann deren Größe verringern und die Abfrageleistung verbessern. Dies führt zu einem schnelleren und reaktionsfähigeren Verwaltungsbereich.
12. Caching-Plugins mit Bedacht einsetzen
Während Caching-Plugins die Geschwindigkeit der Website erhöhen können, kann die Aktivierung von Datenbank- und Objekt-Caching für den Admin-Bereich manchmal zu Konflikten und Problemen mit Echtzeit-Datenaktualisierungen führen.
Lösung: Um die Vorteile des Caching mit einem reaktionsfähigen Admin-Dashboard in Einklang zu bringen, verwenden Sie ein Caching-Plugin, das selektives Caching ermöglicht. Schließen Sie das Datenbank- und Objekt-Caching für den Verwaltungsbereich aus, während Sie andere Teile Ihrer Website cachen.
Dies wird Ihnen helfen, ein schnelles Frontend-Erlebnis zu erhalten und gleichzeitig genaue Echtzeit-Updates und Funktionen im WordPress-Backend/Admin-Bereich zu gewährleisten.
Lesen Sie: Die besten WordPress-Plugins zur Geschwindigkeitsoptimierung
13. WordPress-Speicherlimit überprüfen und erhöhen
Ein niedriges WordPress-Speicherlimit kann bei ressourcenintensiven Aufgaben oder großen Websites zu langsamen Ladezeiten und unerwarteten Fehlern führen, insbesondere im Admin-Bereich.
Lösung: Um die Leistung von WordPress zu steigern, überprüfen Sie Ihr aktuelles Speicherlimit, indem Sie Folgendes hinzufügen define ('WP_MEMORY_LIMIT', '256M'); zu Ihrer wp-config.php-Datei hinzufügen. Passen Sie das Limit nach Bedarf an die Anforderungen Ihrer Website an.
Die Erhöhung des WordPress-Speicherlimits bietet mehr Ressourcen für komplexe Verwaltungsaufgaben. Dadurch wird die Verwaltung Ihrer Website schneller.
14. WordPress Heartbeat API einschränken oder deaktivieren
Die Heartbeat-API in WordPress, die für Echtzeit-Funktionen entwickelt wurde, kann manchmal den Server überlasten, was zu einer unnötigen Ressourcennutzung und einem langsameren Admin-Dashboard führt, insbesondere bei Shared Hosting.
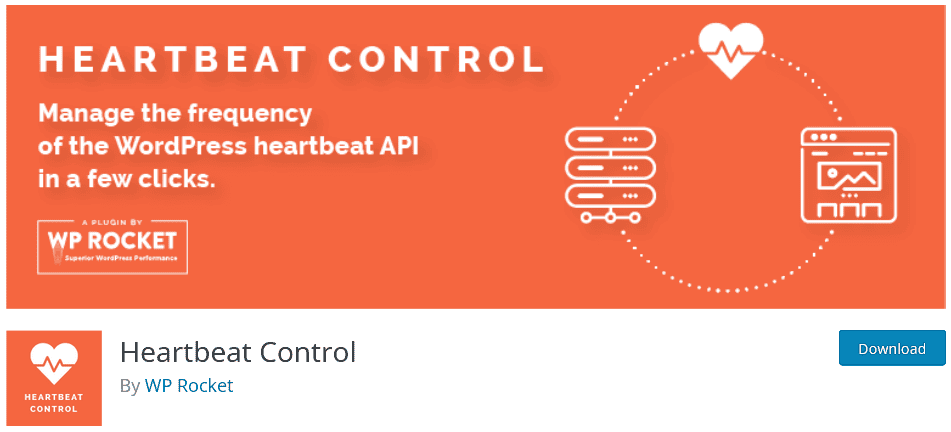
Lösung: Um den Server zu entlasten und die Geschwindigkeit des Dashboards zu verbessern, sollten Sie WordPress Heartbeat API einschränken oder deaktivieren. Verwenden Sie Plugins wie Heartbeat Control, um die Häufigkeit der Heartbeat-API-Anfragen zu reduzieren oder sie zu deaktivieren, wenn sie nicht benötigt wird.
15. Admin Bloat entfernen
Zu komplexe Verwaltungsoberflächen, überflüssige Menüpunkte oder überflüssige Funktionen können das WordPress-Verwaltungs-Dashboard unübersichtlich machen und die Navigation verlangsamen.
Lösung: Um den Verwaltungsbereich zu rationalisieren und zu entrümpeln, verwenden Sie Plugins wie Admin Menu Editor oder benutzerdefinierten Code, um unnötige Menüelemente, Widgets oder Funktionen, die Sie nicht verwenden, auszublenden.
Das Entfernen von überflüssigem Verwaltungsaufwand schafft ein übersichtlicheres, effizienteres Dashboard, das auf Ihre speziellen Bedürfnisse zugeschnitten ist. Es wird die Benutzererfahrung und die Geschwindigkeit Ihres WordPress-Administrationsbereichs verbessern.
Lesen Sie: Beste Website-Geschwindigkeitstest-Tools
16. Überprüfen und Löschen von WooCommerce-Transienten
WooCommerce generiert bei der Verwendung für eCommerce transiente Daten (temporäre Daten), die sich im Laufe der Zeit ansammeln können, was das Admin-Dashboard verlangsamen und die Leistung der Website beeinträchtigen kann.
Die Lösung: Um den Verwaltungsbereich Ihres WooCommerce-Shops zu optimieren, verwenden Sie ein Plugin, das Ihnen hilft, unnötige Transienten zu identifizieren und zu entfernen.
Durch regelmäßiges Überprüfen und Löschen von WooCommerce-Transienten reduzieren Sie die Datenbankbelastung und verbessern die Reaktionsfähigkeit Ihres langsamen WP-Admin-Dashboards, was eine reibungslosere eCommerce-Verwaltung gewährleistet.
Lesen Sie: Wie Sie Ihre eCommerce-Website beschleunigen
17. Zu einem anderen Hosting-Anbieter wechseln
Ein langsamer WordPress-Administrationsbereich kann eine Folge unzureichender Hosting-Ressourcen sein, was zu Verzögerungen bei Dashboard-Aktionen und der Website-Verwaltung führen kann.
Lösung: Um ein langsames WordPress-Admin-Panel zu beheben, migrieren Sie Ihre Website zu einem seriösen Hosting-Anbieter, der für eine schnellere Serverleistung und bessere Ressourcen bekannt ist. Der Wechsel zu einem anderen Hosting-Anbieter kann das langsame WP-Admin-Dashboard beschleunigen und die Effizienz der Website-Verwaltung insgesamt verbessern.
Lesen Sie: Beste Cloud-Hosting-Dienste
18. Zurück zum Standard-WordPress-Theme wechseln
Ein langsamer WordPress-Editor oder ein langsames Admin-Dashboard kann manchmal auf Kompatibilitätsprobleme mit ressourcenintensiven benutzerdefinierten Themes zurückgeführt werden.
Lösung: Als letzten Ausweg, um das Problem zu diagnostizieren und zu beheben, wechseln Sie Ihr WordPress-Theme vorübergehend zu einem Standard-Theme wie Twenty Twenty-One. Auf diese Weise lässt sich feststellen, ob das langsame Admin-Dashboard themenbedingt ist.
Sie können feststellen, ob Ihr benutzerdefiniertes Theme die Ursache für die Verlangsamung ist, indem Sie zum Standard-Theme zurückkehren. Wenn der langsame WP-Admin-Bereich schneller wird, muss das benutzerdefinierte Theme möglicherweise optimiert oder ersetzt werden, um die Leistung zu verbessern.
Lesen: Die schnellsten WordPress-Themes mit PageSpeed-Scores
19. WordPress Dashboard Inhaltsbeschränkungen
Wenn Ihre WordPress-Website wächst, kann das WordPress-Administrations-Dashboard aufgrund der Fülle an Inhalten, Widgets und Plugins langsamer werden. Dies kann zu einer suboptimalen Benutzererfahrung für Administratoren führen. So beheben Sie dieses Problem:
- Widgets für das Dashboard begrenzen: Entfernen Sie unnötige Widgets und behalten Sie nur die wichtigsten bei. Jedes Widget erfordert in der Regel eine Abfrage der Datenbank, so dass die Reduzierung ihrer Anzahl das Dashboard erheblich beschleunigen kann. Gehen Sie zu Ihrem Dashboard, klicken Sie oben auf "Bildschirmoptionen" und deaktivieren Sie Widgets, die Sie nicht benötigen.
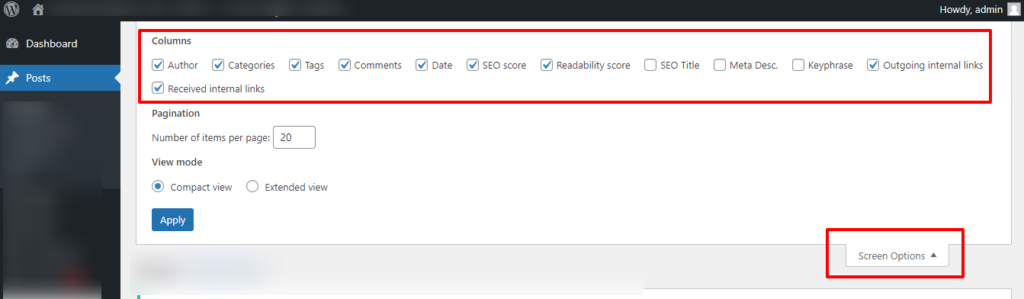
- Passen Sie das WordPress-Verwaltungsmenü an: Nutzen Sie Plugins wie Admin Menu Editor, um das Admin-Menü neu zu organisieren und zu vereinfachen, um es effizienter zu gestalten und die Ladezeiten zu verkürzen. Installieren Sie das Plugin und navigieren Sie zu "Einstellungen" > "Menü-Editor", um Menüelemente neu anzuordnen oder auszublenden.
- Optimieren Sie die Auflistung von Beiträgen und Seiten: Gehen Sie im Dashboard zu "Bildschirmoptionen" und reduzieren Sie die Anzahl der angezeigten Elemente. Verringern Sie die Anzahl der angezeigten Beiträge/Seiten auf dem Dashboard, um die Ladegeschwindigkeit zu erhöhen.
20. Verwendung eines Content Delivery Network (CDN)
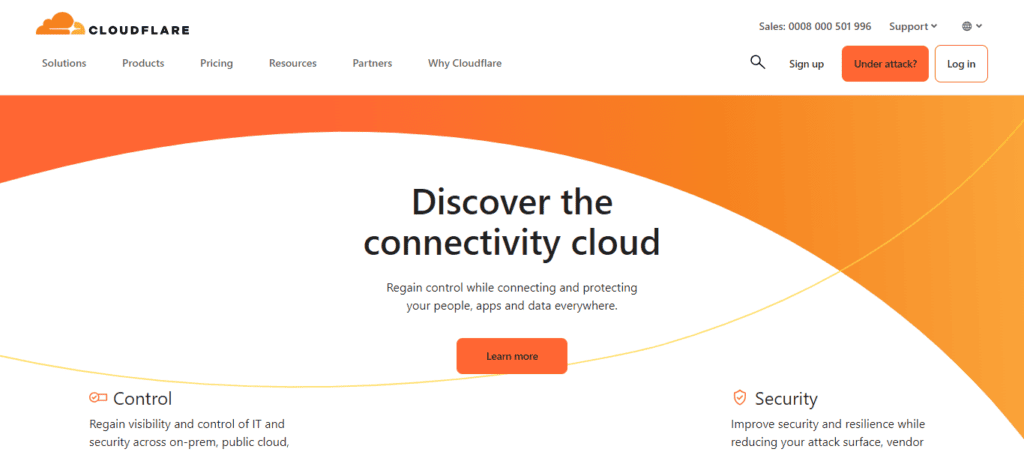
Langsames Laden kann oft auf die physische Entfernung zwischen Ihrem Webserver und den Nutzern zurückgeführt werden. An dieser Stelle kann ein Content Delivery Network (CDN) helfen.
- Wählen Sie einen zuverlässigen CDN-Dienst: Dienste wie Cloudflare oder StackPath können die statischen Inhalte Ihrer Website auf mehrere Server weltweit verteilen und so die Latenzzeit verringern.
- Integrieren Sie CDN in WordPress: Verwenden Sie Plugins wie W3 Total Cache oder WP Super Cache, um CND zu konfigurieren und in Ihre WordPress-Website zu integrieren. Installieren und aktivieren Sie das W3 Total Cache-Plugin, navigieren Sie dann zu "Leistung" > "Allgemeine Einstellungen" und aktivieren Sie CDN.
- Aktivieren Sie HTTPS im CDN: Stellen Sie sicher, dass Ihr CDN HTTPS unterstützt, um eine sichere Verbindung zwischen dem CDN und Ihrer WordPress-Site zu gewährleisten. Aktivieren Sie SSL/TLS, um die Datenübertragung in Ihren CDN-Einstellungen zu sichern.
21. Prüfung von WP-Cron mit WP Control
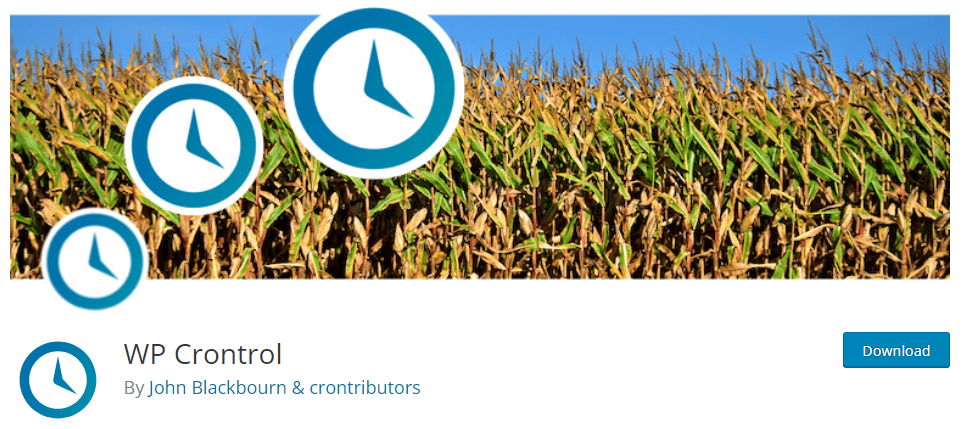
Das standardmäßige WordPress-Cron-System, WP-Cron, kann manchmal Leistungsprobleme verursachen, da es bei jedem Laden einer Seite ausgeführt wird, was die Gesamtgeschwindigkeit Ihres WordPress-Backend-Bereichs beeinträchtigt. Um WP-Cron zu optimieren:
- Deaktivieren Sie WP-Cron und verwenden Sie einen echten Cron-Job: Durch Hinzufügen eines echten Cron-Jobs können Sie Aufgaben planen, die in bestimmten Intervallen ausgeführt werden, wodurch die Auswirkungen auf das Laden von Seiten verringert werden. Um die Cron-Aufgaben auszulösen, bearbeiten Sie die crontab Ihres Servers und fügen Sie einen Befehl wie wget -q -O - https://yoursite.com/wp-cron.php?doing_wp_cron ein .
- Verwenden Sie ein Plugin für WP-Cron Control: Plugins wie WP Control ermöglichen es Ihnen, WP-Cron-Aufgaben effizienter zu verwalten. Installieren und aktivieren Sie das WP-Control-Plugin und navigieren Sie dann zu "Einstellungen" > "Cron-Ereignisse", um Cron-Aufgaben zu verwalten und zu optimieren.
- WP-Cron Intervalle erhöhen: Passen Sie die WP-Cron-Häufigkeit an, um sicherzustellen, dass die Hintergrundaufgaben nicht zu häufig ausgeführt werden. Fügen Sie in der Datei functions.php Ihres Themes define('WP_CRON_INTERVAL', '900'); hinzu, um das Intervall auf 15 Minuten festzulegen.
22. Verwenden Sie einen schnellen DNS-Anbieter
Die Geschwindigkeit Ihres DNS-Anbieters kann die Ladezeit Ihres WordPress-Admin-Dashboards erheblich beeinflussen. Eine langsame DNS-Auflösung kann zu Verzögerungen beim Zugriff auf die Verwaltungsoberfläche führen, was die Produktivität und die Benutzerfreundlichkeit beeinträchtigen kann.
Lösung: Wechseln Sie zu einem schnellen DNS-Anbieter wie Google DNS oder Cloudflare DNS. Diese Anbieter verfügen über globale Netzwerke und eine optimierte Infrastruktur, was die DNS-Auflösungszeiten verkürzen kann.
Wenn Sie Ihre Domain so konfigurieren, dass sie einen schnellen DNS-Dienst nutzt, können Sie auch einen schnelleren Zugriff auf Ihre WordPress-Administration gewährleisten und so die Effizienz und die Zufriedenheit der Nutzer steigern.
Verwandt: Behebung des Fehlers DNS_PROBE_FINISHED_NXDOMAIN
23. Verwenden Sie ein leichtgewichtiges Slider-Plugin
Herkömmliche Slider-Plugins für WordPress enthalten oft überladenen Code und unnötige Funktionen. Dies kann Ihr WP-Admin-Dashboard verlangsamen und zu Frustration und Ineffizienz bei der Bearbeitung oder Verwaltung von Inhalten führen.
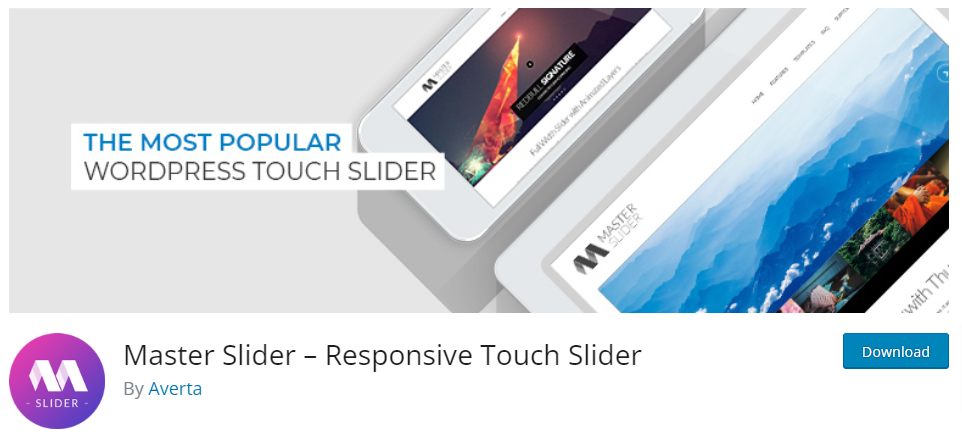
Die Lösung: Entscheiden Sie sich für ein leichtgewichtiges Slider-Plugin wie Master Slider, bei dem die Leistung Vorrang vor übermäßigen Funktionen hat. Suchen Sie nach Plugins, die gut kodiert und für Geschwindigkeit optimiert sind und nur minimale Auswirkungen auf die Verwaltungsoberfläche haben.
Durch die Verwendung eines leichtgewichtigen Slider-Plugins können Sie ein schnell ladendes WordPress-Administrations-Dashboard beibehalten, was zur Rationalisierung von Content-Management-Aufgaben und zur Verbesserung der Gesamtproduktivität beitragen kann.
Verwandt: Slider Revolution WordPress Plugin Überprüfung
24. Browser-Ressourcen-Hinweise aktivieren
Ohne Browser-Ressourcen-Hinweise können Webbrowser wichtige Ressourcen wie CSS, JavaScript, Schriftarten oder Bilder nicht effizient vorladen oder vorberechnen. Dies kann zu suboptimalen Ladezeiten und einer langsameren WordPress-Administration führen, insbesondere bei Seiten mit zahlreichen Assets.
Lösung: Aktivieren Sie Browser-Ressourcen-Hinweise, indem Sie den Headern Ihrer WordPress-Website entsprechende HTML-Auszeichnungen wie Prefetch-, Preload- oder Prerender-Anweisungen hinzufügen. Dadurch werden die Browser angewiesen, notwendige Ressourcen im Voraus zu erkennen und zu laden. Dadurch wird die Ladegeschwindigkeit der Seite erhöht und die Reaktionsfähigkeit der WordPress-Verwaltungsoberfläche verbessert.
Lesen Sie auch: Häufige WordPress-Fehler und wie man sie behebt
25. Verwendung des HTTP/2-Protokolls
Das herkömmliche HTTP/1.1-Protokoll schränkt die Zahl der gleichzeitigen Verbindungen ein und erfordert mehrere Ressourcenanfragen. Dies kann zu langsamen Ladezeiten führen, insbesondere bei Websites mit zahlreichen Assets wie Bildern, Stylesheets und Skripten.
Sie kann auch die Geschwindigkeit und Leistung der WordPress-Verwaltungsoberfläche beeinträchtigen, was sich wiederum auf die Benutzerfreundlichkeit und Produktivität auswirkt.
Lösung: Nutzen Sie das HTTP/2-Protokoll, das Multiplexing, Header-Komprimierung und Server-Push-Funktionen ermöglicht. Durch den Wechsel zu HTTP/2 können WordPress-Websites effizient mehrere Anfragen gleichzeitig über eine einzige Verbindung verarbeiten. Dies wiederum kann dazu beitragen, die Latenz zu verringern und die Ladezeiten für das Admin-Dashboard und andere Website-Komponenten zu verbessern.
Mehr wissen: Wartung Vs Management Vs Support für WordPress-Websites
26. Externe Skripte reduzieren
Übermäßig viele externe Skripte, z. B. für Analysen, Social-Media-Widgets oder Werbung, können die Ladegeschwindigkeit des WordPress-Administrators erheblich verlangsamen. Jedes zusätzliche Skript erhöht auch die Anzahl der HTTP-Anfragen, was zu längeren Ladezeiten und geringerer Reaktionsfähigkeit führen kann.
Lösung: Reduzieren Sie die Anzahl der externen Skripte, indem Sie deren Notwendigkeit und Auswirkungen auf das Admin-Dashboard bewerten. Entfernen oder konsolidieren Sie Skripte, wann immer möglich. Entscheiden Sie sich außerdem für leichtgewichtige Alternativen oder für die Integration von Funktionen direkt in Ihr WordPress-Theme oder Ihre Plugins.
Durch die Minimierung externer Skripte können Sie den Ladevorgang rationalisieren, die Leistung verbessern und die Geschwindigkeit der WordPress-Verwaltung erhöhen.
Lernen: Wie man das Parsen von JavaScript in WordPress aufschiebt
27. WordPress-Abfragen optimieren
Ineffiziente WordPress-Datenbankabfragen können die Ladezeit des Admin-Dashboards erheblich verlangsamen, insbesondere bei Websites mit großen Datenbanken oder komplexen Abfragen. Langsame Abfragen können zu Verzögerungen beim Zugriff auf und bei der Aktualisierung von Inhalten führen, was die Produktivität der Benutzer beeinträchtigt.
Lösung: Optimieren Sie WordPress-Abfragen durch Indizierung, Caching und Abfrageoptimierungstechniken.
- Analysieren und optimieren Sie häufig ausgeführte Abfragen, um unnötige Verknüpfungen zu vermeiden.
- Wählen Sie nur die gewünschten Spalten aus.
- Nutzen Sie gegebenenfalls Caching-Mechanismen wie Transients oder Object Caching.
Durch die Optimierung von WordPress-Abfragen können Sie die Datenbankbelastung verringern, die Ausführungszeiten von Abfragen verbessern und die Reaktionsfähigkeit der Verwaltungsoberfläche für eine reibungslosere Verwaltung von Inhalten erhöhen.
Lesen Sie auch: Beste WordPress Website Management Dienstleistungen
28. Hotlinking von Bildern deaktivieren
Hotlinking, bei dem andere Websites direkt auf Bilder verlinken, die auf Ihrem Server gehostet werden, kann Bandbreite und Serverressourcen verbrauchen, ohne dass Ihre Website davon profitiert. Dies kann zu einer erhöhten Serverbelastung, langsameren Ladezeiten für Ihre WordPress-Administration und einer möglichen Urheberrechtsverletzung führen, wenn nicht autorisierte Websites Ihre Bilder verwenden.
Lösung: Deaktivieren Sie Hotlinking von Bildern, indem Sie Ihren Server so konfigurieren, dass Anfragen von externen Domains, die versuchen, Ihre Bilder anzuzeigen, blockiert werden. Die Implementierung von Hotlink-Schutzmaßnahmen kann dazu beitragen, Bandbreite zu sparen, die Serverlast zu verringern und die Leistung und Sicherheit Ihres WordPress-Administrations-Dashboards zu erhalten.
Erfahren Sie mehr über: Imagify vs Smush: Welches ist ein besserer Bildoptimierer für WordPress?
29. WordPress-Einstellungen optimieren
Die Standardeinstellungen von WordPress sind nicht immer für die Leistung optimiert. Dies kann zu suboptimalen Ladezeiten und ineffizienter Ressourcennutzung in der Verwaltungsoberfläche führen. Ineffiziente Einstellungen können auch die Produktivität der WordPress-Site-Administratoren und die Benutzerfreundlichkeit beeinträchtigen.
Lösung: Optimieren Sie die WordPress-Einstellungen, indem Sie die Konfigurationen für Caching, Medienverarbeitung, Revisionen und andere leistungsrelevante Optionen überprüfen und anpassen. Passen Sie außerdem die Einstellungen an die spezifischen Bedürfnisse und Anforderungen Ihrer Website an, um eine effiziente Ressourcennutzung und schnellere Ladezeiten für das Admin-Dashboard zu gewährleisten.
Lesen: WordPress Website Management: Wie man mehrere WordPress-Websites verwaltet
30. Nicht verwendete Medien bereinigen
Die Anhäufung ungenutzter Mediendateien in der WordPress-Mediathek kann den Speicherplatz überfüllen und die Ladezeit der Verwaltungsoberfläche verlangsamen. Dies kann das Auffinden und Verwalten relevanter Medieninhalte erschweren und zu Ineffizienzen bei der Verwaltung von Inhalten führen.
Lösung: Bereinigen Sie regelmäßig ungenutzte Mediendateien aus der WordPress-Mediathek, indem Sie unnötige Bilder, Videos und andere Medieninhalte überprüfen und löschen. Verwenden Sie Plugins oder Skripte, um verwaiste oder ungenutzte Dateien zu identifizieren und zu entfernen. Optimieren Sie außerdem den Speicherplatz und verbessern Sie die Leistung des Admin-Dashboards.
Lernen: Wie Sie ein Favicon zu Ihrer WordPress-Website hinzufügen
31. Regelmäßige Überwachung der Website-Leistung
Ohne regelmäßige Website-Überwachung können Leistungsprobleme auf Ihrer WordPress-Website unbemerkt bleiben, was zu langsamen Ladezeiten, Ausfallzeiten oder anderen Problemen führt. Die Administratoren sind sich dieser Probleme möglicherweise erst bewusst, wenn Nutzer sie melden, was zu weiteren Verzögerungen bei der Behebung dieser Probleme führen kann.
Lösung: Verwenden Sie Tools zur Überwachung der Website-Leistung wie Google Analytics, PageSpeed Insights oder Überwachungsplugins.
- Richten Sie Warnungen für ungewöhnliches Verhalten ein, z. B. für längere Ladezeiten oder Serverfehler.
- Überprüfen Sie die Leistungskennzahlen regelmäßig, um Probleme umgehend zu erkennen und zu beheben.
Durch die regelmäßige Überwachung der Website-Leistung können Administratoren Probleme proaktiv angehen und eine reibungslose Benutzerfreundlichkeit gewährleisten.
Lesen Sie weiter: Zu vermeidende WordPress-Sicherheitsfehler
Zusammenfassend
Die Behebung von Geschwindigkeitsproblemen in Ihrem WordPress-Adminbereich ist für eine effiziente Website-Verwaltung unerlässlich. Alles beginnt mit der Identifizierung des Problems mithilfe des WP-Admin-Leistungstests. Sobald Sie die Probleme identifiziert haben, können Sie unsere Liste von Lösungen/Tipps zur Beschleunigung Ihres WP-admin durchsehen.
Sollte das Problem jedoch weiterhin bestehen, zögern Sie nicht, sich an einen Experten zu wenden. Als WordPress-Agentur haben wir uns auf die Optimierung der Website-Geschwindigkeit spezialisiert. Unsere Dienstleistungen umfassen eine umfassende Optimierung sowohl der Frontend- als auch der Backend-Aspekte und gewährleisten eine optimale Leistung. Dies steigert die Produktivität und verbessert das Besuchererlebnis auf Ihrer Website.
Möchten Sie die Geschwindigkeit und Gesamtleistung Ihrer Website verbessern?
Wir helfen Ihnen, einen schnelleren und effizienteren WordPress-Administrationsbereich einzurichten und die Leistung Ihrer Website zu verbessern.
WordPress Admin Langsam FAQs
Wie kann ich die Geschwindigkeit meiner WP-Administration erhöhen?
Sie können einige Maßnahmen ergreifen, um die Geschwindigkeit Ihrer WordPress-Admin-Symbolleiste zu erhöhen. Erstens sollten Sie Ihre Datenbank optimieren, indem Sie große, unnötige Dateien entfernen und regelmäßige Wartungsaufgaben durchführen. Zweitens sollten Sie ein Caching-Plugin verwenden, um die Ladezeiten von Seiten zu verkürzen. Und schließlich sollten Sie die Verwendung eines Content Delivery Network in Betracht ziehen, um Ihre Dateien schneller bereitzustellen. Diese drei Schritte sollten helfen, die Geschwindigkeit Ihrer WP-Verwaltung zu verbessern.
Warum ist mein WordPress-Admin so langsam?
Ihre WordPress-Verwaltung ist wahrscheinlich aufgrund verschiedener Faktoren langsam. Dazu könnten ein überlasteter Server, eine langsame Internetverbindung oder ein schlecht codiertes Theme oder Plugin gehören. Am besten überprüfen Sie jeden dieser Faktoren und stellen sicher, dass sie optimiert sind, bevor Sie andere Lösungen ausprobieren.
Wie repariere ich langsames WordPress?
Es gibt mehrere Möglichkeiten, ein langsames WordPress zu reparieren. Prüfen Sie zunächst, ob es Konflikte zwischen Plugins und Themes gibt. Deaktivieren Sie alle WordPress-Plugins und wechseln Sie zu einem Standard-WordPress-Theme. Wenn die Website immer noch langsam ist, versuchen Sie, Ihre Datenbank und Bilder zu optimieren. Ziehen Sie außerdem ein Upgrade auf ein besseres Hosting-Angebot, Caching Ihrer Website und die Verwendung eines Content Delivery Network in Betracht. Schließlich sollten Sie Ihre WordPress-Installation und alle Plugins und Themes auf dem neuesten Stand halten.
Warum braucht meine WordPress-Website so lange zum Laden?
Für eine langsame WordPress-Website kann es mehrere Gründe geben. Es könnte an Serverproblemen, schlechtem Hosting, großen Bildgrößen, zu vielen Plugins oder einem langsamen Theme liegen. Sie können versuchen, den Schuldigen zu ermitteln, indem Sie die Geschwindigkeit Ihrer Website testen und nach Serverproblemen suchen. Um die Leistung Ihrer Website zu verbessern, können Sie auch Ihre Bilder optimieren, unnötige Plugins deaktivieren oder löschen und zu einem schnelleren Theme wechseln.
Wie kann ich mein WordPress-Administrationspanel beschleunigen?
Um das WordPress-Administrationspanel zu beschleunigen, können Sie mit der Optimierung Ihrer Datenbank beginnen. Dazu können Sie ein Plugin wie WP-Optimize verwenden. Sie können auch ein Caching-Plugin wie W3 Total Cache verwenden, um das Caching und andere Leistungsverbesserungen zu aktivieren. Reduzieren Sie schließlich die Anzahl der installierten Plugins und behalten Sie nur die, die Sie benötigen.