Die Installation von WordPress unter Windows 11 ermöglicht es Ihnen, eine lokale Entwicklungsumgebung zum Erstellen und Testen von Websites zu schaffen, bevor Sie sie online bereitstellen. Diese lokale Einrichtung ist von Vorteil für Entwickler und Enthusiasten, die mit WordPress experimentieren möchten, ohne einen Live-Server zu benötigen.
In diesem Leitfaden werden wir die Schritte zur Installation von WordPress unter Windows 11 mit verschiedenen Methoden erläutern. Befolgen Sie diese Schritte, und Sie werden in der Lage sein, eine WordPress-Umgebung auf Ihrem Windows 11-Rechner in kürzester Zeit einzurichten.
Inhalt
Umschalten aufWarum müssen Sie WordPress vor Ort installieren?
Die lokale Installation von WordPress ist eine hervorragende Möglichkeit für Anfänger, die Plattform kennenzulernen und mit ihr zu experimentieren, ohne einen Hosting-Service in Anspruch nehmen zu müssen. Sie fördert eine risikofreie Umgebung zum Erkunden der WordPress-Funktionen und Anpassungsoptionen.
Lokale Installationen ermöglichen es Entwicklern außerdem, Themes, Plugins und Codeänderungen in einer kontrollierten Umgebung zu testen, bevor sie auf einer Live-Website eingesetzt werden. Dies hilft bei der Identifizierung und Behebung von Problemen, ohne die Online-Website zu beeinträchtigen.
Außerdem ist die Arbeit auf einem lokalen Server schneller als auf einem entfernten Server. Dies beschleunigt den Entwicklungsprozess und ermöglicht schnellere Iterationen und Verbesserungen.
Einige Vorteile der lokalen Installation von WordPress auf Ihrem Windows 11 sind:
- Wenn Sie alle Ihre Ressourcen lokal verwalten möchten, ist die Installation von Content-Management-Systemen wie WordPress auf Windows 11 eine gute Idee.
- Mit einer lokalen WordPress-Installation können Sie an Ihrer Website arbeiten, ohne eine Internetverbindung zu benötigen, was Flexibilität und Komfort bietet.
- Lokale Umgebungen verringern das Risiko, das mit dem Testen auf realen Websites verbunden ist. Entwickler können experimentieren, ohne Schwachstellen potenziellen Bedrohungen aus dem Internet auszusetzen.
Wie installiert man also WordPress unter Windows lokal?
Schritt-für-Schritt-Anleitung zur lokalen Installation von WordPress unter Windows 11
Nehmen Sie professionelle WordPress-Entwicklungshilfe in Anspruch!
Option 1: WordPress unter Windows mit WSL installieren

Schritt 1: Installation der WSL
Der erste Schritt zur Installation von WordPress unter Windows 11 ist das Herunterladen und Installieren von WSL (Windows Subsystem for Linux).
- Tippen Sie in der Taskleiste auf die Lupe und geben Sie cmd. Wählen Sie das. Daraufhin wird die Konsole angezeigt, in die Sie den Befehl eingeben müssen: WSL installieren (Nach WSL folgt ein Leerzeichen.)
- Warten Sie nun, bis WSL installiert ist.
- Sobald der Installationsvorgang abgeschlossen ist und WSL sicher auf Ihr Gerät geladen wurde, erhalten Sie eine Benachrichtigung. Starten Sie danach Ihren Computer neu! Damit ist der Installationsvorgang der WSL abgeschlossen.
Wenn Sie WSL aktualisieren möchten, wiederholen Sie die obigen Anweisungen, verwenden aber den Befehl wsl-update anstelle von wsl-install.
Nach der Installation von WSL müssen Sie außerdem eine Linux-Distribution herunterladen.
Führen Sie den Befehl wsl-list aus, um eine Liste der verfügbaren Distros zu erhalten. Entscheiden Sie, welche Distro für Sie ideal wäre, nachdem Sie die verfügbaren Optionen geprüft haben.
Führen Sie den folgenden Befehl mit denselben Anweisungen wie zuvor aus:
wsl -install -d Zu installierender Distro-Name
Nach der Installation der Linux-Distribution werden wir einen Webserver wie Nginx installieren. Die folgenden Schritte zeigen Ihnen, wie Sie Nginx in Ubuntu (einer Linux-Distribution) einrichten.
Schritt 2: NGINX installieren
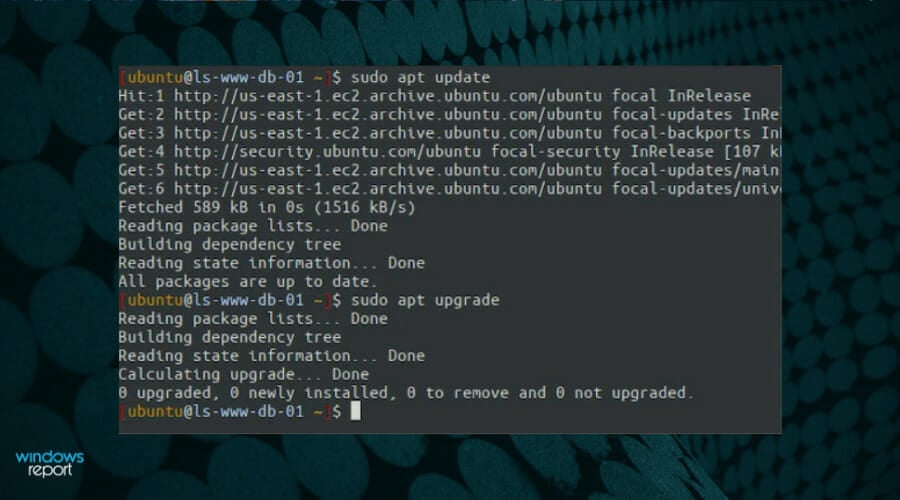
Da WordPress einen Webserver benötigt, um zu funktionieren, müssen Sie einen wie Nginx herunterladen.
Sie müssen zwei Befehle ausführen, wenn Sie Ihre Linux-Distribution, z. B. Ubuntu, hochfahren.
- sudo apt update
- sudo apt install nginx
Nach der Installation von Nginx müssen Sie zwei weitere Anweisungen ausführen, um die Start- und Stoppdienste zu aktivieren.
- sudo service nginx start
- sudo service nginx stop
Nun müssen Sie feststellen, ob das heruntergeladene Nginx funktionsfähig ist. Geben Sie Folgendes in einen beliebigen Browser ein: http://localhost.com/
Ihr Server ist betriebsbereit, wenn die Website Willkommen bei Nginx erscheint.
Schritt 3: Installieren Sie einen DB-Server
WordPress-Inhalte werden in einem Datenbankserver gespeichert, daher müssen Sie einen solchen einrichten. In diesem Teil erfahren Sie, wie Sie den Maria DB-Server herunterladen. Er ist der Standardserver der meisten Linux-Server und lässt sich schnell und einfach mit WordPress verwenden.
Führen Sie zunächst den folgenden Befehl aus:
sudo apt install mariadb-serverFühren Sie den folgenden Befehl aus, um die Datenbank mit einem Root-Passwort zu sichern:
sudo mysql_secure_installationSchritt 4: PHP installieren
Dieser Schritt ist zwingend erforderlich. Aufgrund der PHP-basierten Natur von WordPress erfordert Windows 11 die Installation von PHP.
Es ist ein sehr einfacher Prozess. Installieren Sie PHP, indem Sie den folgenden Befehl ausführen:
sudo apt install php-fpm php-common php-mysql php-gmp php-curl php-intl php-mbstring php-xmlrpc php-gd php-xml php-cli php-zipMit diesem Befehl wird in diesem Fall PHP 7.4 installiert. Führen Sie den folgenden Befehl aus, um sicherzustellen, dass die Version 7.4 ist:
sudo nano /etc/php/7.4/fpm/PHP.Schritt 5: WordPress installieren
Nach der Installation der Server und von PHP ist es ein ziemlich einfacher Prozess, WordPress zu installieren und zu starten.
Beginnen Sie mit der Installation von WordPress, indem Sie die folgenden Anweisungen befolgen:
wget cd /tmptar -xvzf latest.tar.gzsudo mv wordpress /var/www/wordpressDenken Sie daran, dass Sie www-data benötigen, um das WordPress-Verzeichnis zu besitzen. Hier sind die Schritte, um dies zu erreichen:
sudo chown -R www-data:www-data /var/www/WordPress/sudo chmod -R 755 /var/www/wordpress/Anpassen der WordPress-Arbeit mit Nginx VirtualHost. Geben Sie anschließend den Hostnamen des Servers in Ihren Browser ein. Folgen Sie den Anweisungen auf dem Bildschirm, um WordPress zu installieren. Die Website kann nun von Ihnen angepasst werden.
Option 2: Verwenden Sie Xampp zur Installation von WordPress unter Windows 11
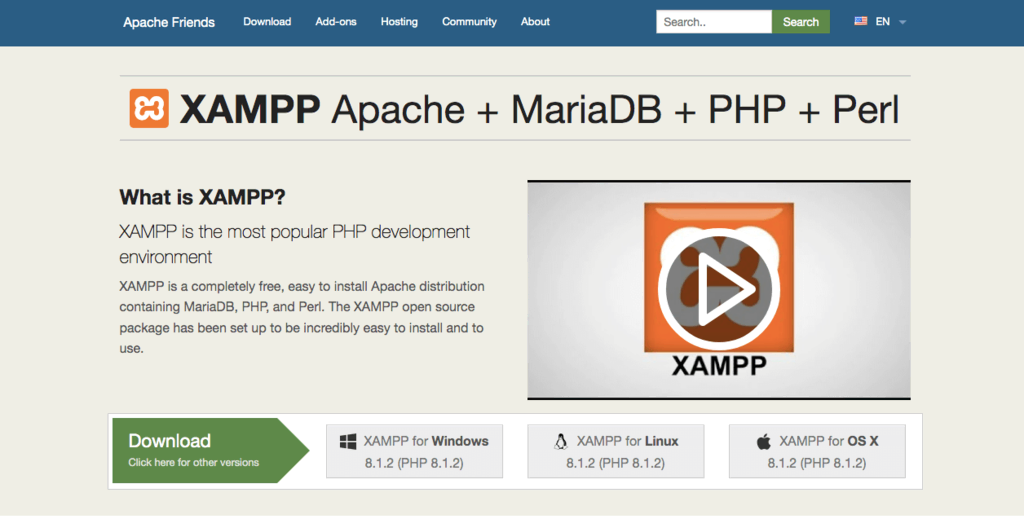
Schritt 1: Installation von XAMPP auf einem Windows-Computer
Als Erstes müssen Sie XAMPP herunterladen und auf Ihrem Computer installieren.
- Sobald der Download abgeschlossen ist, müssen Sie die neu heruntergeladene Datei ausführen, damit das XAMPP-Installationsprogramm startet.
- Wenn ein Antivirenprogramm läuft, erhalten Sie möglicherweise eine Popup-Meldung wie diese:
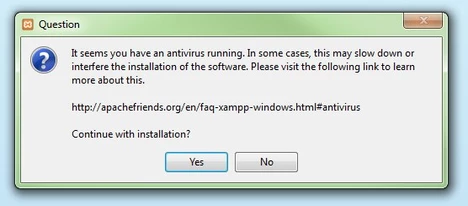
- Klicken Sie einfach auf Ja und fahren Sie mit der Installation fort.
- Möglicherweise erhalten Sie auch eine Aufforderung zur Benutzerkontensteuerung (UAC). Wenn dies der Fall ist, klicken Sie auf OK, um fortzufahren.
Nachdem Sie alle Meldungen und Warnungen vor der Installation gelesen haben, sollten Sie die folgende Meldung sehen, um den Installationsvorgang zu starten. Klicken Sie auf Weiter.
Auf dem nächsten Bildschirm werden Sie aufgefordert, die zu installierenden Komponenten auszuwählen. Um WordPress mit XAMPP und den erforderlichen Komponenten zu verwenden, müssen Sie wählen:
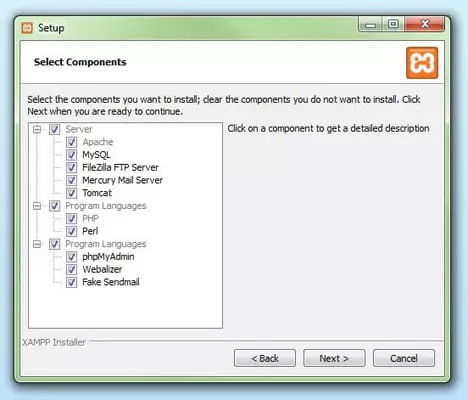
Alle anderen Komponenten sind optional. Sobald Sie die gewünschten Komponenten ausgewählt haben, klicken Sie auf die Schaltfläche Weiter.
Nun müssen Sie den Ordner auswählen, in dem Sie XAMPP installieren möchten. Sie können entweder einen Ordner innerhalb des Verzeichnisses C: erstellen oder einen vorhandenen Ordner verwenden. Wir belassen es bei der Standardvariante, die wir Ihnen empfehlen.
XAMPP ist nun bereit, alle Dateien zu installieren, die Sie oben angegeben haben.
Schritt 2: Starten des Installationsvorgangs
Klicken Sie auf "Weiter", um den Installationsvorgang zu starten. Je nach der Anzahl der zu installierenden Pakete kann es einige Minuten dauern, bis der Vorgang abgeschlossen ist.
Sobald die Installation abgeschlossen ist, starten Sie die XAMPP-Systemsteuerung, indem Sie das Kontrollkästchen "Möchten Sie die Systemsteuerung jetzt starten?" aktivieren und auf Fertig stellen klicken.
Wenn Du XAMPP aus irgendeinem Grund anders starten willst/musst, gehe in den XAMPP-Ordner in Deinem gewählten Installationsverzeichnis und öffne die Datei "XAMPP Control Panel".
Wenn die Systemsteuerung zum ersten Mal geöffnet wird, wählen Sie die gewünschte Sprache. Sobald Sie Ihre Wahl getroffen haben, klicken Sie auf die Schaltfläche Speichern. Sie sollten nun den Bildschirm der XAMPP-Systemsteuerung sehen.
Um zu überprüfen, ob alles korrekt funktioniert, können Sie auf die Startschaltflächen von Apache und MySQL klicken. Wenn alles richtig konfiguriert ist, sollten beide Komponenten ohne Probleme laufen.
Wenn sie jedoch nicht starten, könnte es ein Problem mit einem Programm wie Skype oder etwas Ähnlichem geben, das die gleichen Ports wie die XAMPP-Module verwendet. In diesem Fall sollten Sie die kollidierenden Anwendungen schließen und XAMPP neu starten.
Tipp: Ändern Sie Ihre PHP-Ressourcen in XAMPP und geben Sie mehr Leistung auf Ihrem lokalen Server frei. Dies ist besonders notwendig, wenn Sie ein Premium-Theme auf Ihrer lokalen Installation installieren.
Schalten Sie zunächst XAMPP ein, klicken Sie auf die Schaltfläche Config für den Apache-Server und wählen Sie im Dropdown-Menü die Datei php.ini aus.
Danach sehen Sie alle relevanten Einstellungen für die PHP-Ressourcen in dieser Datei in Ihrem Standardtexteditor. Sie müssen nur noch die folgenden Ressourcen auf die angegebenen Werte ändern:
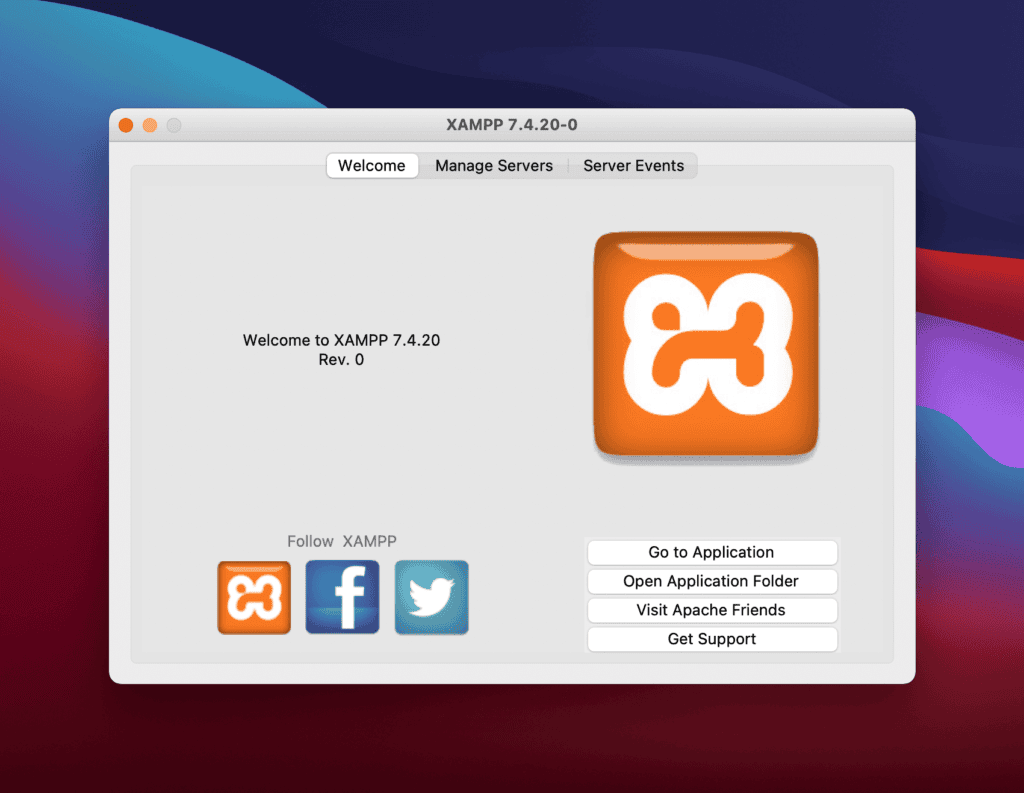
Wenn die neuen Werte hinzugefügt wurden, speichern Sie die Änderungen und starten Sie Ihren XAMPP neu, indem Sie Apache und MySQL stoppen und neu starten.
Sobald alle Komponenten korrekt funktionieren, öffnen Sie Ihren bevorzugten Browser und besuchen Sie http://localhost/.
Schritt 3: Herunterladen der WordPress-Dateien
Nun ist es an der Zeit, WordPress zu der soeben erstellten Localhost-Site hinzuzufügen. Dazu müssen Sie zunächst die neueste Version von WordPress von der offiziellen Website herunterladen.
- Sobald Sie den Download abgeschlossen haben, navigieren Sie zu dem Ordner, in dem Sie XAMPP installiert haben (in unserem Fall war das der Standard-Installationspfad, C:xampp). Von dort aus suchen und öffnen Sie den Ordner htdocs:
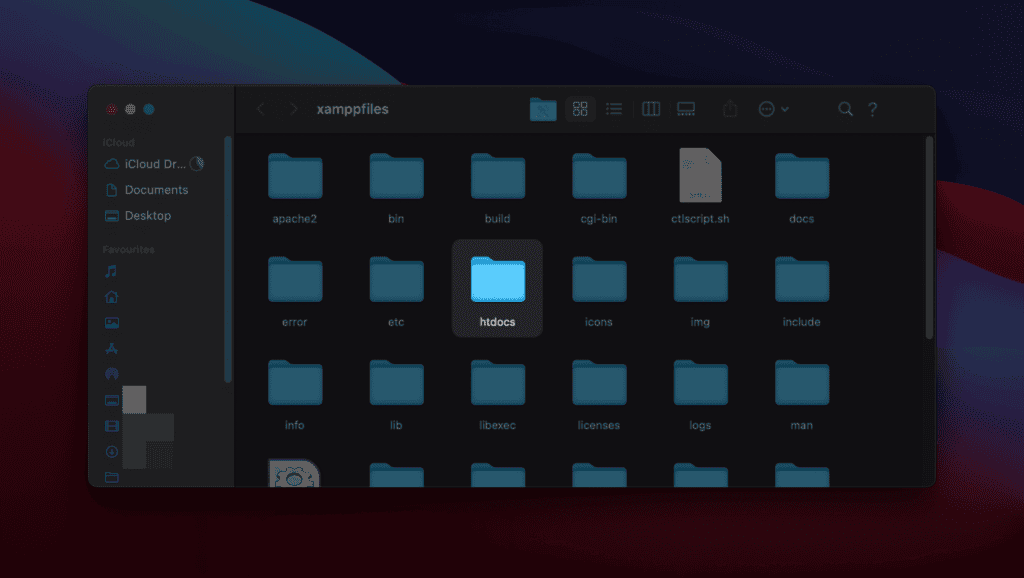
- Erstellen Sie einen WordPress-Ordner für Ihre Website in htdocs. Der Name dieses Ordners wird als Untername für den Zugriff auf Ihre WordPress-Website verwendet.
Wenn Sie z. B. den Ordner als neue Website benennen, können Sie auf Ihre Website zugreifen, indem Sie http://localhost/newsite in Ihrem gewünschten Browser aufrufen.
Sobald Sie den Ordner erstellt haben, müssen Sie ihn öffnen und darin die WordPress.zip-Datei extrahieren, die Sie zuvor heruntergeladen haben.
Schritt 4: Erstellen einer Datenbank für WordPress
Erstellen Sie nun eine MySQL-Datenbank für Ihre lokale WordPress-Site.
- Starten Sie dazu phpMyAdmin in Ihrem XAMPP-Kontrollfeld, indem Sie auf die Schaltfläche Administration für die MySQL-Komponente klicken:
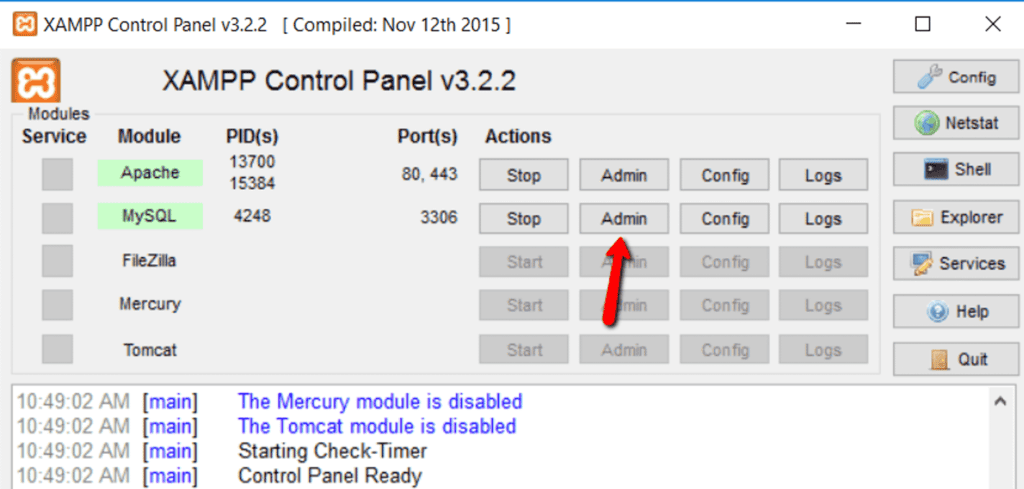
- Die phpMyAdmin-Browserseite wird in Ihrem Standardbrowser geöffnet. Klicken Sie einfach auf den Link Neu, um eine Datenbank für Ihre WordPress-Website zu erstellen.
- Geben Sie einen Namen für Ihre Datenbank ein.
- Wählen Sie im zweiten Feld die Option Sortierung. Klicken Sie nun auf Erstellen. Sie können Ihre Datenbank nach Belieben benennen; merken Sie sich den Namen, da Sie ihn in späteren Schritten benötigen werden.
Sobald dies alles erledigt ist, starten Sie den simulierten Webserver neu. Navigieren Sie zum XAMPP Control Panel und klicken Sie auf die Schaltfläche Stop für Apache und MySQL. Drücken Sie dann erneut auf Start, damit die Änderungen sichtbar werden.
Schritt 5: Lokale Installation von WordPress
Nachdem Sie nun XAMPP installiert, die WordPress-Dateien kopiert und eine Datenbank erstellt haben, navigieren Sie zu http://localhost/newsite in Ihrem bevorzugten Browser sollten Sie den WordPress-Installationsassistenten aufrufen.
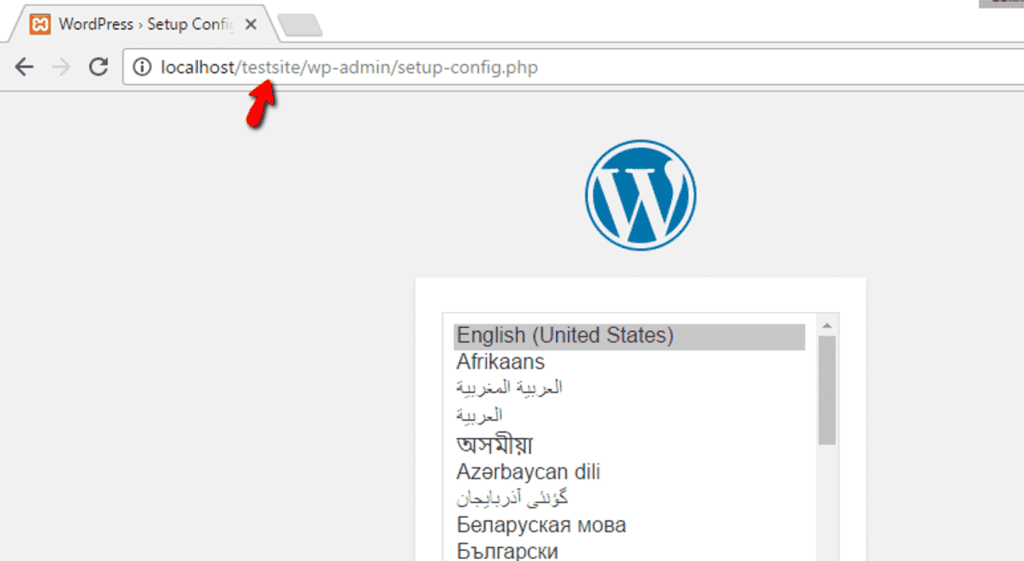
- Wählen Sie die gewünschte Sprache und klicken Sie auf Weiter.
- Auf dem nächsten Bildschirm werden Sie aufgefordert, sich die Datenbankinformationen zu merken, die Sie zuvor erstellt haben. Fahren Sie mit der folgenden Einrichtung fort, indem Sie auf die Schaltfläche "Los geht's" klicken.
Geben Sie die folgenden Informationen genau ein und klicken Sie dann auf Absenden:
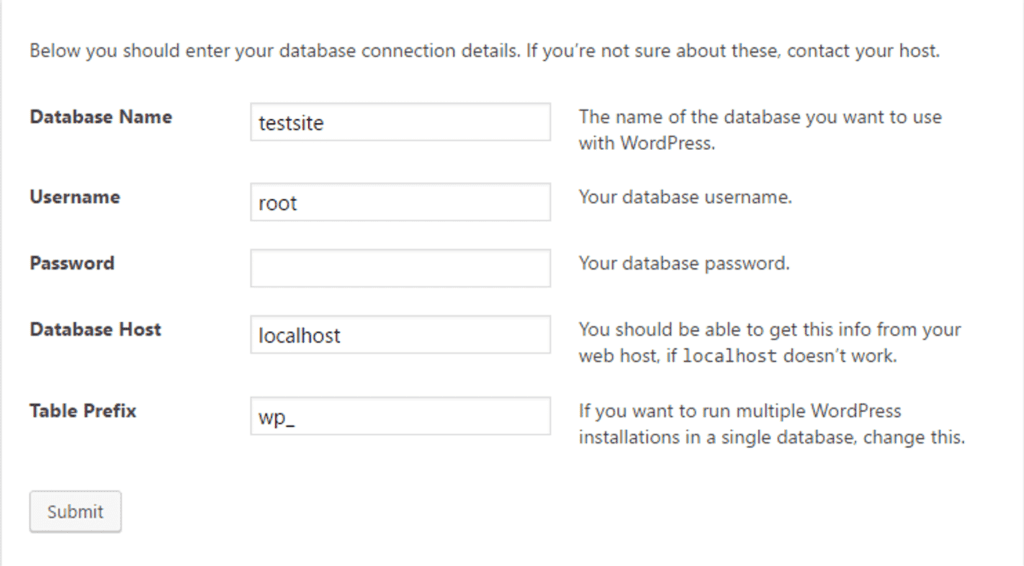
Füllen Sie die Felder mit den Details Ihrer Website aus, z. B. den Titel Ihrer Website, Ihre E-Mail-Adresse usw. Wenn Sie fertig sind, klicken Sie auf "WordPress installieren".
Wunderbar! Jetzt sind Sie bereit, mit XAMPP und WordPress lokal zu arbeiten, um Ihre Website zu entwickeln. Wir hoffen, dass Sie dieses Tutorial hilfreich finden, wenn Sie in Zukunft auch WordPress auf XAMPP installieren müssen.
Option 3: Verwenden Sie eine dedizierte App wie InstantWP
Es ist viel einfacher, WordPress lokal mit einer speziellen App zu installieren. Wir werden hier InstantWP verwenden, folgen Sie diesen Schritten:
- Laden Sie die InstantWP-Software herunter und führen Sie die heruntergeladene InstantWp.exe-Datei auf Ihrem Windows-System aus.
- Erstellen Sie einen Ordner auf Ihrem PC, in dem Sie die Serverdateien und Instant WordPress speichern.
- Klicken Sie auf die Schaltfläche Weiter, um den Installationsvorgang zu starten.
- Sobald die Installation abgeschlossen ist, klicken Sie auf das InstantWP-Symbol im Ordner, um Ihr Bedienfeld zu öffnen.
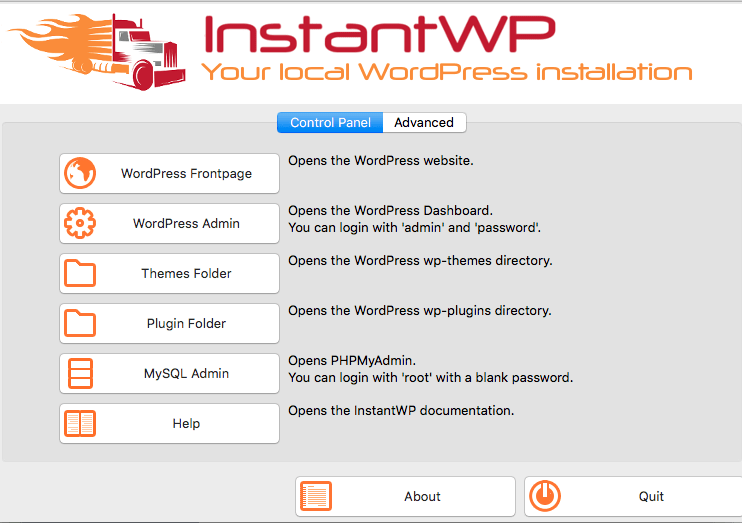
Zum Schluss klicken Sie auf die Schaltfläche WordPress Admin, um InstantWP zu starten. Nun sehen Sie ein Browserfenster, in dem Sie sich bei Ihrem WordPress-Server anmelden.
Option 4: InstaWP WordPress Sandbox verwenden
Die Sandbox-Methode ist eine der schnellsten Optionen, um eine WordPress-Website online zu testen, wenn Sie wenig Zeit haben. Die Leute von InstaWP helfen Ihnen, eine WordPress-Site in Sekundenschnelle zu starten. Sie bieten WordPress-Sandbox-Funktionalität und mit einem kostenlosen Konto können Sie eine Website 48 Stunden lang testen.
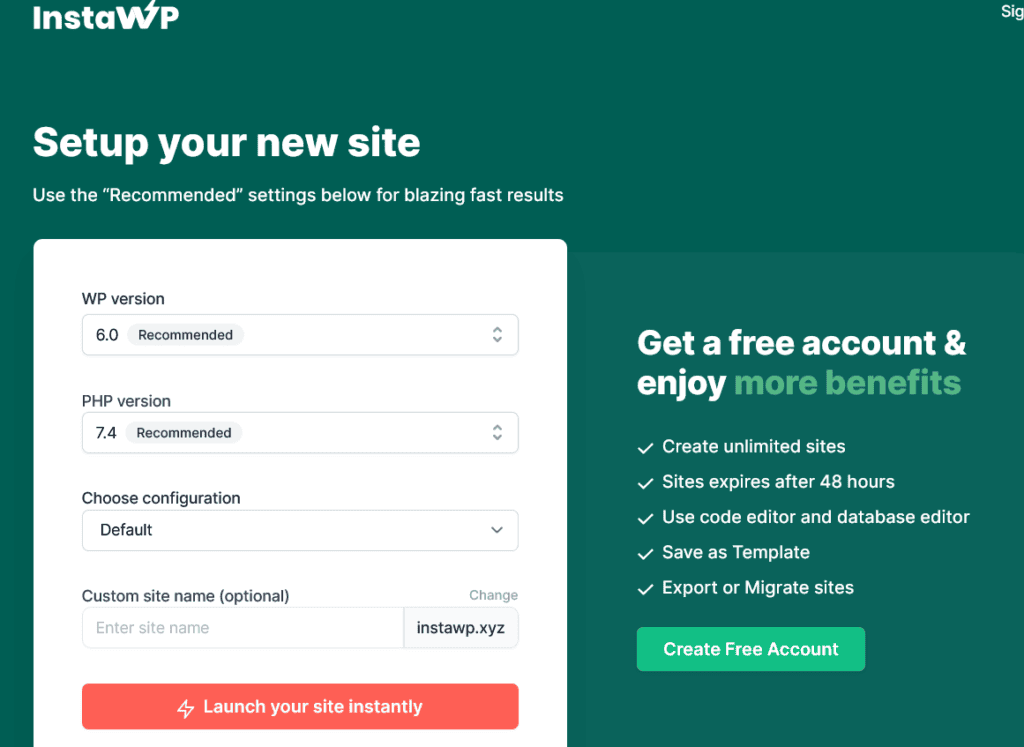
Danach haben Sie die Möglichkeit, es zu einem anderen Hosting-Anbieter oder auf Ihren lokalen Rechner zu migrieren oder die kostenpflichtigen Pläne zu nutzen. Es hat auch integrierte Editoren für die Datenbanken und den Code, und Sie können Protokolle auf der gleichen Plattform überwachen. Sie können es ausprobieren.
Option 5: WordPress unter Windows 11 mit LocalWP installieren
LocalWP ist ein benutzerfreundliches Tool für die Installation von WordPress auf Ihrem Windows-Computer. Es vereinfacht den Prozess und ermöglicht Ihnen die einfache Verwaltung mehrerer WordPress-Sites auf Ihrem Windows-Rechner.
- Herunterladen und Installieren von LocalWP: Rufen Sie die LocalWP-Website auf und laden Sie das Installationsprogramm herunter. Folgen Sie den Anweisungen auf dem Bildschirm, um die Software zu installieren.
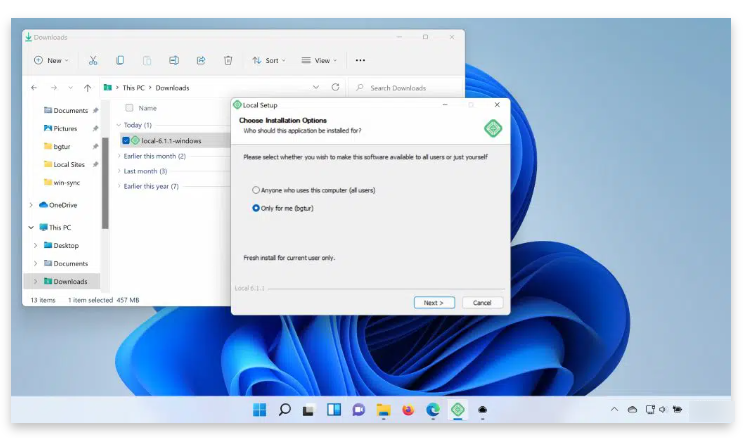
- Erstellen Sie eine neue Website: Öffnen Sie LocalWP und klicken Sie auf die Schaltfläche "Neue Site erstellen". Geben Sie den Namen der Site ein, wählen Sie die Umgebung (z. B. Bevorzugt, Benutzerdefiniert) und klicken Sie auf "Weiter".
- WordPress einrichten: Wählen Sie die Version von WordPress, die Sie installieren möchten, oder belassen Sie es bei den Standardeinstellungen. Legen Sie Ihren Administrator-Benutzernamen und Ihr Passwort fest. Klicken Sie auf "Website hinzufügen", um die Einrichtung abzuschließen.
- Zugriff auf Ihre Website: Sobald die Installation abgeschlossen ist, klicken Sie auf "Site anzeigen", um auf Ihre neu installierte WordPress-Site zuzugreifen.
Zusammenfassend
Ich hoffe, dieser Beitrag hat Ihnen geholfen zu verstehen, wie Sie WordPress unter Windows 11 lokal installieren können.
Einer der beeindruckendsten Aspekte von WordPress ist die Möglichkeit, dieselbe Website auf Ihrem Computer mit denselben Plugins zu erstellen. Diese Möglichkeit gibt Ihnen einen größeren Spielraum bei der Entwicklung und Pflege Ihrer Website.
Die lokale Installation von WordPress unter Windows ist von Vorteil! Sie können die Live-Site replizieren und Änderungen vornehmen, bis Sie mit ihr zufrieden sind. Eine lokal gehostete WordPress-Website ist auch sehr nützlich, wenn Sie Probleme mit der Website haben, Fehler entdecken oder Ihre Website ändern müssen usw.
Lesen Sie unsere Blogs, wenn Sie mehr über bewährte WordPress-Praktiken, Techniken zur Fehlerbehebung und andere Tipps erfahren möchten.
WordPress unter Windows installieren FAQs
Wie kann ich WordPress herunterladen und lokal installieren?
Um WordPress herunterzuladen und lokal auf Ihrem Windows-Rechner zu installieren, können Sie XAMPP oder eine ähnliche lokale Serverumgebung verwenden.
Ist WordPress mit Windows 11 kompatibel?
Ja, WordPress ist mit Windows 11 kompatibel. WordPress ist eine webbasierte Plattform, die auf verschiedenen Webservern installiert werden kann, auch auf solchen mit Windows-Betriebssystemen. Sie können WordPress in einer Windows 11-Umgebung mit Serversoftware wie XAMPP oder WampServer einrichten.















