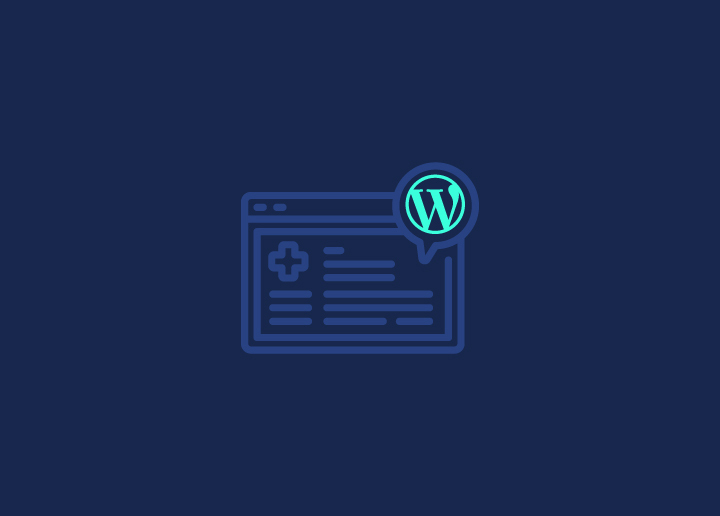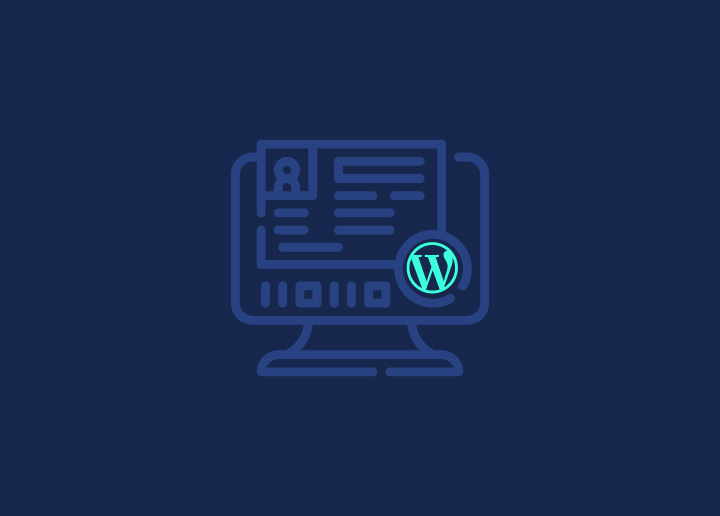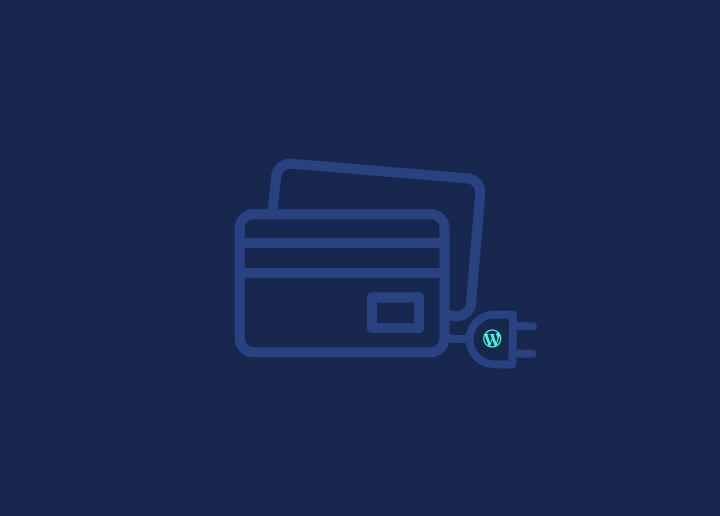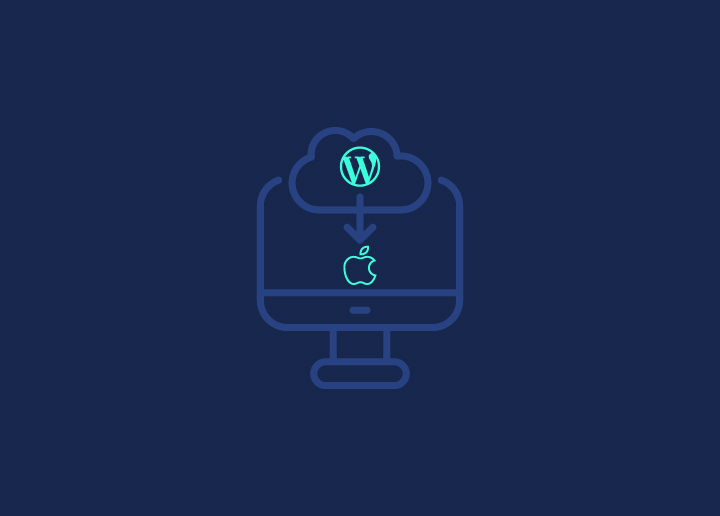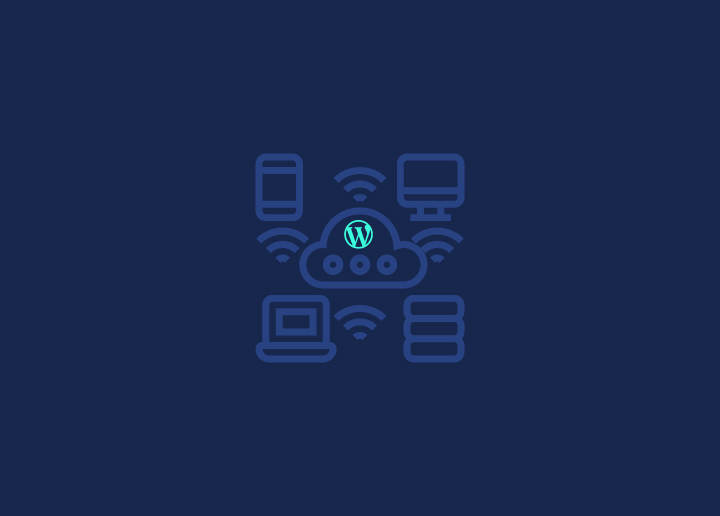Se siete utenti Mac che aspirano a creare e gestire un sito web o un blog WordPress in hosting, questa guida potrebbe aprirvi alcune porte. Scegliete una delle piattaforme dei migliori provider di hosting gratuito degli Stati Uniti e iniziate a installare WordPress in locale sul vostro Mac. Vedrete come una sola installazione cambierà il corso del vostro piano di sviluppo del sito.
Ricordiamo che WordPress è il motore di milioni di siti web in tutto il mondo, e per una buona ragione. È facile da usare, altamente personalizzabile e ricco di funzioni che rendono lo sviluppo di WordPress un gioco da ragazzi. Inoltre, installando WordPress sul vostro Mac, potrete lavorare sul vostro sito anche offline, lontano dagli occhi indiscreti di Internet.
Ora, immaginate di testare nuove tendenze di design, plugin e funzionalità senza rischiare che il vostro sito live si blocchi o appaia come un pasticcio. Con un'installazione locale di WordPress, potete giocare, sperimentare e modificare a vostro piacimento finché tutto non sarà perfetto al pixel. E la parte migliore? Potete fare tutto questo sorseggiando la vostra bevanda preferita e rilassandovi nel vostro pigiama più comodo!
Non è tutto. Installare WordPress in locale apre anche un mondo di possibilità di collaborazione. Sia che abbiate assunto sviluppatori e designer per lavorare a progetti su misura, sia che vogliate semplicemente condividere i vostri progressi con uno o due amici, avere un'installazione locale rende semplicissimo passare i file avanti e indietro, tenere traccia delle modifiche e assicurarsi che tutti siano sulla stessa pagina.
Pensate sia giunto il momento di liberare lo sviluppatore web che è in voi e di configurare WordPress sul vostro Mac? Il vostro futuro (e i visitatori del vostro sito web) vi ringrazieranno! Continuate a leggere.
Contenuti
ToggleI migliori metodi per installare WordPress in locale su Mac
Ecco alcuni metodi di installazione locale per iniziare a lavorare. Tuttavia, vedrete come i loro approcci e le loro esperienze d'uso differiscono.
Metodo 1: Utilizzando WordPress locale di Flywheel
Local è un'applicazione gratuita progettata per semplificare l'installazione e la gestione di siti WordPress in locale su Mac e PC Windows. Crea un ambiente server preconfigurato su misura per WordPress.
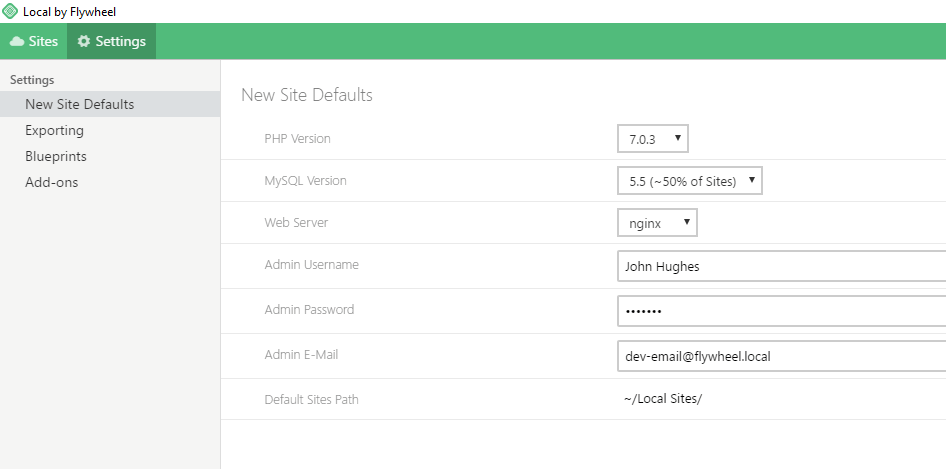
Seguire questi passaggi -
- Scaricare e installare Local WP.
- Aprite Local e fate clic sul pulsante verde "Aggiungi nuovo sito".
- Selezionate "Installa nuovo sito", quindi scegliete "WordPress.org" come tipo di sito.
- Configurare i dettagli del sito, come il nome del sito, il tipo di ambiente (versione PHP) e il nome utente/password dell'amministratore di WordPress.
- Fate clic su "Aggiungi sito", che scaricherà WordPress e inizierà il processo di installazione.
- Una volta installato, il sito apparirà nella dashboard locale. Fare clic su "Avvia sito" per accedere all'amministrazione locale di WordPress.
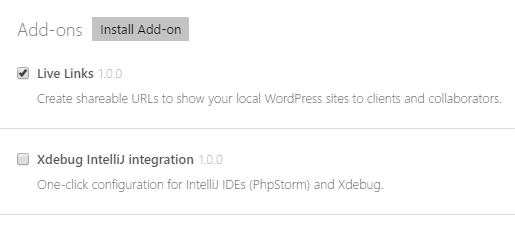
- Ora, scegliete i vostri componenti aggiuntivi. Esistono componenti aggiuntivi preinstallati per migliorare le funzionalità del sito, tra cui la creazione di link condivisibili e l'integrazione di PhpStorm IDE con Xdebug, che richiedono il riavvio dell'applicazione per l'attivazione, accessibile tramite la scheda Utilità del sito.
Consigliamo Local perché semplifica le cose automatizzando il processo di configurazione del server. Inoltre, fornisce strumenti per creare rapidamente un ambiente WordPress locale separato con pochi clic. Anche la risoluzione dei problemi su Local è facile, grazie al supporto WordPress 24X7 disponibile in tempi brevi.
Impara anche: Come risolvere il rallentamento del backend di WordPress: 15+ semplici consigli
Navigare nei percorsi di sviluppo di WordPress può essere molto complicato!
È qui che il nostro staff altamente qualificato di WP può intervenire per semplificare tutto, dalle integrazioni di plugin al design UX e al debugging del codice.
Metodo 2: Utilizzando MAMP
MAMP è un pacchetto di server web open-source che installa Apache, MySQL e PHP, i requisiti fondamentali per l'esecuzione di WordPress in locale. Consigliamo MAMP perché è altamente personalizzabile. Tuttavia, tenete presente che alcuni passaggi sono molto, molto tecnici.
- Scaricare e installare MAMP da qui.
- Avviare MAMP e fare clic su "Avvia server".
- Nel Finder, navigare nella cartella /Applications/MAMP/htdocs/
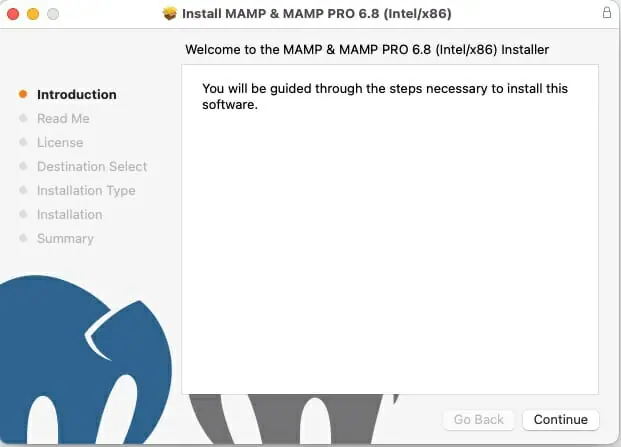
- Scaricare l'ultima versione di WordPress e decomprimere la cartella nella cartella htdocs.
- In MAMP, andare su Strumenti > MAMP e fare clic per aprire lo strumento di gestione del database.
- Creare un nuovo database per l'installazione locale di WordPress
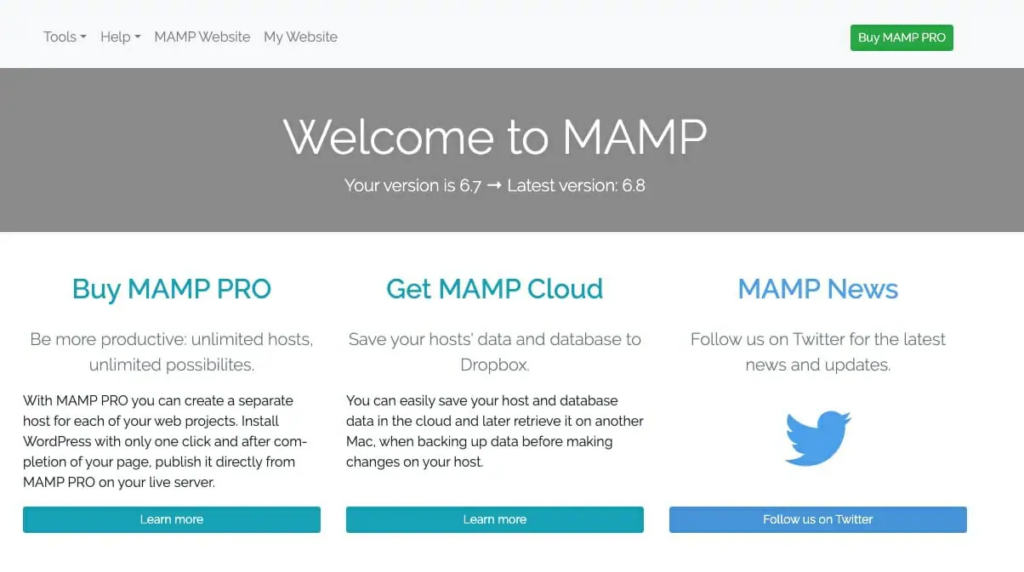
- Visitate Local Host in un browser e seguite i famosi 5 minuti di installazione di WordPress utilizzando i dati del nuovo database.
In sintesi, MAMP offre un controllo completo sulla configurazione dell'ambiente del server locale, ma richiede il download manuale dei file principali di WordPress e la creazione del database MySQL.
Per saperne di più: Ottimizzazione delle prestazioni del database di WordPress: Suggerimenti e buone pratiche
Metodo 3: Utilizzando XAMPP
XAMPP funziona in modo simile a MAMP, installando un server Apache, MySQL e PHP per eseguire WordPress localmente.
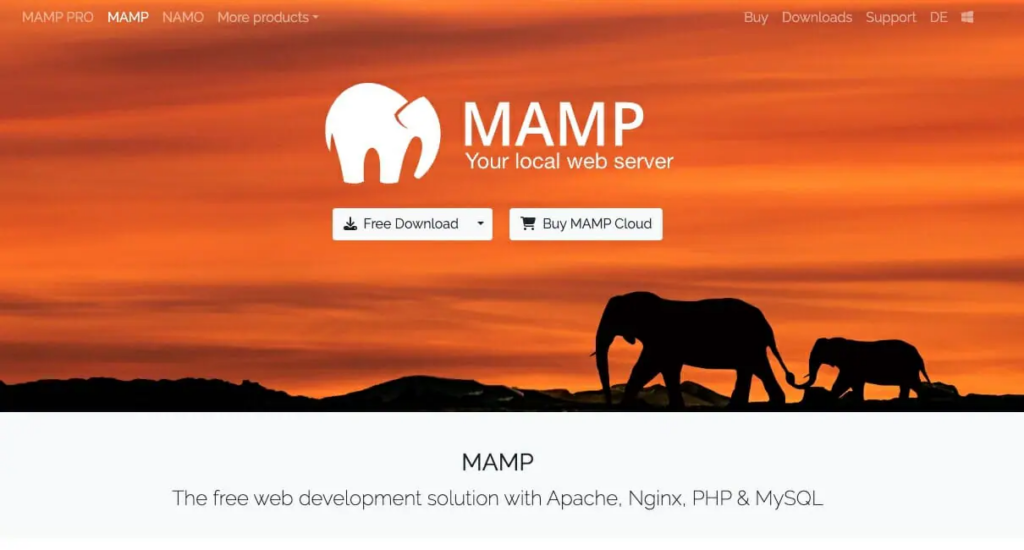
Ecco i passaggi -
- Scaricare e installare XAMPP da qui.
- Lanciate il pannello di controllo di XAMPP e avviate i moduli Apache e MySQL.
- Nel Finder, navigare nella cartella /Applications/XAMPP/xamppfiles/htdocs/
- Scaricare WordPress e decomprimere nella cartella htdocs.
- Nel pannello di controllo di XAMPP, fare clic su "Admin" per il modulo MySQL per avviare phpMyAdmin.
- Create un nuovo database per il vostro sito WordPress locale
- Visitate WordPress Local Host in un browser e inserite i dettagli del nuovo database durante la configurazione.
Come MAMP, XAMPP richiede il download manuale dei file di WordPress, la creazione di un database e la configurazione della famosa installazione in 5 minuti. Offre un ambiente locale gratuito e personalizzabile.
Continuate a leggere: Come impostare un ambiente di sviluppo per WordPress?
Metodo 4: Utilizzando DesktopServer
DesktopServer è uno strumento premium costruito appositamente per semplificare lo sviluppo di WordPress in locale su Mac. Automatizza l'intero processo di installazione.
Iniziare con i seguenti passi -
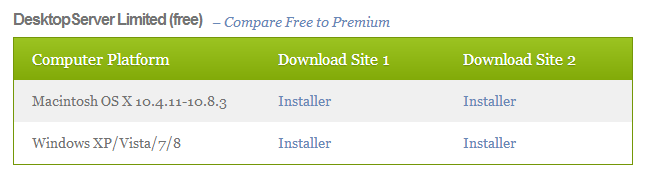
- Scaricare e installare DesktopServer da Server Press
- Avviare DesktopServer e fare clic sul pulsante "+" per "Aggiungere sito".
- Selezionare "WordPress" come tipo di sito
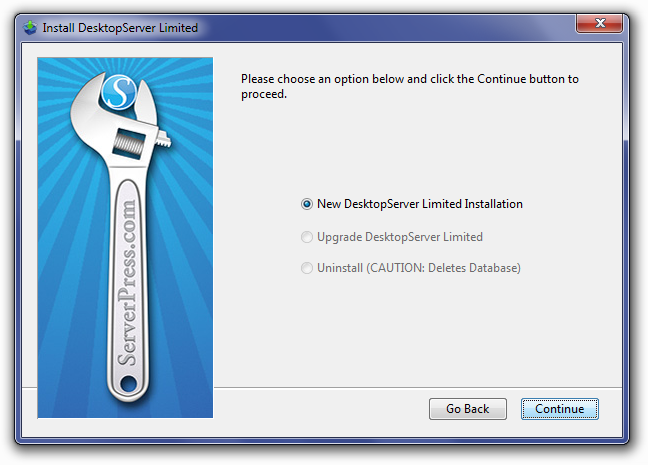
- Inserite il nome del sito, i dati di amministrazione di WordPress e scegliete un URL locale disponibile (ad esempio, mysitename.local).
- Cliccate su "Aggiungi sito", che scaricherà automaticamente WordPress, imposterà l'ambiente del server e il database.
- Una volta installato, fare clic sul pulsante "Apri" per avviare l'amministrazione locale di WordPress nel browser predefinito.
Nel complesso, DesktopServer semplifica lo sviluppo locale di WordPress. Automatizza il processo di installazione e configurazione con pochi clic. Inoltre, dispone di strumenti integrati per la clonazione dei siti, la gestione dei database e altro ancora.
Per saperne di più: Gestione del sito WordPress: Come gestire più siti WordPress?
Vantaggi dell'installazione di WordPress in locale su Mac
I timori di influenzare accidentalmente il vostro sito live, le limitazioni a provare nuove cose e l'assenza di un ambiente di test dedicato possono rendere l'installazione di WordPress in locale su un Mac estremamente impegnativa. Ma i vantaggi valgono il rischio. Ecco i punti salienti
Sviluppa le competenze di WordPress
Avere un'installazione locale di WordPress sul Mac è come avere un parco giochi per affinare le proprie capacità. Potete sperimentare diversi temi, plugin e personalizzazioni senza preoccuparvi di rompere il vostro sito live. Volete imparare a creare tipi di post personalizzati? O forse volete immergervi nello sviluppo di un plugin di WordPress? L'ambiente locale è perfetto per imparare abilità di codifica come PHP, JavaScript e CSS.
Per saperne di più: Aggiornare in modo sicuro WordPress dalla versione PHP 7 senza danneggiare il sito
Testate le nuove funzioni a vostro piacimento
Immaginate di provare l'ultimo costruttore di temi a blocchi di WordPress o le nuove funzionalità di modifica dell'intero sito prima di chiunque altro. Con una configurazione locale di WordPress, potete testare nuove funzionalità come l'imminente versione di WordPress 6.2, che include miglioramenti delle prestazioni e dell'accessibilità. O forse volete provare l'ultima versione di plugin popolari come Elementor o WooCommerce prima di aggiornare il vostro sito live.
Leggi anche: Modalità di manutenzione di WordPress: Abilitazione, disattivazione e risoluzione dei problemi
Lavorate liberamente nel vostro ambiente di sviluppo isolato
Quando si lavora su un sito live, si è sempre preoccupati di apportare modifiche che potrebbero rompere qualcosa. Tuttavia, con un'installazione locale di WordPress, avete un ambiente di sviluppo isolato e completamente separato dal vostro sito live. Questo significa che potete apportare modifiche, rompere e correggere le cose sul vostro sito live senza conseguenze. Volete provare il design di un tema completamente nuovo? Fatelo! Avete bisogno di testare alcune complesse modifiche al codice? Nessun problema!
Prestazioni elevate a costi contenuti
La creazione di un ambiente WordPress locale sul vostro Mac è incredibilmente conveniente. Non è necessario pagare per l'hosting o per un server di sviluppo separato. Le risorse del vostro Mac sono sufficienti per far funzionare senza problemi un'installazione locale di WordPress. Inoltre, non essendo necessaria una connessione a Internet, potete lavorare sul vostro sito offline o in un'area a bassa connettività.
Per saperne di più: 20 migliori costruttori di pagine WordPress con design drag & drop senza codice
Test Nuovi aggiornamenti
WordPress si evolve costantemente, con nuovi aggiornamenti e rilasci che apportano nuove funzionalità e miglioramenti interessanti. Prima di applicare questi aggiornamenti al vostro sito live, potete testarli con un'installazione locale. Ad esempio, l'imminente aggiornamento di WordPress 6.2 include un nuovo plugin Build che consente di semplificare la costruzione del sito. Prima di aggiornare il vostro sito live, potete testare questa nuova funzionalità in locale per verificare se soddisfa le vostre esigenze.
Per saperne di più: I migliori servizi di gestione di siti web WordPress
Conclusione
Il vero valore dell'installazione di WordPress in locale risiede nella sua praticità per il vostro flusso di lavoro di sviluppo web. Sfruttate l'ambiente locale per essere sempre all'avanguardia, provando le versioni beta di plugin e temi prima del rilascio su larga scala. Implementate siti di staging per i progetti dei clienti per testare le modifiche senza rischi. Inoltre, semplificate la collaborazione tra i team consentendo ad altri di creare facilmente istanze del vostro sito. E soprattutto, potete utilizzare questo ambiente locale per apprendere nuove competenze al vostro ritmo, costruendo un'esperienza che si traduce in siti web migliori. Approfittate di questa potente opportunità: configurate oggi stesso la vostra installazione locale di WordPress utilizzando il metodo più adatto alle vostre esigenze.