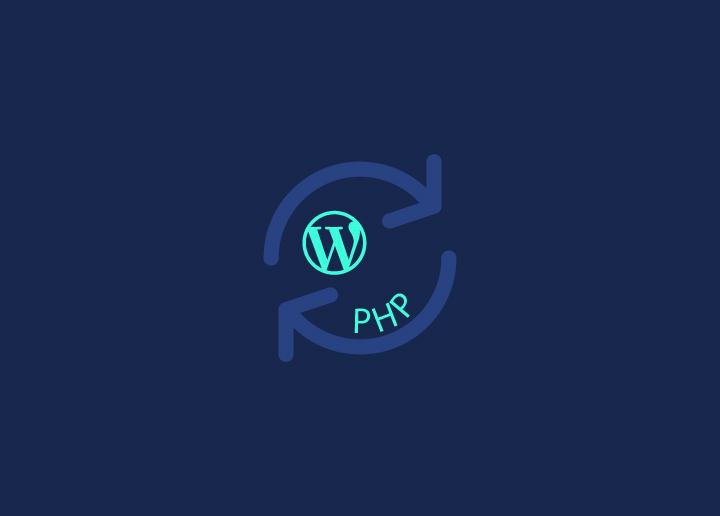I siti che utilizzano il PHP 7 non ricevono più le patch di sicurezza critiche da WordPress, il che rappresenta un grave rischio. L'esecuzione dell'ultimo PHP 8 massimizza la sicurezza, le prestazioni e l'affidabilità del sito. Aggiornate WordPress dalla versione PHP 7 senza indugio, nonostante il timore di interrompere le funzionalità principali a causa di problemi di compatibilità con i vecchi plugin e temi.
Tuttavia, è necessario testare attentamente la compatibilità dei plugin e dei temi sui server locali. Successivamente, aggiornate WordPress in modo incrementale seguendo le migliori pratiche per i backup. Dopo l'aggiornamento, il monitoraggio assicura una transizione fluida che riduce i rischi per la sicurezza, evitando al contempo le interruzioni diffuse dovute al passaggio da una versione PHP all'altra di WordPress.
Contenuti
TogglePerché è necessario aggiornare WordPress da PHP 7?
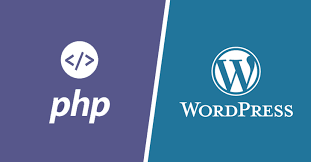
Mantenere aggiornata la versione PHP del vostro sito WordPress è fondamentale per due motivi fondamentali: maggiore sicurezza e prestazioni più veloci. Così come l'aggiornamento regolare del core, dei plugin e dei temi di WordPress, l'aggiornamento di PHP protegge dalle vulnerabilità appena scoperte che i criminali informatici sfruttano attivamente. Le versioni PHP obsolete non ricevono più le patch di sicurezza, lasciando i siti aperti agli attacchi.
Per saperne di più: Imparare a visualizzare i post più popolari di WordPress con un plugin
Inoltre, le moderne versioni di PHP includono ottimizzazioni della velocità e miglioramenti della cache che possono migliorare significativamente i tempi di caricamento dei siti. Poiché PHP 8 alimenta ormai oltre il 60% dei siti, i vantaggi in termini di prestazioni sono chiaramente dimostrati. I nostri test di benchmark PHP rivelano che la versione 8 offre un incremento del 13% rispetto a PHP 7.4 e un caricamento delle pagine più veloce di oltre il 100% rispetto a PHP 5.6, ormai in disuso.
Con il termine del supporto di PHP 7 il 1° dicembre 2022, i siti che non si aggiornano alla versione 8 dovranno affrontare rischi crescenti per la sicurezza e offrire ai visitatori un'esperienza peggiore. Per passare senza problemi all'ultima versione di PHP può essere necessario modificare le configurazioni del server e testare la compatibilità di plugin e temi, ma in questo modo le installazioni di WordPress sono a prova di futuro. L'aggiustamento del set-up vale la pena di evitare pericolose vulnerabilità e di ottenere una maggiore velocità del sito che crea fiducia e coinvolgimento.
Leggete anche: Come aggiornare WordPress in modo sicuro senza danneggiare il sito?
Guida passo passo all'aggiornamento di WordPress dalla versione PHP 7
Sebbene l'aggiornamento di PHP prometta miglioramenti critici per evitare errori di sicurezza di WordPress e prestazioni più veloci del sito, il timore di destabilizzare la complessa infrastruttura di WordPress impedisce a molti amministratori di compiere questo passo cruciale.
Tuttavia, testando metodicamente la compatibilità, creando backup, aggiornando il software e modificando in modo incrementale le versioni di PHP, si ottiene un percorso collaudato che consente di passare in modo indolore anche ai siti più mission-critical.
Passo 1: Controllare la versione attuale di PHP
Conoscere la versione attuale di PHP consente di valutare se il sito ha bisogno di un aggiornamento per mantenere la sicurezza e le prestazioni. Inoltre, determina quale versione aggiornare in base alle raccomandazioni di WordPress per evitare problemi di compatibilità. Se si utilizza una versione PHP insicura e obsoleta, come la 5.6 o la 7.0, è necessario pianificare immediatamente un aggiornamento PHP per proteggere il sito.
- Accedere a cPanel e andare alla sezione Configurazione PHP
- Cercate la versione PHP corrente del vostro sito WordPress.
- In alternativa, installare ed eseguire il plugin WordPress Site Health dalla dashboard di WP.
- Nella scheda Info, trovare la versione di PHP sotto la categoria Server.
- Verificate il numero PHP in cPanel e Site Health per confermarlo.
Fase 2: Esecuzione di backup completi
Con un backup funzionante, si dispone di una polizza assicurativa nel caso in cui qualcosa vada storto con l'aggiornamento di PHP. I backup di prova assicurano la possibilità di eseguire il rollback delle modifiche se il sito si rompe. L'automatizzazione dei backup programmati fornisce una protezione continua contro una serie di minacce che vanno oltre gli aggiornamenti PHP.
- Installate un plugin di backup come UpdraftPlus o utilizzate lo strumento di backup di cPanel.
- Creare un backup completo dei file di WordPress e del database MySQL.
- Scaricate l'archivio di backup sul vostro computer per una maggiore ridondanza.
- Testate il ripristino dal backup locale per verificare che funzioni correttamente.
- Programmare backup automatici settimanali per conservare le istantanee del sito nel tempo
Fase 3: Aggiornamento del nucleo, dei temi e dei plugin di WordPress
L'eliminazione di qualsiasi software WordPress obsoleto elimina i potenziali problemi di compatibilità quando si cambia la versione PHP sottostante. Gli aggiornamenti evitano conflitti tra il codice scritto per versioni PHP diverse. Eseguite comunque dei backup anche con un software WP aggiornato, poiché i problemi PHP possono manifestarsi dopo il lancio.
- In cPanel Security, visualizzare gli aggiornamenti disponibili per WP core, plugin e temi.
- In alternativa, utilizzare la sezione Aggiornamenti nel cruscotto.
- Fare clic su Aggiorna tutto per aggiornare in batch il software supportato
- Se gli aggiornamenti non vengono visualizzati, attivarli manualmente facendo clic su Controlla di nuovo.
- Esaminare i registri di aggiornamento per verificare che tutto sia stato aggiornato correttamente
Passo 4: Cambiare la versione di PHP
Con i backup pronti e il software WP aggiornato, siete pronti a migrare le versioni di PHP. Evitate di saltare le versioni principali per evitare problemi di compatibilità: aggiornate invece in modo incrementale. Se il vostro sito presenta problemi dopo l'aggiornamento, ripristinate rapidamente le versioni PHP tramite cPanel per ripristinare le normali operazioni. Seguite questa sequenza metodica di aggiornamento: preparazione, backup, aggiornamento del software e modifiche graduali di PHP per una transizione senza problemi.
- Nella Configurazione PHP di cPanel, selezionare l'opzione PHP più recente
- Scegliete una versione di PHP ufficialmente supportata dalla versione corrente di WordPress.
- Fare clic su Aggiorna per cambiare la versione PHP attiva
- La modifica ha effetto immediato su tutto il sito
- Monitorare la salute del sito per diversi giorni dopo l'aggiornamento per individuare eventuali anomalie.
Prevedere un crash del sito a causa di un aggiornamento PHP?
Aggiorniamo il vostro sito WordPress da PHP 7 senza romperlo
Migliori pratiche per l'aggiornamento del sito WordPress da PHP
L'aggiornamento della versione PHP del vostro sito WordPress è fondamentale per mantenere la sicurezza e le prestazioni ottimali. Anche l'aggiunta di funzionalità personalizzate con i servizi di web design di WordPress dipende dalla versione PHP. Tuttavia, la modifica di PHP può interrompere le funzionalità se non viene eseguita correttamente. Seguendo queste best practice per l'aggiornamento di PHP si riducono i rischi e si assicura una transizione senza problemi:
1. Testare prima la compatibilità in ambienti di prova
Prima di aggiornare i siti WordPress di produzione all'ultima versione di PHP, verificate sempre la compatibilità in ambienti di staging. Clonate il vostro sito live su un server di sviluppo o su un host locale e aggiornate prima la versione di PHP.
Testate accuratamente plugin, temi e funzionalità del sito personalizzato sul sito di staging con il nuovo PHP prima di distribuire le modifiche ai server di produzione. I test prima di tutto consentono anche di modificare le configurazioni di PHP, come i limiti di memoria, in base agli avvisi o agli errori fatali che si verificano sui siti di staging ma non su quelli di produzione.
La correzione di potenziali conflitti con plugin, temi o impostazioni del server in fase di staging evita di introdurre problemi quando le stesse modifiche vengono applicate al traffico di produzione e agli utenti reali. Usate gli strumenti di debug per identificare ed eliminare i problemi prima della distribuzione live.
2. I backup completi di WordPress sono obbligatori
Creare sempre backup completi di WordPress prima di aggiornare le versioni PHP sui siti di produzione live. Spingete i backup su server remoti o scaricateli localmente per ridondanza. Confermate di poter ripristinare completamente il vostro sito anche da questi backup.
Se l'aggiornamento di PHP causa problemi di funzionalità nonostante i test di compatibilità, i backup completi consentono di ripristinare facilmente le modifiche per ripristinare rapidamente le normali operazioni. Senza backup affidabili, la risoluzione dei conflitti legati a PHP potrebbe comportare una lunga risoluzione dei problemi o un disastroso ripristino del sito.
3. Aggiornare tutto il software WordPress
Accedere alla dashboard di WordPress e utilizzare la sezione Aggiornamenti per aggiornare in batch il nucleo di WordPress, tutti i plugin e i temi alle ultime versioni sicure appena prima di cambiare PHP.
Eliminando il software di supporto obsoleto si evitano potenziali problemi di compatibilità con PHP, poiché tutto utilizza il codice più aggiornato. Un software vecchio su un nuovo PHP può causare problemi.
4. Aggiornare PHP in modo incrementale
Quando si decide a quale versione di PHP effettuare l'aggiornamento, evitare di saltare le release principali, come ad esempio migrare direttamente da PHP 5.6 a 8.1. Invece, aggiornate PHP in modo incrementale una versione alla volta, ad esempio dalla 5.6 alla 7.0 alla 7.4 alla 8.0 alla 8.1.
Gli aggiornamenti incrementali tendono a minimizzare i problemi di compatibilità, poiché le modifiche tra le versioni successive sono minori. Gli aggiornamenti graduali consentono inoltre di isolare i problemi derivanti da una specifica modifica della release di PHP durante il periodo di stabilizzazione.
5. Monitoraggio della salute del sito dopo l'aggiornamento
Dopo l'aggiornamento di PHP, monitorate attentamente lo stato di salute del vostro sito WordPress per almeno qualche giorno. Verificate se ci sono impatti sulle prestazioni, registri di errori o anomalie di funzionalità che si verificano solo col tempo, quando tutte le applicazioni del server e i dati memorizzati nella cache passano alla nuova elaborazione PHP.
Attivate temporaneamente la modalità di manutenzione per evitare che i visitatori accedano a pagine non funzionanti prima di confermare la stabilità del sito. Ripristinate rapidamente i backup se si verificano problemi gravi e persistenti e risolvete ulteriormente i problemi.
La stretta osservanza di queste best practice per l'aggiornamento di PHP riduce i rischi elevati derivanti dalla modifica delle configurazioni lato server che alimentano i siti WordPress in produzione. Adottate precauzioni prudenti e seguite le procedure della lista di controllo per effettuare la transizione di PHP in modo indolore.
Conclusione
Preparandosi metodicamente, testando la compatibilità, eseguendo il backup dei siti, aggiornando il software e incrementando le versioni PHP, gli amministratori di WordPress possono passare senza problemi anche i siti mission-critical più complessi a piattaforme PHP più veloci e sicure senza destabilizzare l'infrastruttura.