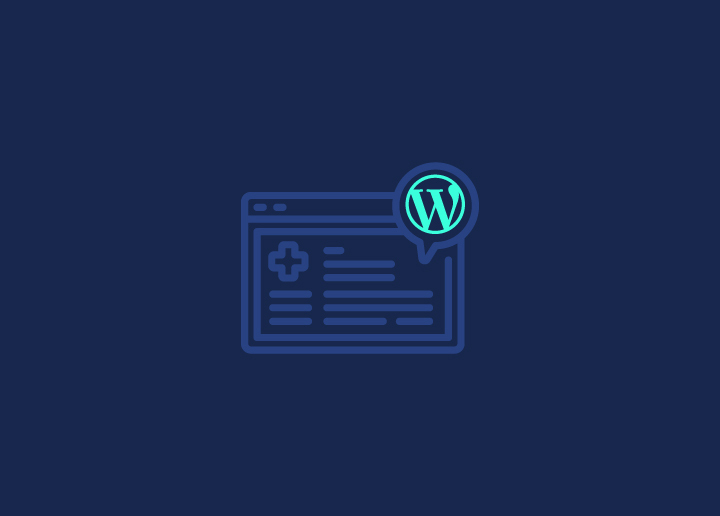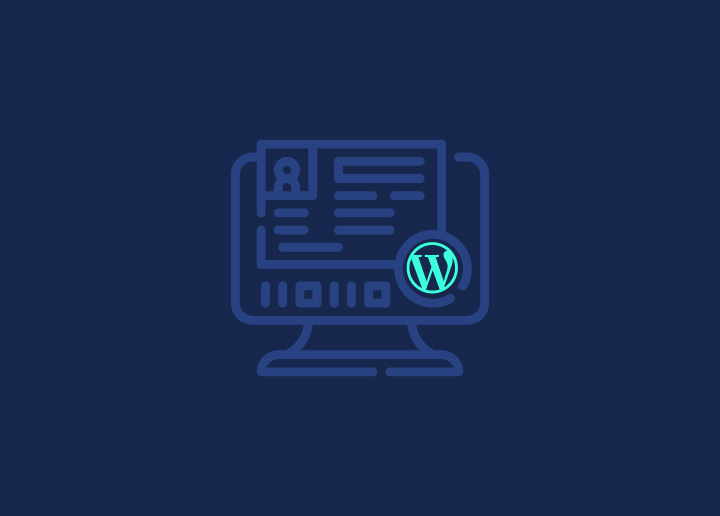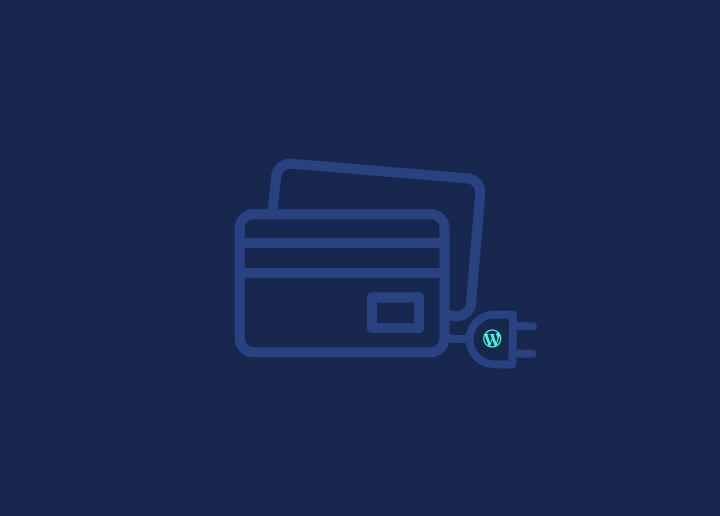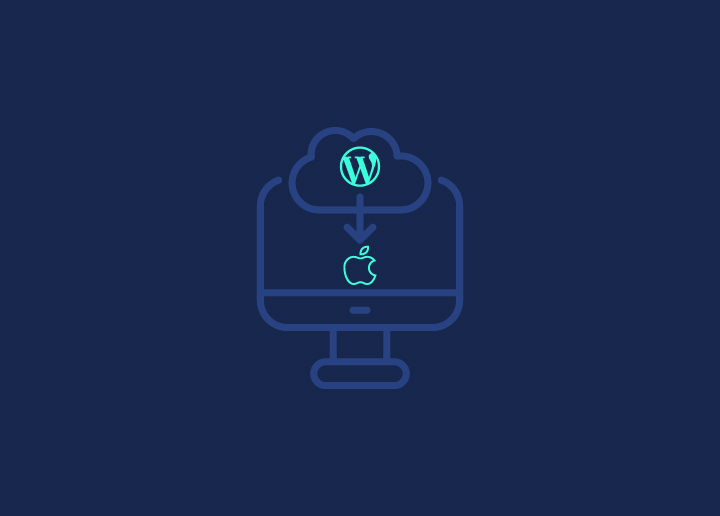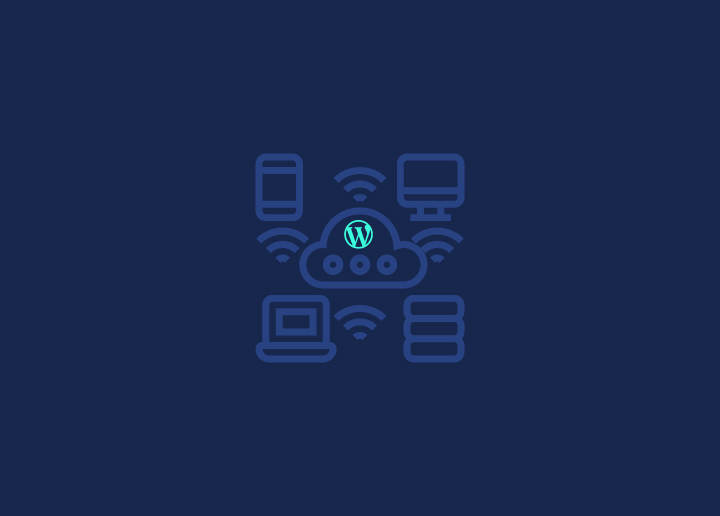Si eres un usuario de Mac que aspira a crear y gestionar un sitio web o un blog de WordPress autoalojado, esta guía puede abrirte algunas puertas. Elija una de las plataformas de los mejores proveedores de alojamiento gratuito de EE.UU. y empiece a instalar WordPress localmente en su Mac. Comprueba cómo una instalación cambia el curso mismo del plan de desarrollo de tu sitio.
Recordemos que WordPress es el motor detrás de millones de sitios web en todo el mundo, y por una buena razón. Es fácil de usar, muy personalizable y está repleto de funciones que hacen que el desarrollo de WordPress sea pan comido. Lo mejor de todo es que, si instalas WordPress en tu Mac, podrás trabajar en tu sitio sin conexión, lejos de las miradas indiscretas de Internet.
Ahora, imagina probar nuevas tendencias de diseño, plugins y funciones sin arriesgarte a que tu sitio web se bloquee o parezca un desastre. Con una instalación local de WordPress, puedes jugar, experimentar y retocar todo lo que quieras hasta que todo esté perfecto. ¿Y lo mejor? Puedes hacer todo esto mientras te tomas tu bebida favorita y te pones tu pijama más cómodo.
Pero eso no es todo. Instalar WordPress localmente también abre un mundo de posibilidades de colaboración. Tanto si has contratado a desarrolladores y diseñadores para trabajar en proyectos a medida como si simplemente quieres compartir tus progresos con un amigo o dos, tener una instalación local facilita el intercambio de archivos, el seguimiento de los cambios y garantiza que todo el mundo esté de acuerdo.
¿Crees que ha llegado el momento de dar rienda suelta al desarrollador web que llevas dentro y configurar WordPress en tu Mac? Tu futuro yo (y los visitantes de tu sitio web) te lo agradecerán. Sigue leyendo.
Contenido
ToggleLos mejores métodos para instalar WordPress localmente en Mac
Aquí tienes algunos métodos de instalación local para ponerte en marcha. Sin embargo, verás cómo difieren sus enfoques y experiencias de usuario.
Método 1: Utilizando WordPress local de Flywheel
Local es una aplicación gratuita diseñada para simplificar la instalación y gestión local de sitios WordPress en ordenadores Mac y Windows. Crea un entorno de servidor preconfigurado a medida para WordPress.
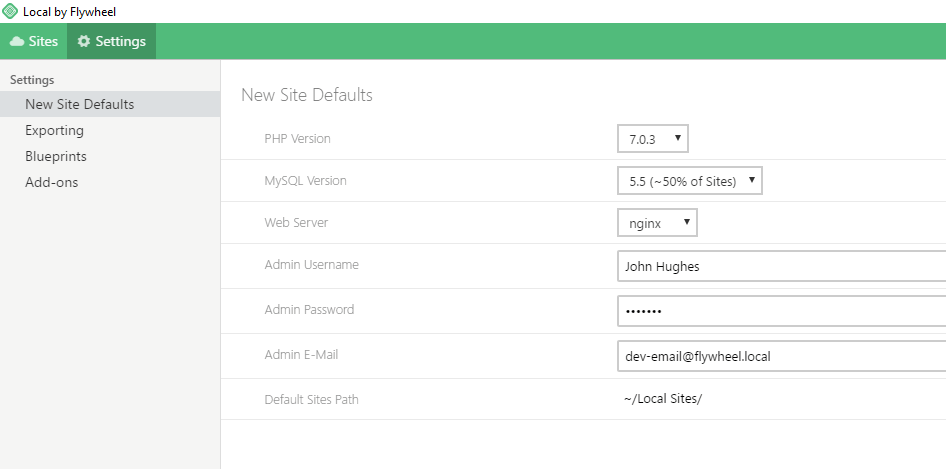
Siga estos pasos -
- Descarga e instala Local WP.
- Abra Local y haga clic en el botón verde "Añadir nuevo sitio".
- Seleccione "Instalar nuevo sitio" y, a continuación, elija "WordPress.org" como tipo de sitio.
- Configure los detalles del sitio, como el nombre del sitio, el tipo de entorno (versión de PHP) y el nombre de usuario/contraseña del administrador de WordPress.
- Haga clic en "Añadir sitio", que descargará WordPress y comenzará el proceso de instalación.
- Una vez instalado, el sitio aparecerá en el panel de control local. Haga clic en "Launch Site" para acceder al administrador local de WordPress.
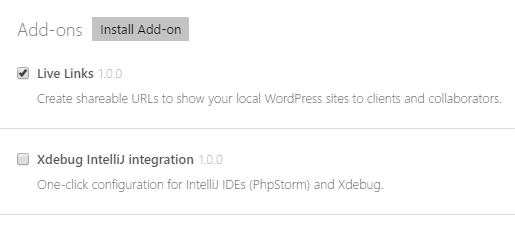
- Ahora, elija sus complementos. Hay complementos preinstalados para mejorar la funcionalidad del sitio, incluyendo la creación de enlaces compartibles y la integración de PhpStorm IDE con Xdebug, que requieren el reinicio de la aplicación para su activación, accesible a través de la pestaña Utilidades del sitio.
Recomendamos Local porque simplifica las cosas automatizando el proceso de configuración del servidor. Además, proporciona herramientas para crear rápidamente un entorno local independiente de WordPress con unos pocos clics. La resolución de problemas en Local también es fácil, con soporte de WordPress 24X7 disponible en poco tiempo.
Aprenda también: Cómo Arreglar el Backend Lento de WordPress: 15+ Consejos Sencillos
Navegar por las rutas de desarrollo de WordPress puede ser muy complicado.
Ahí es donde nuestro equipo de WP altamente cualificado puede intervenir para simplificar todo, desde la integración de plugins hasta el diseño de UX y la depuración de código.
Método 2: Usando MAMP
MAMP es un paquete de servidor web de código abierto que instala Apache, MySQL y PHP, los requisitos básicos para ejecutar WordPress localmente. Recomendamos MAMP porque es muy personalizable. No obstante, ten en cuenta que algunos pasos son muy, muy técnicos.
- Descarga e instala MAMP desde aquí.
- Inicie MAMP y haga clic en "Iniciar servidores".
- En Finder, vaya a la carpeta /Applications/MAMP/htdocs/.
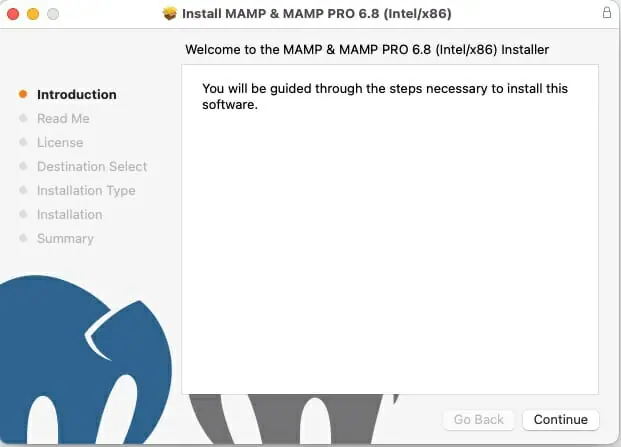
- Descargue la última versión de WordPress y descomprima la carpeta en la carpeta htdocs
- En MAMP, vaya a Herramientas > MAMP y haga clic para abrir la herramienta de gestión de bases de datos
- Cree una nueva base de datos para su instalación local de WordPress
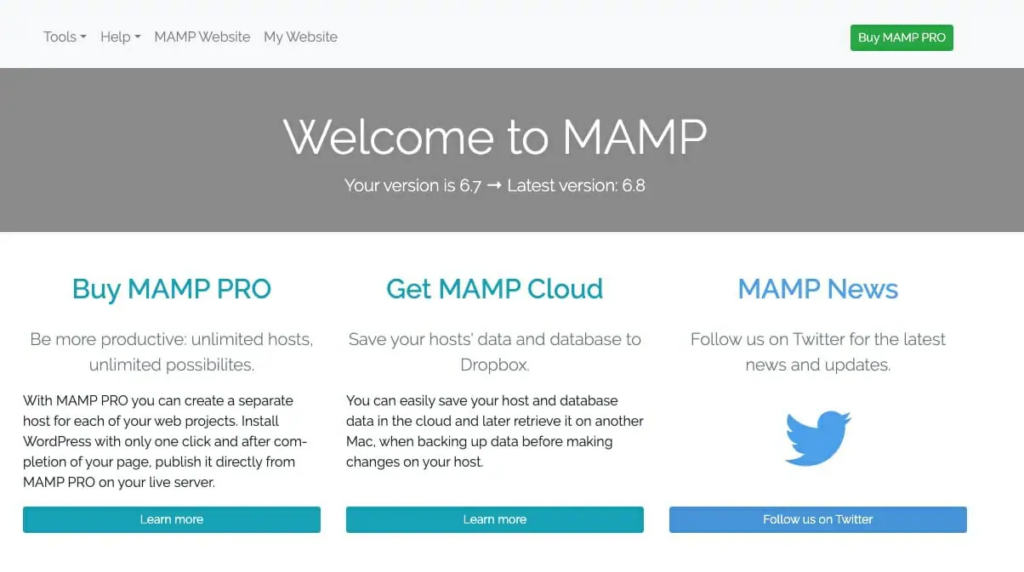
- Visita Local Host en un navegador y sigue la famosa instalación de WordPress en 5 minutos utilizando los detalles de la nueva base de datos
En resumen, MAMP ofrece un control total sobre la configuración del entorno del servidor local, pero requiere la descarga manual de los archivos del núcleo de WordPress y la creación de la base de datos MySQL.
Más información: Optimización del rendimiento de la base de datos de WordPress: Consejos y buenas prácticas
Método 3: Usando XAMPP
XAMPP funciona de forma similar a MAMP instalando un servidor Apache, MySQL y PHP para ejecutar WordPress localmente.
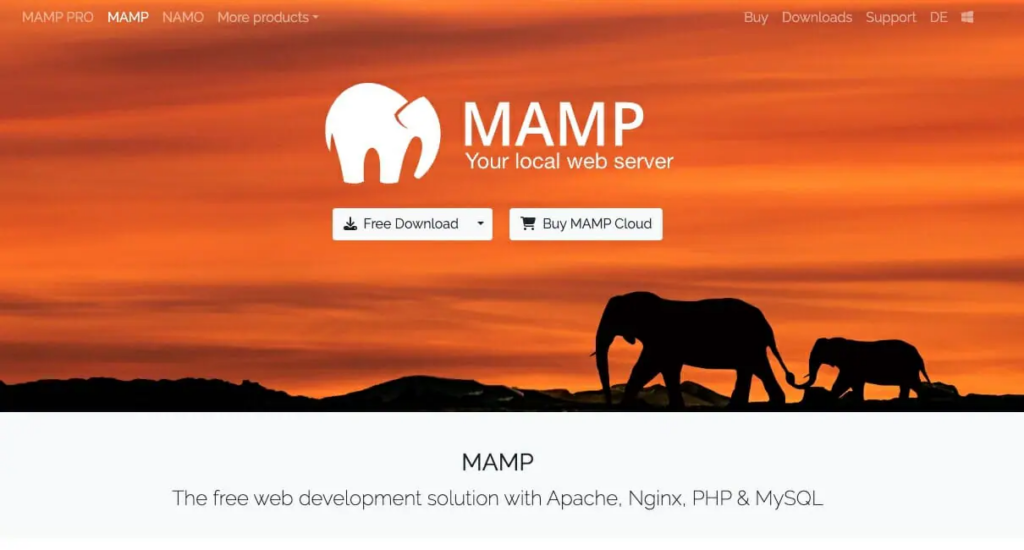
Estos son los pasos -
- Descarga e instala XAMPP desde aquí.
- Abre el panel de control de XAMPP e inicia los módulos Apache y MySQL
- En Finder, vaya a la carpeta /Applications/XAMPP/xamppfiles/htdocs/.
- Descargue WordPress y descomprímalo en la carpeta htdocs
- En el panel de control de XAMPP, haga clic en "Admin" para el módulo MySQL para lanzar phpMyAdmin
- Cree una nueva base de datos para su sitio local de WordPress
- Visite WordPress Local Host en un navegador e introduzca los detalles de la nueva base de datos durante la configuración
Al igual que MAMP, XAMPP requiere descargar manualmente los archivos de WordPress, crear una base de datos y configurar la famosa instalación de 5 minutos. Proporciona un entorno local gratuito y personalizable.
Siga leyendo: ¿Cómo configurar un entorno de desarrollo de WordPress?
Método 4: Utilizando DesktopServer
DesktopServer es una herramienta premium creada específicamente para agilizar el desarrollo local de WordPress en Macs. Automatiza todo el proceso de instalación.
Empieza con los siguientes pasos -
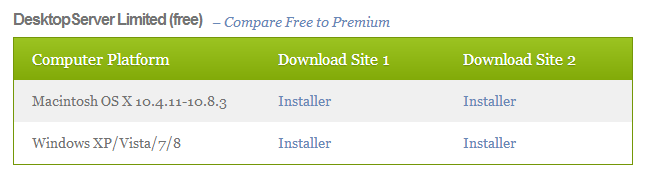
- Descargue e instale DesktopServer de Server Press
- Inicie DesktopServer y haga clic en el botón "+" para "Añadir sitio".
- Seleccione "WordPress" como tipo de sitio
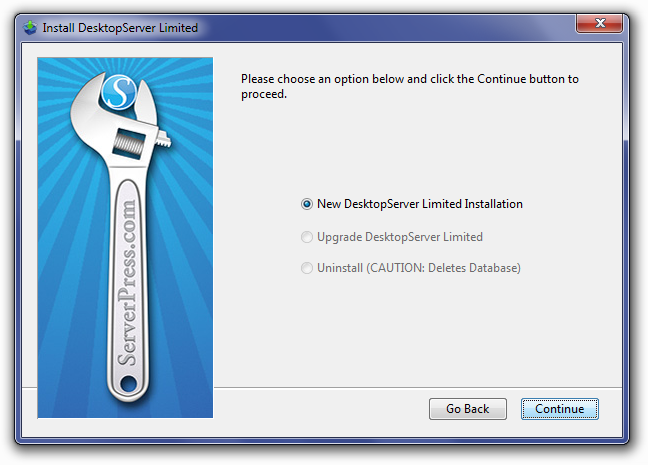
- Introduzca el nombre del sitio, los datos de administración de WordPress y elija una URL local disponible (ejemplo: mysitename.local).
- Haga clic en "Añadir sitio", que se descargará automáticamente WordPress, establecer el entorno de servidor y base de datos
- Una vez instalado, haga clic en el botón "Abrir" para iniciar la administración local de WordPress en su navegador predeterminado.
En definitiva, DesktopServer simplifica el desarrollo local de WordPress. Automatiza el proceso de instalación y configuración con unos pocos clics. Además, cuenta con herramientas integradas para clonar sitios, gestionar bases de datos y mucho más.
Más información: Gestión de sitios web WordPress: ¿Cómo administrar varios sitios de WordPress?
Ventajas de instalar WordPress localmente en Mac
La preocupación por afectar accidentalmente a su sitio web, las limitaciones a la hora de probar cosas nuevas y la ausencia de un entorno de pruebas dedicado pueden hacer que la instalación local de WordPress en un Mac sea todo un reto. Pero las ventajas merecen la pena. Estos son los puntos clave
Desarrolla tus conocimientos de WordPress
Tener una instalación local de WordPress en tu Mac es como tener un patio de recreo para perfeccionar tus habilidades. Puedes experimentar con diferentes temas, plugins y personalizaciones sin preocuparte de romper tu sitio en vivo. ¿Quieres aprender a crear tipos de entrada personalizados? ¿O tal vez quieras sumergirte en el desarrollo de un plugin para WordPress? Tu entorno local es perfecto para aprender habilidades de codificación como PHP, JavaScript y CSS.
Más información: Actualizar WordPress desde la versión PHP 7 de forma segura sin romper el sitio
Pruebe las nuevas funciones cuando le convenga
Imagina probar antes que nadie el último constructor de temas por bloques de WordPress o las nuevas funciones de edición de todo el sitio. Con una configuración local de WordPress, puedes probar nuevas funciones como la próxima versión WordPress 6.2, que incluye mejoras de rendimiento y accesibilidad. O quizás quieras probar la última versión de plugins populares como Elementor o WooCommerce antes de actualizar tu sitio web.
Lea también: Modo de mantenimiento de WordPress: Activación, desactivación y solución de problemas
Trabaje libremente en su entorno de desarrollo aislado
Cuando se trabaja en un sitio en vivo, siempre se está preocupado por hacer cambios que podrían romper algo. Sin embargo, con una instalación local de WordPress, dispones de un entorno de desarrollo aislado y totalmente independiente de tu sitio web activo. Esto significa que puedes hacer cambios, romper cosas y arreglarlas en tu sitio en vivo sin consecuencias. ¿Quieres probar un diseño de tema completamente nuevo? Adelante. ¿Necesitas probar cambios complejos en el código? No hay problema.
Alto rendimiento a bajo coste
Configurar un entorno local de WordPress en tu Mac es increíblemente rentable. No necesitas pagar por alojamiento ni por un servidor de desarrollo independiente. Los recursos de tu Mac son suficientes para ejecutar una instalación local de WordPress sin problemas. Además, al no necesitar conexión a Internet, puedes trabajar en tu sitio sin conexión o en una zona de baja conectividad.
Más información: 20 mejores creadores de páginas de WordPress con diseño de arrastrar y soltar sin código
Probar nuevas actualizaciones
WordPress evoluciona constantemente, con nuevas actualizaciones y versiones que aportan nuevas e interesantes funciones y mejoras. Antes de aplicar estas actualizaciones a tu sitio web, puedes probarlas con una instalación local. Por ejemplo, la próxima actualización de WordPress 6.2 incluye un nuevo plugin Build que facilita la creación de sitios. Antes de actualizar su sitio en vivo, puede probar esta nueva característica localmente para ver si satisface sus necesidades.
Más información: Los mejores servicios de gestión de sitios web de WordPress
Conclusión
El verdadero valor de instalar WordPress localmente reside en su utilidad para el flujo de trabajo de desarrollo web. Aprovecha el entorno local para mantenerte a la vanguardia probando versiones beta de plugins y temas antes de su lanzamiento generalizado. Implementa sitios de ensayo para proyectos de clientes para probar los cambios sin riesgos. Además, agilice la colaboración en equipo permitiendo que otros creen instancias de su sitio. Y lo que es más importante, utilice este entorno local para aprender nuevas habilidades a su propio ritmo, adquiriendo experiencia que se traduce en mejores sitios web. Aproveche esta gran oportunidad: configure hoy mismo su instalación local de WordPress con el método que mejor se adapte a sus necesidades.