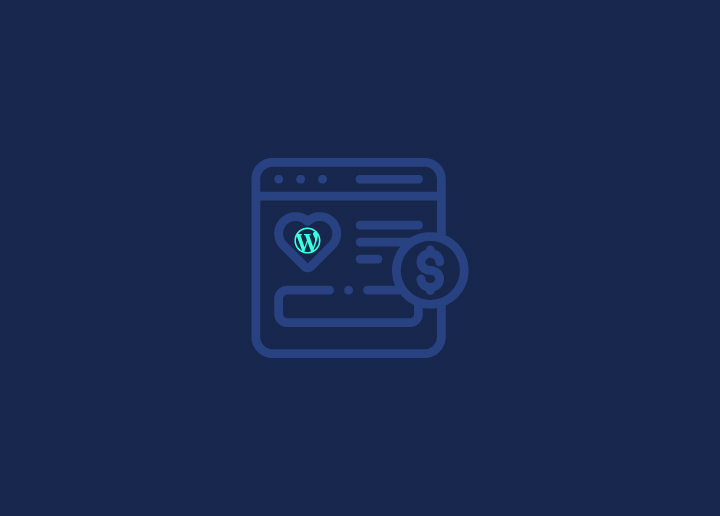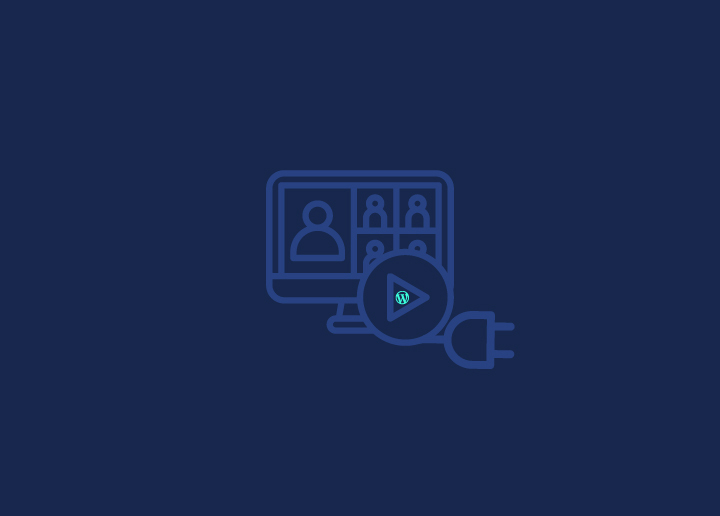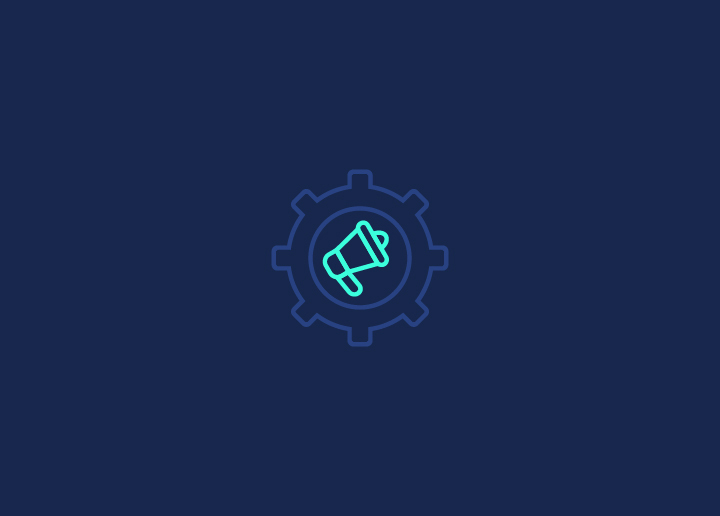Si eres usuario de WordPress, puede que te interese una práctica función llamada "modo de mantenimiento". Esta característica es un salvavidas a la hora de realizar las actualizaciones de su sitio, copias de seguridad y otras tareas de mantenimiento de WordPress exigidas en su sitio. El modo de mantenimiento de WordPress te permite hacer que tu sitio web no esté disponible temporalmente para los visitantes mientras trabajas en él entre bastidores.
Cuando active el modo de mantenimiento, los visitantes recibirán un mensaje amistoso informándoles de que el sitio no está disponible temporalmente y proporcionándoles una hora estimada de regreso. Este sencillo paso puede ayudarle a evitar posibles pérdidas de tráfico o a reducir las consultas al servicio de atención al cliente debidas a tiempos de inactividad inesperados cuando su sitio está en mantenimiento.
Pero el modo de mantenimiento no es sólo para actualizaciones rutinarias y copias de seguridad. También puede utilizarse estratégicamente cuando se realizan cambios significativos en el sitio, como un rediseño o una actualización importante del contenido. Al poner tu sitio en modo de mantenimiento, puedes gestionar las expectativas de los visitantes y garantizar una transición fluida informándoles de los cambios que se avecinan.
Puede que pienses: "Vale, pero una página en modo mantenimiento podría resultar aburrida para mi público". Bueno, ¡ahí es donde puedes ser creativo! Muchos plugins y herramientas de WordPress te permiten personalizar tu página de modo de mantenimiento con elementos atractivos, como gráficos personalizados, sneak peeks entre bastidores, elementos interactivos o gamificados (como el juego T-Rex para el modo sin conexión de Chrome) e integraciones en redes sociales.
Contenido
ToggleEntender el modo de mantenimiento de WordPress
El modo de mantenimiento de WordPress es una función integrada en la versión 3.0 del núcleo de WordPress. Esta función se activa automáticamente cuando realizas actualizaciones o tareas de mantenimiento en tu sitio, como actualizar plugins, temas o la instalación de WordPress.
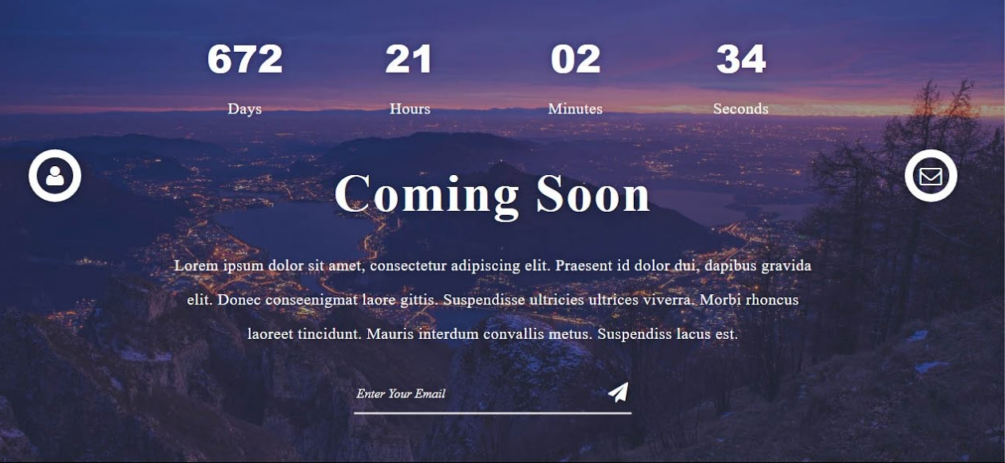
Cuando se activa el modo de mantenimiento, los visitantes de su sitio verán un simple mensaje que dice: "Brevemente no disponible por mantenimiento programado. Vuelva en un minuto". Este mensaje se muestra en una página en blanco sin otro contenido ni distracciones. Además del mensaje de mantenimiento, WordPress devuelve un código de estado HTTP 503 a los motores de búsqueda cuando el sitio está en modo de mantenimiento. Este código indica que el sitio no está disponible temporalmente debido a mantenimiento o a un problema técnico. Esto es importante para el SEO, ya que indica a los motores de búsqueda que el sitio volverá a funcionar pronto y que deben comprobarlo más tarde.
Mientras su sitio está en modo de mantenimiento, los administradores pueden seguir accediendo a él. Esto significa que puede iniciar sesión y editar su sitio como de costumbre sin afectar a la experiencia de los visitantes.
Más información: Cómo arreglar un sitio web de WordPress corruptos o rotos con mayor eficacia
¿Busca formas de solucionar problemas sin perturbar el funcionamiento de su sitio web?
Deje que nuestros expertos en mantenimiento se ocupen de las actualizaciones, solucionen los problemas y modifiquen su sitio de WordPress con precisión y cuidado.
Posibles escenarios para activar el modo de mantenimiento en WordPress
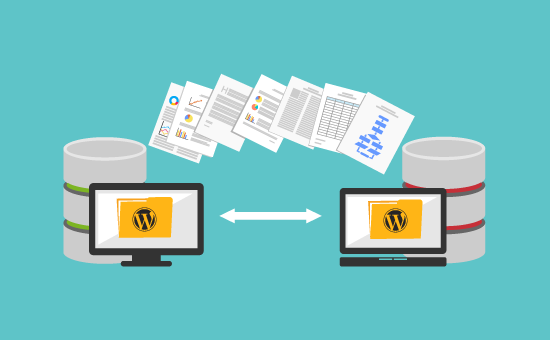
Estas son algunas situaciones en las que podría querer activar el Modo de Mantenimiento:
- Actualizar plugins y temas: Tienes un montón de plugins y temas obsoletos que necesitan un poco de amor. En lugar de arriesgarte a tener problemas de compatibilidad o vulnerabilidades de seguridad, activa el modo de mantenimiento y dale a tu sitio un poco de cariño.
- Realizar copias de seguridad rutinarias: Usted es un propietario de sitio web responsable que conoce la importancia de las copias de seguridad. Pero no quiere interrumpir la experiencia de sus visitantes mientras lo hace. ¡Modo de mantenimiento al rescate!
- Migración a un nuevo servidor: Te mudas a un nuevo proveedor de alojamiento o servidor y quieres asegurarte de que todo va como la seda. Activa el modo de mantenimiento, respira hondo y deja que la magia de la migración suceda.
- Cambios importantes en el diseño: Está renovando su sitio y quiere asegurarse de que sus visitantes no se sorprendan por el cambio repentino. Avísales con un mensaje amistoso en modo de mantenimiento.
- Lanzamiento de nuevas funciones: Tiene nuevas características o funcionalidades interesantes para compartir con sus visitantes. Pero quiere asegurarse de que todo funciona a la perfección antes de presentarlas. El modo de mantenimiento puede ayudarte a probar y ajustar tus nuevas funciones sin distracciones.
- Enfrentarse a un tiempo de inactividad inesperado: Su sitio está fuera de servicio por razones ajenas a su voluntad y quiere que sus visitantes sepan lo que está pasando. Activa el modo de mantenimiento y asegúrales que estás trabajando en una solución.
Más información: Solucionar "Se ha producido un error crítico en su sitio web WordPress"
Pasos para configurar el modo de mantenimiento en su sitio WordPress
Aprenda a activar el modo de mantenimiento en su sitio de WordPress con estos pasos:
1. Uso de cPanel en el panel de WordPress

Acceda a su cuenta de cPanel y navegue hasta la sección Panel de WordPress. Seleccione la opción Núcleo, donde encontrará la función Modo de mantenimiento. Active o desactive la funcionalidad del modo de mantenimiento. Este método es sencillo y no requiere ningún plugin adicional. Sin embargo, no ofrece opciones de personalización para la página de mantenimiento.
Averigüe: ¿Cómo poner etiqueta blanca a su panel de administración de WordPress?
2. Uso del plugin SeedProd
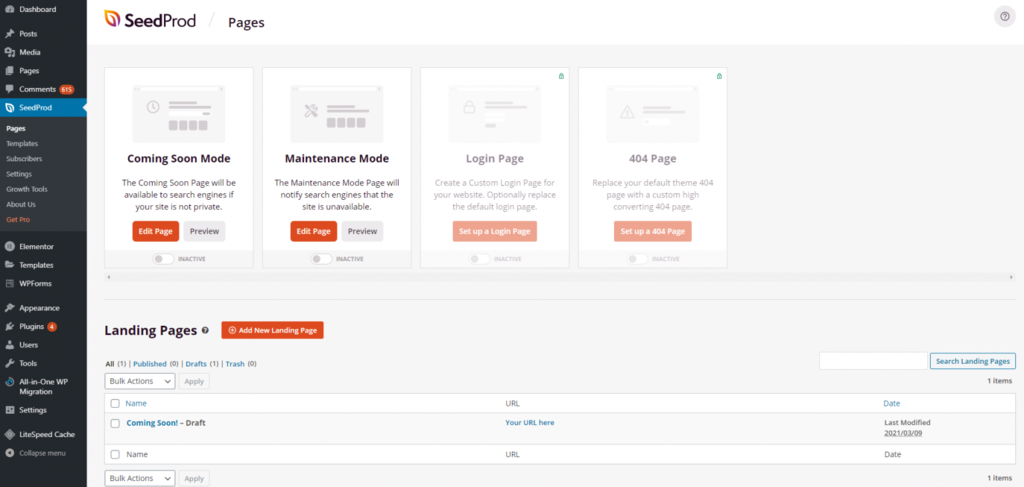
Comienza descargando e instalando el plugin SeedProd en tu sitio WordPress. Una vez instalado, acceda al panel de control del plugin y seleccione una plantilla de modo de mantenimiento de su elección. Utilice el constructor de arrastrar y soltar para personalizar las plantillas de su elección mediante la adición de texto, imágenes y elementos de marca personalizados. Una vez realizados los cambios deseados, guárdelos y active la página de modo de mantenimiento. Este método proporciona amplias opciones de personalización, pero requiere un plugin premium.
Más información: Plantillas de sitios web de AI que debe conocer
3. Uso del plugin WP Maintenance Mode
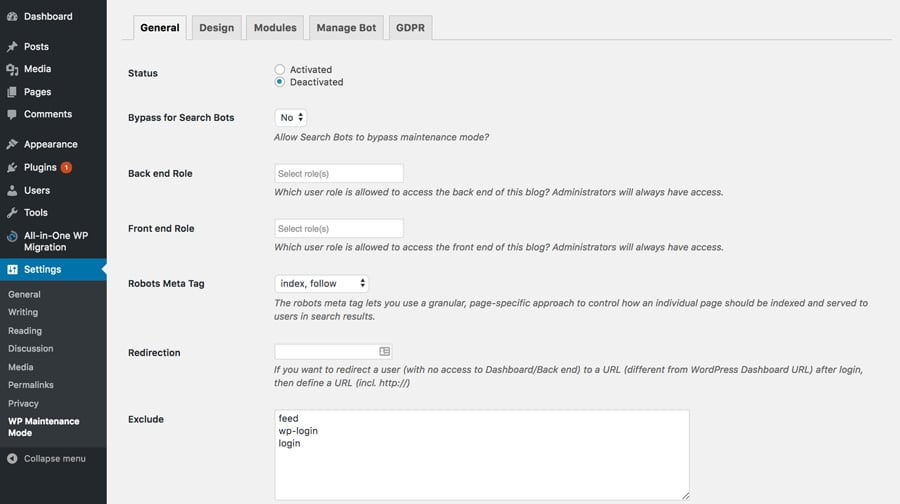
Descargue e instale el plugin WP Maintenance Mode en su sitio WordPress. En el panel de control de WordPress, ve a Ajustes → Modo de mantenimiento de WP. Aquí encontrarás varias pestañas, como General, Diseño, Módulos, Administrar bot y GDPR, en las que podrás configurar diferentes ajustes. Activa el modo de mantenimiento y personaliza la página de inicio añadiendo un título, encabezado, texto, color de fondo e imagen. Este plugin ofrece opciones de personalización gratuitas, pero la interfaz puede confundir a algunos usuarios.
Seguir leyendo: Impacto de los chatbots en los sitios web de WordPress
3. Uso del plugin WP Maintenance
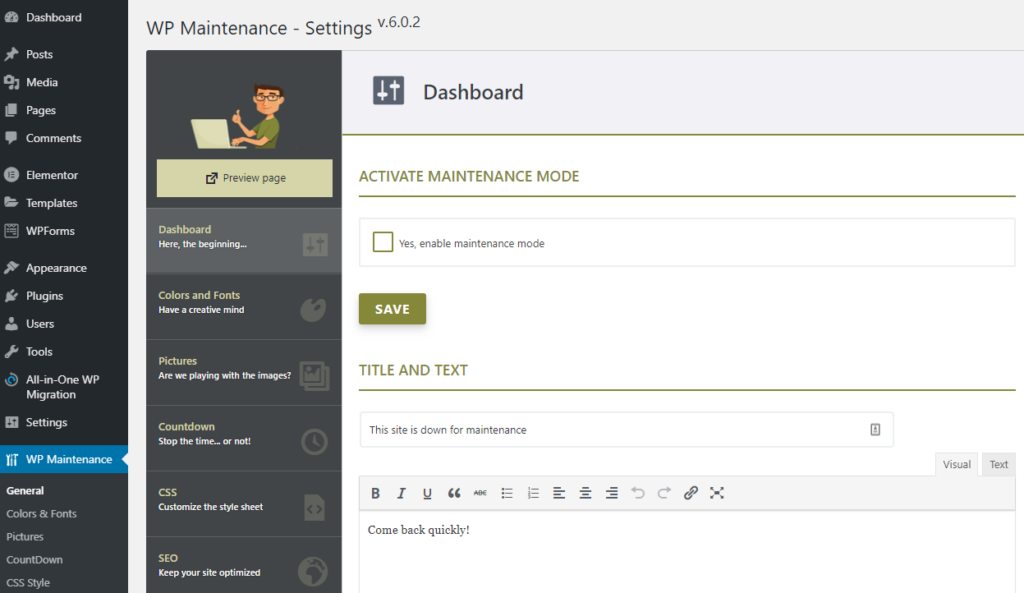
Instale y active el plugin WP Maintenance en su sitio WordPress. Personaliza la página de aterrizaje de mantenimiento navegando por secciones como General, Colores y fuentes, Imágenes, Cuenta atrás, Estilo CSS, SEO, Redes sociales, Pie de página y Configuración. Este plugin ofrece numerosas opciones de personalización y es generalmente fácil de usar, pero requiere una versión premium.
Compruebe también: ¿Cómo eliminar CSS no utilizado en WordPress?
5. Uso de una función personalizada
Accede a la sección Apariencia → Editor de temas del panel de administración de WordPress.
Navegue hasta el archivo Theme Functions y añada código personalizado para activar el modo de mantenimiento.
En la cuarta línea del código, localice la función wp_die y el código HTML encerrado entre paréntesis. Modifique el contenido de este texto HTML para transmitir cualquier mensaje deseado, como "El sitio está actualmente en mantenimiento. Por favor, vuelva a visitarlo después de las 4pm EST".
Más información: ¿Cómo convertir HTML a un tema de WordPress?
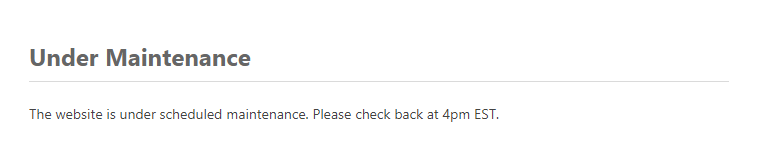
Edite el mensaje HTML según sus necesidades y actualice el archivo.
Este método requiere algunos conocimientos de codificación, pero ofrece flexibilidad y amplias opciones de personalización.
Nota: Este método implica modificar el archivo functions. php. Es muy recomendable crear una copia de seguridad de su sitio de WordPress antes de proceder.
6. Uso del archivo .htaccess
Cree o cargue un archivo maintenance.html que contenga el mensaje deseado. Localice el archivo .htaccess en el directorio public_html de su instalación de WordPress y edítelo para redirigir todo el tráfico al archivo maintenance.html.
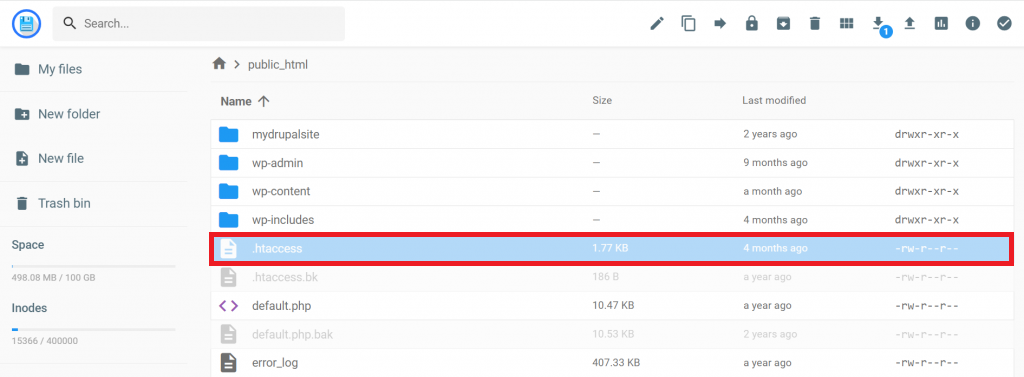
Este método requiere algunos conocimientos técnicos, pero puede ser una buena opción si te sientes cómodo editando archivos directamente.
Lectura adicional: Externalizar las tareas de mantenimiento de WordPress para maximizar la eficiencia
¿En qué medida puede afectar el modo de mantenimiento de WordPress al rendimiento de su sitio web?
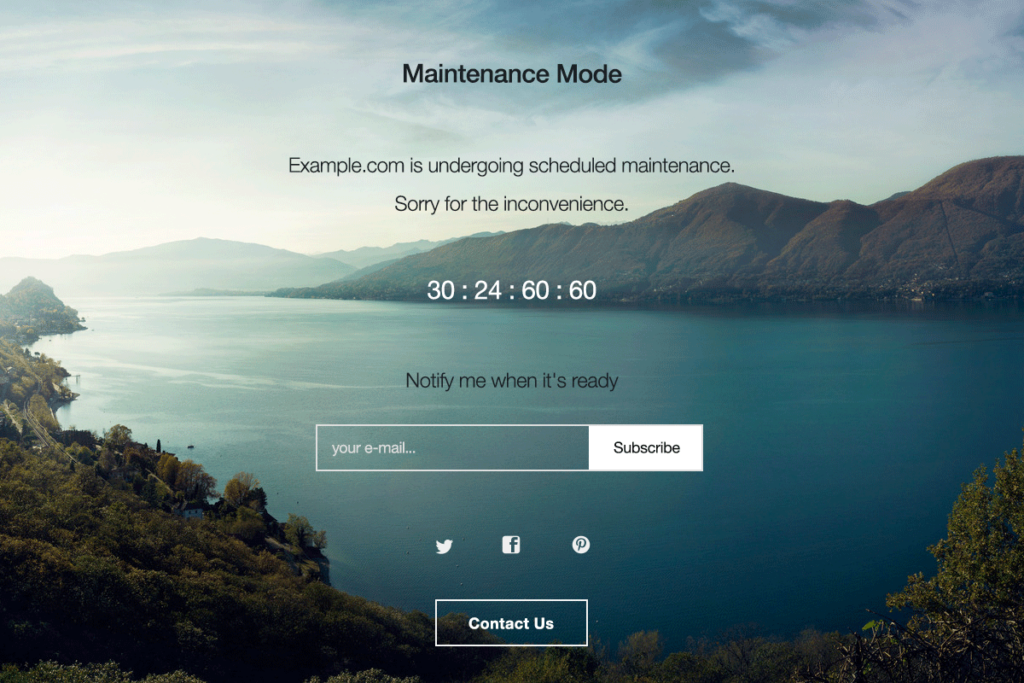
El modo de mantenimiento de WordPress puede afectar al rendimiento de su sitio de formas específicas. El objetivo principal del modo de mantenimiento es permitir que se realicen actualizaciones y tareas de mantenimiento sin interrumpir la experiencia del usuario, en línea con el diseño orientado al contexto del usuario. Entender cómo puede afectar al rendimiento de su sitio sigue siendo esencial.
1. Activar el modo de mantenimiento hará que su sitio sea temporalmente inaccesible para los visitantes. Si su sitio recibe mucho tráfico, podría ganar tráfico significativo durante el mantenimiento. Sin embargo, esto suele ser un problema a corto plazo, y su sitio debería volver a la normalidad una vez desactivado el modo de mantenimiento.
2. El modo de mantenimiento también puede afectar al SEO de su sitio. Cuando su sitio está en modo de mantenimiento, devuelve un código de estado HTTP 503 a los motores de búsqueda, indicando que no está disponible temporalmente. Por lo general, esto no es motivo de preocupación, ya que los motores de búsqueda entienden que los sitios necesitan mantenimiento y suelen volver a rastrear el sitio una vez que se desactiva el modo de mantenimiento. Sin embargo, si su sitio está en modo de mantenimiento durante un período prolongado, podría perjudicar su clasificación en los resultados de búsqueda.
Más información: Los mejores plugins SEO para WordPress
3. El impacto en el rendimiento del modo de mantenimiento depende del método específico que utilices para activarlo. Por ejemplo, utilizar un plugin para activar el modo de mantenimiento puede tener un impacto diferente en el rendimiento que activarlo manualmente mediante código.
Más información: Soporte de WordPress en marca blanca para una experiencia positiva del cliente
¿Encontrando problemas de WordPress más allá de su propia capacidad?
Nuestro equipo de asistencia de WordPress pone a su disposición desarrolladores expertos listos para solucionar los problemas más molestos.
¿Cómo desactivar el modo de mantenimiento de WordPress?
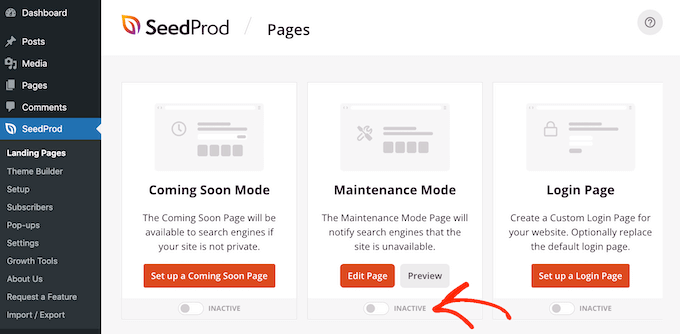
Ocasionalmente, WordPress entra en modo de mantenimiento que desactiva temporalmente el acceso al sitio web para usuarios no administrativos. Este modo se activa normalmente cuando se realizan actualizaciones, se instalan plugins o se hacen cambios significativos en el sitio. Aunque el modo de mantenimiento es esencial para garantizar una transición fluida durante estos procesos, es crucial desactivarlo una vez finalizadas las tareas para restaurar el acceso completo a su sitio web.
Siga estos cinco sencillos pasos para desactivar el modo de mantenimiento de WordPress y volver a tener su sitio en línea.
Paso 1: Acceda a su panel de control de WordPress
Inicie sesión en el panel de administración de WordPress accediendo a la URL de su sitio web y añadiendo "/wp-admin" al final (por ejemplo, https://yourdomain.com/wp-admin). Introduzca sus credenciales de administrador para acceder al panel de control.
Paso 2: Localizar el plugin "Coming Soon" o "Maintenance Mode
Si ha instalado previamente un plugin como "Coming Soon" o "Maintenance Mode" para activar el modo de mantenimiento, vaya a la sección "Plugins" de su panel de control de WordPress. Localiza el plugin que utilizaste y desactívalo haciendo clic en el enlace "Desactivar" situado bajo su nombre.
Leer una reseña: Elementor Vs SeedProd: Comparación detallada
Paso 3: Buscar un archivo de mantenimiento
A veces, WordPress crea un archivo temporal de mantenimiento durante las actualizaciones o la instalación de plugins. Para comprobar si existe este archivo, acceda al directorio raíz de su sitio web a través de un cliente FTP o del administrador de archivos de su proveedor de alojamiento. Busque un archivo llamado ".maintenance" y elimínelo si está presente.
Paso 4: Borre la caché de su sitio web
Después de desactivar el modo de mantenimiento, debes borrar la caché de tu sitio web para asegurarte de que los cambios se reflejen inmediatamente. Si utilizas un plugin de caché, localiza el botón "Borrar caché" en su configuración y haz clic en él. También puedes borrar la caché de tu navegador manualmente.
Compruebe también Cómo el almacenamiento en caché del lado del servidor mejora el rendimiento de WordPress
Paso 5: Pruebe su sitio web
Una vez que haya completado los pasos anteriores, visite la página de inicio de su sitio web para comprobar que el modo de mantenimiento se ha desactivado correctamente. Si todo funciona correctamente, tu sitio web debería ser accesible para todos los visitantes.
Más información: Guía de accesibilidad de WordPress: Cumplimiento de las normas WCAG
¿Cómo arreglar el "Modo de mantenimiento no funciona" de WordPress?
A veces, incluso después de seguir los pasos correctos para habilitar el modo de mantenimiento en WordPress, puede encontrarse con un problema en el que el modo de mantenimiento parece necesitar ser arreglado. Esto puede ser frustrante, especialmente si está intentando actualizar o cambiar su sitio web sin interrumpir la experiencia del usuario. Afortunadamente, puede seguir varios pasos para solucionar este problema.
Paso 1: Comprobar si hay conflictos de plugins
Los plugins son una causa común de conflictos en WordPress, incluyendo problemas con el modo de mantenimiento. Comience por desactivar todos los plugins del sitio excepto el plugin de modo de mantenimiento que utiliza. Esto puede ayudar a eliminar cualquier conflicto potencial causado por otros plugins.
Paso 2: Borrar la caché del navegador
Si el modo de mantenimiento no funciona, prueba a borrar la caché y las cookies de tu navegador. A veces, el navegador puede mostrar una versión en caché del sitio web, lo que impide que aparezca el modo de mantenimiento.
Paso 3: Compruebe los permisos de los archivos
Asegúrese de que el plugin de modo de mantenimiento tiene los permisos de archivo necesarios para crear y modificar el archivo de mantenimiento. Los permisos recomendados para los archivos y directorios de WordPress son 644 para los archivos y 755 para los directorios.
Paso 4: Crear manualmente el fichero de mantenimiento
Si el plugin de modo de mantenimiento no crea automáticamente el archivo de mantenimiento, puede crearlo manualmente. Navegue hasta el directorio raíz de su sitio web utilizando un cliente FTP o un gestor de archivos, y cree un nuevo archivo llamado ".maintenance" (sin comillas) en el directorio raíz. Este archivo debe estar vacío, pero su presencia debe activar el modo de mantenimiento.
Sepa también: Diferencia entre usuarios SFTP y Shell
Paso 5: Comprobar el almacenamiento en caché del lado del servidor
Si está utilizando caché del lado del servidor, como Varnish o Nginx, esto podría anular la funcionalidad del modo de mantenimiento. Es posible que tenga que borrar o desactivar temporalmente la caché del servidor para que el modo de mantenimiento surta efecto.
Paso 6: Desactivar y reinstalar el plugin
Si ninguno de los pasos anteriores funciona, pruebe a desactivar y volver a instalar el plugin de modo de mantenimiento. A veces, una nueva instalación puede resolver cualquier problema subyacente con el plugin.
Descubrir: Los mejores plugins de caché para WordPress
Conclusión
Poner su sitio WordPress en modo de mantenimiento no es más que higiene empresarial inteligente. Ya sea para actualizar plugins, migrar servidores o desvelar cambios significativos, desactivar temporalmente tu sitio garantiza que tu audiencia evite productos parciales o frustraciones inesperadas por el tiempo de inactividad.
Pero, ¿quién dice que el modo de mantenimiento tiene que ser aburrido? Con un poco de creatividad, esa página "en construcción" puede convertirse en una atractiva experiencia de marca. Anuncie las próximas funciones, comparta avances entre bastidores o inyecte fantasía con gráficos personalizados y elementos interactivos. Las opciones para sorprender y deleitar a sus visitantes son ilimitadas.
Desde simples ajustes de código hasta plugins completos, personalizar el modo de mantenimiento siempre ha sido un reto, independientemente de tus conocimientos de WordPress. Así que olvídate de la excusa de "no disponible brevemente". Un pequeño esfuerzo durante los periodos de inactividad mantendrá a tu audiencia enganchada y preparada para lo que viene después.
Porque, en el fondo, un mantenimiento meticuloso mantiene el motor de WordPress ronroneando durante años. Aprovecha estos periodos para perfeccionar tu interacción digital. Tu público apreciará el pulido que has aplicado con mimo a cada aspecto de su experiencia online contigo.