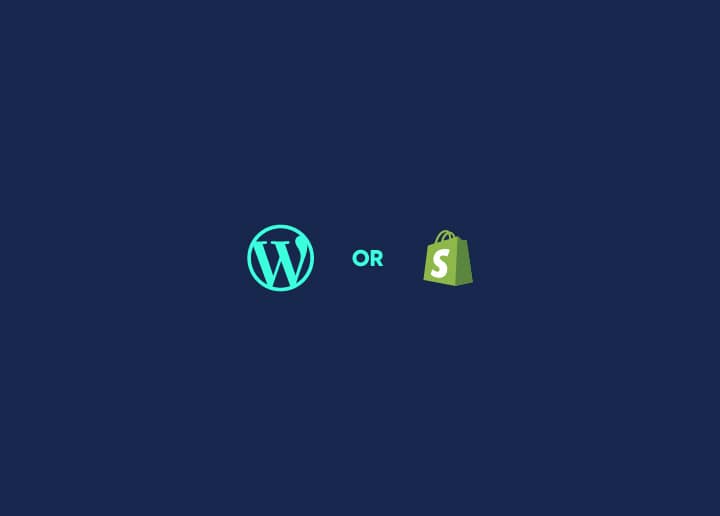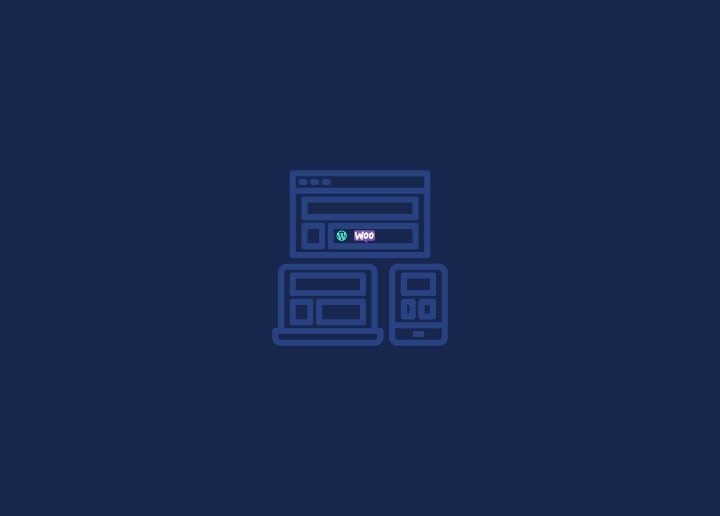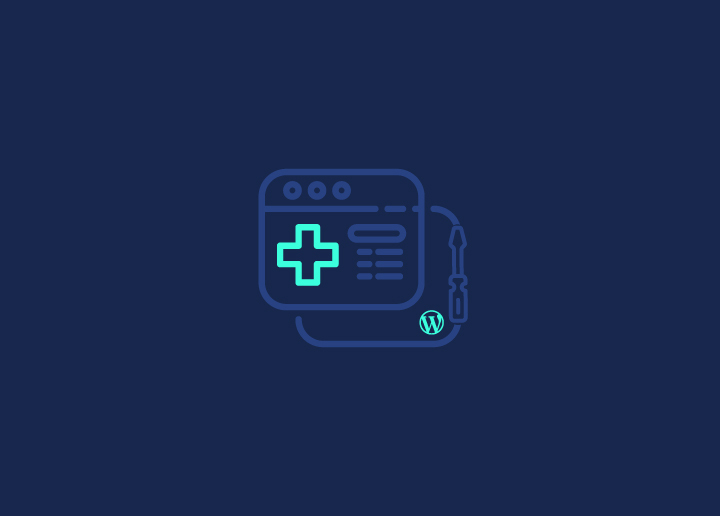Als je een WordPress gebruiker bent, ben je misschien geïnteresseerd in een handige functie genaamd "onderhoudsmodus". Deze functie is een redder in nood bij het uitvoeren van updates, back-ups en andere onderhoudstaken voor WordPress op je site. Met de onderhoudsmodus van WordPress kun je je website tijdelijk niet beschikbaar maken voor bezoekers terwijl je er achter de schermen aan werkt.
Wanneer je de onderhoudsmodus activeert, krijgen bezoekers een vriendelijk bericht waarin staat dat de site tijdelijk niet beschikbaar is en waarin een geschatte terugkomsttijd wordt aangegeven. Deze eenvoudige stap kan u helpen potentieel verloren verkeer te voorkomen of vragen bij de klantenservice te verminderen als gevolg van onverwachte downtime wanneer uw site in onderhoud is.
Maar de onderhoudsmodus is niet alleen bedoeld voor routine-updates en back-ups. Het kan ook strategisch gebruikt worden bij belangrijke veranderingen aan je site, zoals een herontwerp van je website of een grote update van de inhoud. Door je site in onderhoudsmodus te zetten, kun je de verwachtingen van bezoekers managen en zorgen voor een soepele overgang door ze te informeren over de aankomende veranderingen.
Je denkt misschien: "Oké, maar een onderhoudspagina kan saai zijn voor mijn publiek." Nou, daar kun je creatief in worden! Met veel WordPress plugins en tools kun je je onderhoudsmodus pagina aanpassen met aantrekkelijke elementen, zoals aangepaste afbeeldingen, sneak peeks van achter de schermen, interactieve of gamed elementen (zoals het T-Rex spel voor de offline modus van Chrome) en integraties met sociale media.
Inhoud
SchakelWordPress Onderhoudsmodus begrijpen
WordPress onderhoudsmodus is een ingebouwde functie die werd geïntroduceerd met versie 3.0 van de WordPress kern. Deze functie wordt automatisch geactiveerd wanneer je updates of onderhoud uitvoert op je site, zoals het bijwerken van plugins, thema's of de WordPress installatie.
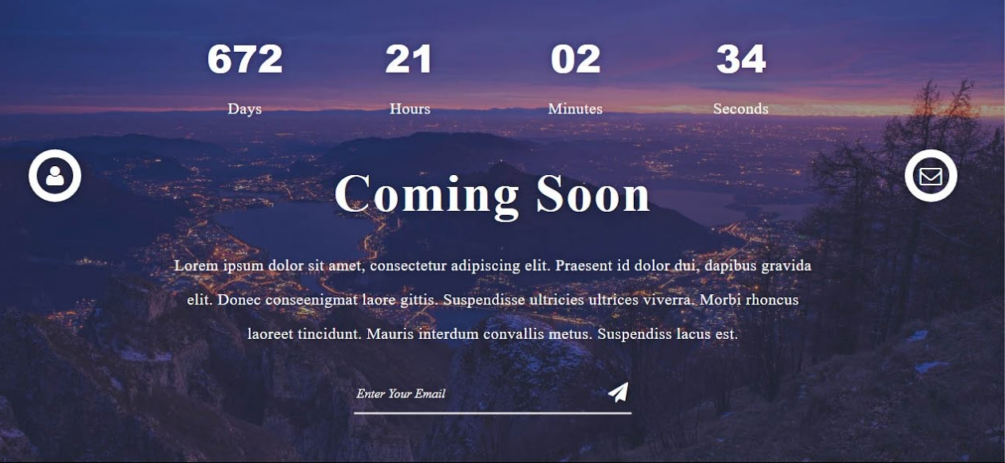
Wanneer de onderhoudsmodus is geactiveerd, krijgen bezoekers van je site een eenvoudig bericht te zien met de tekst: "Even niet beschikbaar voor gepland onderhoud. Kom over een minuut terug." Dit bericht wordt weergegeven op een lege pagina zonder andere inhoud of afleidingen. Naast de onderhoudsmelding stuurt WordPress een 503 HTTP-statuscode terug naar zoekmachines als de site in onderhoudsmodus is. Deze code geeft aan dat de site tijdelijk niet beschikbaar is vanwege onderhoud of een technisch probleem. Dit is belangrijk voor SEO, omdat het zoekmachines vertelt dat de site binnenkort weer in de lucht is en dat ze later nog eens moeten kijken.
Terwijl je site in onderhoudsmodus staat, hebben beheerders er nog steeds toegang toe. Dit betekent dat je gewoon kunt inloggen en je site kunt bewerken zonder dat dit invloed heeft op de ervaring van bezoekers.
Lees meer: Hoe je een beschadigde of kapotte WordPress website het meest effectief herstelt
Op zoek naar manieren om problemen op te lossen zonder uw live site te verstoren?
Laat onze onderhoudsexperts updates uitvoeren, problemen oplossen en je WordPress site met precisie en zorg aanpassen.
Mogelijke scenario's voor het inschakelen van de onderhoudsmodus op WordPress
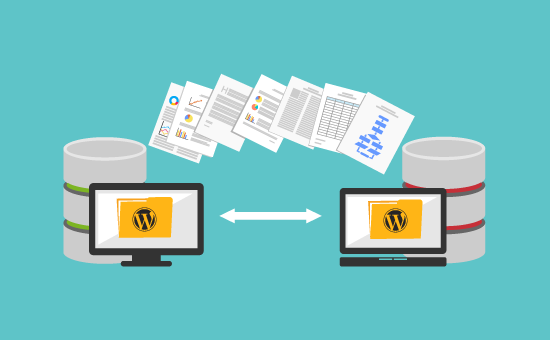
Hier zijn enkele situaties waarin je de onderhoudsmodus zou kunnen activeren:
- Plugins en thema's bijwerken: Je hebt een aantal verouderde plugins en thema's die wel wat liefde kunnen gebruiken. In plaats van compatibiliteitsproblemen of beveiligingslekken te riskeren, activeer je de onderhoudsmodus en geef je je site een beetje TLC.
- Routinematige back-ups uitvoeren: U bent een verantwoordelijke website-eigenaar die het belang van back-ups kent. Maar u wilt de ervaring van uw bezoekers niet onderbreken terwijl u bezig bent. De onderhoudsmodus schiet te hulp!
- Migreren naar een nieuwe server: Je verhuist naar een nieuwe hostingprovider of server en wilt er zeker van zijn dat alles soepel verloopt. Activeer de onderhoudsmodus, haal diep adem en laat de magie van de migratie gebeuren.
- Het ontwerp ingrijpend veranderen: U geeft uw site een facelift en wilt ervoor zorgen dat uw bezoekers niet schrikken van de plotselinge verandering. Geef ze een heads-up met een vriendelijk bericht in de onderhoudsmodus.
- Nieuwe functies uitrollen: Je hebt spannende nieuwe functies of functionaliteit die je met je bezoekers wilt delen. Maar je wilt er zeker van zijn dat alles vlekkeloos werkt voordat je het onthult. De onderhoudsmodus kan je helpen om je nieuwe functies te testen en af te stellen zonder dat je wordt afgeleid.
- Omgaan met onverwachte downtime: Je site ligt plat om redenen waar je niets aan kunt doen en je wilt je bezoekers laten weten wat er aan de hand is. Activeer de onderhoudsmodus en stel ze gerust dat je aan een oplossing werkt.
Meer informatie: Herstel "Er is een kritieke fout opgetreden op uw WordPress website".
Stappen om de onderhoudsmodus van WordPress in te stellen op je WordPress site
Leer hoe je de onderhoudsmodus inschakelt op je WordPress site met deze stappen:
1. Gebruik cPanel in WordPress Dashboard

Log in op je cPanel account en navigeer naar de WordPress Dashboard sectie. Selecteer de Core optie, waar je de Onderhoudsmodus functie vindt. Schakel de schuifregelaar om de onderhoudsmodus te activeren of deactiveren. Deze methode is eenvoudig en vereist geen extra plugins. Het biedt echter geen aanpassingsopties voor de onderhoudspagina.
Ontdek: Hoe white label je je WordPress Admin Dashboard?
2. De plugin SeedProd gebruiken
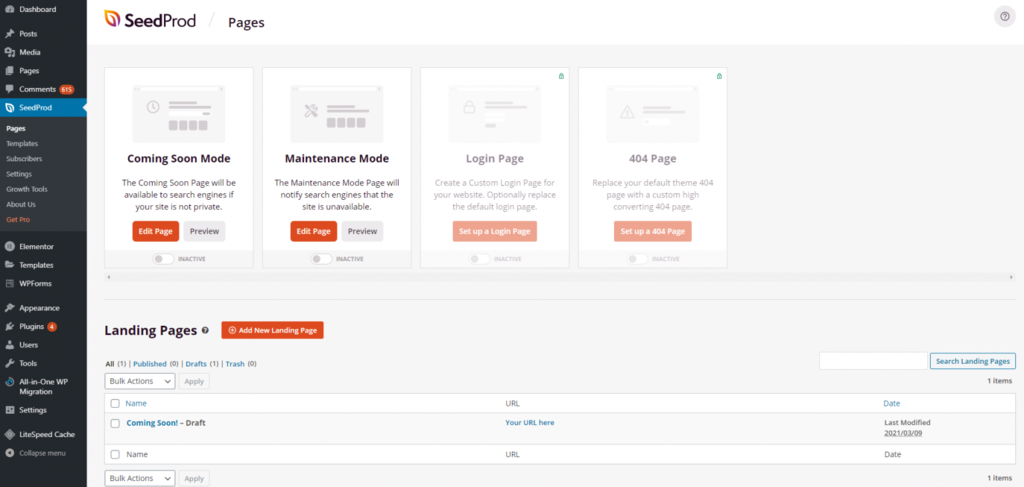
Begin met het downloaden en installeren van de SeedProd plugin op je WordPress site. Ga na de installatie naar het dashboard van de plugin en selecteer een onderhoudssjabloon naar keuze. Gebruik de drag-and-drop bouwer om de sjablonen van je keuze aan te passen door tekst, afbeeldingen en custom branding elementen toe te voegen. Nadat je de gewenste wijzigingen hebt aangebracht, sla je ze op en activeer je de onderhoudsmoduspagina. Deze methode biedt uitgebreide aanpassingsmogelijkheden, maar vereist een premium plugin.
Meer informatie: AI website sjablonen die u moet kennen
3. De WP Onderhoudsmodus Plugin gebruiken
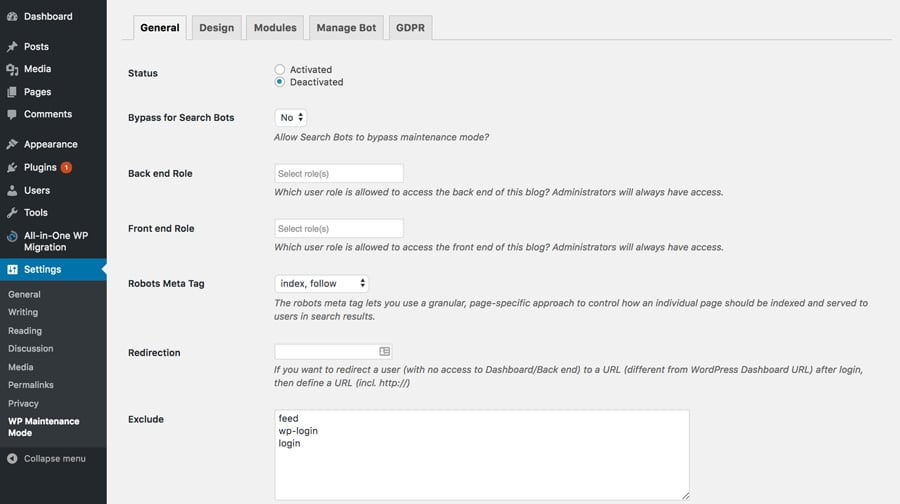
Download en installeer de plugin WP Onderhoudsmodus op je WordPress site. Navigeer in het WordPress dashboard naar Instellingen → WP Onderhoudsmodus. Hier vind je verschillende tabbladen, zoals Algemeen, Ontwerp, Modules, Bot beheren en GDPR, waar je verschillende instellingen kunt configureren. Activeer de onderhoudsmodus en pas de splash page aan door een titel, kop, tekst, achtergrondkleur en afbeelding toe te voegen. Deze plugin biedt gratis aanpassingsopties, maar de interface kan sommige gebruikers verwarren.
Blijf lezen: De impact van chatbots op WordPress-websites
3. De WP Onderhoudsplugin gebruiken
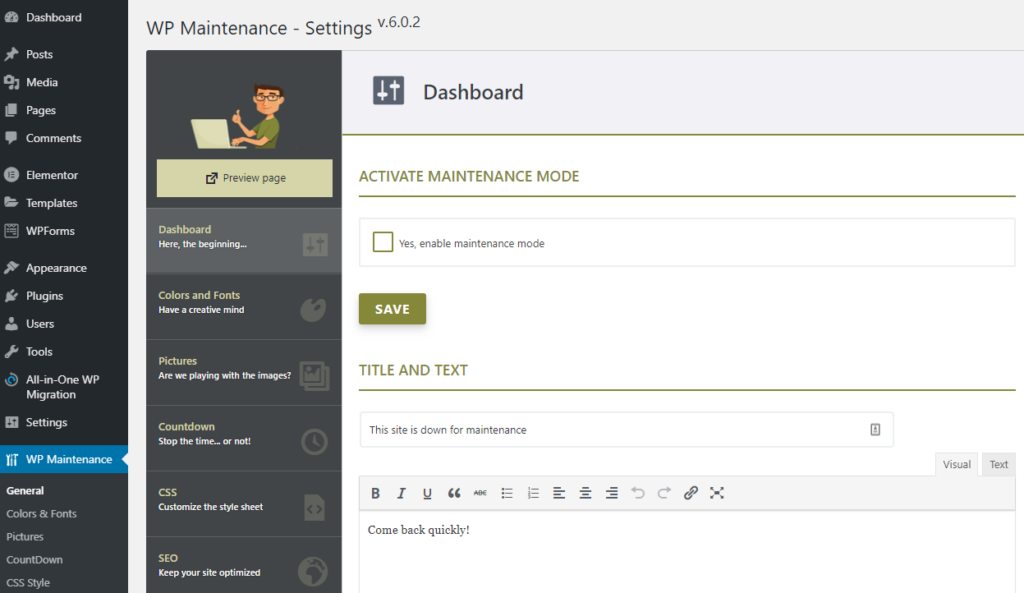
Installeer en activeer de WP Onderhoudsplugin op je WordPress site. Pas de onderhoudspagina aan door te navigeren door secties zoals Algemeen, Kleuren & lettertypen, Afbeeldingen, Aftellen, CSS-stijl, SEO, Sociale netwerken, Voettekst en Instellingen. Deze plugin biedt talloze aanpassingsmogelijkheden en is over het algemeen eenvoudig te gebruiken, maar vereist wel een premium versie.
Bekijk ook: Hoe verwijder je ongebruikte CSS in WordPress?
5. Een aangepaste functie gebruiken
Ga naar het gedeelte Uiterlijk → Thema-editor in het WordPress admin dashboard.
Navigeer naar het bestand Theme Functions en voeg aangepaste code toe om de onderhoudsmodus te activeren.
Zoek in de vierde regel van de code de functie wp_die en de HTML-code tussen haakjes. Wijzig de inhoud van deze HTML-tekst om de gewenste boodschap over te brengen, zoals "De site wordt momenteel onderhouden. Bezoek de site opnieuw na 16:00 EST."
Meer informatie: Hoe HTML omzetten naar WordPress Thema?
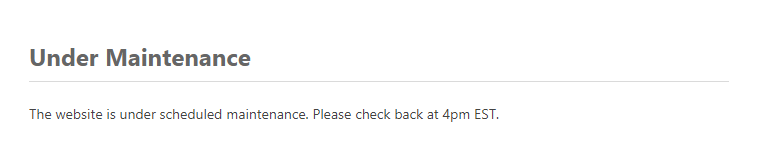
Bewerk het HTML-bericht naar wens en werk het bestand bij.
Deze methode vereist enige kennis van codering, maar biedt flexibiliteit en uitgebreide aanpassingsmogelijkheden.
Opmerking: Deze aanpak houdt in dat je het bestand functions.php moet wijzigen. We raden ten zeerste aan om een back-up van je WordPress site te maken voordat je verder gaat.
6. Het .htaccess-bestand gebruiken
Maak of upload een maintenance.html bestand dat het gewenste bericht bevat. Zoek het .htaccess bestand in de public_html directory van je WordPress installatie en bewerk het om al het verkeer om te leiden naar het maintenance.html bestand.
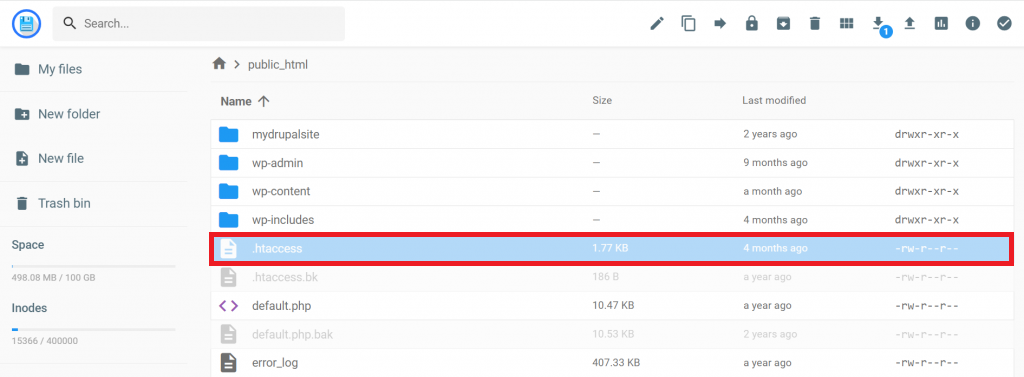
Deze methode vereist enige technische kennis, maar kan een goede optie zijn als je het prettig vindt om bestanden direct te bewerken.
Verder lezen: WordPress Onderhoudstaken uitbesteden voor maximale efficiëntie
Hoe significant kan de onderhoudsmodus van WordPress de prestaties van je site beïnvloeden?
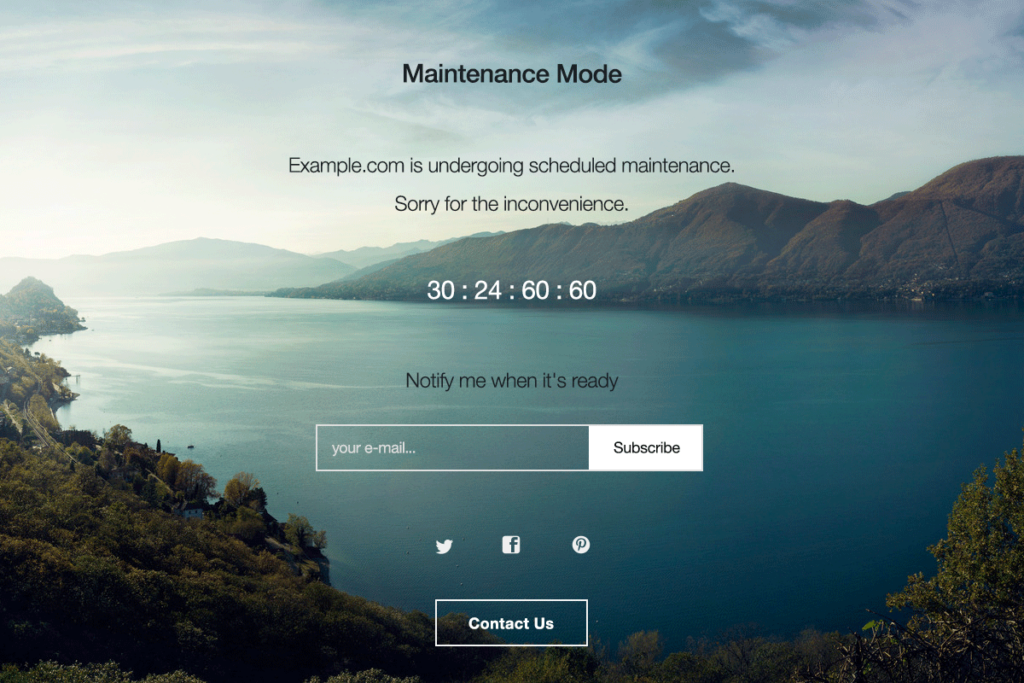
De onderhoudsmodus van WordPress kan de prestaties van je site op specifieke manieren beïnvloeden. Het primaire doel van de onderhoudsmodus is om updates en onderhoudstaken te kunnen uitvoeren zonder de gebruikerservaring te verstoren, in overeenstemming met gebruikerscontextgericht ontwerp. Het is nog steeds essentieel om te begrijpen hoe de onderhoudsmodus de prestaties van je site kan beïnvloeden.
1. Als je de onderhoudsmodus activeert, is je site tijdelijk niet toegankelijk voor bezoekers. Als je site veel verkeer ontvangt, kun je tijdens het onderhoud aanzienlijk meer verkeer krijgen. Dit is echter meestal een kortetermijnprobleem en je site zou weer normaal moeten werken zodra de onderhoudsmodus is uitgeschakeld.
2. De onderhoudsmodus kan ook de SEO van uw site beïnvloeden. Wanneer uw site in onderhoudsmodus staat, stuurt deze een 503 HTTP-statuscode terug naar zoekmachines, wat aangeeft dat de site tijdelijk niet beschikbaar is. Dit is over het algemeen geen reden tot zorg, omdat zoekmachines begrijpen dat sites onderhoud nodig hebben en de site meestal opnieuw zullen crawlen zodra de onderhoudsmodus is uitgeschakeld. Als uw site echter voor langere tijd in onderhoudsmodus staat, kan dit de positie van uw site in de zoekresultaten schaden.
Meer weten: Beste WordPress SEO Plugins
3. De prestatie-impact van de onderhoudsmodus hangt af van de specifieke methode die je gebruikt om deze te activeren. Zo kan het gebruik van een plugin om de onderhoudsmodus te activeren een andere impact hebben op de prestaties dan het handmatig activeren via code.
Meer informatie: White-label WordPress Support voor een positieve klantervaring
Kleine WordPress problemen die je eigen reparatievermogen te boven gaan?
Met ons WordPress supportteam staan deskundige ontwikkelaars paraat om de meest vervelende problemen op te lossen.
Hoe de onderhoudsmodus van WordPress uitschakelen?
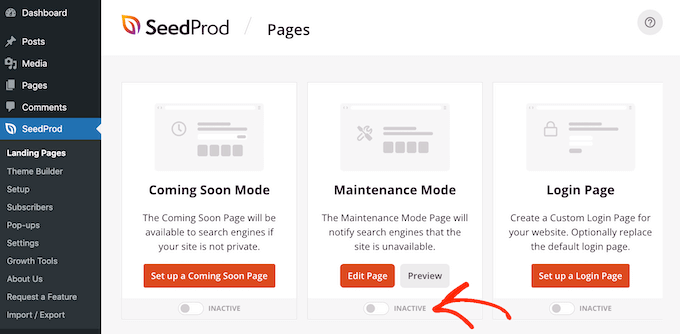
WordPress schakelt af en toe een onderhoudsmodus in die de toegang tot de website tijdelijk uitschakelt voor niet-administratieve gebruikers. Deze modus wordt meestal geactiveerd bij het uitvoeren van updates, het installeren van plugins of het aanbrengen van belangrijke wijzigingen aan de site. Hoewel de onderhoudsmodus essentieel is voor een soepele overgang tijdens deze processen, is het cruciaal om deze modus uit te schakelen zodra de taken zijn voltooid om de volledige toegang tot je website te herstellen.
Volg deze vijf eenvoudige stappen om de onderhoudsmodus van WordPress uit te schakelen en je site weer online te krijgen.
Stap 1: Ga naar uw WordPress-dashboard
Log in op je WordPress admin dashboard door naar de URL van je website te gaan en "/wp-admin" toe te voegen aan het einde (bijvoorbeeld https://yourdomain.com/wp-admin). Voer je beheerdersgegevens in om toegang te krijgen tot het dashboard.
Stap 2: Zoek de "Coming Soon" of "Onderhoudsmodus" plugin
Als je eerder een plugin zoals "Coming Soon" of "Onderhoudsmodus" hebt geïnstalleerd om de onderhoudsmodus in te schakelen, ga dan naar de sectie "Plugins" in je WordPress dashboard. Zoek de plugin die je hebt gebruikt en deactiveer deze door op de link "Deactiveren" onder de naam te klikken.
Lees een recensie: Elementor vs SeedProd: Gedetailleerde vergelijking
Stap 3: Controleer of er een onderhoudsbestand is
Soms maakt WordPress een tijdelijk onderhoudsbestand aan tijdens updates of installaties van plugins. Om dit bestand te controleren, ga je naar de hoofdmap van je website via een FTP-programma of de bestandsbeheerder van je hostingprovider. Zoek naar een bestand met de naam ".maintenance" en verwijder het als het aanwezig is.
Stap 4: Wis de cache van uw website
Nadat je de onderhoudsmodus hebt uitgeschakeld, moet je de cache van je website wissen om ervoor te zorgen dat de wijzigingen onmiddellijk worden weergegeven. Als je een caching-plugin gebruikt, zoek dan de knop "Cache wissen" in de instellingen en klik erop. Je kunt de cache van je browser ook handmatig wissen.
Bekijk ook: Hoe server-side caching de prestaties van WordPress verbetert
Stap 5: Test uw website
Zodra u de vorige stappen hebt uitgevoerd, gaat u naar de startpagina van uw website om te controleren of de onderhoudsmodus met succes is uitgeschakeld. Als alles correct werkt, zou je website toegankelijk moeten zijn voor alle bezoekers.
Lees meer: WordPress Toegankelijkheid Gids: Voldoen aan WCAG-standaarden
Hoe los je de "Onderhoudsmodus werkt niet" van WordPress op?
Soms, zelfs nadat je de juiste stappen hebt gevolgd om de onderhoudsmodus in WordPress in te schakelen, kun je een probleem tegenkomen waarbij de onderhoudsmodus lijkt te moeten worden hersteld. Dit kan frustrerend zijn, vooral als je je website probeert bij te werken of te wijzigen zonder de gebruikerservaring te verstoren. Gelukkig kun je verschillende stappen ondernemen om dit probleem op te lossen.
Stap 1: Controleer op pluginconflicten
Plugins zijn een veel voorkomende oorzaak van WordPress-conflicten, waaronder problemen met de onderhoudsmodus. Begin met het deactiveren van alle plugins behalve de onderhoudsmodus plugin die je gebruikt. Dit kan mogelijke conflicten door andere plugins helpen elimineren.
Stap 2: Browser cache wissen
Als de onderhoudsmodus niet werkt, probeer dan de cache en cookies van je browser te wissen. Soms geeft je browser een versie van je website weer die in de cache is opgeslagen, waardoor de onderhoudsmodus niet wordt weergegeven.
Stap 3: Controleer bestandsrechten
Zorg ervoor dat de onderhoudsmodus plugin de benodigde bestandsrechten heeft om het onderhoudsbestand aan te maken en te wijzigen. De aanbevolen rechten voor WordPress bestanden en mappen zijn 644 voor bestanden en 755 voor mappen.
Stap 4: Maak het onderhoudsbestand handmatig aan
Als de onderhoudsmodus plugin het onderhoudsbestand niet automatisch aanmaakt, kun je het handmatig aanmaken. Navigeer naar de hoofdmap van je website met een FTP-programma of bestandsbeheerder en maak een nieuw bestand aan met de naam ".maintenance" (zonder aanhalingstekens) in de hoofdmap. Dit bestand zou leeg moeten zijn, maar de aanwezigheid ervan zou de onderhoudsmodus moeten activeren.
Ook weten: Verschil tussen SFTP- en Shell-gebruikers
Stap 5: Controleren op server-side caching
Als je server-side caching gebruikt, zoals Varnish of Nginx, kan dit de functionaliteit van de onderhoudsmodus overschrijven. Mogelijk moet je de server-side cache tijdelijk wissen of uitschakelen om de onderhoudsmodus in werking te laten treden.
Stap 6: De plugin uitschakelen en opnieuw installeren
Als geen van de bovenstaande stappen werkt, probeer dan de onderhoudsmodus plugin uit te schakelen en opnieuw te installeren. Soms kan een nieuwe installatie eventuele onderliggende problemen met de plugin oplossen.
Ontdekken: Beste WordPress Caching Plugins
Conclusie
Je WordPress site in onderhoudsmodus zetten is gewoon intelligente bedrijfshygiëne. Of het nu gaat om het updaten van plugins, het migreren van servers of het onthullen van belangrijke veranderingen, door je site tijdelijk uit de onderhoudsmodus te halen zorg je ervoor dat je publiek gedeeltelijke producten of onverwachte frustraties door downtime vermijdt.
Maar wie zegt dat de onderhoudsmodus saai moet zijn? Met wat creatieve flair kan die "in aanbouw"-pagina een aantrekkelijke merkervaring zijn. Plaag aankomende functies, deel sneak peeks van achter de schermen of geef een eigen draai aan de pagina met aangepaste afbeeldingen en interactieve elementen. De mogelijkheden om je bezoekers te verrassen en te verblijden zijn onbeperkt.
Van eenvoudige code tweaks tot volwaardige plugins, het aanpassen van je onderhoudsmodus is altijd een uitdaging geweest - ongeacht je WordPress expertise. Dus dump de saaie "even niet beschikbaar" uitvlucht. Een beetje aandacht tijdens de downtime zorgt ervoor dat je publiek geboeid blijft en klaar is voor de volgende stap.
Want in de kern zorgt zorgvuldig onderhoud ervoor dat de WordPress motor jarenlang blijft draaien. Omarm deze periodes als kansen om je digitale interactie te verfijnen. Je publiek zal de poets waarderen die je met liefde hebt toegepast op elk aspect van hun online ervaring met jou.