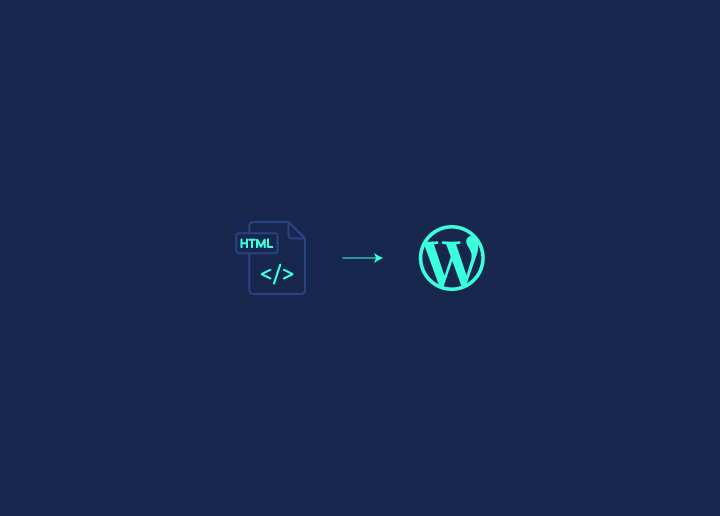Het is een bekend feit en een onderzoek heeft aangetoond dat WordPress meer dan 40% van de websites op internet aandrijft. En misschien overweegt u om over te stappen van een statische HTML-site naar een levendig en dynamisch WordPress-thema.
Hoewel HTML5 een goede keuze is gebleven voor websites, biedt WordPress een gebruiksvriendelijkere en veelzijdigere oplossing. De charme van WordPress-sites ligt in hun uitgebreide verzameling thema's, plug-ins en widgets, waardoor website-eigenaren in staat worden gesteld om de ontwikkeling van WordPress te verbeteren.
Dit platform biedt een veelzijdig scala aan ontwerpopties en vereenvoudigt het inhoudsbeheer.
Het kan echter moeilijk zijn op een op HTML gebaseerde site, vooral voor degenen die codeerexpertise nodig hebben.
Dus vandaag zullen we een voorproefje nemen van de complexiteit van het converteren van statische HTML naar een dynamisch WordPress-thema en proberen het u gemakkelijk te maken.
Dus laten we beginnen!
Inhoud
SchakelDingen om te overwegen voordat u HTML naar WordPress-thema converteert

We weten dat je meer dan enthousiast bent over het proces van het converteren van HTML naar WordPress-thema. Maar wacht eens even; Er is iets waar u rekening mee moet houden voordat u met het proces begint.
Dit is waar u rekening mee moet houden:
De juiste code-editor kiezen
Het selecteren van een relevante code-editor is cruciaal in het conversieproces. Of het nu gaat om Notepad++, Atom, Sublime of een andere tool, het hebben van de juiste editor stroomlijnt de aanpassing van uw HTML-code om aan de WordPress-vereisten te voldoen.
Selectie van hostingservices
Uw keuze van hostingdiensten is alles! Hosting voor uw WordPress-site is belangrijk en kan verschillen van HTML. Overweeg dus om een goede hostingservice te kiezen, of je kunt ook kiezen voor lokale hosting voor je website en in een later stadium overstappen naar een live-omgeving.
Evaluatie van tijd en budget
U moet uw tijd en budget evalueren voordat u aan iets nieuws begint. Denk na over de inzet van tijd en financiële middelen die nodig zijn voor de conversie. Als je bereid bent om te leren, is onze tutorial een perfecte gids. Als alternatief kunt u ook ontwikkelaars inhuren of WordPress-conversieservices inschakelen, die expertise en gemak bieden.
Wilt u uw statische HTML converteren naar een dynamisch WordPress-thema?
Bekijk onze deskundige WordPress-conversieservices voor naadloze migratie van verschillende platforms naar WordPress
HTML-site converteren naar WordPress-thema

Laten we nu, zonder het verder uit te stellen, beginnen met het proces en kijken hoe u HTLM kunt converteren naar een zeer functioneel WordPress-thema:
Stap 1: Vereisten vaststellen
Om het proces van het converteren van uw HTML-site naar een WordPress-thema een vliegende start te geven, is het van cruciaal belang om ervoor te zorgen dat u aan de nodige vereisten voldoet.
Zorg er ook voor dat u WordPress op uw computer installeert voor een soepele overgang van statische HTML naar een dynamisch WordPress-thema. Laten we doorgaan met de volgende stappen zodra WordPress lokaal actief is.
Stap 2: Maak een themamap
De tweede stap is het maken van een speciale themamap. Dit doet u als volgt:
- Navigeer naar uw XAMPP-map op uw lokale server.
- Zoek in de XAMPP-map de map 'htdocs'.
- Zoek in 'htdocs' uw WordPress-installatiemap
- Navigeer verder naar 'wp-content' en ga dan verder naar de map 'themes'.
In deze map Thema's kom je alle geïnstalleerde WordPress-thema's tegen. Genereer een nieuwe map in de map 'thema's' en geef een unieke naam op voor je thema.
Stap 3: Ontwikkel PHP-bestanden voor uw thema
Als je themamap klaar is, is de volgende stap het instellen van essentiële PHP-bestanden om te structureren in je WordPress-thema. Hier is een manier om dit te doen met behulp van de door u gekozen code-editor, zoals VS Code:
- Open je code-editor: Start de code-editor van uw voorkeur (bijv. VS Code).
- Toegang tot de WordPress-themamap: Open de volledige WordPress-themamap in uw code-editor
- Maak vitale WordPress-bestanden: Maak in je themamap de volgende cruciale PHP-bestanden met behulp van je code-editor:
- style.css: Bevat themadetails en CSS-bestanden .
- index.php: Dient als het belangrijkste inhoudsbestand zonder andere optionele bestanden.
- header.php: Omvat de header-elementen van je thema.
- footer.php: Bevat de voettekstelementen van uw thema.
- functions.php: Bevat functies die essentieel zijn voor uw WordPress-thema.
Gerelateerd: Hoe WordPress PHP-versie updaten?
Stap 4: Breng CSS-, afbeeldingen- en JavaScript-mappen (JS) over

De volgende stap bij het converteren van HTLM naar WordPress-thema is het overbrengen van essentiële middelen zoals CSS, JavaScript (JS) en afbeeldingen van uw bestaande HTML-thema. Volg deze stappen voor een vlotte overdracht:
- Open de HTML-themamap die u eerder hebt gedownload en die u wilt converteren.
- Identificeer de map 'assets' met CSS, JS en afbeeldingen binnen uw HTML-thema.
- Kopieer de hele map 'assets' uit je HTML-thema.
- Navigeer naar uw nieuw gemaakte WordPress-themamap.
- Plak de map 'assets' in de hoofdmap van je WordPress-themamap.
Stap 5: Activeer uw nieuwe WordPress-thema
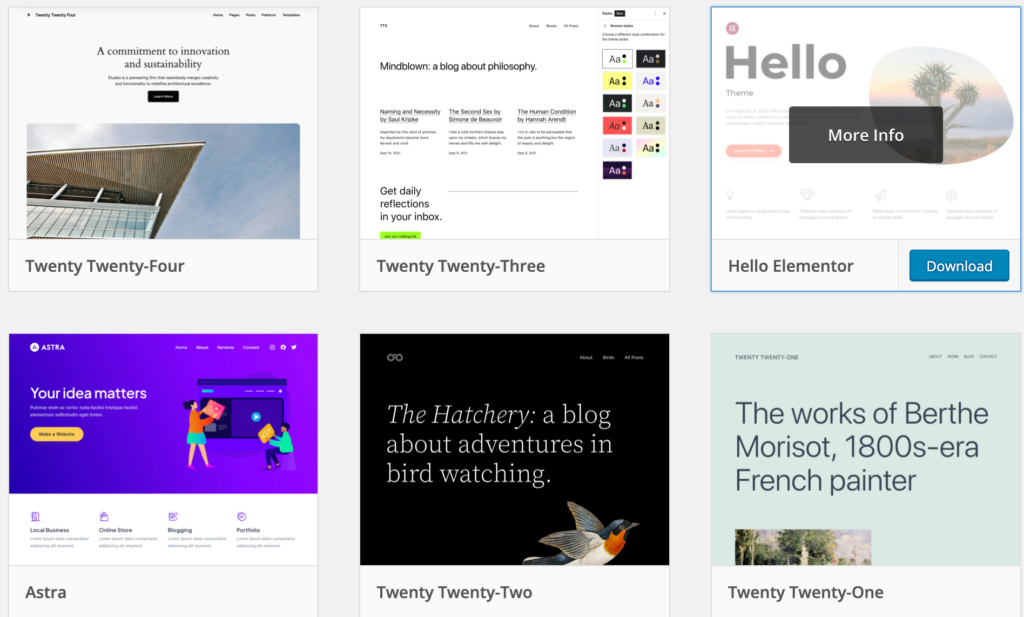
Nu je met succes de essentiële mappen aan je WordPress-thema hebt toegevoegd, is het tijd om je creatie tot leven te brengen door deze op je WordPress-site te activeren.
- Log in en krijg toegang tot uw WordPress-dashboard
- Navigeer naar Uiterlijk > Thema's en selecteer een nieuw thema'
- Uw nieuw gemaakte thema zou nu zichtbaar moeten zijn tussen de vermelde thema's in deze sectie.
- In eerste instantie kan het thema leeg lijken. Om informatie en een banner toe te voegen, gaat u verder met de volgende stappen.
- Pas Style.css aan; Open het bestand 'style.css' (eerder gemaakt) in uw code-editor.
- Plak de meegeleverde code voor informatie en bannerinstellingen en sla het bestand op (Ctrl+S).
- Voeg een bannerafbeeldingsbestand met de naam 'Screenshot' (PNG-indeling) toe aan je themamap. Zorg ervoor dat de grootte 800 bij 600 pixels is.
- Vernieuw je WordPress-beheerdersdashboard. De afbeeldingsbanner verschijnt nu.
- Klik op 'Activeren' om je thema live te zetten op je WordPress site.
Lees ook: Figma naar WordPress - Ultieme conversiemethoden voor 2024
Stap 6: Transformeer HTML-code in koptekst, index en voettekst
De focus verschuift nu naar het naadloos integreren van koptekst, voettekst en andere hoofdelementen voor webdesign op maat. Volg deze stappen om een eenvoudige overgang van code te garanderen:
HTML-secties markeren
Identificeer de koptekst-, voettekst- en hoofdtekstsecties die zijn gemarkeerd met HTML-opmerkingen in uw HTML-code. Deze opmerkingen dienen als ankerpunten voor code-extractie en -conversie.
Kopieer de koptekstcode naar header.php
Copy the header code from the ‘index.html’ of your downloaded theme. Paste the copied code into your WordPress theme folder’s ‘header.php’ file. Select the code from <!DOCTYPE html> to </header> and save the file.
Voettekstcode overzetten naar footer.php
Copy the footer code from ‘index.html’ of your theme. Paste the footer code into your WordPress theme folder’s ‘footer.php’ file. Select the code from <footer> to </html> and save the file.
Kopieer de code van het hoofdgedeelte naar index.php
Copy the main body elements from ‘index.html’ into your WordPress theme’s ‘index.php’ file. Paste the code after the </header> tag and before the <footer> tag. Save the ‘index.php’ file.
Integreer WordPress-functies
Voeg de WordPress-functie get_header() toe aan de bovenkant van het 'index.php'-bestand. Voeg de functie get_footer() toe aan het einde van het 'index.php'-bestand. Sla het bestand 'index.php' op.
Lees verder: Essentiële elementen van een aangepast WordPress-ontwerp
Stap 7: Configureer CSS voor uw WordPress-thema

Nu je WordPress-thema vorm begint te krijgen, is het tijd om de verschillen in uiterlijk aan te pakken die worden veroorzaakt door niet-toegepaste CSS-bestanden.
Volg deze gedetailleerde stappen om CSS naadloos te configureren en een samenhangend website-ontwerp voor uw WordPress-thema te bereiken:
Zoek CSS-bestanden in header.php
- Open het bestand 'header.php' in je WordPress-themamap.
- Zoek naar "rel="stylesheet"" met CTRL+F om CSS-stylesheet-referenties te vinden.
Verwijder onnodige Google Font Stylesheets
- Elimineer Google-lettertype-stylesheets indien aanwezig, omdat ze niet nodig zijn voor uw WordPress-thema.
Registreer CSS-stylesheet in functions.php
- Open het 'functions.php'-bestand in je WordPress-themamap.
Registratiecode toevoegen
- Gebruik de wp_register_style functie om je CSS stylesheet te registreren.
- Gebruik get_template_directory_uri() . '/href' om de locatie van je CSS-bestand op te geven.
- Definieer het pad van uw CSS-bestand, bijvoorbeeld get_template_directory_uri(). "/assets/css/style-starter.css".
Vervang Stylesheet Link in header.php
- Verwijder de CSS-stylesheet-link uit 'header.php'.
- Vervang deze door de code die is geregistreerd in 'functions.php'.
- Sla het bestand 'header.php' op.
Begrijp wp_head()
- Ensure that the wp_head() function is included in the <head> section of ‘header.php.’
- Deze functie is een cruciale WordPress-hook die het mogelijk maakt om stylesheets correct weer te geven.
Leer: Hoe verwijder je ongebruikte CSS in WordPress?
Stap 8: Configureer JavaScript voor uw WordPress-thema
Volg deze uitgebreide stappen om de naadloze functionaliteit van JavaScript in uw WordPress-thema te garanderen. Dit registreert niet alleen uw JavaScript-bestanden en plaatst ze in de wachtrij, maar verbetert ook de algehele prestaties van uw dynamische thema:
- Identify JavaScript Files in footer.php: Open the ‘footer.php’ file in your WordPress theme folder. Search for “<script src=” using CTRL+F to locate JS file references.
- Registreer en plaats JS-bestanden in functions.php: Open het bestand 'functions.php' in je WordPress-themamap.
- Plak de registratiecode: Gebruik de wp_register_script functie om elk JS-bestand te registreren. Plaats elk JS-bestand in dezelfde functie in de wachtrij.
- Verwijder JS Script Links uit footer.php: Verwijder alle JS-scriptlinks uit het 'footer.php'-bestand. Vervang ze door de code die is geregistreerd in 'functions.php'.
- Insert Enqueued Code: Place the code at the end of ‘footer.php,’ just above the </body> tag. Save the ‘footer.php’ file.
Lees ook: Wat is JavaScript-blokkering?
Het eindresultaat is een dynamische en volledig functionele website. Klaar om ontbrekende afbeeldingen aan te pakken en het conversieproces af te ronden? Laten we verder gaan met de volgende stappen voor het verfijnen van uw WordPress-thema.
Stap 9: Configureer afbeeldingen voor uw WordPress-thema
In de laatste fase van het converteren van uw HTML-site naar een WordPress-thema, is het configureren van afbeeldingen cruciaal om visuele cohesie te bereiken.
- Identify Image Files in index.php: Open the ‘index.php’ file in your WordPress theme folder. Search for “<img src=” using CTRL+F to locate image file references.
- Definieer afbeeldingspaden: Identificeer en definieer in het bestand 'index.php' het pad voor elke gebruikte afbeelding. Zorg ervoor dat de afbeeldingspaden overeenkomen met de structuur van uw WordPress-thema.
Leren: Hoe afbeeldingen te optimaliseren en de snelheid van de website te verbeteren?
Met de bovenstaande stappen kunt u ervoor zorgen dat het WordPress-thema naadloos afbeeldingsbestanden ophaalt en weergeeft. Het opnemen van WordPress-functies, zoals het wijzigen van sitetitels en het opnemen van navigatiemenu's, voegt de laatste hand toe aan uw dynamische thema.
Stap 10: Schakel aangepaste titel in WordPress in
Om ervoor te zorgen dat het WordPress-thema dynamisch wijzigingen weergeeft die zijn aangebracht in de titel van de website in het beheerderspaneel, volgt u deze stappen om de benodigde WordPress-functies te integreren.
Dit zorgt ervoor dat je thema zich aanpast aan wijzigingen die zijn aangebracht via Instellingen -> Algemeen -> Sitetitel in het WP-admin paneel:
Titel wijzigen in header.php
- Open het bestand 'header.php' in je WordPress-themamap.
- Between the <title> tags, use the WordPress built-in function blog info (‘name’) to fetch and display the site title dynamically.
- Sla het bestand 'header.php' op.
Kop aanpassen in header.php
- In the ‘header.php’ file, locate the <h1> tags.
- Insert the same WordPress function bloginfo(‘name’) between the <h1> tags to ensure consistency.
- Sla het bestand 'header.php' op.
Lezen: Headertags: wat zijn het en hoe gebruik je ze?
Stap 11: Voeg WordPress-navigatiemenu toe aan uw WordPress-thema
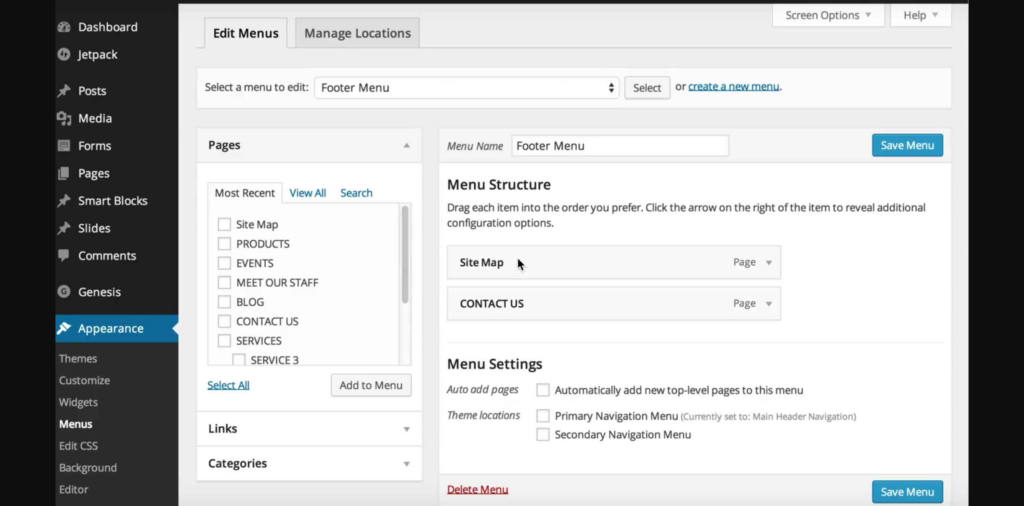
Volg deze stappen om de functionaliteit van uw WordPress-thema te verbeteren door navigatiemenu's op te nemen.
Menu inschakelen in functions.php
- Open het bestand 'functions.php' in je WordPress-themamap.
- Voeg de volgende regel code toe om de menufunctionaliteit in je thema in te schakelen: 'add_theme_support('menu's')."
Navigatiemenu identificeren in header.php:
- Zoek de code van het navigatiemenu in het 'header.php'-bestand van je WordPress-thema.
Vervang door WordPress-functie
- Vervang de bestaande navigatiemenucode door de ingebouwde WordPress-functie wp_nav_menu().
- Configureer de functie volgens uw menustructuur en vereisten.
Configureer menu's in het WP-dashboard
- Ga naar het WordPress-beheerderspaneel en navigeer naar Weergave > menu's.
- Configureer en beheer uw menu's naar wens.
Breng uw visie tot leven
Probeer onze Custom Web Design Services voor naadloze functionaliteit en gebruiksvriendelijke interfaces
Conclusie
Bij het afronden van onze gids over het converteren van HTML naar WordPress, heb je de tools gekregen om statische webinhoud naadloos om te zetten in een dynamische, gebruiksvriendelijke ervaring. Na elf eenvoudige stappen hebben we door fundamentele configuraties genavigeerd, waardoor uw WordPress-thema kan schitteren.
Van CSS- en JavaScript-integratie tot aangepaste titels en navigatiemenu's, elke stap helpt u een soepele conversie te maken. Of u nu een ontwikkelaar bent die uw vaardigheden aanscherpt of een bedrijfseigenaar die op zoek is naar een levendige online aanwezigheid, met deze tutorial kunt u uw statische HTML converteren naar een dynamisch WordPress-thema.
Veel plezier met coderen en WordPress succes wacht op je!
Veelgestelde vragen
Waarom zou ik mijn HTML-site converteren naar een WordPress-thema?
Het converteren van HTML naar WordPress verbetert de dynamische functies van uw site, waardoor eenvoudig inhoudsbeheer, SEO-optimalisatie en toegang tot een breed scala aan plug-ins voor extra functionaliteit mogelijk zijn.
Is het nodig om codeervaardigheden te hebben om HTML naar een WordPress-thema te converteren?
Hoewel codeervaardigheden nuttig zijn, zijn er gebruiksvriendelijke tools en tutorials beschikbaar. Basiskennis van HTML en PHP kan helpen, maar zelfs beginners kunnen HTML met succes converteren naar WordPress met stapsgewijze begeleiding.
Welke invloed heeft het converteren van HTML naar WordPress op SEO?
WordPress biedt inherent SEO-vriendelijke functies. Door HTML naar WordPress te converteren, kunt u gebruikmaken van deze ingebouwde mogelijkheden, zoals schone URL-structuren, aanpasbare metatags en mobiele responsiviteit, om de zichtbaarheid van uw site in zoekmachines te verbeteren.
Kan ik elk HTML-sjabloon voor WordPress gebruiken, of zijn er specifieke vereisten?
Hoewel veel HTML-sjablonen kunnen worden geconverteerd, is het essentieel om er een te kiezen die voldoet aan de coderingsstandaarden van WordPress. Schone en goed gestructureerde HTML-sjablonen zorgen voor een soepeler conversieproces en een betere compatibiliteit met WordPress-functies
Zijn er prestatievoordelen van het converteren naar een WordPress-thema?
Ja, converteren naar een WordPress-thema resulteert vaak in verbeterde prestaties. Met geoptimaliseerde codering, efficiënte caching en het gebruik van plug-ins kan uw site profiteren van snellere laadtijden, wat bijdraagt aan een betere gebruikerservaring en mogelijk hogere rankings in zoekmachines.