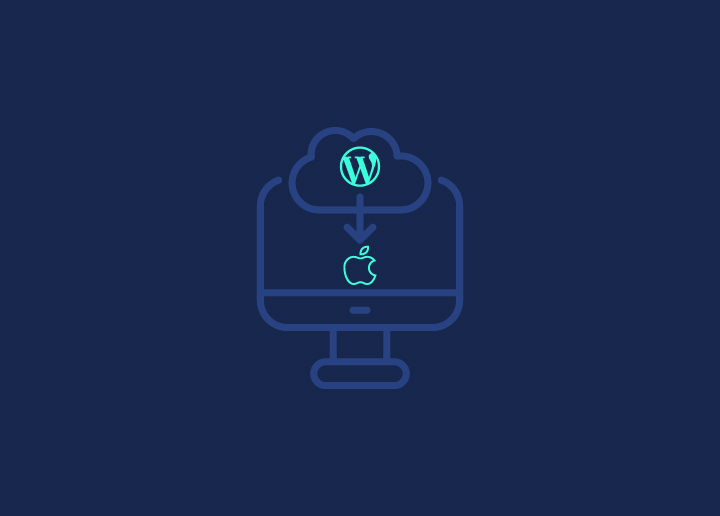Door WordPress op Windows 11 te installeren kun je een lokale ontwikkelomgeving maken om websites te bouwen en te testen voordat je ze online uitrolt. Deze lokale opstelling is gunstig voor ontwikkelaars en enthousiastelingen die met WordPress willen experimenteren zonder dat ze een live server nodig hebben.
In deze handleiding beschrijven we de stappen om WordPress op Windows 11 te installeren met behulp van verschillende methoden. Volg deze stappen en je zult in een mum van tijd een WordPress omgeving op je Windows 11 machine kunnen installeren.
Inhoud
SchakelWaarom moet je WordPress lokaal installeren?
WordPress lokaal installeren is een uitstekende manier voor beginners om te leren en te experimenteren met het platform zonder dat ze een hostingservice nodig hebben. Het bevordert een risicovrije omgeving voor het verkennen van WordPress functionaliteiten en aanpassingsmogelijkheden.
Lokale installaties stellen ontwikkelaars ook in staat om thema's, plugins en codewijzigingen te testen in een gecontroleerde omgeving voordat ze worden uitgerold naar een live website. Dit helpt bij het identificeren en oplossen van problemen zonder de online site te beïnvloeden.
Bovendien is het sneller om op een lokale server te werken dan op een server op afstand. Dit versnelt het ontwikkelingsproces, waardoor snellere iteraties en verbeteringen mogelijk zijn.
Enkele voordelen van het lokaal installeren van WordPress op uw Windows 11 zijn:
- Als u al uw bronnen lokaal wilt afhandelen, is het installeren van de content management systemen zoals WordPress op Windows 11 een goed idee.
- Met een lokale WordPress installatie kun je aan je website werken zonder dat je een internetverbinding nodig hebt, wat flexibiliteit en gemak oplevert.
- Lokale omgevingen verminderen het risico dat gepaard gaat met testen op live sites. Ontwikkelaars kunnen experimenteren zonder kwetsbaarheden bloot te stellen aan potentiële bedreigingen op het internet.
Hoe installeer je WordPress lokaal op Windows?
Stap-voor-stap handleiding voor het lokaal installeren van WordPress op Windows 11
Neem professionele WordPress ontwikkelingshulp!
Optie 1: WordPress installeren op Windows met WSL

Stap 1: WSL installeren
De eerste stap bij het installeren van WordPress op Windows 11 is het downloaden en installeren van WSL (Windows Subsystem for Linux).
- Tik in de taakbalk op het vergrootglas en typ cmd. Kies dat. Hierdoor verschijnt de console, waar je het commando moet intypen: WSL installeren (Er volgt een spatie na WSL.)
- Wacht nu tot WSL geïnstalleerd is.
- Zodra het installatieproces is voltooid en WSL veilig op je apparaat is geladen, ontvang je een melding. Start daarna je computer opnieuw op! Hiermee is de installatieprocedure van WSL voltooid.
Als je WSL wilt updaten, herhaal dan de bovenstaande instructies maar gebruik het commando wsl-update in plaats van wsl-install.
U zult ook een Linux distributie moeten downloaden nadat WSL is geïnstalleerd.
Voer de opdracht wsl-lijst online om een lijst van toegankelijke Distro's te krijgen. Beslis na het bekijken van de beschikbare opties welke Distro voor jou ideaal zou zijn.
Voer het volgende commando uit met de exacte instructies als hiervoor:
wsl -install -d Distro naam te installeren
Na de installatie van de Linux distributie, zullen we een webserver zoals Nginx installeren. De onderstaande stappen tonen je hoe je Nginx installeert in Ubuntu (een Linux Distro).
Stap 2: NGINX installeren
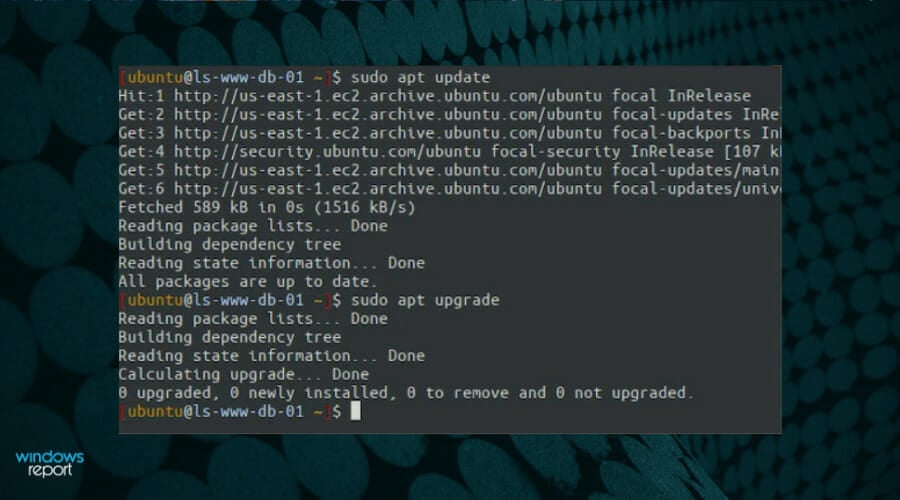
Omdat WordPress een webserver nodig heeft om te draaien, moet je er een zoals Nginx downloaden.
U moet twee commando's uitvoeren wanneer u uw Linux-distributie opstart, zoals Ubuntu.
- sudo apt update
- sudo apt install nginx
Na de installatie van Nginx, moet je nog twee instructies uitvoeren om de start en stop services in te schakelen.
- sudo service nginx start
- sudo service nginx stop
Nu moet je bepalen of de gedownloade Nginx operationeel is. Voer het volgende in een willekeurige browser in: http://localhost.com/
Uw server is operationeel als de website Welkom bij Nginx verschijnt.
Stap 3: Installeer een DB Server
WordPress inhoud wordt opgeslagen in een database server, daarom moet je er een opzetten. We zullen in dit deel bespreken hoe je de Maria DB server kunt downloaden. Het is de standaard server van de meeste Linux servers, en het is snel en gemakkelijk te gebruiken met WordPress.
Om te beginnen, voer het volgende commando uit:
sudo apt install mariadb-serverVoer het volgende commando uit om de database te beveiligen met een root wachtwoord:
sudo mysql_secure_installationStap 4: PHP installeren
Het is verplicht om deze stap te nemen. Vanwege de PHP-gebaseerde aard van WordPress, moet PHP in Windows 11 worden geïnstalleerd.
Het is een heel eenvoudig proces. Installeer PHP door het volgende commando uit te voeren:
sudo apt install php-fpm php-common php-mysql php-gmp php-curl php-intl php-mbstring php-xmlrpc php-gd php-xml php-cli php-zipDit commando installeert PHP 7.4 in dit geval. Voer het volgende commando uit om er zeker van te zijn dat de versie 7.4 is:
sudo nano /etc/php/7.4/fpm/PHP.Stap 5: WordPress installeren
Na het installeren van de servers en PHP, is het een vrij eenvoudig proces om WordPress te installeren en te starten.
Om te beginnen, gebruik de volgende instructies om WordPress te installeren:
wget cd /tmptar -xvzf latest.tar.gzsudo mv wordpress /var/www/wordpressHou er rekening mee dat je www-data nodig hebt om de WordPress directory te bezitten. Hier zijn de stappen om dit te bereiken:
sudo chown -R www-data:www-data /var/www/WordPress/sudo chmod -R 755 /var/www/wordpress/WordPress laten werken met Nginx VirtualHost. Voer daarna de hostnaam van de server in uw browser in. Volg de instructies op het scherm om WordPress te installeren. De site is nu aan u om aan te passen.
Optie 2: Xampp gebruiken om WordPress op Windows 11 te installeren
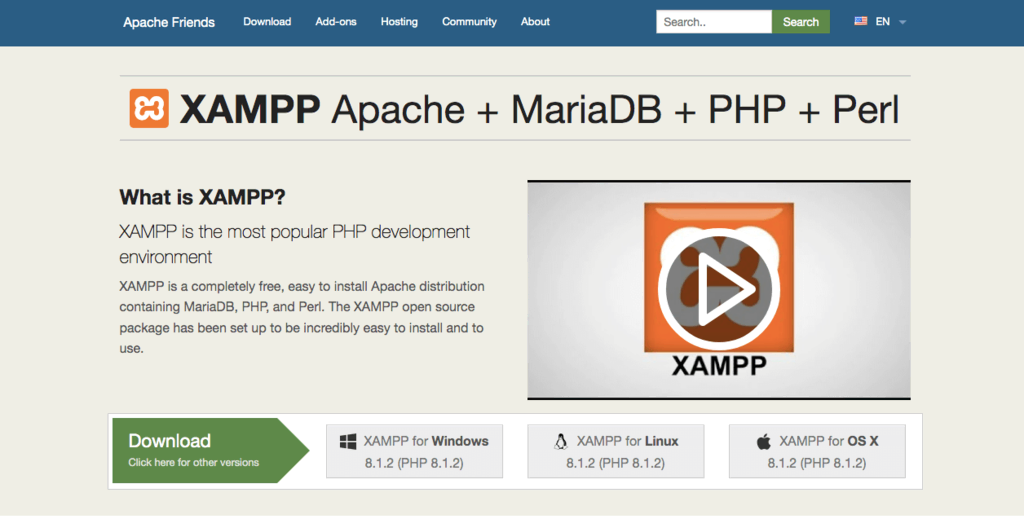
Stap 1: XAMPP installeren op een Windows-computer
Eerst moet je XAMPP downloaden en installeren op je computer.
- Zodra het downloaden is voltooid, is het noodzakelijk om het nieuw gedownloade bestand uit te voeren om de XAMPP installer te laten starten.
- Als er een antivirusprogramma actief is, kunt u een pop-upbericht zoals dit krijgen:
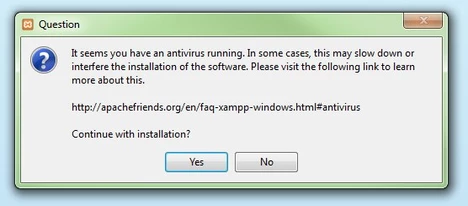
- Klik gewoon op ja en ga verder met de installatie.
- U kunt ook een UAC-prompt (User Account Control) krijgen. Als dat het geval is, klikt u op OK om door te gaan.
Nadat je alle berichten en waarschuwingen hebt gelezen, zou je het volgende bericht moeten zien om het installatieproces te starten. Klik op volgende.
Het volgende scherm zal u vragen te kiezen welke componenten u wilt installeren. Om WordPress te gebruiken met XAMPP, en de vereiste componenten, zult u moeten kiezen:
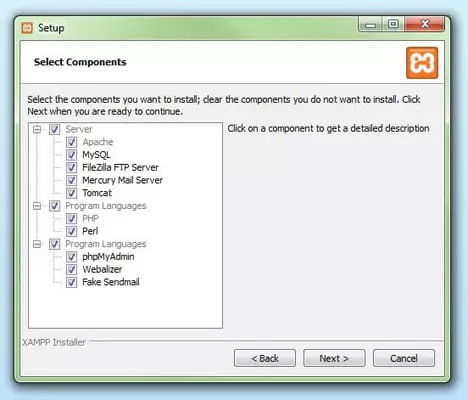
Alle andere onderdelen zijn optioneel. Zodra u de gewenste componenten hebt gekozen, klikt u op de knop Volgende.
Nu moet u de map selecteren waarin u XAMPP wilt installeren. U kunt een bestaande map in de C: directory aanmaken of gebruiken. We laten de standaard route staan, wat we je aanraden.
XAMPP is nu klaar om alle bestanden te installeren die u hierboven hebt aangegeven.
Stap 2: Het installatieproces starten
Klik op 'Volgende' om het installatieproces te starten. Het kan een paar minuten duren voordat het klaar is, afhankelijk van het aantal pakketten dat je wilt installeren.
Zodra het installatieproces is voltooid, start u het XAMPP Control Panel door het selectievakje "Wilt u nu het Configuratiescherm starten?" in te schakelen en op Voltooien te klikken.
Als u XAMPP om wat voor reden dan ook anders wilt/moet opstarten, ga dan naar de XAMPP-map in de door u gekozen installatiemap en open het bestand "XAMPP Control Panel".
Wanneer het Configuratiescherm voor het eerst wordt geopend, kies je de taal van je voorkeur. Klik op de knop Opslaan als u uw voorkeur hebt uitgesproken. U zou nu het XAMPP Control Panel scherm moeten zien.
Om te controleren of alles correct functioneert, kunt u op de startknoppen van Apache en MySQL klikken. Als alles correct is geconfigureerd, zouden beide componenten zonder problemen moeten draaien.
Als ze echter niet starten, kan er een probleem zijn met een programma zoals Skype of iets dergelijks dat dezelfde poorten gebruikt als de XAMPP-modules. In dat geval moet u de conflicterende toepassingen sluiten en XAMPP opnieuw opstarten.
Tip: Pas je PHP resources aan in XAMPP en maak meer kracht vrij op je lokale server. Dit is vooral nodig als je een premium thema installeert op je lokale installatie.
Schakel eerst XAMPP in, klik op de knop Config voor de Apache-server en kies in het vervolgmenu voor het openen van het php.ini-bestand.
Daarna ziet u alle relevante instellingen voor de PHP-bronnen in dat bestand in uw standaard teksteditor. Het enige wat je hoeft te doen is de volgende bronnen te veranderen in de aangegeven waarden:
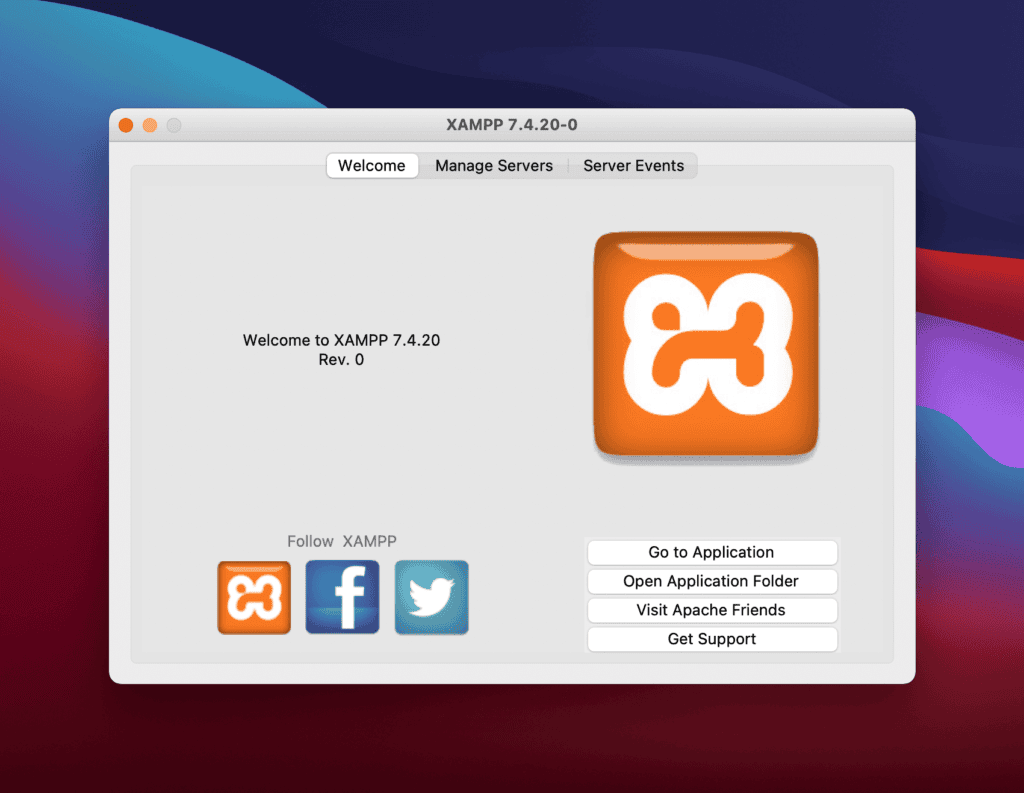
Wanneer de nieuwe waarden zijn toegevoegd, sla de wijzigingen op en herstart uw XAMPP door Apache en MySQL te stoppen en opnieuw te starten.
Zodra alle onderdelen correct werken, opent u de browser van uw voorkeur en gaat u naar http://localhost/.
Stap 3: De WordPress-bestanden downloaden
Nu is het tijd om WordPress toe te voegen aan de localhost site die we zojuist hebben gemaakt. Hiervoor moet je eerst de nieuwste versie van WordPress downloaden van de officiële website.
- Zodra de download is voltooid, navigeer je naar de map waar je XAMPP hebt geïnstalleerd (in ons geval was dat het standaard installatiepad, C:xampp). Daarvandaan zoek en open je de map htdocs:
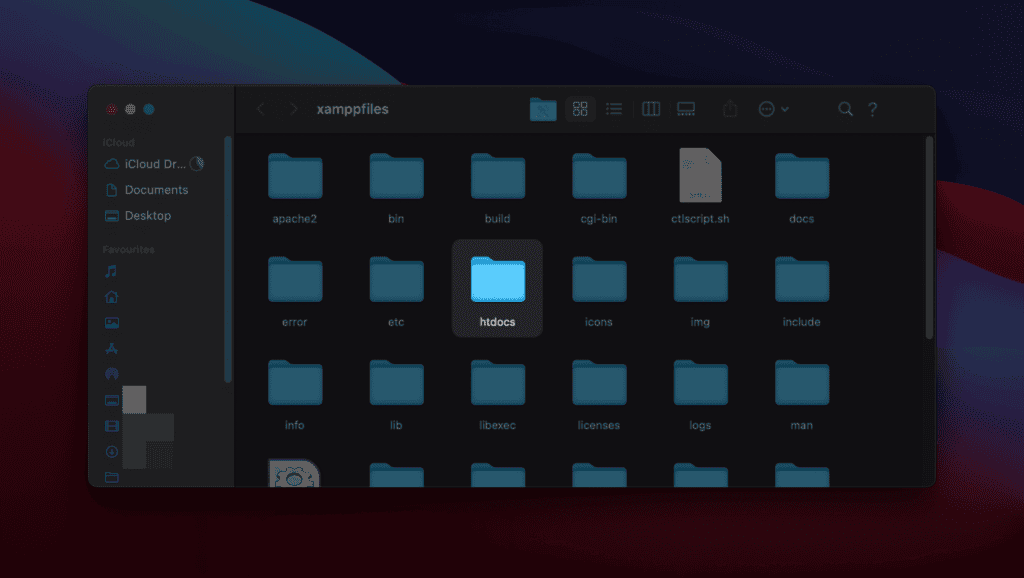
- Maak een WordPress map aan voor je website in htdocs. De naam van deze map wordt de subnaam die wordt gebruikt om toegang te krijgen tot je WordPress site.
Als je de map bijvoorbeeld de naam van de nieuwe site geeft, krijg je toegang tot je site door http://localhost/newsite te bezoeken in je gewenste browser.
Zodra je de map hebt aangemaakt, moet je deze openen en het WordPress.zip bestand dat je eerder hebt gedownload, uitpakken.
Stap 4: Een database maken voor WordPress
Maak nu een MySQL database voor je lokale WordPress site.
- Om dit te doen, start je phpMyAdmin vanuit je XAMPP controlepaneel door te klikken op de Administratie knop voor de MySQL component:
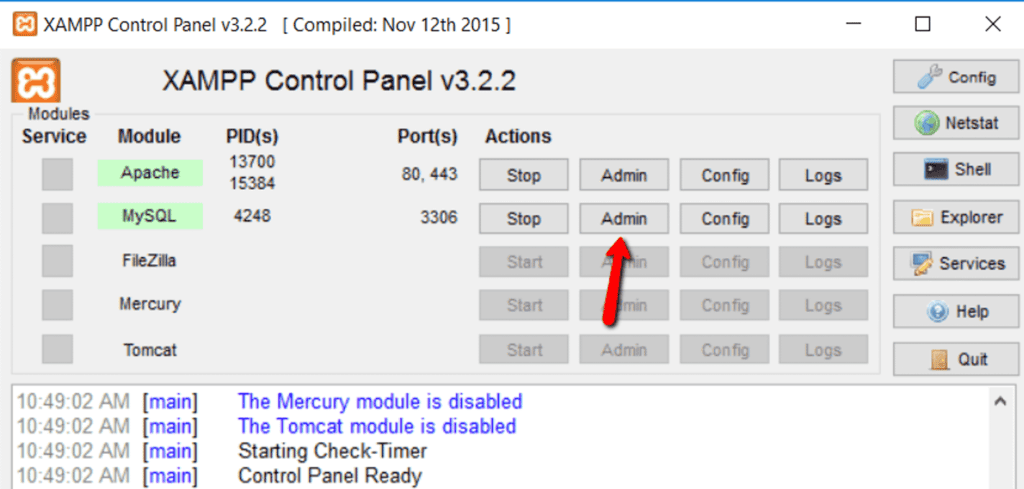
- De phpMyAdmin browserpagina wordt geopend in uw standaardbrowser. Klik gewoon op de link Nieuw om een database voor uw WordPress site aan te maken.
- Voer een naam in voor je database.
- Selecteer in het tweede veld de optie Collation. Klik nu op Create. Je kunt je database een naam geven die je zelf kiest; onthoud deze naam omdat je hem in toekomstige stappen nodig zult hebben.
Als dit allemaal is gebeurd, start dan nu de gesimuleerde webserver opnieuw op. Navigeer naar het XAMPP Control Panel en klik op de Stop knop voor Apache en MySQL. Druk daarna weer op Start om de wijzigingen zichtbaar te maken.
Stap 5: WordPress lokaal installeren
Nu je XAMPP hebt geïnstalleerd, de WordPress-bestanden hebt gekopieerd en een database hebt aangemaakt, kun je navigeren naar http://localhost/newsite in de browser van uw voorkeur naar de WordPress installatiewizard.
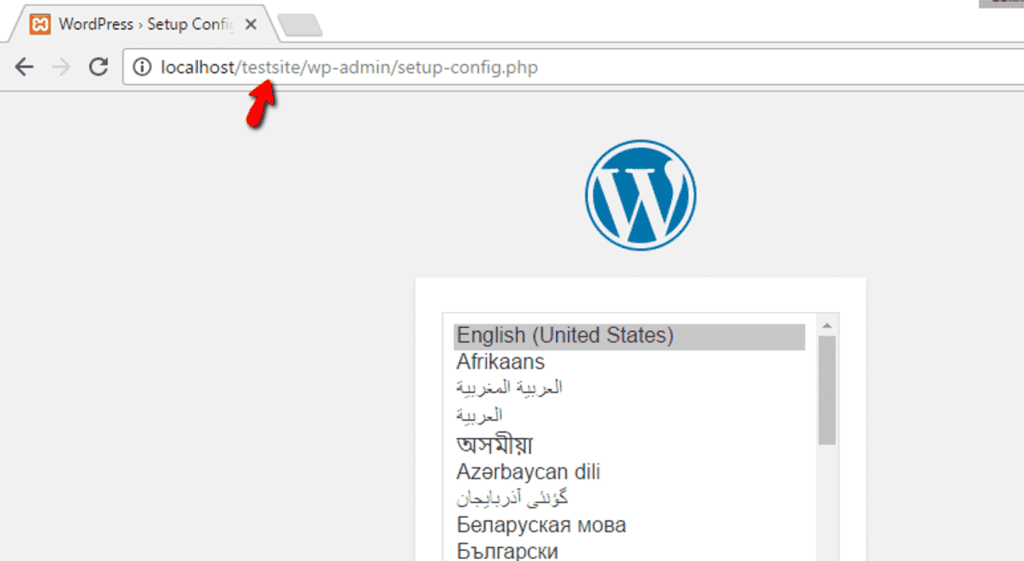
- Kies de gewenste taal en klik op Doorgaan.
- Het volgende scherm vraagt je om de database-informatie te onthouden die je eerder hebt aangemaakt. Ga verder met de volgende installatie door op de knop 'Let's go' te klikken.
Hieronder moet u de volgende informatie nauwkeurig invoeren en vervolgens op "Submit" klikken:
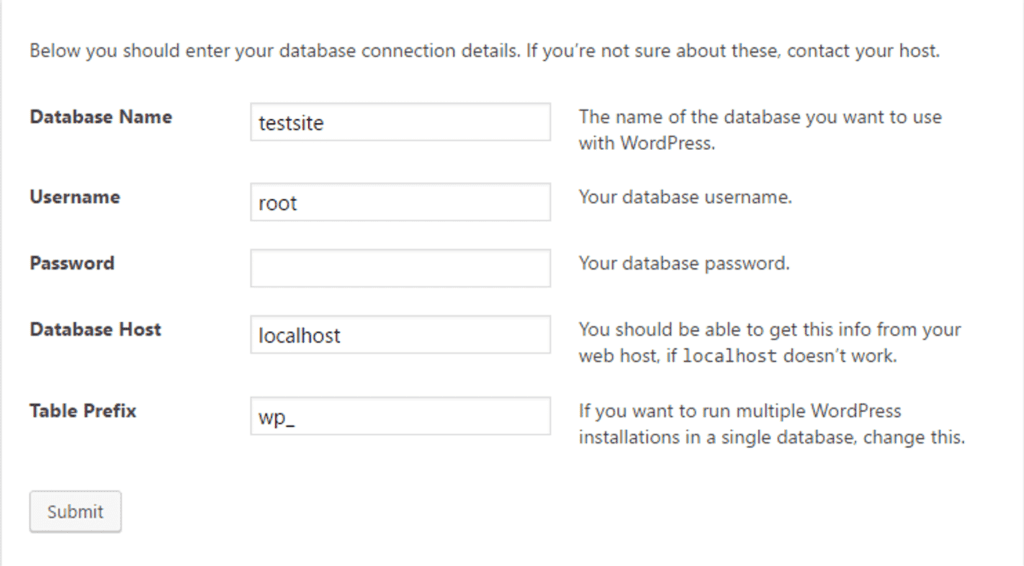
Vul de velden in met de gegevens van uw site, zoals de titel van uw site, uw e-mailadres, enz. Als u klaar bent, klikt u op "WordPress installeren".
Geweldig! Nu ben je klaar om lokaal met XAMPP en WordPress te werken om je site te ontwikkelen. We hopen dat je deze handleiding nuttig vindt als je in de toekomst ook WordPress moet installeren op XAMPP.
Optie 3: Gebruik een speciale app zoals InstantWP
Het is veel eenvoudiger om WordPress lokaal te installeren met een speciale app. We gaan hier InstantWP gebruiken, volg deze stappen:
- Download de InstantWP software en voer het gedownloade InstantWp.exe bestand uit op je Windows.
- Maak een map aan op je pc om de serverbestanden en Instant WordPress in op te slaan.
- Klik op de knop Volgende om het installatieproces te starten.
- Zodra de installatie is voltooid, klikt u op het InstantWP pictogram in de map om uw configuratiescherm te openen.
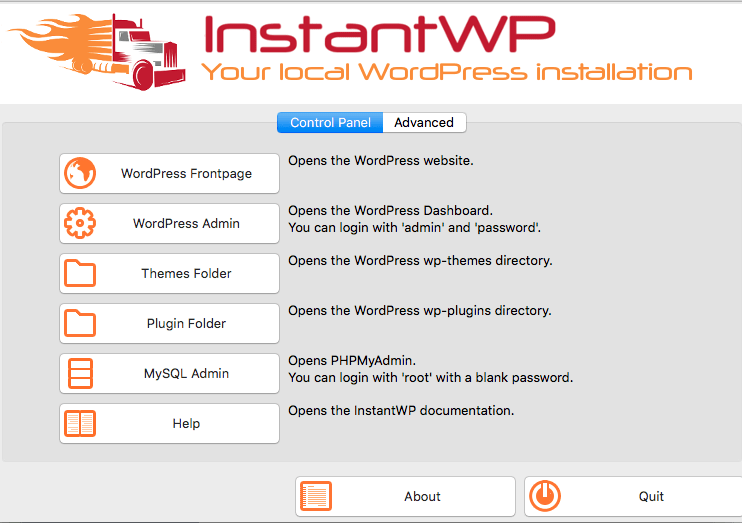
Klik uiteindelijk op de knop WordPress Admin om InstantWP te starten. Nu zie je een browservenster waarin je inlogt op je WordPress server.
Optie 4: Gebruik InstaWP WordPress Sandbox
De Sandbox methode is een van de snelste opties om een WordPress site online te testen als je weinig tijd hebt. De mensen van InstaWP helpen je om binnen enkele seconden een WordPress site te lanceren. Ze bieden WordPress Sandbox functionaliteit en met een gratis account kun je een site 48 uur lang testen.
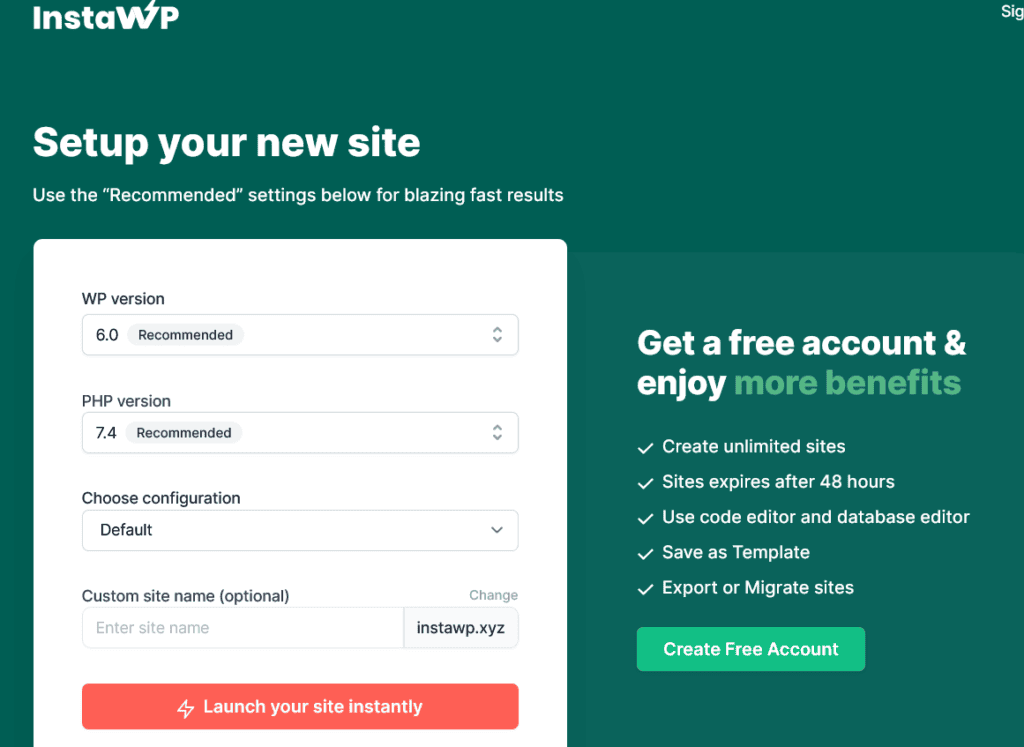
Daarna heb je de opties om het te migreren naar een andere hostingprovider of op je lokale machine of om hun betaalde plannen te krijgen. Het heeft ook ingebouwde editors voor de databases en code, en je kunt logs monitoren op hetzelfde platform. Je kunt het proberen.
Optie 5: WordPress installeren op Windows 11 met LocalWP
LocalWP is een gebruiksvriendelijk hulpprogramma voor het installeren van WordPress op je Windows computer. Het vereenvoudigt het proces en stelt je in staat om meerdere WordPress sites eenvoudig te beheren op je Windows machine.
- LocalWP downloaden en installeren: Ga naar de website van LocalWP en download het installatieprogramma. Volg de instructies op het scherm om de software te installeren.
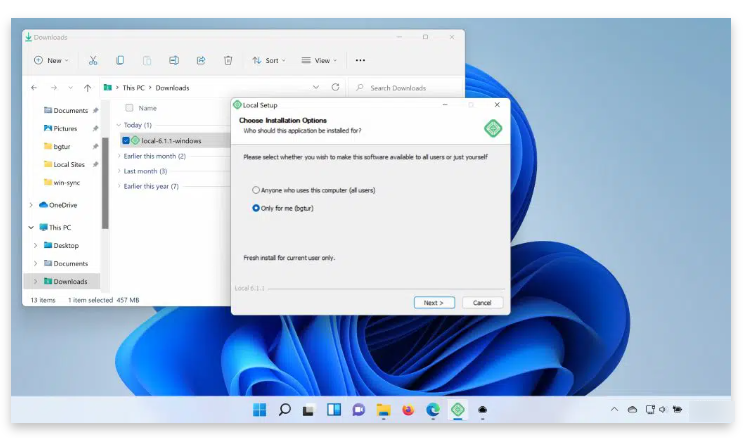
- Een nieuwe site maken: Open LocalWP en klik op de knop "Een nieuwe site maken". Vul de sitenaam in, kies de omgeving (bijv. Voorkeur, Aangepast) en klik op "Doorgaan".
- WordPress instellen: Kies de versie van WordPress die je wilt installeren of laat het als standaard. Stel je gebruikersnaam en wachtwoord voor de beheerder in. Klik op "Site toevoegen" om de installatie te voltooien.
- Toegang tot je site: Zodra de installatie is voltooid, klik je op "Site weergeven" om toegang te krijgen tot je nieuw geïnstalleerde WordPress site.
Samengevat
Hopelijk heeft dit bericht u geholpen te begrijpen hoe u WordPress op Windows 11 lokaal kunt installeren.
Een van de meest indrukwekkende aspecten van WordPress is de mogelijkheid om dezelfde website op uw computer te maken met behulp van dezelfde plugins. Deze mogelijkheid geeft u meer ruimte om uw website te ontwikkelen en te onderhouden.
WordPress lokaal installeren op Windows is voordelig! Je kunt de live site repliceren om wijzigingen aan te brengen totdat je er tevreden over bent. Een WordPress localhost website komt ook van pas als je problemen hebt met je site, bugs moet ontdekken, je site moet aanpassen, enz.
Raadpleeg onze blogs als je nieuwsgierig bent naar meer gerelateerde artikelen over WordPress best practices, probleemoplossingstechnieken en andere tips.
WordPress installeren op Windows FAQ's
Hoe download en installeer ik WordPress lokaal?
Om WordPress lokaal op je Windows machine te downloaden en te installeren, kun je XAMPP of een vergelijkbare lokale serveromgeving gebruiken.
Is WordPress compatibel met Windows 11?
Ja, WordPress is compatibel met Windows 11. WordPress is een webgebaseerd platform en kan op verschillende webservers worden geïnstalleerd, waaronder servers die draaien op Windows besturingssystemen. Je kunt WordPress instellen op een Windows 11 omgeving met serversoftware zoals XAMPP of WampServer.