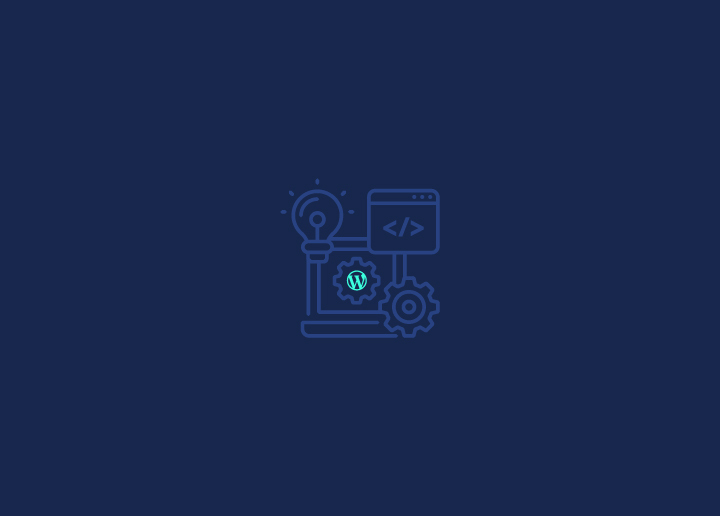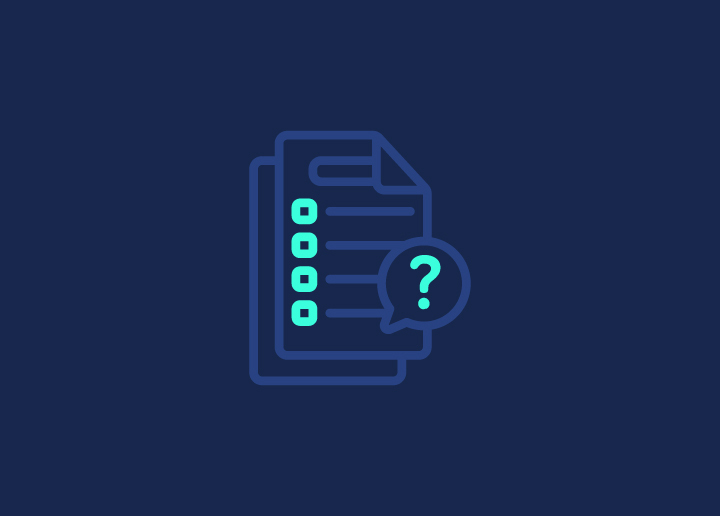يتيح لك تثبيت WordPress على Windows 11 إنشاء بيئة تطوير محلية لإنشاء مواقع الويب واختبارها قبل نشرها عبر الإنترنت. هذا الإعداد المحلي مفيد للمطورين والمتحمسين الذين يرغبون في تجربة WordPress دون الحاجة إلى خادم مباشر.
في هذا الدليل ، سنحدد خطوات تثبيت WordPress على نظام التشغيل Windows 11 باستخدام طرق مختلفة. اتبع هذه الخطوات ، وستتمكن من إعداد بيئة WordPress على جهاز Windows 11 الخاص بك في أي وقت من الأوقات.
المحتويات
تبديللماذا تحتاج إلى تثبيت WordPress محليا؟
يعد تثبيت WordPress محليا طريقة ممتازة للمبتدئين للتعلم وتجربة النظام الأساسي دون الحاجة إلى خدمة استضافة . إنه يعزز بيئة خالية من المخاطر لاستكشاف وظائف WordPress وخيارات التخصيص.
تسمح عمليات التثبيت المحلية أيضا للمطورين باختبار السمات والمكونات الإضافية وتغييرات التعليمات البرمجية في بيئة خاضعة للرقابة قبل نشرها على موقع ويب مباشر. يساعد هذا في تحديد المشكلات وإصلاحها دون التأثير على الموقع عبر الإنترنت.
بالإضافة إلى ذلك ، يعد العمل على خادم محلي أسرع من الاعتماد على خادم بعيد. هذا يسرع عملية التطوير ، مما يسمح بتكرارات وتحسينات أسرع.
بعض فوائد تثبيت WordPress محليا على نظام التشغيل Windows 11 هي:
- إذا كنت ترغب في التعامل مع جميع مواردك محليا ، فإن تثبيت أنظمة إدارة المحتوى مثل WordPress على Windows 11 يعد فكرة جيدة.
- من خلال تثبيت WordPress محلي ، يمكنك العمل على موقع الويب الخاص بك دون الحاجة إلى اتصال بالإنترنت ، مما يوفر المرونة والراحة.
- تقلل البيئات المحلية من المخاطر المرتبطة بالاختبار على المواقع الحية. يمكن للمطورين التجربة دون تعريض نقاط الضعف للتهديدات المحتملة على الإنترنت.
لذا ، كيف تقوم بتثبيت WordPress على Windows محليا؟
دليل خطوة بخطوة لتثبيت WordPress محليا على Windows 11
خذ مساعدة تطوير WordPress الاحترافية!
الخيار 1: تثبيت WordPress على Windows باستخدام WSL

الخطوة 1: تثبيت WSL
الخطوة الأولى في تثبيت WordPress على نظام التشغيل Windows 11 هي تنزيل وتثبيت WSL (نظام Windows الفرعي لنظام التشغيل Linux).
- في شريط المهام، اضغط على المكبر واكتب cmd. اختر ذلك. سيؤدي هذا إلى إظهار وحدة التحكم ، حيث يجب عليك كتابة الأمر: تثبيت WSL (هناك مساحة بعد WSL.)
- الآن ، انتظر حتى يتم تثبيت WSL.
- بمجرد اكتمال عملية التثبيت وتحميل WSL بأمان على جهازك ، ستتلقى إشعارا. بعد ذلك ، أعد تشغيل الكمبيوتر! هذا يكمل إجراء تثبيت WSL.
إذا كنت تريد تحديث WSL ، كرر الإرشادات أعلاه ولكن استخدم الأمر wsl–update بدلا من wsl–install.
ستحتاج أيضا إلى تنزيل توزيعة Linux بعد تثبيت WSL.
قم بتشغيل الأمر wsl–list عبر الإنترنت للحصول على قائمة بالتوزيعات التي يمكن الوصول إليها. حدد التوزيعة التي ستكون مثالية لك بعد مراجعة الخيارات المتاحة.
قم بتشغيل الأمر التالي باستخدام الإرشادات الدقيقة كما كان من قبل:
wsl –install –d اسم التوزيعة المراد تثبيته
بعد تثبيت توزيع Linux ، سنقوم بتثبيت خادم ويب مثل Nginx. ستوضح لك الخطوات أدناه كيفية إعداد Nginx في Ubuntu (توزيعة Linux).
الخطوة 2: تثبيت NGINX
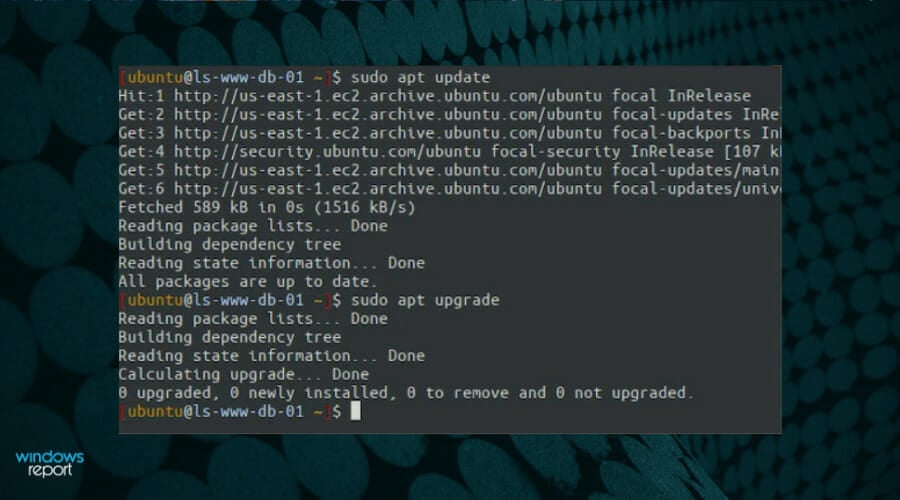
نظرا لأن WordPress يتطلب تشغيل خادم ويب ، فستحتاج إلى تنزيل خادم مثل Nginx.
يجب عليك تشغيل أمرين عند تشغيل توزيعة Linux الخاصة بك ، مثل Ubuntu.
- سودو تحديث شقة
- sudo apt install nginx
بعد تثبيت Nginx ، ستحتاج إلى تشغيل إرشادين آخرين لتمكين خدمات البدء والإيقاف.
- سودو خدمة nginx بداية
- محطة خدمة سودو nginx
الآن يجب عليك تحديد ما إذا كان Nginx الذي تم تنزيله يعمل. أدخل ما يلي في أي متصفح: http://localhost.com/
الخادم الخاص بك قيد التشغيل إذا ظهر موقع الويب مرحبا بك في Nginx.
الخطوة 3: تثبيت خادم قاعدة بيانات
يتم حفظ محتوى WordPress في خادم قاعدة بيانات ، لذلك ستحتاج إلى إعداد واحد. سنستعرض كيفية تنزيل خادم Maria DB في هذا الجزء. إنه الخادم الافتراضي لمعظم خوادم Linux ، وهو سريع وسهل الاستخدام مع WordPress.
للبدء ، قم بتشغيل الأمر التالي:
sudo apt install mariadb-serverقم بتشغيل الأمر التالي لتأمين قاعدة البيانات باستخدام كلمة مرور الجذر:
sudo mysql_secure_installationالخطوة 4: تثبيت PHP
من الضروري اتخاذ هذه الخطوة. نظرا لطبيعة WordPress المستندة إلى PHP ، يتطلب Windows 11 تثبيت PHP.
إنها عملية بسيطة للغاية. قم بتثبيت PHP عن طريق تشغيل الأمر التالي:
sudo apt install php-fpm php-common php-mysql php-gmp php-curl php-intl php-mbstring php-xmlrpc php-gd php-xml php-cli php-zipسيقوم هذا الأمر بتثبيت PHP 7.4 في هذه الحالة. قم بتشغيل الأمر التالي للتأكد من أن الإصدار 7.4:
sudo nano /etc/php/7.4/fpm/PHP.الخطوة 5: تثبيت ووردبريس
بعد تثبيت الخوادم و PHP ، إنها عملية مباشرة جدا لتثبيت وبدء WordPress .
للبدء ، استخدم الإرشادات التالية لتثبيت WordPress:
wget cd /tmptar -xvzf latest.tar.gzsudo mv wordpress /var/www/wordpressضع في اعتبارك أنك ستحتاج إلى www-data لامتلاك دليل WordPress. فيما يلي خطوات تحقيق ذلك:
sudo chown -R www-data:www-data /var/www/WordPress/sudo chmod -R 755 /var/www/wordpress/تخصيص عمل ووردبريس مع Nginx VirtualHost. بعد ذلك ، أدخل اسم مضيف الخادم في متصفحك. اتبع التعليمات التي تظهر على الشاشة لتثبيت WordPress. الموقع الآن لك لتخصيصه.
الخيار 2: استخدم Xampp لتثبيت WordPress على نظام التشغيل Windows 11
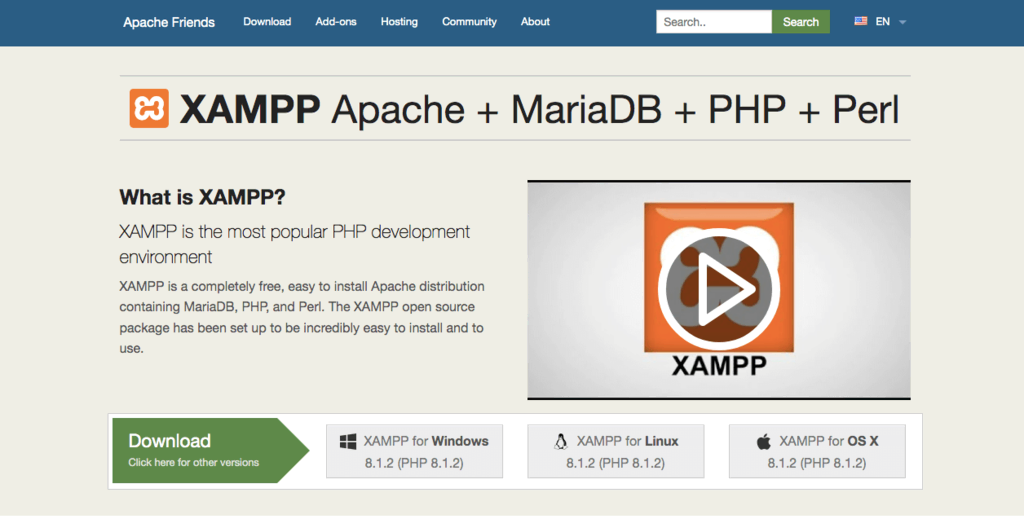
الخطوة 1: تثبيت XAMPP على جهاز كمبيوتر يعمل بنظام Windows
أولا ، تحتاج إلى تنزيل XAMPP وتثبيته على جهاز الكمبيوتر الخاص بك.
- بمجرد الانتهاء من التنزيل ، من الضروري تشغيل الملف الذي تم تنزيله حديثا لبدء مثبت XAMPP.
- إذا كان هناك برنامج مكافحة فيروسات قيد التشغيل ، فقد تتلقى رسالة منبثقة مثل هذه:
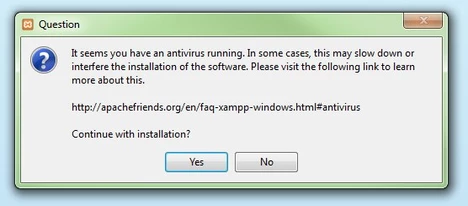
- فقط انقر فوق نعم واستمر في تثبيته.
- يمكنك أيضا الحصول على مطالبة التحكم في حساب المستخدم (UAC). إذا حدث ذلك ، فانقر فوق "موافق" للمتابعة.
بعد قراءة جميع رسائل وتحذيرات التثبيت المسبق ، يجب أن تشاهد الرسالة التالية لبدء عملية التثبيت. انقر فوق التالي.
ستطلب منك الشاشة التالية اختيار المكونات المراد تثبيتها. لاستخدام WordPress مع XAMPP ، والمكونات المطلوبة ، سيتعين عليك اختيار:
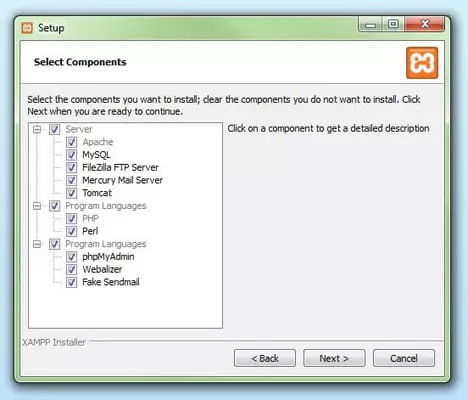
أي مكون آخر اختياري. بمجرد اختيار المكونات المطلوبة ، انقر فوق الزر "التالي".
الآن ، تحتاج إلى تحديد المجلد الذي تريد تثبيت XAMPP فيه. يمكنك إما إنشاء أو استخدام مجلد موجود داخل الدليل C:. سنترك المسار الافتراضي ، وهو ما نوصيك به.
XAMPP جاهز الآن لتثبيت جميع الملفات التي أشرت إليها أعلاه.
الخطوة 2: بدء عملية التثبيت
انقر فوق "التالي" لبدء عملية التثبيت. قد يستغرق الأمر بضع دقائق للانتهاء اعتمادا على عدد الحزم التي تختار تثبيتها.
بمجرد الانتهاء من عملية التثبيت ، ابدأ تشغيل لوحة تحكم XAMPP على الفور عن طريق تحديد مربع الاختيار "هل تريد بدء تشغيل لوحة التحكم الآن؟" والنقر فوق إنهاء.
إذا كنت تريد / تحتاج إلى بدء تشغيل XAMPP بشكل مختلف لأي سبب من الأسباب ، فانتقل إلى مجلد XAMPP داخل دليل التثبيت الذي اخترته وافتح ملف "لوحة تحكم XAMPP".
عند فتح لوحة التحكم لأول مرة ، اختر لغتك المفضلة. بمجرد اختيار تفضيلاتك ، انقر فوق الزر حفظ. يجب أن تشاهد الآن شاشة لوحة تحكم XAMPP.
لمراجعة ما إذا كان كل شيء يعمل بشكل صحيح ، يمكنك النقر فوق أزرار البدء في Apache و MySQL. إذا تم تكوين كل شيء بشكل صحيح ، فيجب تشغيل كلا المكونين دون أي مشاكل.
ومع ذلك ، إذا لم تبدأ ، فقد تكون هناك مشكلة في برنامج مثل Skype أو شيء مشابه يستخدم نفس المنافذ مثل وحدات XAMPP. في هذه الحالة ، يجب إغلاق التطبيقات المتعارضة وإعادة تشغيل XAMPP.
نصيحة: قم بتعديل موارد PHP الخاصة بك في XAMPP وحرر المزيد من الطاقة على الخادم المحلي. هذا ضروري بشكل خاص عند تثبيت سمة متميزة على التثبيت المحلي الخاص بك.
أولا ، قم بتشغيل XAMPP ، وانقر فوق الزر "تكوين" لخادم apache واختر فتح ملف php.ini من القائمة المنسدلة.
بعد ذلك ، سترى جميع الإعدادات ذات الصلة لموارد PHP في هذا الملف في محرر النصوص الافتراضي الخاص بك. كل ما عليك فعله هو تغيير الموارد التالية إلى القيم المشار إليها:
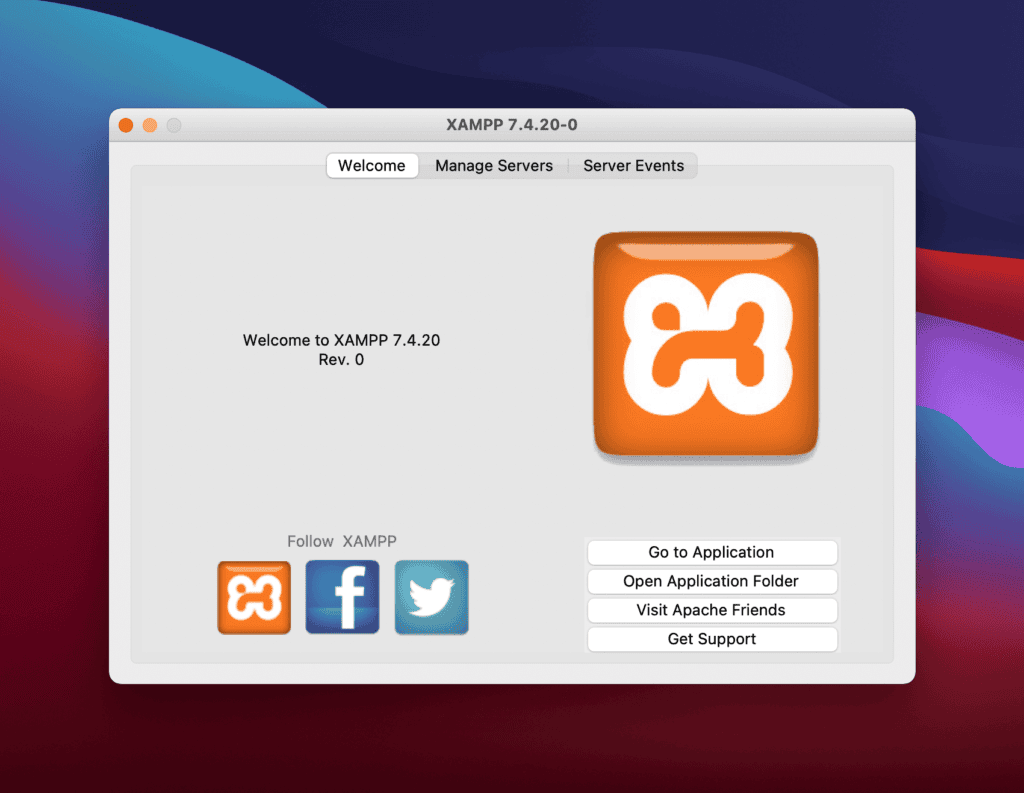
عند إضافة القيم الجديدة ، ما عليك سوى حفظ التغييرات وإعادة تشغيل XAMPP عن طريق إيقاف Apache و MySQL وإعادة تشغيلهما.
بمجرد أن تعمل جميع المكونات بشكل صحيح ، افتح متصفحك المفضل وقم بزيارة http://localhost/.
الخطوة 3: تنزيل ملفات WordPress
الآن ، حان الوقت لإضافة WordPress إلى موقع المضيف المحلي الذي أنشأناه للتو. للقيام بذلك ، يجب عليك أولا تنزيل أحدث إصدار من WordPress من الموقع الرسمي.
- بمجرد الانتهاء من التنزيل ، انتقل إلى المجلد حيث قمت بتثبيت XAMPP (في حالتنا ، كان هذا هو مسار التثبيت الافتراضي ، C: xampp). من هناك ، ابحث عن مجلد htdocs وافتحه:
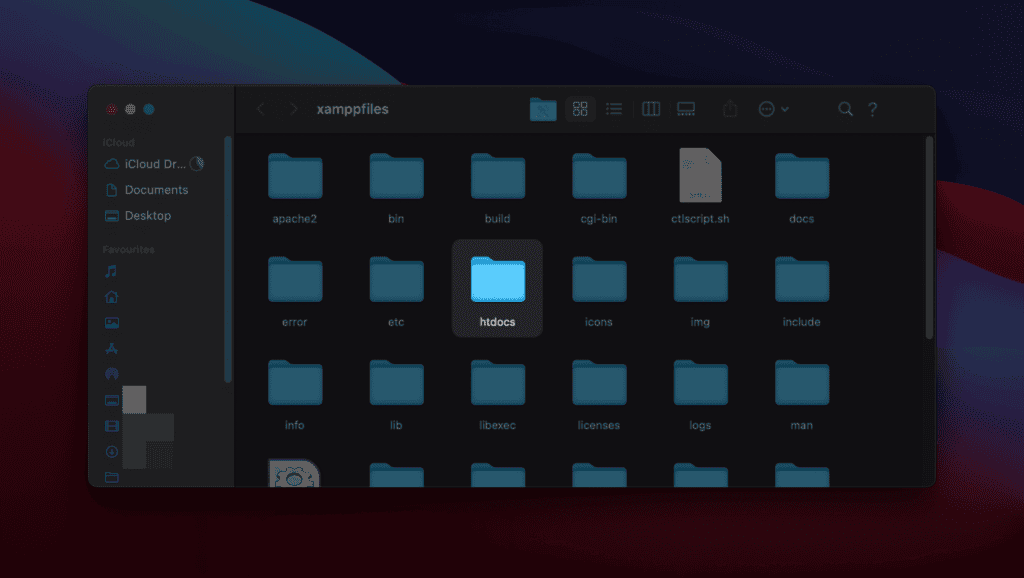
- قم بإنشاء مجلد WordPress لموقع الويب الخاص بك في htdocs. سيصبح اسم هذا المجلد هو الاسم الفرعي المستخدم للوصول إلى موقع WordPress الخاص بك.
على سبيل المثال ، إذا قمت بتسمية المجلد كموقع جديد ، فستصل إلى موقعك من خلال زيارة http://localhost/newsite داخل المتصفح الذي تريده.
بمجرد إنشاء المجلد ، تحتاج إلى فتحه ، وداخله ، استخراج ملف WordPress.zip الذي قمت بتنزيله مسبقا.
الخطوة 4: إنشاء قاعدة بيانات ل WordPress
الآن ، قم بإنشاء قاعدة بيانات MySQL لموقع WordPress المحلي الخاص بك.
- للقيام بذلك ، قم بتشغيل phpMyAdmin من لوحة تحكم XAMPP الخاصة بك عن طريق النقر فوق زر الإدارة لمكون MySQL:
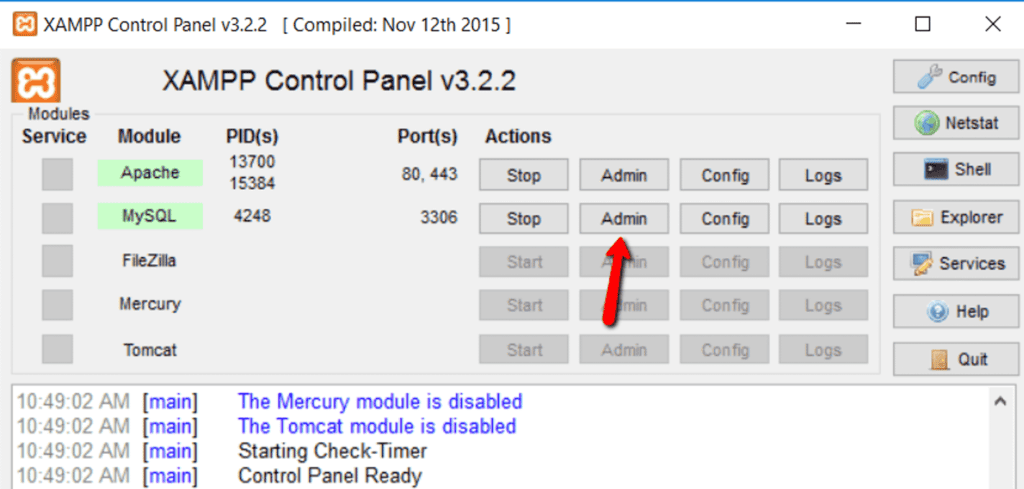
- سيتم فتح صفحة متصفح phpMyAdmin في متصفحك الافتراضي. ما عليك سوى النقر فوق الارتباط الجديد لإنشاء قاعدة بيانات لموقع WordPress الخاص بك.
- أدخل اسما لقاعدة البيانات الخاصة بك.
- في الحقل الثاني ، حدد خيار ترتيب. الآن انقر فوق إنشاء. يمكنك تسمية قاعدة البيانات الخاصة بك حسب اختيارك ؛ فقط تذكر اسمك لأنك ستحتاج إليه في الخطوات المستقبلية.
بمجرد الانتهاء من كل هذا ، أعد تشغيل خادم الويب المحاكي الآن. انتقل إلى لوحة تحكم XAMPP وانقر على زر الإيقاف ل Apache و MySQL. ثم اضغط على Start مرة أخرى لجعل التغييرات مرئية.
الخطوة 5: تثبيت ووردبريس محليا
الآن بعد أن قمت بتثبيت XAMPP ، ونسخ ملفات WordPress ، وإنشاء قاعدة بيانات ، يجب أن يؤدي الانتقال إلى http://localhost/newsite داخل متصفحك المفضل إلى إظهار معالج تثبيت WordPress.
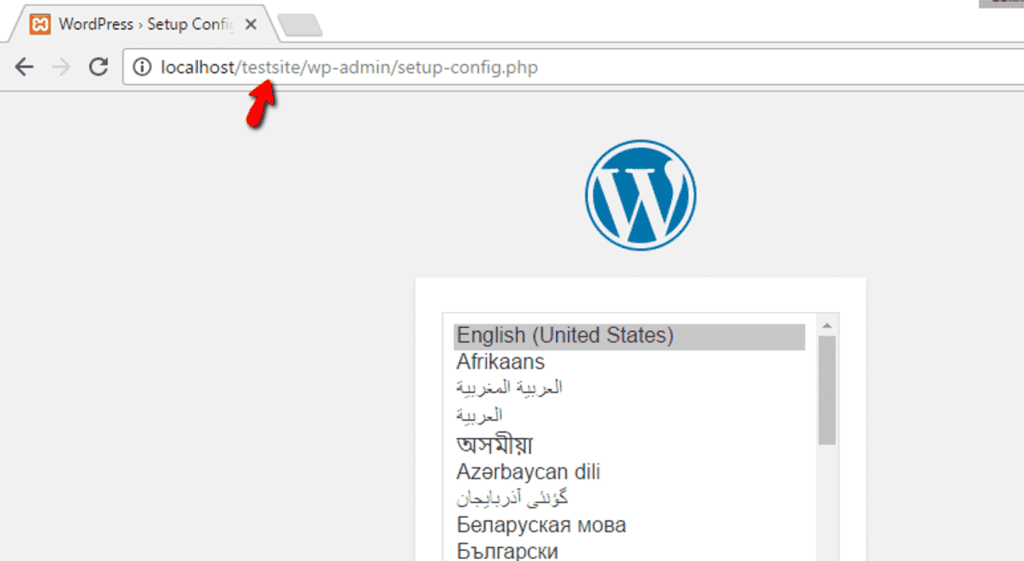
- اختر اللغة المفضلة وانقر فوق متابعة.
- ستطلب منك الشاشة التالية تذكر معلومات قاعدة البيانات التي أنشأتها مسبقا. تابع إلى الإعداد التالي بالنقر فوق الزر "دعنا نذهب".
أدناه تحتاج إلى إدخال المعلومات التالية بدقة ثم النقر فوق إرسال:
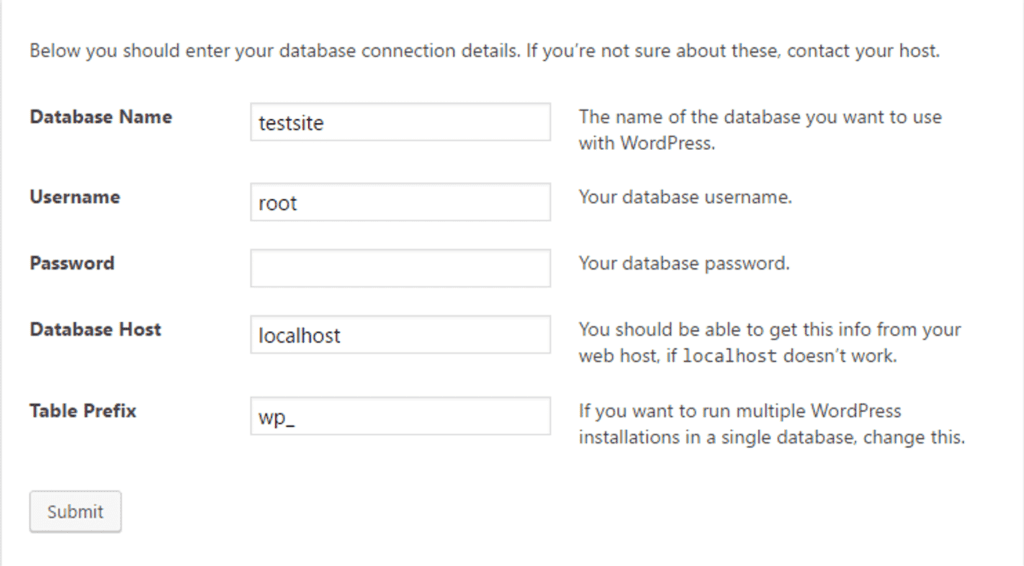
املأ الحقول بتفاصيل موقعك ، مثل عنوان موقعك وعنوان بريدك الإلكتروني وما إلى ذلك. عند الانتهاء ، انقر فوق "تثبيت WordPress".
رائع! الآن ، أنت جاهز للعمل مع XAMPP و WordPress محليا لتطوير موقعك. نأمل أن تجد هذا البرنامج التعليمي مفيدا إذا كنت بحاجة أيضا إلى تثبيت WordPress على XAMPP في المستقبل.
الخيار 3: استخدم تطبيقا مخصصا مثل InstantWP
من الأسهل بكثير تثبيت WordPress محليا باستخدام تطبيق مخصص. سنستخدم - InstantWP هنا ، اتبع الخطوات التالية:
- قم بتنزيل برنامج InstantWP وقم بتشغيل ملف InstantWp.exe الذي تم تنزيله على نظام Windows الخاص بك.
- قم بإنشاء مجلد على جهاز الكمبيوتر الخاص بك لتخزين ملفات الخادم و Instant WordPress.
- انقر فوق الزر "التالي" لبدء عملية التثبيت.
- بمجرد اكتمال التثبيت ، انقر فوق رمز InstantWP داخل المجلد لفتح لوحة التحكم الخاصة بك.
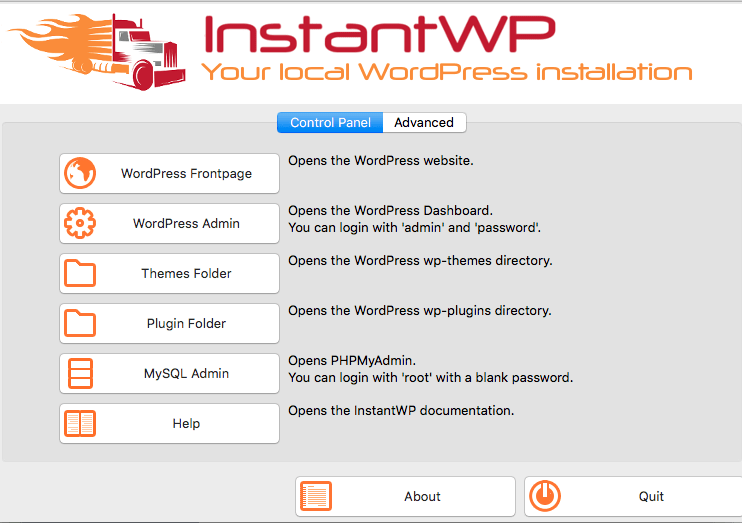
في النهاية ، انقر فوق مسؤول WordPress زر لبدء InstantWP. الآن ، سترى نافذة متصفح حيث تقوم بتسجيل الدخول إلى خادم WordPress الخاص بك.
الخيار 4: استخدام InstaWP وورد رمل
يجب أن تكون طريقة Sandbox واحدة من أسرع الخيارات لاختبار موقع WordPress عبر الإنترنت إذا كان لديك وقت أقل. سيساعدك الأشخاص في InstaWP على إطلاق موقع WordPress في ثوان. أنها توفر وظائف WordPress Sandbox ومع حساب مجاني يمنحك القدرة اختبار موقع لمدة 48 ساعة.
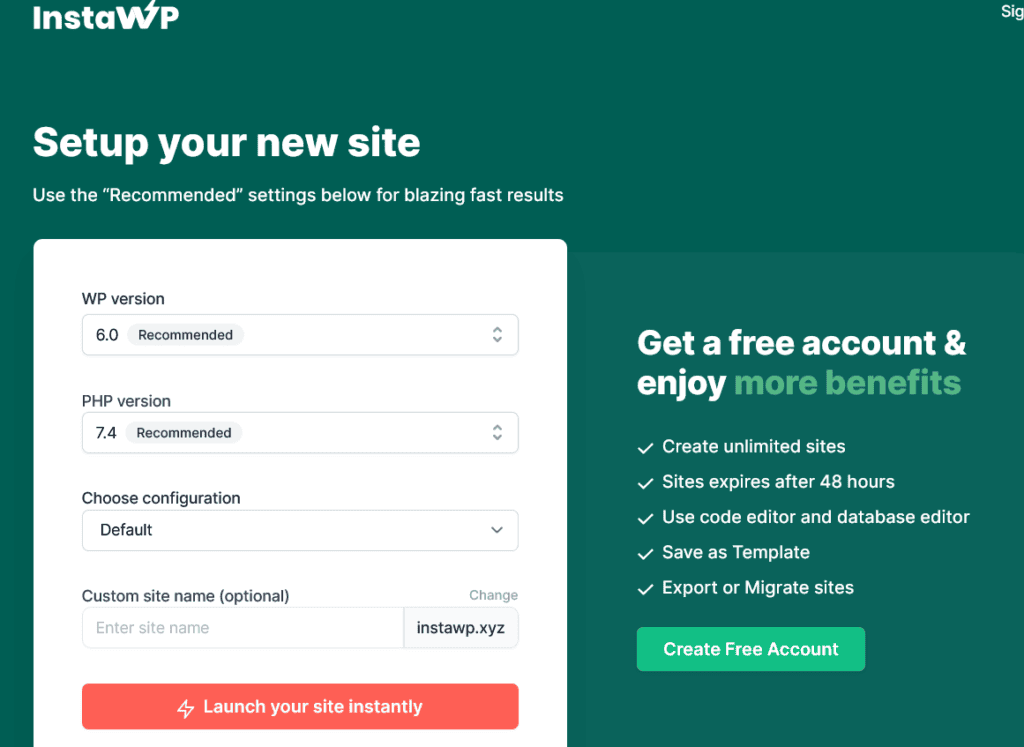
بعد ذلك لديك خيارات لترحيله إلى مزود استضافة آخر أو على جهازك المحلي أو الحصول على خططهم المدفوعة. كما أن لديها برامج تحرير مدمجة لقواعد البيانات والتعليمات البرمجية ، ويمكنك مراقبة السجلات على نفس النظام الأساسي. يمكنك تجربتها.
الخيار 5: تثبيت WordPress على نظام التشغيل Windows 11 باستخدام LocalWP
LocalWP هي أداة سهلة الاستخدام لتثبيت WordPress على جهاز الكمبيوتر الذي يعمل بنظام Windows. إنه يبسط العملية ويسمح لك بإدارة مواقع WordPress متعددة بسهولة على جهاز Windows الخاص بك.
- قم بتنزيل وتثبيت LocalWP: انتقل إلى موقع LocalWP وقم بتنزيل المثبت . اتبع التعليمات التي تظهر على الشاشة لتثبيت البرنامج.
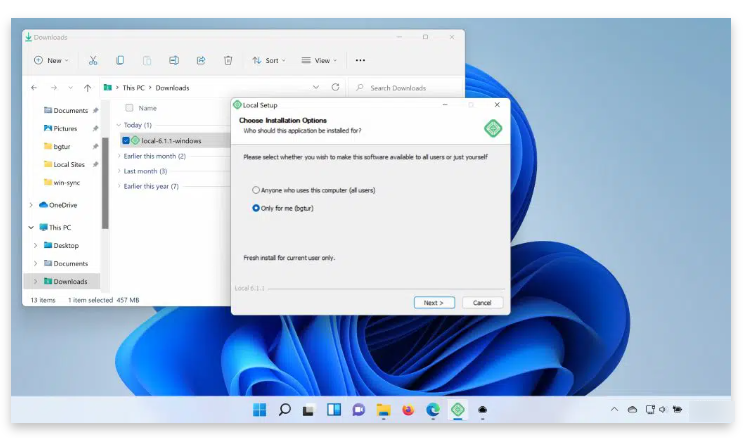
- إنشاء موقع جديد: افتح LocalWP وانقر فوق الزر "إنشاء موقع جديد". املأ اسم الموقع ، واختر البيئة (على سبيل المثال ، مفضل ، مخصص) ، وانقر فوق "متابعة".
- إعداد ووردبريس: اختر إصدار WordPress الذي تريد تثبيته أو اتركه كإعداد افتراضي. قم بتعيين اسم المستخدم وكلمة المرور للمشرف. انقر فوق "إضافة موقع" لإكمال الإعداد.
- الوصول إلى موقعك: بمجرد اكتمال التثبيت ، انقر فوق "عرض الموقع" للوصول إلى موقع WordPress المثبت حديثا.
لتلخيص
نأمل أن يكون هذا المنشور قد ساعدك على فهم كيفية تثبيت WordPress على Windows 11 محليا.
أحد الجوانب الأكثر إثارة للإعجاب في WordPress هو القدرة على إنشاء نفس موقع الويب على جهاز الكمبيوتر الخاص بك باستخدام نفس المكونات الإضافية. تمنحك هذه الفرصة مساحة أكبر لتطوير موقع الويب الخاص بك وصيانته.
تثبيت WordPress محليا على Windows مفيد! يمكنك تكرار الموقع المباشر لإجراء تعديلات حتى تكون راضيا عنه. يكون موقع WordPress localhost مفيدا أيضا عندما تواجه مشكلات في الموقع ، وتحتاج إلى اكتشاف الأخطاء ، وتغيير موقعك ، وما إلى ذلك.
ارجع إلى مدوناتنا إذا كنت حريصا على معرفة المزيد من المقالات ذات الصلة حول أفضل ممارسات WordPress وتقنيات استكشاف الأخطاء وإصلاحها ونصائح أخرى.
تثبيت ووردبريس على الأسئلة الشائعة حول Windows
كيف يمكنني تنزيل WordPress وتثبيته محليا؟
لتنزيل WordPress وتثبيته محليا على جهاز Windows الخاص بك ، يمكنك استخدام XAMPP أو بيئة خادم محلية مماثلة.
هل ووردبريس متوافق مع ويندوز 11؟
نعم ، WordPress متوافق مع Windows 11. WordPress عبارة عن نظام أساسي قائم على الويب ، ويمكن تثبيته على خوادم الويب المختلفة ، بما في ذلك تلك التي تعمل على أنظمة تشغيل Windows. يمكنك إعداد WordPress على بيئة Windows 11 باستخدام برنامج خادم مثل XAMPP أو WampServer.