在 Windows 11 上安装 WordPress 可让您创建一个本地开发环境,用于在将网站部署到网上之前构建和测试网站。这种本地设置对于那些希望在不需要实时服务器的情况下尝试使用 WordPress 的开发人员和爱好者来说非常有益。
在本指南中,我们将概述使用不同方法在 Windows 11 上安装 WordPress 的步骤。按照这些步骤进行操作,您就能在 Windows 11 机器上迅速建立起 WordPress 环境。
目录
切换为什么需要在本地安装 WordPress?
对于初学者来说,在本地安装 WordPress是学习和尝试使用该平台的绝佳方式,而无需托管服务。它为探索 WordPress 功能和自定义选项提供了一个无风险的环境。
本地安装还允许开发人员在将主题、插件和代码更改部署到实时网站之前,在受控环境中对其进行测试。这有助于在不影响在线网站的情况下发现并解决问题。
此外,在本地服务器上工作比依赖远程服务器更快。这加快了开发过程,使迭代和改进更加迅速。
在 Windows 11 上本地安装 WordPress 的几个好处如下:
- 如果您想在本地处理所有资源,在 Windows 11 上安装 WordPress 等内容管理系统不失为一个好主意。
- 安装本地 WordPress 后,您无需连接互联网就可以在网站上工作,这为您提供了灵活性和便利性。
- 本地环境降低了在实时网站上进行测试的风险。开发人员可以进行试验,而不会将漏洞暴露在互联网的潜在威胁之下。
那么,如何在 Windows 本地安装 WordPress?
在 Windows 11 本地安装 WordPress 的分步指南
获得专业的 WordPress 开发帮助!
方案 1:使用 WSL 在 Windows 上安装 WordPress

步骤 1:安装 WSL
在 Windows 11 上安装 WordPress 的第一步是下载并安装 WSL(Windows Subsystem for Linux)。
- 在任务栏中,点击放大镜并键入 cmd.选择该命令。这将弹出控制台,你应在其中键入命令: 安装 WSL(在 WSL 后面有一个空格)。
- 现在,等待安装 WSL。
- 一旦安装过程完成,WSL 被安全地加载到你的设备上,你会收到一个通知。之后,重新启动电脑!至此,WSL 安装程序完成。
如果要更新 WSL,请重复上述说明,但要使用以下命令 wsl-update而不是 wsl-install.
安装 WSL 后,您还需要下载 Linux 发行版。
运行命令 wsl-list获取可访问的发行版列表。查看可用选项后,决定哪个发行版最适合你。
使用与之前完全相同的指令运行以下命令:
wsl -install -d 要安装的发行版名称
安装完 Linux 发行版后,我们将安装网络服务器,如 Nginx。下面的步骤将告诉你如何在 Ubuntu(Linux 发行版)中安装 Nginx。
第 2 步:安装 NGINX
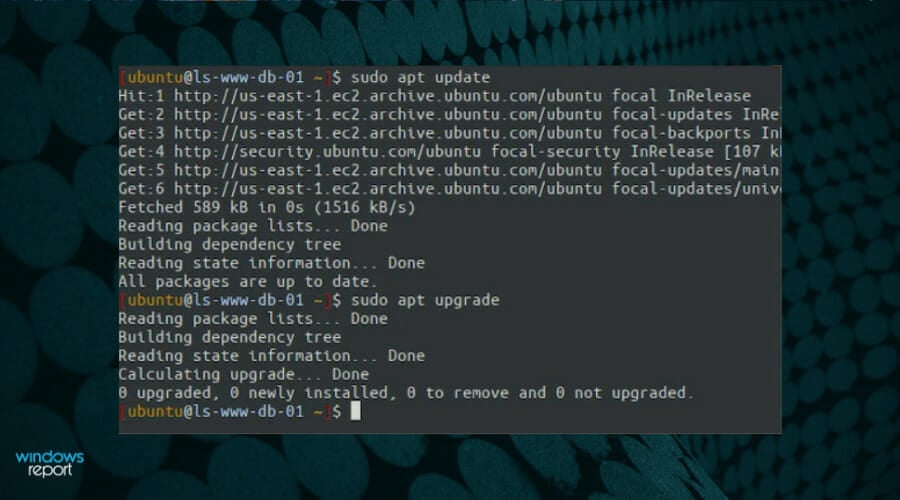
由于 WordPress 需要网络服务器才能运行,因此您需要下载一个像Nginx 这样的服务器。
启动 Linux 发行版(如 Ubuntu)时,必须运行两个命令。
- sudo apt update
- sudo apt install nginx
安装 Nginx 后,还需要运行两条指令来启用启动和停止服务。
- sudo service nginx start
- sudo service nginx stop
现在,你必须确定下载的 Nginx 是否可以运行。在任何浏览器中输入以下内容 http://localhost.com/
如果出现 "Welcome to Nginx"(欢迎使用 Nginx)网站,说明服务器已启动并正在运行。
步骤 3:安装 DB 服务器
WordPress 的内容保存在数据库服务器中,因此您需要建立一个数据库。我们将在本部分介绍如何下载玛丽亚数据库服务器。它是大多数Linux服务器的默认服务器,与WordPress一起使用既快速又简单。
首先,运行以下命令:
sudo apt install mariadb-server运行以下命令,使用根密码保护数据库:
sudo mysql_secure_installation第 4 步:安装 PHP
必须执行此步骤。由于 WordPress 基于 PHP,Windows 11 确实需要安装 PHP。
过程非常简单。运行以下命令安装 PHP:
sudo apt install php-fpm php-common php-mysql php-gmp php-curl php-intl php-mbstring php-xmlrpc php-gd php-xml php-cli php-zip在这种情况下,该命令将安装 PHP 7.4。运行以下命令以确保版本为 7.4:
sudo nano /etc/php/7.4/fpm/PHP.步骤 5:安装 WordPress
安装完服务器和 PHP 后,安装和启动 WordPress 的过程非常简单。
首先,使用以下说明安装 WordPress:
wget cd /tmptar -xvzf latest.tar.gzsudo mv wordpress /var/www/wordpress请记住,您需要 www-data 来拥有 WordPress 目录。以下是实现这一目标的步骤:
sudo chown -R www-data:www-data /var/www/WordPress/sudo chmod -R 755 /var/www/wordpress/使用 Nginx VirtualHost 自定义 WordPress。然后,在浏览器中输入服务器的主机名。按照屏幕上的说明安装 WordPress。现在,你可以自定义网站了。
方案 2:使用 Xampp 在 Windows 11 上安装 WordPress
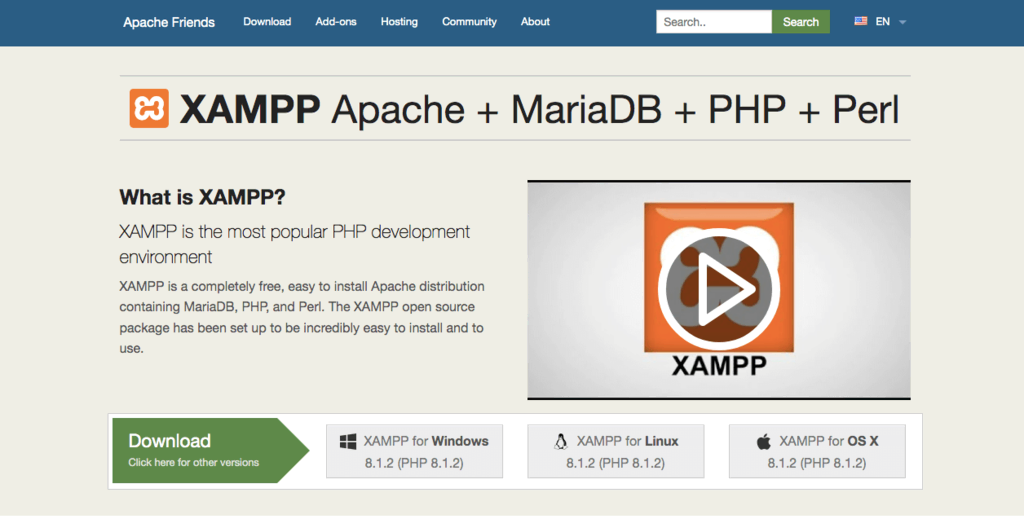
步骤 1:在 Windows 计算机上安装 XAMPP
首先,您需要下载XAMPP并将其安装到计算机上。
- 下载完成后,需要运行新下载的文件以启动 XAMPP 安装程序。
- 如果正在运行杀毒软件,可能会弹出类似这样的信息:
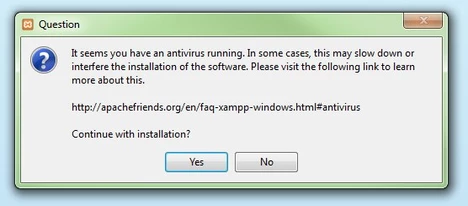
- 点击 "是",继续安装。
- 您可能还会收到用户帐户控制 (UAC) 提示。如果出现,请单击 "确定 "继续。
阅读完所有预安装信息和警告后,您应该会看到以下信息,开始安装过程。单击下一步。
下一个屏幕将要求您选择要安装的组件。要在 XAMPP 中使用 WordPress,您必须选择所需的组件:
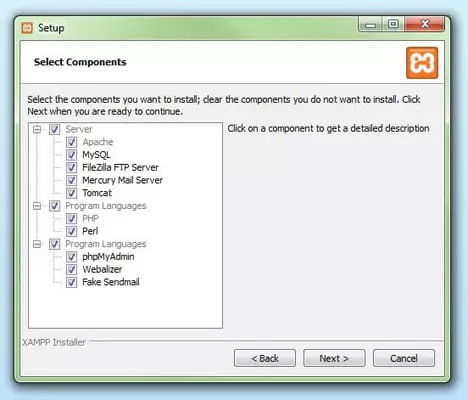
任何其他组件都是可选的。选择所需组件后,点击 "下一步 "按钮。
现在,您需要选择要安装 XAMPP 的文件夹。您可以在 C: 目录中创建或使用现有文件夹。我们建议您使用默认路径。
XAMPP 现在已准备就绪,可以安装您在上面指出的所有文件。
步骤 2:开始安装过程
单击 "下一步 "开始安装过程。根据你选择安装的软件包数量,可能需要几分钟才能完成。
安装过程完成后,选择 "您现在要启动控制面板吗?"复选框并单击 "完成",即可立即启动 XAMPP 控制面板。
如果您出于任何原因希望/需要以不同的方式启动 XAMPP,请转到您选择的安装目录中的 XAMPP 文件夹,然后打开 "XAMPP 控制面板 "文件。
控制面板首次打开时,请选择您喜欢的语言。选择好后,点击保存按钮。现在您应该看到 XAMPP 控制面板屏幕了。
要检查一切运行是否正常,可以点击 Apache 和 MySQL 的启动按钮。如果一切配置正确,这两个组件应该可以顺利运行。
但是,如果它们无法启动,则可能是 Skype 或类似程序出了问题,这些程序与 XAMPP 模块使用相同的端口。在这种情况下,您应该关闭有冲突的应用程序并重新启动 XAMPP。
提示:在 XAMPP 中修改 PHP 资源,在本地服务器上释放更多能量。在本地安装高级主题时,这一点尤为必要。
首先,打开 XAMPP,单击 apache 服务器的配置按钮,然后从下拉菜单中选择打开 php.ini 文件。
之后,你将在默认文本编辑器中看到该文件中 PHP 资源的所有相关设置。您只需将以下资源更改为指定值即可:
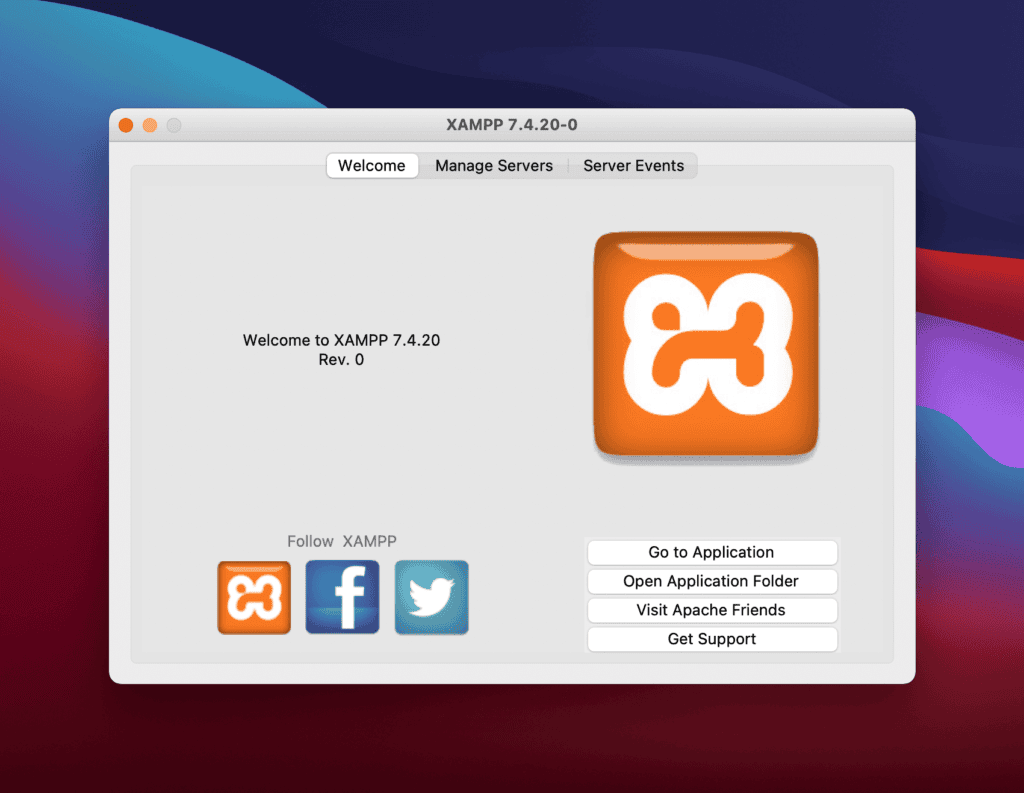
添加新值后,只需保存更改,然后通过停止 Apache 和MySQL并重新启动它们来重启 XAMPP。
所有组件都正常工作后,请打开首选浏览器并访问 http://localhost/。
步骤 3:下载 WordPress 文件
现在,是时候将 WordPress 添加到我们刚刚创建的本地主机站点了。为此,您必须首先从官方网站下载最新版本的 WordPress。
- 下载完成后,导航到安装 XAMPP 的文件夹(在我们的情况中,默认安装路径为 C:xampp)。从中找到并打开htdocs文件夹:
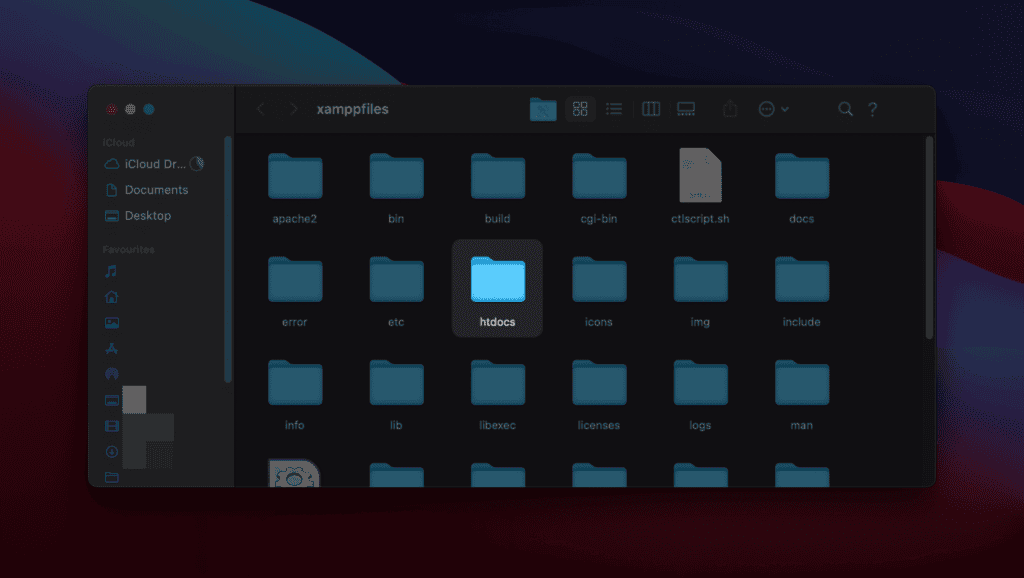
- 在 htdocs 中为你的网站创建一个 WordPress 文件夹。该文件夹的名称将成为访问 WordPress 网站时使用的子名称。
例如,如果您将文件夹命名为新网站,您就可以通过所需浏览器访问http://localhost/newsite来访问您的网站。
创建文件夹后,您需要打开该文件夹,并在其中解压之前下载的 WordPress.zip 文件。
步骤 4:为 WordPress 创建数据库
现在,为本地 WordPress 网站创建一个 MySQL 数据库。
- 为此,请单击 MySQL 组件的管理按钮,从 XAMPP 控制面板启动 phpMyAdmin:
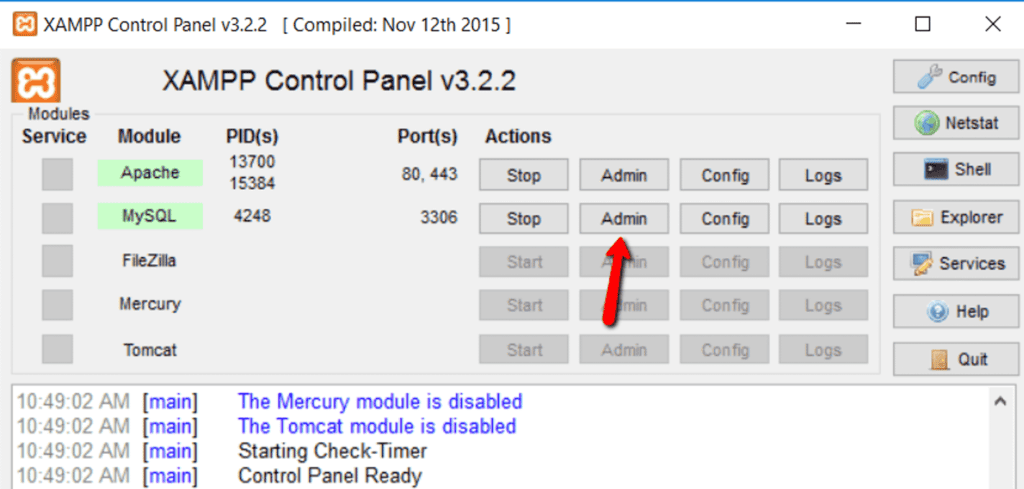
- phpMyAdmin 浏览器页面将在您的默认浏览器中打开。只需点击新建链接,即可为您的 WordPress 网站创建数据库。
- 输入数据库名称。
- 在第二个字段中,选择 "校对 "选项。现在点击创建。您可以根据自己的选择为数据库命名;只需记住您的名称,因为在以后的步骤中会用到它。
全部完成后,现在重新启动模拟网络服务器。导航到 XAMPP 控制面板,点击 Apache 和 MySQL 的停止按钮。然后再按一次 "开始",使更改可见。
步骤 5:本地安装 WordPress
现在您已经安装了 XAMPP、复制了 WordPress 文件并创建了数据库,请导航至 http://localhost/newsite就会出现 WordPress 安装向导。
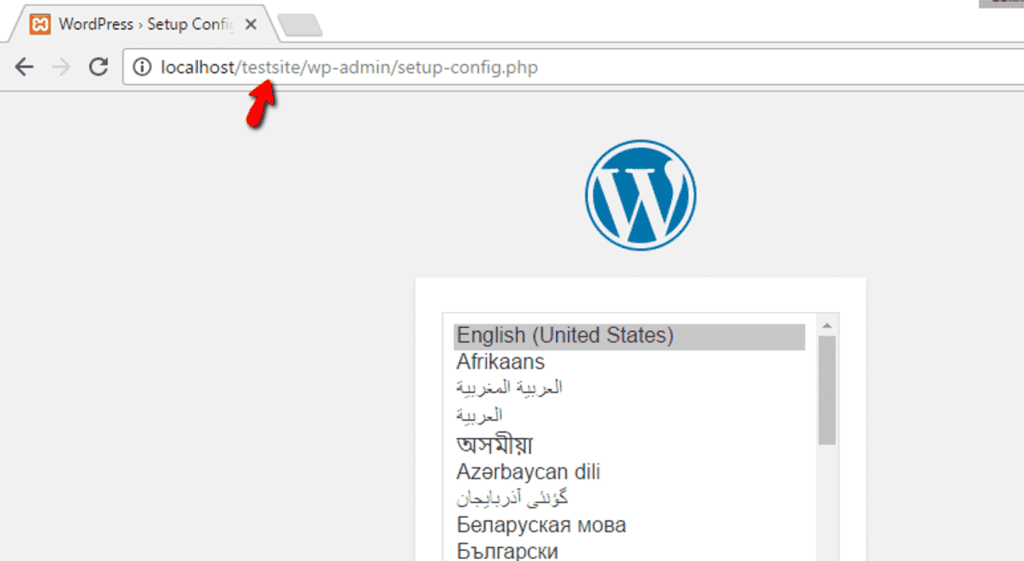
- 选择首选语言,然后单击 "继续"。
- 下一个屏幕将要求您记住之前创建的数据库信息。点击 "开始 "按钮,继续下面的设置。
您需要在下面准确输入以下信息,然后点击提交:
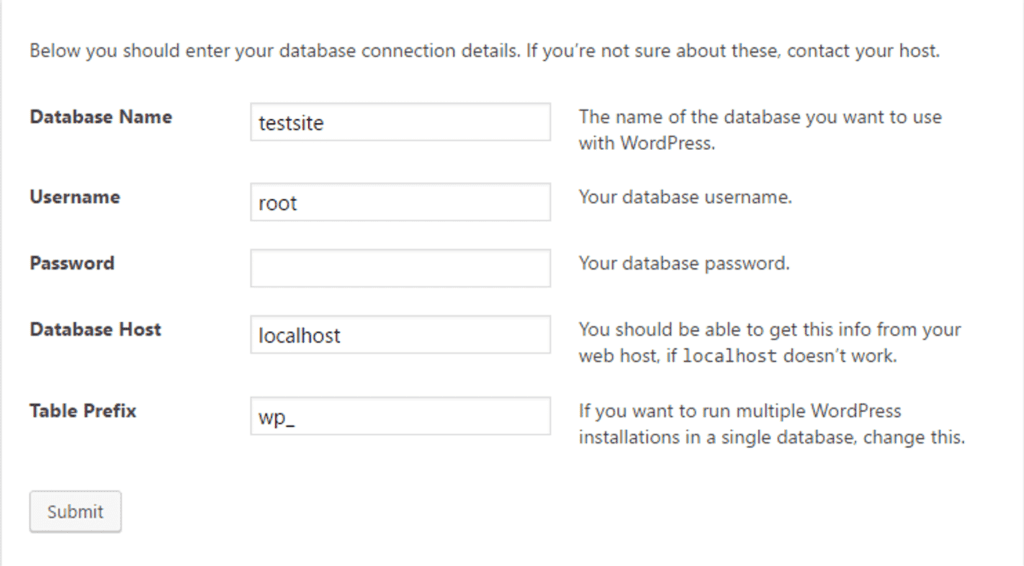
填写网站详细信息,如网站标题、电子邮件地址等。完成后,点击 "安装 WordPress"。
太棒了现在,您已经准备好在本地使用 XAMPP 和 WordPress开发您的网站了。如果您将来也需要在 XAMPP 上安装 WordPress,希望本教程对您有所帮助。
方案 3:使用 InstantWP 等专用应用程序
使用专用应用程序在本地安装 WordPress 要容易得多。我们将使用InstantWP,请按以下步骤操作:
- 下载InstantWP软件,并在 Windows 上运行下载的 InstantWp.exe 文件。
- 在电脑上创建一个文件夹,用于存储服务器文件和 Instant WordPress。
- 单击 "下一步 "按钮开始安装过程。
- 安装完成后,点击文件夹内的 InstantWP 图标,打开控制面板。
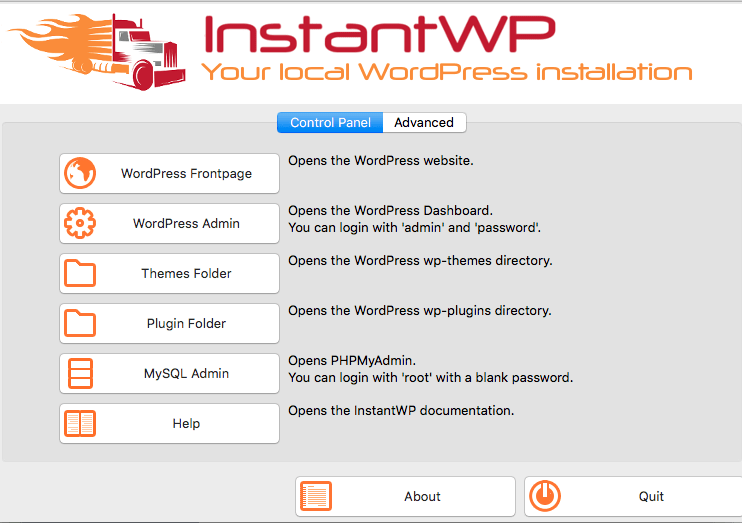
最后,点击 WordPress 管理按钮启动 InstantWP。现在,您将看到一个浏览器窗口,在此登录 WordPress 服务器。
选择 4:使用 InstaWP WordPress 沙盒
如果您的时间较少,沙盒方法一定是在线测试 WordPress 网站的最快选择之一。InstaWP的人会帮你在几秒钟内启动一个 WordPress 网站。他们提供 WordPress 沙盒功能,只要有一个免费账户,您就可以在48 小时内测试一个网站。
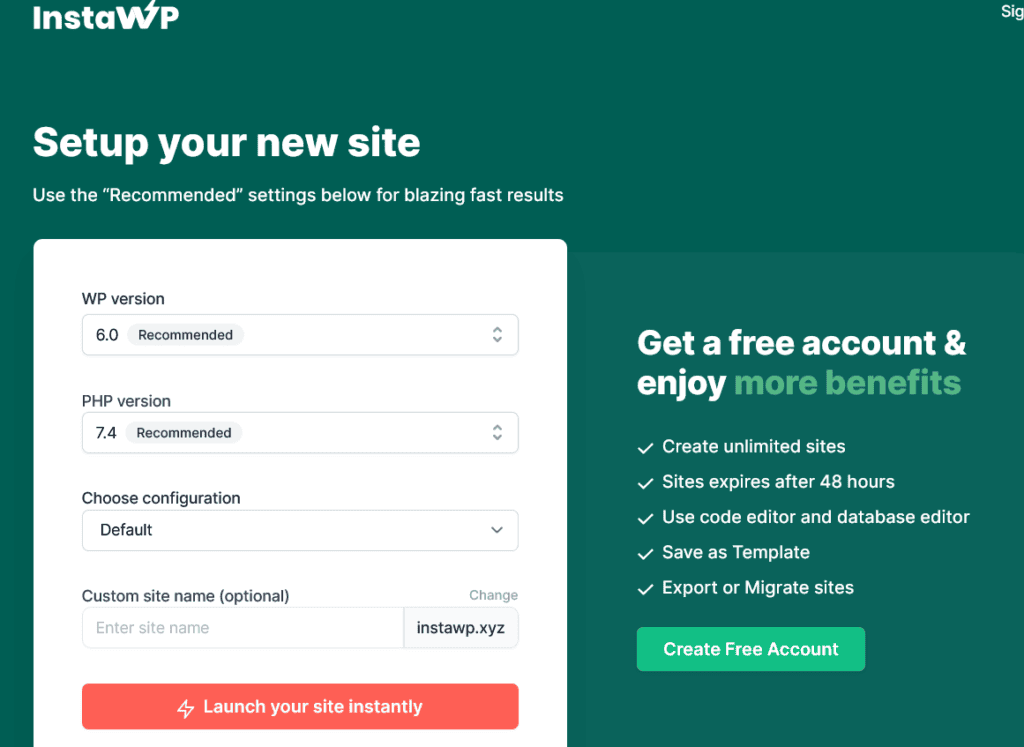
之后,您可以选择将其迁移到另一家托管服务提供商或本地计算机上,也可以选择付费计划。 它还内置了数据库和代码编辑器,并可在同一平台上监控日志。你可以试试看。
方案 5:使用 LocalWP 在 Windows 11 上安装 WordPress
LocalWP 是一款用户友好型工具,用于在 Windows 计算机上安装 WordPress。它简化了安装过程,让您可以在 Windows 计算机上轻松管理多个 WordPress 网站。
- 下载并安装 LocalWP: 访问LocalWP 网站并下载安装 程序。按照屏幕上的说明安装软件。
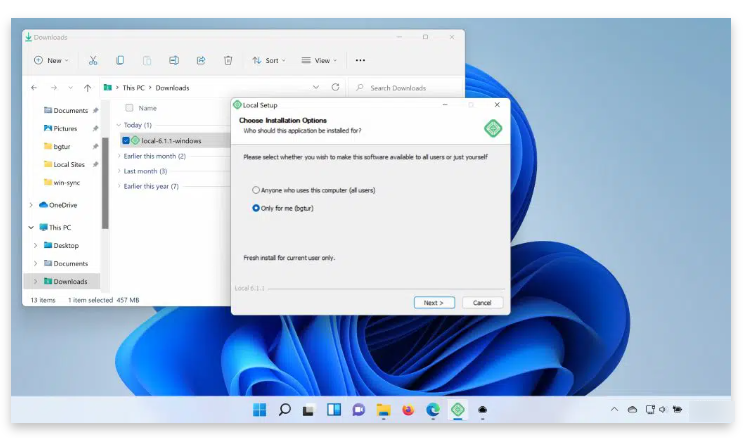
- 创建新网站: 打开 LocalWP 并单击 "创建新网站 "按钮。填写网站名称,选择环境(如首选、自定义),然后单击 "继续"。
- 设置 WordPress: 选择要安装的 WordPress 版本或将其保留为默认版本。设置管理员用户名和密码。点击 "添加网站 "完成设置。
- 访问网站 安装完成后,点击 "查看网站 "访问新安装的 WordPress 网站。
总结
希望这篇文章能帮助您了解如何在 Windows 11 本地安装 WordPress。
WordPress 最令人印象深刻的一点是,它可以在您的电脑上使用相同的插件创建相同的网站。这为您开发和维护网站提供了更大的空间。
在 Windows 本地安装 WordPress 有很多好处!您可以复制实时网站进行修改,直到满意为止。当您的网站出现问题、需要发现错误、修改网站等时,WordPress 本地主机网站也会派上用场。
如果您渴望了解更多关于 WordPress 最佳实践、故障排除技术和其他技巧的相关文章,请参阅我们的博客。
在 Windows 上安装 WordPress 常见问题解答
如何在本地下载和安装 WordPress?
要在 Windows 机器上本地下载和安装 WordPress,您可以使用 XAMPP 或类似的本地服务器环境。
WordPress 兼容 Windows 11 吗?
是的,WordPress 与 Windows 11 兼容。WordPress 是一个基于网络的平台,可以安装在各种网络服务器上,包括运行在 Windows 操作系统上的服务器。您可以使用 XAMPP 或 WampServer 等服务器软件在 Windows 11 环境中安装 WordPress。















