L'installation de WordPress sur Windows 11 vous permet de créer un environnement de développement local pour construire et tester des sites web avant de les déployer en ligne. Cette installation locale est bénéfique pour les développeurs et les passionnés qui souhaitent expérimenter avec WordPress sans avoir besoin d'un serveur réel.
Dans ce guide, nous décrirons les étapes pour installer WordPress sur Windows 11 en utilisant différentes méthodes. Suivez ces étapes et vous serez en mesure de mettre en place un environnement WordPress sur votre machine Windows 11 en un rien de temps.
Contenu
TogglePourquoi installer WordPress localement ?
L'installation locale de WordPress est un excellent moyen pour les débutants d'apprendre et d'expérimenter la plateforme sans avoir besoin d'un service d'hébergement. Elle favorise un environnement sans risque pour explorer les fonctionnalités et les options de personnalisation de WordPress.
Les installations locales permettent également aux développeurs de tester les thèmes, les plugins et les modifications de code dans un environnement contrôlé avant de les déployer sur un site web en ligne. Cela permet d'identifier et de corriger les problèmes sans affecter le site en ligne.
En outre, il est plus rapide de travailler sur un serveur local que sur un serveur distant. Le processus de développement s'en trouve accéléré, ce qui permet des itérations et des améliorations plus rapides.
Voici quelques avantages de l'installation locale de WordPress sur votre Windows 11 :
- Si vous souhaitez gérer toutes vos ressources localement, l'installation de systèmes de gestion de contenu comme WordPress sur Windows 11 est une bonne idée.
- Avec une installation locale de WordPress, vous pouvez travailler sur votre site web sans avoir besoin d'une connexion internet, ce qui vous offre flexibilité et commodité.
- Les environnements locaux réduisent le risque associé aux tests sur des sites réels. Les développeurs peuvent expérimenter sans exposer les vulnérabilités aux menaces potentielles sur l'internet.
Alors, comment installer WordPress localement sur Windows ?
Guide étape par étape pour installer WordPress localement sous Windows 11
Bénéficiez d'une aide professionnelle pour le développement de WordPress !
Option 1 : Installer WordPress sur Windows en utilisant WSL

Étape 1 : Installation de WSL
La première étape de l'installation de WordPress sur Windows 11 consiste à télécharger et installer WSL (Windows Subsystem for Linux).
- Dans la barre des tâches, appuyez sur la loupe et tapez cmd. Choisissez cette option. Cela fera apparaître la console, dans laquelle vous devrez taper la commande : installer WSL (Il y a un espace après WSL.)
- Attendez maintenant que le WSL soit installé.
- Une fois que le processus d'installation est terminé et que WSL est chargé en toute sécurité sur votre appareil, vous recevrez une notification. Ensuite, redémarrez votre ordinateur ! La procédure d'installation de WSL est terminée.
Si vous souhaitez mettre à jour WSL, répétez les instructions ci-dessus mais utilisez la commande wsl-update plutôt que wsl-install.
Vous devrez également télécharger une distribution Linux après l'installation de WSL.
Exécutez la commande wsl-list en ligne pour obtenir une liste des distros accessibles. Décidez de la distro qui vous conviendrait le mieux après avoir examiné les options disponibles.
Exécutez la commande suivante en suivant les mêmes instructions que précédemment :
wsl -install -d Nom de la distribution à installer
Après l'installation de la distribution Linux, nous allons installer un serveur web tel que Nginx. Les étapes ci-dessous vous montreront comment configurer Nginx dans Ubuntu (une distribution Linux).
Étape 2 : Installer NGINX
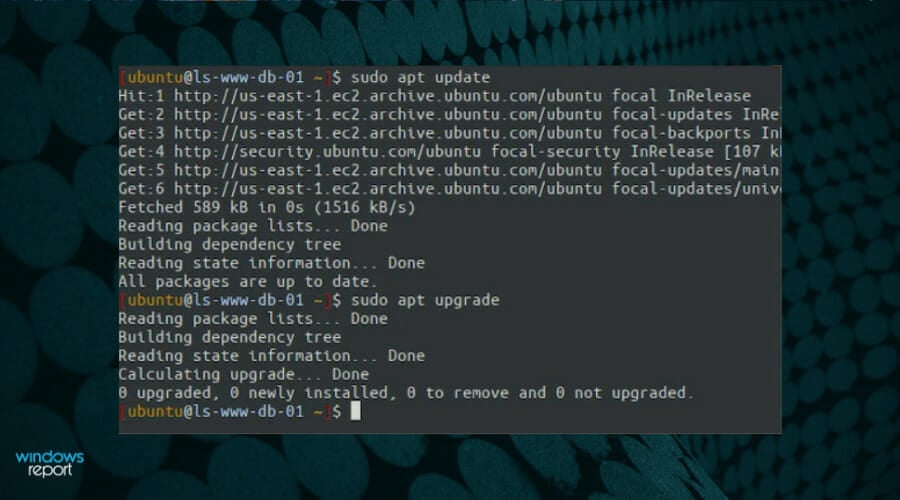
Comme WordPress a besoin d'un serveur web pour fonctionner, vous devrez télécharger un serveur comme Nginx.
Vous devez exécuter deux commandes lorsque vous démarrez votre distribution Linux, telle qu'Ubuntu.
- sudo apt update
- sudo apt install nginx
Après avoir installé Nginx, vous devrez exécuter deux autres instructions pour activer les services de démarrage et d'arrêt.
- sudo service nginx start
- sudo service nginx stop
Vous devez maintenant déterminer si le Nginx téléchargé est opérationnel. Entrez ce qui suit dans n'importe quel navigateur : http://localhost.com/
Votre serveur est opérationnel si le site web Welcome to Nginx apparaît.
Étape 3 : Installation d'un serveur de base de données
Le contenu de WordPress est enregistré dans un serveur de base de données, vous devrez donc en installer un. Nous allons voir comment télécharger le serveur Maria DB dans cette partie. C'est le serveur par défaut de la plupart des serveurs Linux, et il est rapide et facile à utiliser avec WordPress.
Pour commencer, exécutez la commande suivante :
sudo apt install mariadb-serverExécutez la commande suivante pour sécuriser la base de données en utilisant un mot de passe root :
sudo mysql_secure_installationÉtape 4 : Installer PHP
Cette étape est obligatoire. En raison de la nature PHP de WordPress, Windows 11 nécessite l'installation de PHP.
C'est un processus très simple. Installez PHP en exécutant la commande suivante :
sudo apt install php-fpm php-common php-mysql php-gmp php-curl php-intl php-mbstring php-xmlrpc php-gd php-xml php-cli php-zipCette commande va installer PHP 7.4 dans ce cas. Exécutez la commande suivante pour vous assurer que la version est bien 7.4 :
sudo nano /etc/php/7.4/fpm/PHP.Étape 5 : Installer WordPress
Après avoir installé les serveurs et PHP, l'installation et le démarrage de WordPress est un processus assez simple.
Pour commencer, suivez les instructions suivantes pour installer WordPress :
wget cd /tmptar -xvzf latest.tar.gzsudo mv wordpress /var/www/wordpressGardez à l'esprit que vous aurez besoin de www-data pour posséder le répertoire WordPress. Voici les étapes à suivre pour y parvenir :
sudo chown -R www-data:www-data /var/www/WordPress/sudo chmod -R 755 /var/www/wordpress/Personnaliser le fonctionnement de WordPress avec Nginx VirtualHost. Ensuite, entrez le nom d'hôte du serveur dans votre navigateur. Suivez les instructions à l'écran pour installer WordPress. Vous pouvez maintenant personnaliser votre site.
Option 2 : Utiliser Xampp pour installer WordPress sur Windows 11
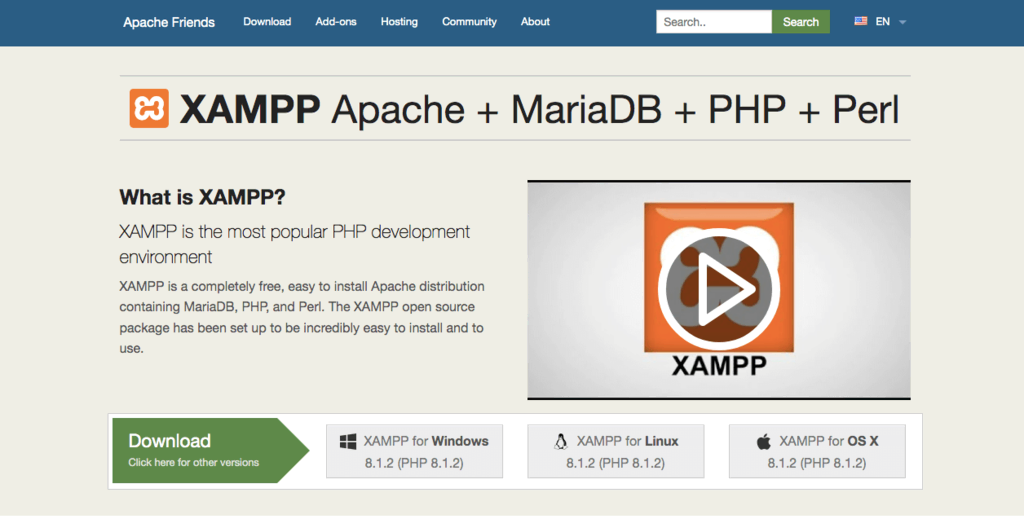
Étape 1 : Installation de XAMPP sur un ordinateur Windows
Tout d'abord, vous devez télécharger XAMPP et l'installer sur votre ordinateur.
- Une fois le téléchargement terminé, il est nécessaire d'exécuter le fichier nouvellement téléchargé pour que l'installateur XAMPP démarre.
- Si un programme antivirus est en cours d'exécution, vous pouvez obtenir un message pop-up comme celui-ci :
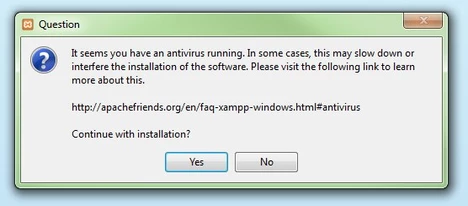
- Il suffit de cliquer sur oui et de poursuivre l'installation.
- Il se peut que vous obteniez une demande de contrôle de compte d'utilisateur (UAC). Si c'est le cas, cliquez sur OK pour continuer.
Après avoir lu tous les messages et avertissements de pré-installation, le message suivant devrait s'afficher pour lancer le processus d'installation. Cliquez sur suivant.
L'écran suivant vous demandera de choisir les composants à installer. Pour utiliser WordPress avec XAMPP, et les composants requis, vous devrez choisir :
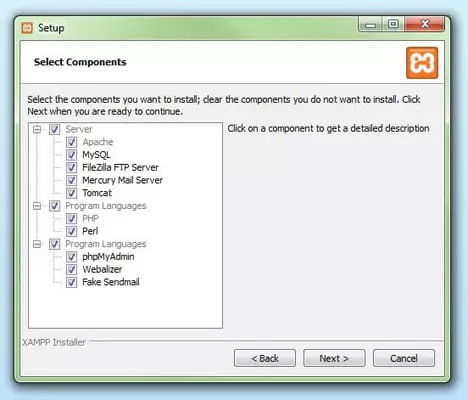
Tout autre composant est facultatif. Une fois que vous avez choisi les composants souhaités, cliquez sur le bouton Suivant.
Maintenant, vous devez sélectionner le dossier dans lequel vous voulez installer XAMPP. Vous pouvez soit créer ou utiliser un dossier existant dans le répertoire C :. Nous allons laisser le chemin par défaut, ce que nous vous recommandons de faire.
XAMPP est maintenant prêt à installer tous les fichiers que vous avez indiqués ci-dessus.
Étape 2 : Démarrer le processus d'installation
Cliquez sur "Suivant" pour lancer le processus d'installation. L'installation peut prendre quelques minutes en fonction du nombre de paquets que vous avez choisi d'installer.
Une fois le processus d'installation terminé, démarrez immédiatement le Panneau de contrôle XAMPP en cochant la case "Voulez-vous démarrer le Panneau de contrôle maintenant ?" et en cliquant sur Terminer.
Si vous voulez ou devez démarrer XAMPP différemment pour quelque raison que ce soit, allez dans le dossier XAMPP à l'intérieur du répertoire d'installation que vous avez choisi et ouvrez le fichier "XAMPP Control Panel".
Lorsque le panneau de configuration s'ouvre pour la première fois, choisissez la langue de votre choix. Une fois que vous avez choisi votre préférence, cliquez sur le bouton Enregistrer. Vous devriez maintenant voir l'écran du Panneau de contrôle XAMPP.
Pour vérifier que tout fonctionne correctement, vous pouvez cliquer sur les boutons de démarrage d'Apache et de MySQL. Si tout est configuré correctement, les deux composants devraient fonctionner sans problème.
Cependant, s'ils ne démarrent pas, il peut y avoir un problème avec un programme comme Skype ou quelque chose de similaire qui utilise les mêmes ports que les modules XAMPP. Dans ce cas, vous devriez fermer les applications en conflit et redémarrer XAMPP.
Astuce: Modifiez vos ressources PHP dans XAMPP et libérez plus de puissance sur votre serveur local. Ceci est particulièrement nécessaire lors de l'installation d'un thème premium sur votre installation locale.
Tout d'abord, allumez XAMPP, cliquez sur le bouton Config pour le serveur Apache et choisissez d'ouvrir le fichier php.ini dans le menu déroulant.
Après cela, vous verrez tous les paramètres pertinents pour les ressources PHP dans ce fichier dans votre éditeur de texte par défaut. Tout ce que vous avez à faire est de modifier les ressources suivantes avec les valeurs indiquées :
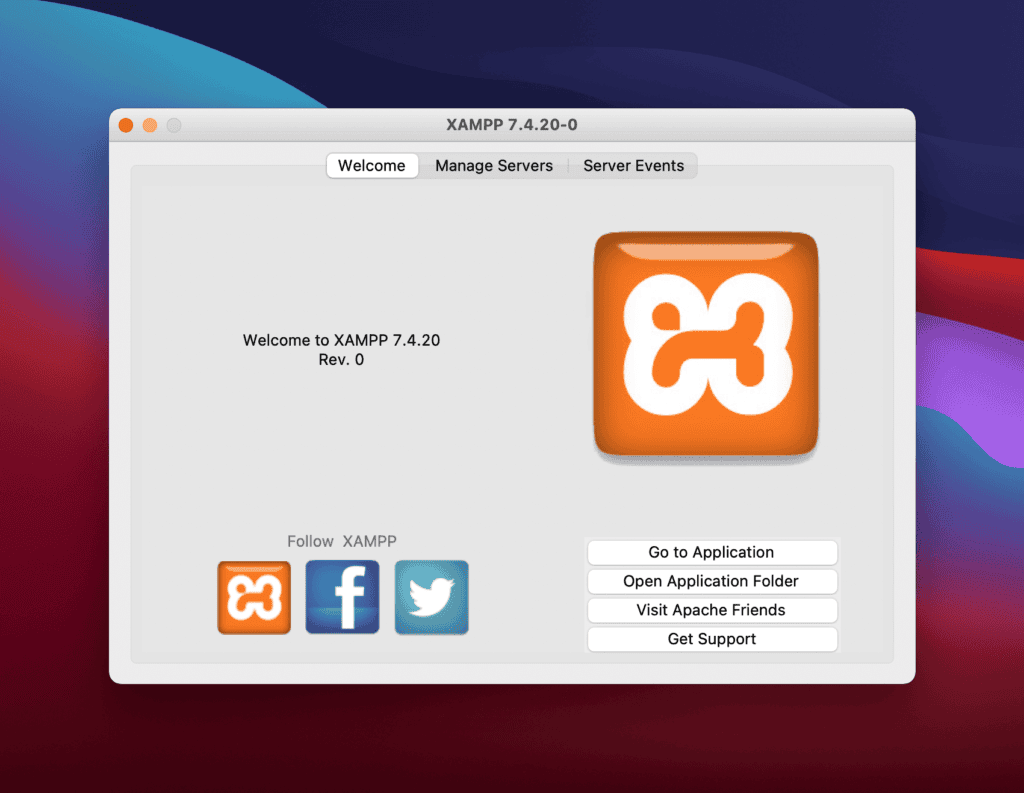
Lorsque les nouvelles valeurs sont ajoutées, il suffit de sauvegarder les changements et de redémarrer votre XAMPP en arrêtant Apache et MySQL et en les redémarrant.
Une fois que tous les composants fonctionnent correctement, ouvrez votre navigateur préféré et visitez http://localhost/.
Étape 3 : Téléchargement des fichiers WordPress
Il est maintenant temps d'ajouter WordPress au site local que nous venons de créer. Pour ce faire, vous devez d'abord télécharger la dernière version de WordPress depuis le site officiel.
- Une fois le téléchargement terminé, naviguez jusqu'au dossier où vous avez installé XAMPP (dans notre cas, il s'agissait du chemin d'installation par défaut, C:xampp). De là, trouvez et ouvrez le dossier htdocs:
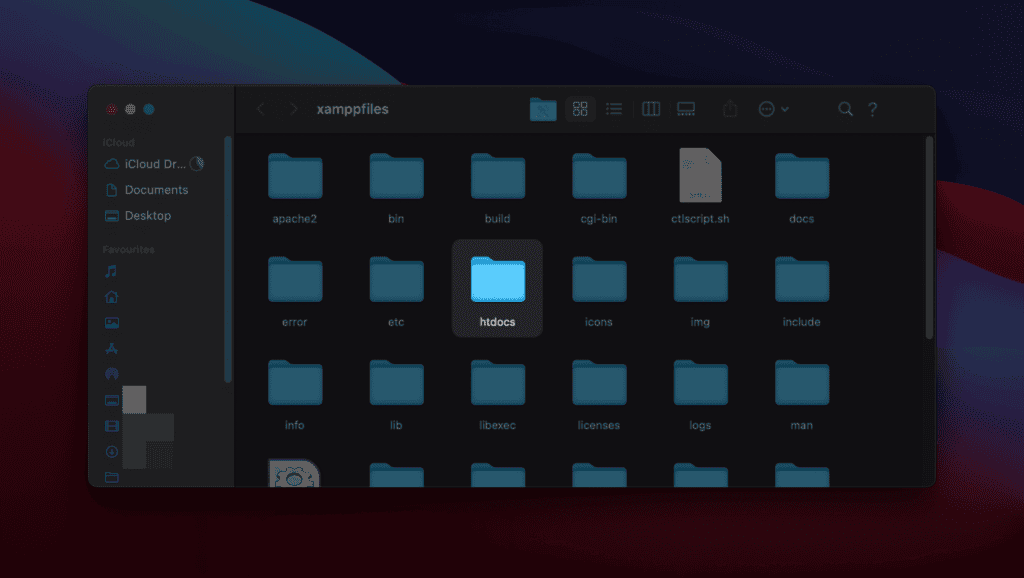
- Créez un dossier WordPress pour votre site web dans htdocs. Le nom de ce dossier deviendra le sous-nom utilisé pour accéder à votre site WordPress.
Par exemple, si vous nommez le dossier "nouveau site", vous accéderez à votre site en visitant http://localhost/newsite dans le navigateur de votre choix.
Une fois que vous avez créé le dossier, vous devez l'ouvrir, et à l'intérieur, extraire le fichier WordPress.zip que vous avez téléchargé plus tôt.
Étape 4 : Création d'une base de données pour WordPress
Créez maintenant une base de données MySQL pour votre site WordPress local.
- Pour ce faire, lancez phpMyAdmin à partir de votre panneau de contrôle XAMPP en cliquant sur le bouton Administration pour le composant MySQL :
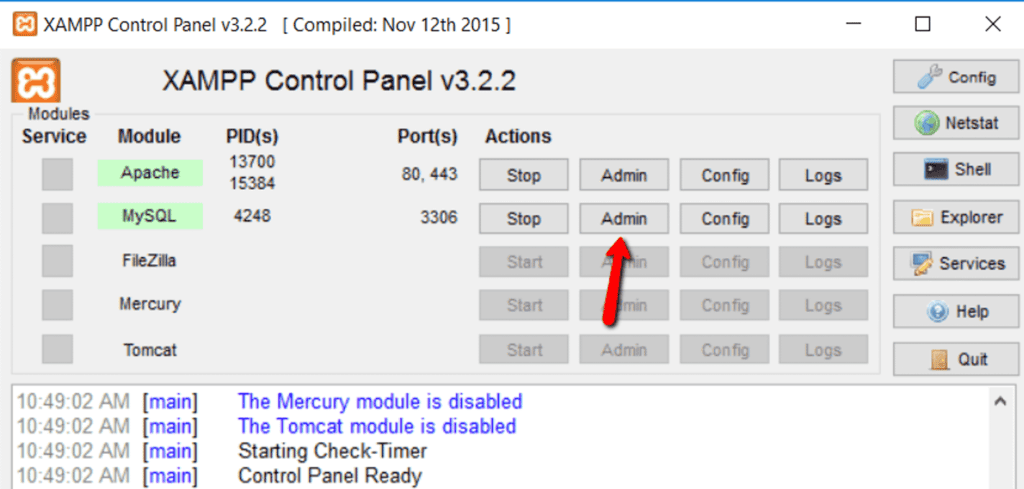
- La page du navigateur phpMyAdmin s'ouvrira dans votre navigateur par défaut. Cliquez simplement sur le lien Nouveau pour créer une base de données pour votre site WordPress.
- Entrez un nom pour votre base de données.
- Dans le deuxième champ, sélectionnez l'option Collation. Cliquez maintenant sur Créer. Vous pouvez nommer votre base de données comme vous le souhaitez ; n'oubliez pas votre nom car vous en aurez besoin dans les étapes suivantes.
Une fois que tout cela est fait, redémarrez maintenant le serveur web simulé. Naviguez vers le panneau de contrôle XAMPP et cliquez sur le bouton Stop pour Apache et MySQL. Puis cliquez à nouveau sur Start pour que les changements soient visibles.
Étape 5 : Installation locale de WordPress
Maintenant que vous avez installé XAMPP, copié les fichiers WordPress et créé une base de données, naviguez vers http://localhost/newsite dans votre navigateur préféré devrait faire apparaître l'assistant d'installation de WordPress.
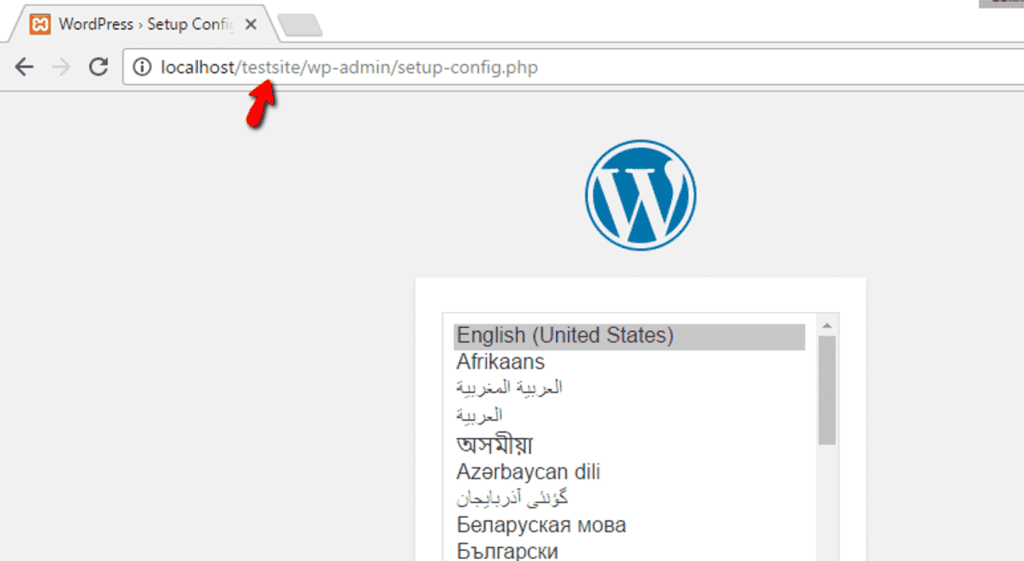
- Choisissez la langue souhaitée et cliquez sur Continuer.
- L'écran suivant vous demandera de vous souvenir des informations de base de données que vous avez créées précédemment. Passez à la configuration suivante en cliquant sur le bouton "Let's go".
Ci-dessous, vous devez saisir les informations suivantes avec précision, puis cliquer sur Soumettre :
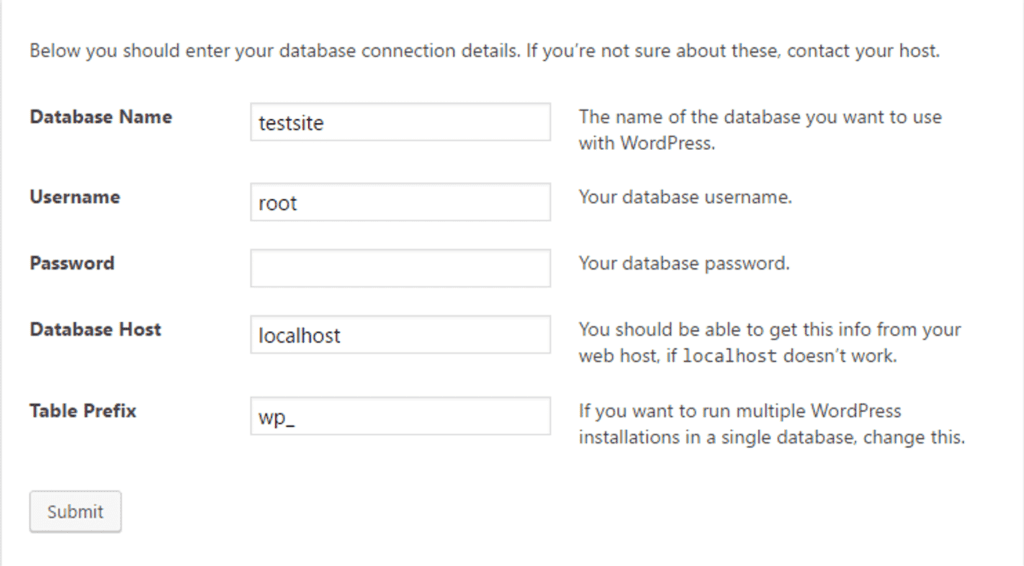
Remplissez les champs avec les détails de votre site, tels que le titre de votre site, l'adresse e-mail, etc. Lorsque vous avez terminé, cliquez sur "Installer WordPress".
Merveilleux ! Vous êtes maintenant prêt à travailler avec XAMPP et WordPress localement pour développer votre site. Nous espérons que ce tutoriel vous sera utile si vous avez besoin d'installer WordPress sur XAMPP dans le futur.
Option 3 : Utiliser une application dédiée comme InstantWP
Il est beaucoup plus facile d'installer WordPress localement avec une application dédiée. Nous allons utiliser ici InstantWP, suivez les étapes suivantes :
- Téléchargez le logiciel InstantWP et exécutez le fichier InstantWp.exe téléchargé sur votre Windows.
- Créez un dossier sur votre PC pour stocker les fichiers du serveur et Instant WordPress.
- Cliquez sur le bouton Suivant pour lancer le processus d'installation.
- Une fois l'installation terminée, cliquez sur l'icône InstantWP à l'intérieur du dossier pour ouvrir votre panneau de contrôle.
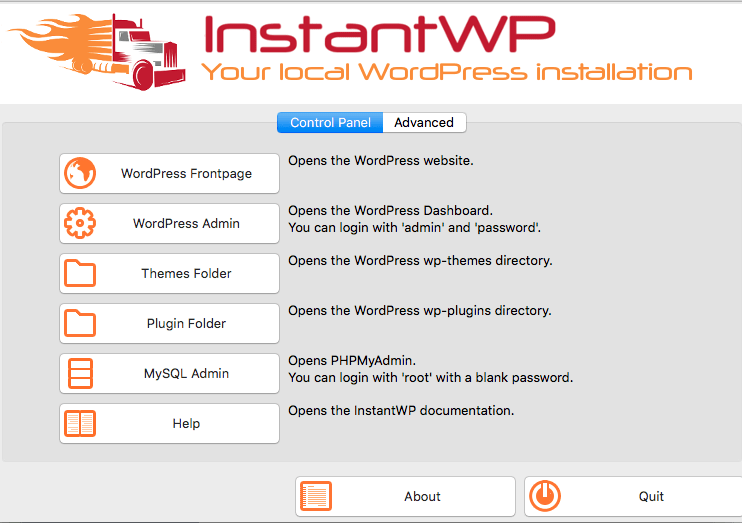
Enfin, cliquez sur le bouton WordPress Admin pour lancer InstantWP. Maintenant, vous verrez une fenêtre de navigateur dans laquelle vous vous connecterez à votre serveur WordPress.
Option 4 : Utiliser InstaWP WordPress Sandbox
La méthode Sandbox doit être l'une des options les plus rapides pour tester un site WordPress en ligne si vous avez peu de temps. Les gens d'InstaWP vous aideront à lancer un site WordPress en quelques secondes. Ils fournissent la fonctionnalité WordPress Sandbox et avec un compte gratuit, ils vous donnent la possibilité de tester un site pendant 48 heures.
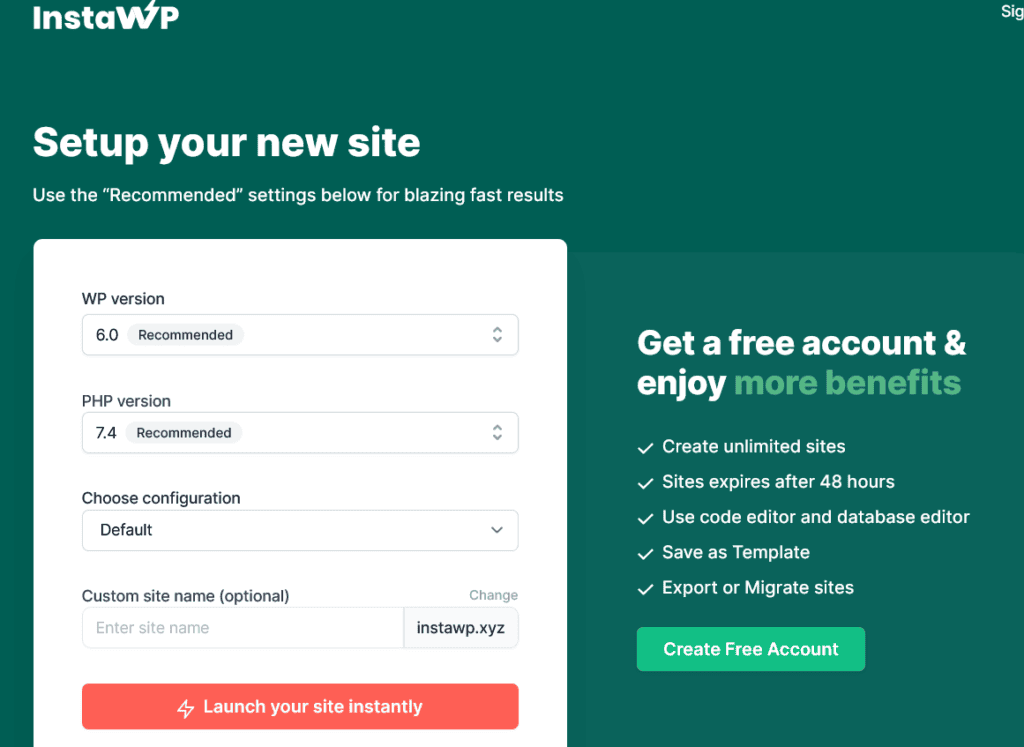
Ensuite, vous avez la possibilité de le migrer vers un autre fournisseur d'hébergement ou sur votre machine locale, ou encore d'opter pour leurs plans payants. Il dispose également d'éditeurs intégrés pour les bases de données et le code, et vous pouvez surveiller les journaux sur la même plateforme. Vous pouvez l'essayer.
Option 5 : Installer WordPress sur Windows 11 avec LocalWP
LocalWP est un outil convivial pour installer WordPress sur votre ordinateur Windows. Il simplifie le processus et vous permet de gérer facilement plusieurs sites WordPress sur votre machine Windows.
- Télécharger et installer LocalWP : Allez sur le site Web de LocalWP et téléchargez le programme d'installation. Suivez les instructions à l'écran pour installer le logiciel.
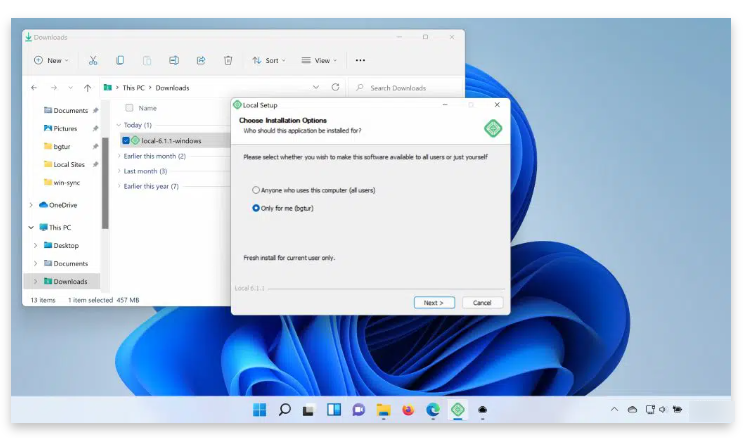
- Créer un nouveau site : Ouvrez LocalWP et cliquez sur le bouton "Créer un nouveau site". Renseignez le nom du site, choisissez l'environnement (par exemple, Préféré, Personnalisé) et cliquez sur "Continuer".
- Configurer WordPress : Choisissez la version de WordPress que vous souhaitez installer ou laissez-la par défaut. Définissez votre nom d'utilisateur et votre mot de passe d'administrateur. Cliquez sur "Ajouter un site" pour terminer la configuration.
- Accédez à votre site : Une fois l'installation terminée, cliquez sur "Voir le site" pour accéder à votre site WordPress nouvellement installé.
En résumé
Nous espérons que cet article vous a aidé à comprendre comment installer WordPress sur Windows 11 en local.
L'un des aspects les plus impressionnants de WordPress est la possibilité de créer le même site Web sur votre ordinateur en utilisant les mêmes plugins. Cette possibilité vous donne une plus grande marge de manœuvre pour développer et maintenir votre site Web.
L'installation locale de WordPress sur Windows est avantageuse ! Vous pouvez reproduire le site en direct pour y apporter des modifications jusqu'à ce que vous en soyez satisfait. Un site WordPress local est également très utile lorsque vous rencontrez des problèmes avec votre site, lorsque vous devez découvrir des bogues, lorsque vous devez modifier votre site, etc.
Consultez nos blogs si vous souhaitez connaître d'autres articles sur les meilleures pratiques de WordPress, les techniques de dépannage et d'autres conseils.
Installer WordPress sur Windows FAQs
Comment télécharger et installer WordPress localement ?
Pour télécharger et installer WordPress localement sur votre machine Windows, vous pouvez utiliser XAMPP ou un environnement de serveur local similaire.
WordPress est-il compatible avec Windows 11 ?
Oui, WordPress est compatible avec Windows 11. WordPress est une plateforme basée sur le web, et il peut être installé sur différents serveurs web, y compris ceux fonctionnant sous les systèmes d'exploitation Windows. Vous pouvez installer WordPress dans un environnement Windows 11 en utilisant un logiciel serveur comme XAMPP ou WampServer.















