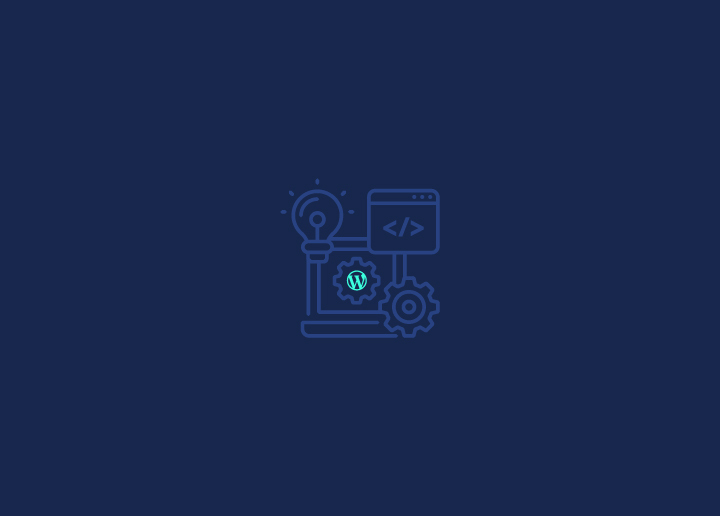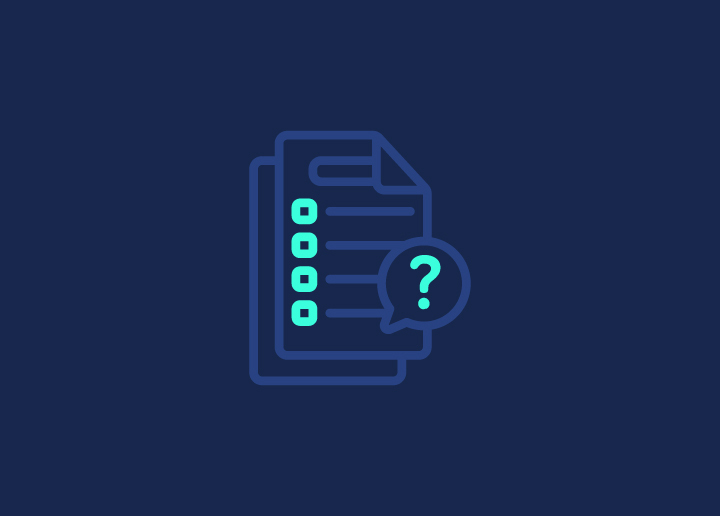L'installazione di WordPress su Windows 11 consente di creare un ambiente di sviluppo locale per costruire e testare siti web prima di distribuirli online. Questa configurazione locale è vantaggiosa per gli sviluppatori e gli appassionati che vogliono sperimentare con WordPress senza la necessità di un server live.
In questa guida illustreremo i passaggi per installare WordPress su Windows 11 utilizzando diversi metodi. Seguite questi passaggi e sarete in grado di configurare un ambiente WordPress sul vostro computer Windows 11 in pochissimo tempo.
Contenuti
TogglePerché è necessario installare WordPress in locale?
L'installazione di WordPress in locale è un modo eccellente per i principianti di imparare e sperimentare la piattaforma senza dover ricorrere a un servizio di hosting. Favorisce un ambiente privo di rischi per esplorare le funzionalità e le opzioni di personalizzazione di WordPress.
Le installazioni locali consentono inoltre agli sviluppatori di testare temi, plugin e modifiche al codice in un ambiente controllato prima di distribuirli su un sito web live. Questo aiuta a identificare e risolvere i problemi senza influenzare il sito online.
Inoltre, lavorare su un server locale è più veloce che affidarsi a un server remoto. Questo accelera il processo di sviluppo, consentendo iterazioni e miglioramenti più rapidi.
Alcuni vantaggi dell'installazione di WordPress in locale sul vostro Windows 11 sono:
- Se volete gestire tutte le vostre risorse in locale, l'installazione di sistemi di gestione dei contenuti come WordPress su Windows 11 è una buona idea.
- Con un'installazione locale di WordPress, potete lavorare sul vostro sito web senza bisogno di una connessione a Internet, garantendo flessibilità e convenienza.
- Gli ambienti locali riducono il rischio associato ai test sui siti live. Gli sviluppatori possono sperimentare senza esporre le vulnerabilità a potenziali minacce su Internet.
Quindi, come si installa WordPress su Windows in locale?
Guida passo-passo per installare WordPress in locale su Windows 11
Prendete l'aiuto di un professionista per lo sviluppo di WordPress!
Opzione 1: Installare WordPress su Windows utilizzando WSL

Passo 1: Installazione di WSL
Il primo passo per installare WordPress su Windows 11 è scaricare e installare WSL (Windows Subsystem for Linux).
- Nella barra delle applicazioni, toccare la lente di ingrandimento e digitare cmd. Scegliere questa opzione. Verrà visualizzata la console, dove si dovrà digitare il comando: installa WSL (C'è uno spazio dopo WSL).
- A questo punto, attendere l'installazione di WSL.
- Una volta completato il processo di installazione e caricato WSL sul vostro dispositivo, riceverete una notifica. Riavviare il computer! In questo modo si completa la procedura di installazione di WSL.
Se si desidera aggiornare WSL, ripetere le istruzioni precedenti ma utilizzare il comando wsl-update anziché wsl-install.
Dopo l'installazione di WSL è necessario scaricare una distribuzione Linux.
Eseguire il comando wsl-list online per ottenere un elenco delle distro accessibili. Decidete quale distro è ideale per voi dopo aver esaminato le opzioni disponibili.
Eseguite il seguente comando seguendo esattamente le istruzioni precedenti:
wsl -install -d Nome della distro da installare
Dopo l'installazione della distribuzione Linux, installeremo un server web come Nginx. I passaggi che seguono mostrano come configurare Nginx in Ubuntu (una distribuzione Linux).
Passo 2: installare NGINX
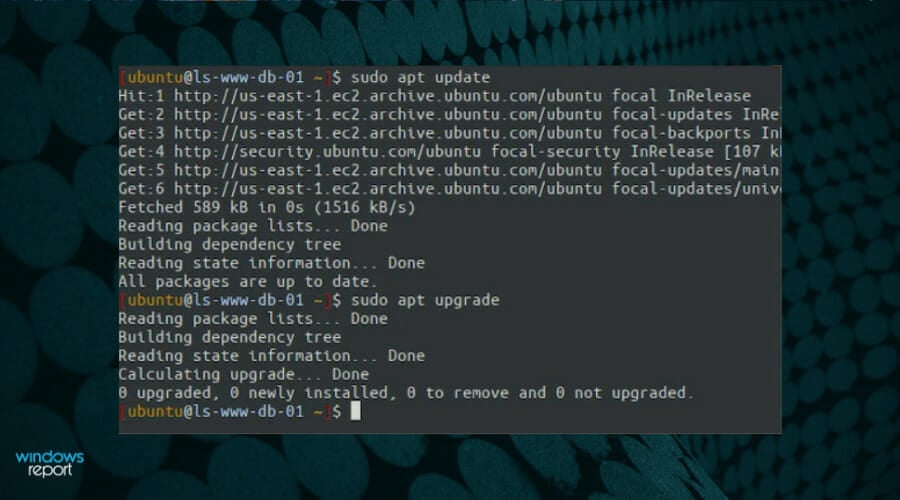
Poiché WordPress richiede un server web per funzionare, dovrete scaricarne uno come Nginx.
All'avvio della distribuzione Linux, come Ubuntu, è necessario eseguire due comandi.
- sudo apt update
- sudo apt installare nginx
Dopo aver installato Nginx, dovrete eseguire altre due istruzioni per abilitare i servizi di avvio e arresto.
- sudo service nginx start
- sudo service nginx stop
Ora è necessario determinare se Nginx scaricato è operativo. Inserite il seguente testo in un qualsiasi browser: http://localhost.com/
Il server è attivo e funzionante se appare il sito web Welcome to Nginx.
Passo 3: installare un server DB
I contenuti di WordPress vengono salvati in un server di database, pertanto è necessario configurarne uno. In questa parte spiegheremo come scaricare il server DB Maria. È il server predefinito della maggior parte dei server Linux ed è veloce e facile da usare con WordPress.
Per iniziare, eseguire il seguente comando:
sudo apt install mariadb-serverEseguite il seguente comando per proteggere il database utilizzando una password di root:
sudo mysql_secure_installationPasso 4: Installare PHP
È obbligatorio eseguire questo passaggio. A causa della natura basata su PHP di WordPress, Windows 11 richiede l'installazione di PHP.
È un processo molto semplice. Installare PHP eseguendo il seguente comando:
sudo apt install php-fpm php-common php-mysql php-gmp php-curl php-intl php-mbstring php-xmlrpc php-gd php-xml php-cli php-zipQuesto comando installerà PHP 7.4 in questo caso. Eseguire il comando seguente per assicurarsi che la versione sia la 7.4:
sudo nano /etc/php/7.4/fpm/PHP.Passo 5: Installare WordPress
Dopo aver installato i server e il PHP, l'installazione e l'avvio di WordPress sono piuttosto semplici.
Per iniziare, utilizzate le seguenti istruzioni per installare WordPress:
wget cd /tmptar -xvzf latest.tar.gzsudo mv wordpress /var/www/wordpressTenete presente che avrete bisogno di www-data per possedere la directory di WordPress. Ecco i passaggi per ottenere questo risultato:
sudo chown -R www-data:www-data /var/www/WordPress/sudo chmod -R 755 /var/www/wordpress/Personalizzare WordPress con Nginx VirtualHost. Successivamente, inserite il nome dell'host del server nel vostro browser. Seguite le istruzioni sullo schermo per installare WordPress. Ora il sito è vostro e potete personalizzarlo.
Opzione 2: Utilizzare Xampp per installare WordPress su Windows 11
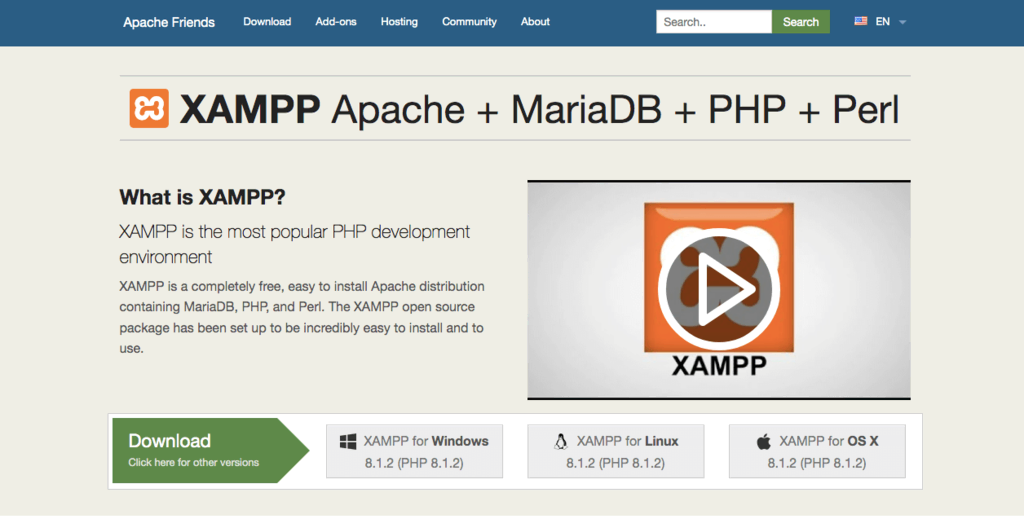
Passo 1: Installazione di XAMPP su un computer Windows
Innanzitutto, è necessario scaricare XAMPP e installarlo sul computer.
- Una volta terminato il download, è necessario eseguire il file appena scaricato per avviare il programma di installazione di XAMPP.
- Se è in esecuzione un programma antivirus, è possibile che venga visualizzato un messaggio pop-up di questo tipo:
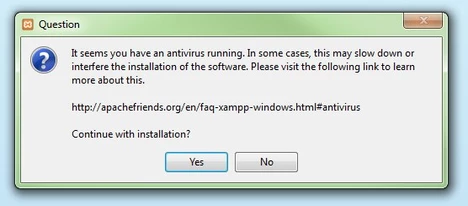
- Basta fare clic su sì e continuare l'installazione.
- È possibile che venga visualizzato un messaggio di controllo dell'account utente (UAC). In tal caso, fare clic su OK per continuare.
Dopo aver letto tutti i messaggi e gli avvisi di pre-installazione, dovrebbe essere visualizzato il seguente messaggio per avviare il processo di installazione. Fare clic su Avanti.
La schermata successiva vi chiederà di scegliere quali componenti installare. Per utilizzare WordPress con XAMPP e i componenti richiesti, dovrete scegliere:
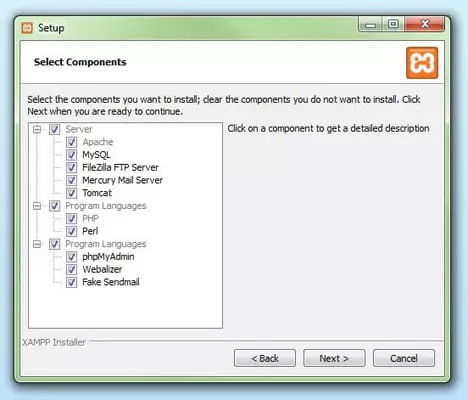
Ogni altro componente è facoltativo. Una volta scelti i componenti desiderati, fare clic sul pulsante Avanti.
Ora è necessario selezionare la cartella in cui installare XAMPP. È possibile creare o utilizzare una cartella esistente all'interno della directory C:. Noi lasceremo il percorso predefinito, come consigliamo di fare.
XAMPP è ora pronto a installare tutti i file indicati sopra.
Fase 2: avvio del processo di installazione
Fate clic su "Avanti" per avviare il processo di installazione. Il processo potrebbe richiedere alcuni minuti, a seconda del numero di pacchetti che si sceglie di installare.
Una volta terminato il processo di installazione, avviate subito il Pannello di controllo di XAMPP selezionando la casella "Vuoi avviare subito il Pannello di controllo?" e cliccando su Fine.
Se per qualsiasi motivo volete/dovete avviare XAMPP in modo diverso, andate nella cartella XAMPP all'interno della directory di installazione scelta e aprite il file "XAMPP Control Panel".
Quando si apre il Pannello di controllo, scegliere la lingua preferita. Una volta scelte le proprie preferenze, fare clic sul pulsante Salva. A questo punto dovrebbe apparire la schermata del Pannello di controllo di XAMPP.
Per verificare che tutto funzioni correttamente, è possibile fare clic sui pulsanti di avvio di Apache e MySQL. Se tutto è configurato correttamente, entrambi i componenti dovrebbero funzionare senza problemi.
Tuttavia, se non si avviano, potrebbe esserci un problema con un programma come Skype o qualcosa di simile che utilizza le stesse porte dei moduli di XAMPP. In questo caso, è necessario chiudere le applicazioni in conflitto e riavviare XAMPP.
Suggerimento: modificate le risorse PHP in XAMPP e liberate più potenza sul vostro server locale. Questo è particolarmente necessario quando si installa un tema premium sulla propria installazione locale.
Per prima cosa, accendere XAMPP, fare clic sul pulsante Config per il server apache e scegliere di aprire il file php.ini dal menu a discesa.
Dopo di che, nell'editor di testo predefinito, si vedranno tutte le impostazioni rilevanti per le risorse PHP in quel file. È sufficiente modificare le seguenti risorse con i valori indicati:
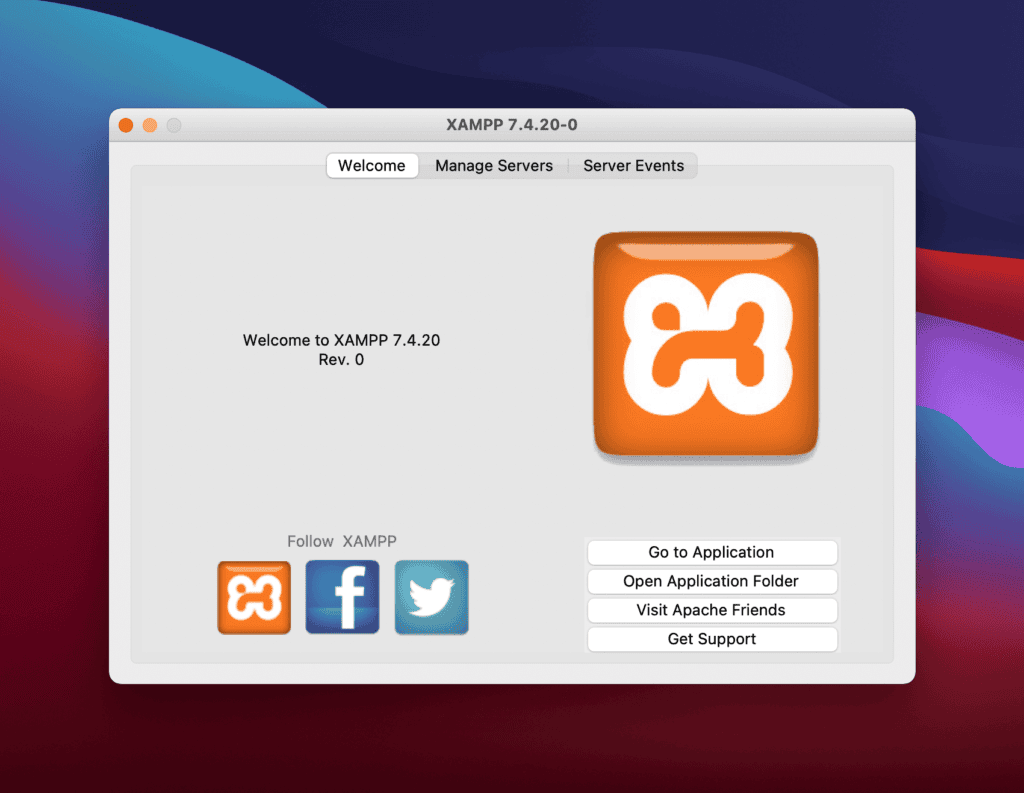
Una volta aggiunti i nuovi valori, basta salvare le modifiche e riavviare XAMPP fermando Apache e MySQL e riavviandoli.
Una volta che tutti i componenti funzionano correttamente, aprire il browser preferito e visitare http://localhost/.
Passo 3: Scaricare i file di WordPress
Ora è il momento di aggiungere WordPress al sito localhost appena creato. Per farlo, dovete prima scaricare l'ultima versione di WordPress dal sito ufficiale.
- Una volta terminato il download, navigare nella cartella in cui è stato installato XAMPP (nel nostro caso, il percorso di installazione predefinito è C:xampp). Da lì, trovare e aprire la cartella htdocs:
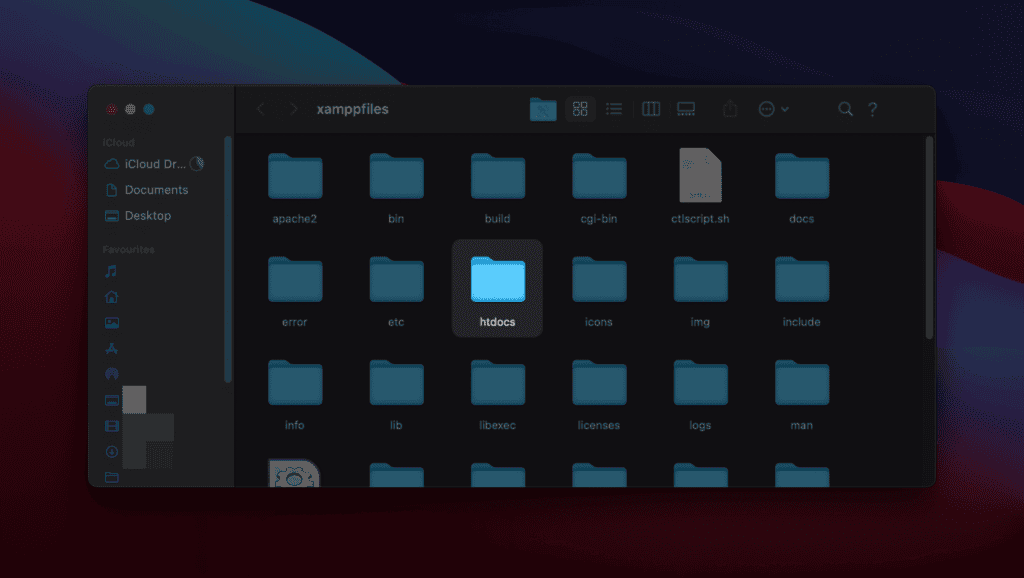
- Create una cartella WordPress per il vostro sito web in htdocs. Il nome di questa cartella diventerà il sotto-nome utilizzato per accedere al vostro sito WordPress.
Ad esempio, se si nomina la cartella come nuovo sito, si accederà al sito visitando http://localhost/newsite nel browser desiderato.
Una volta creata la cartella, è necessario aprirla e al suo interno estrarre il file WordPress.zip scaricato in precedenza.
Passo 4: Creare un database per WordPress
Ora, create un database MySQL per il vostro sito WordPress locale.
- Per farlo, lanciare phpMyAdmin dal pannello di controllo di XAMPP facendo clic sul pulsante Amministrazione del componente MySQL:
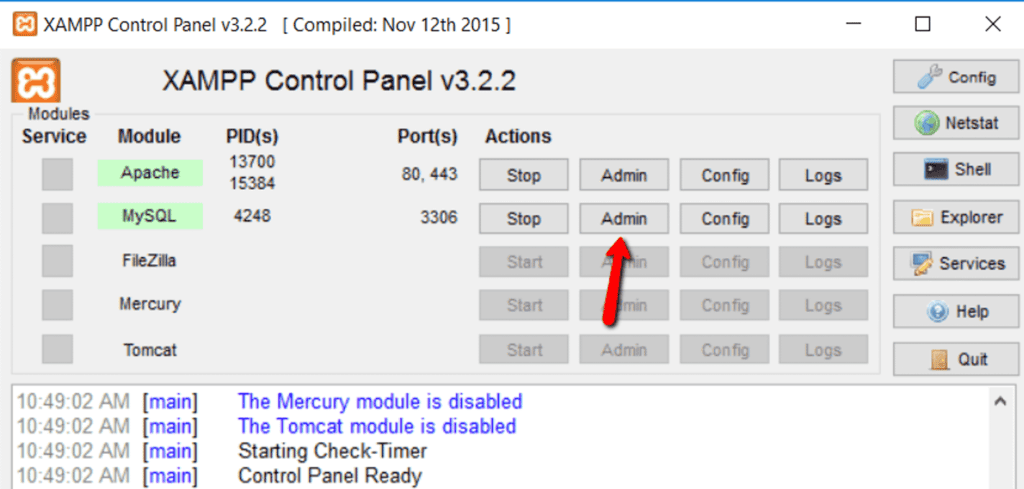
- La pagina del browser phpMyAdmin si aprirà nel vostro browser predefinito. Cliccate semplicemente sul link Nuovo per creare un database per il vostro sito WordPress.
- Inserire un nome per il database.
- Nel secondo campo, selezionare l'opzione Fascicolazione. A questo punto, fare clic su Crea. Il nome del database può essere scelto a piacere; ricordate il nome perché vi servirà nelle fasi successive.
Una volta fatto tutto questo, riavviare il server web simulato. Accedere al pannello di controllo di XAMPP e fare clic sul pulsante Stop per Apache e MySQL. Quindi premere nuovamente Start per rendere visibili le modifiche.
Passo 5: Installazione di WordPress in locale
Ora che avete installato XAMPP, copiato i file di WordPress e creato un database, navigate su http://localhost/newsite all'interno del vostro browser preferito dovrebbe apparire la procedura guidata di installazione di WordPress.
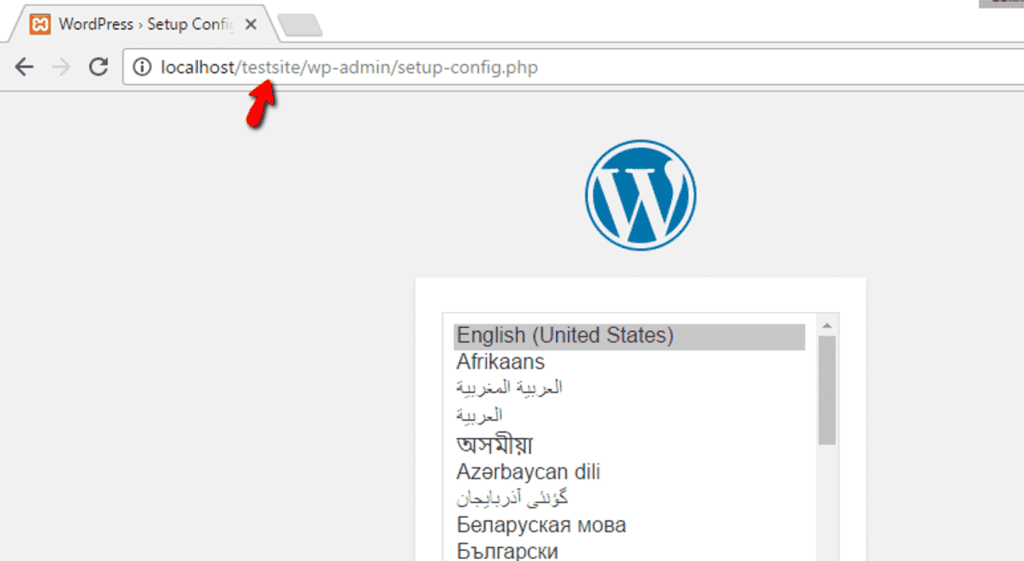
- Scegliere la lingua preferita e fare clic su Continua.
- La schermata successiva chiederà di ricordare le informazioni del database create in precedenza. Continuare con la configurazione seguente facendo clic sul pulsante "Andiamo".
Di seguito è necessario inserire accuratamente le seguenti informazioni e fare clic su Invia:
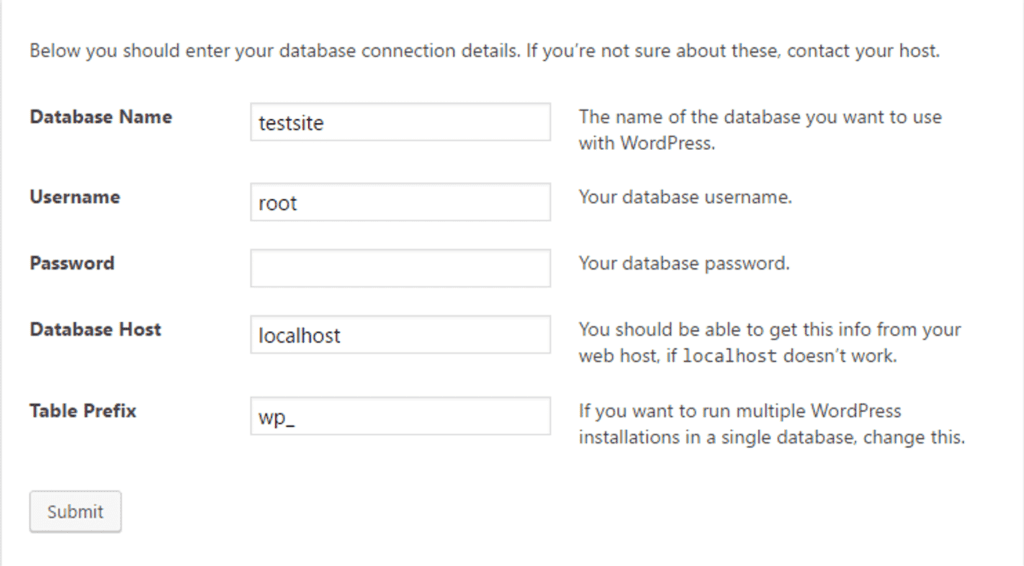
Compilate i campi con i dettagli del vostro sito, come il titolo del sito, l'indirizzo e-mail, ecc. Al termine, fate clic su "Installa WordPress".
Meraviglioso! Ora siete pronti a lavorare con XAMPP e WordPress in locale per sviluppare il vostro sito. Ci auguriamo che questo tutorial vi sia utile se in futuro avrete bisogno di installare WordPress su XAMPP.
Opzione 3: Utilizzare un'applicazione dedicata come InstantWP
È molto più semplice installare WordPress in locale con un'applicazione dedicata. Qui useremo InstantWP, seguite questi passaggi:
- Scaricate il software InstantWP ed eseguite il file InstantWp.exe scaricato sul vostro Windows.
- Create una cartella sul vostro PC per memorizzare i file del server e di Instant WordPress.
- Fare clic sul pulsante Avanti per avviare il processo di installazione.
- Una volta completata l'installazione, fare clic sull'icona InstantWP all'interno della cartella per aprire il pannello di controllo.
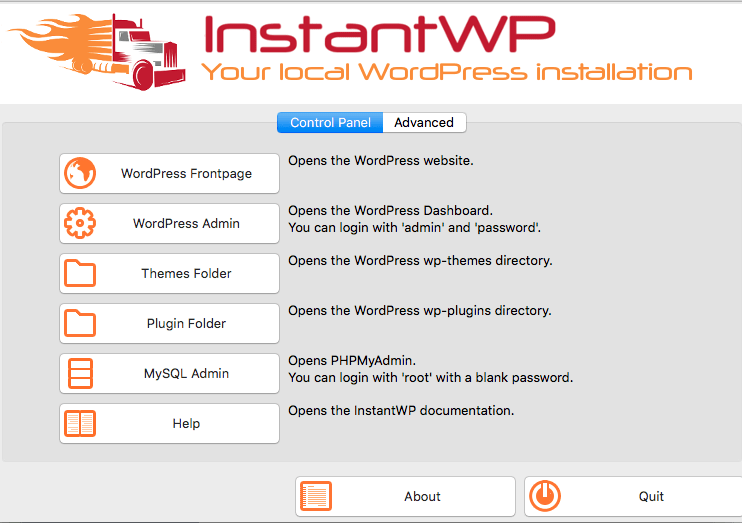
Alla fine, fate clic sul pulsante WordPress Admin per avviare InstantWP. A questo punto, vedrete una finestra del browser in cui accederete al vostro server WordPress.
Opzione 4: Utilizzare InstaWP WordPress Sandbox
Il metodo Sandbox è una delle opzioni più veloci per testare un sito WordPress online se avete poco tempo a disposizione. I collaboratori di InstaWP vi aiuteranno a lanciare un sito WordPress in pochi secondi. Offrono la funzionalità WordPress Sandbox e con un account gratuito vi danno la possibilità di testare un sito per 48 ore.
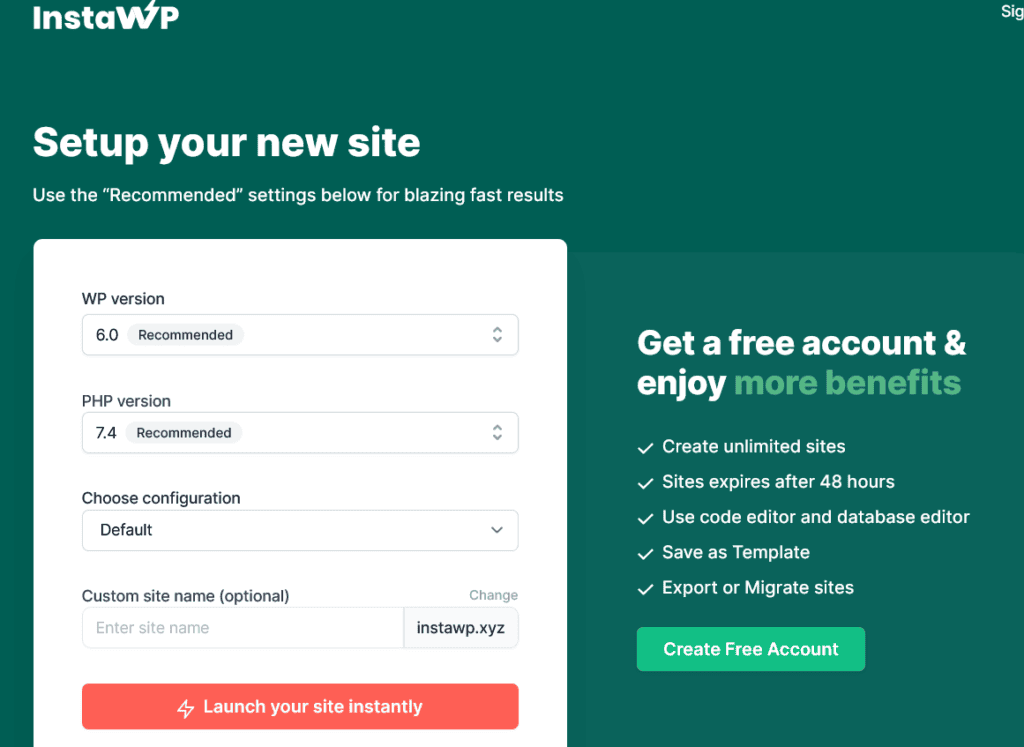
Successivamente si ha la possibilità di migrare il sito su un altro provider di hosting o sulla propria macchina locale, oppure di acquistare i piani a pagamento. Dispone anche di editor incorporati per i database e il codice ed è possibile monitorare i log sulla stessa piattaforma. Potete provarlo.
Opzione 5: Installare WordPress su Windows 11 con LocalWP
LocalWP è uno strumento facile da usare per installare WordPress sul vostro computer Windows. Semplifica il processo e consente di gestire facilmente più siti WordPress sul proprio computer Windows.
- Scaricare e installare LocalWP: accedere al sito web di LocalWP e scaricare il programma di installazione. Seguite le istruzioni sullo schermo per installare il software.
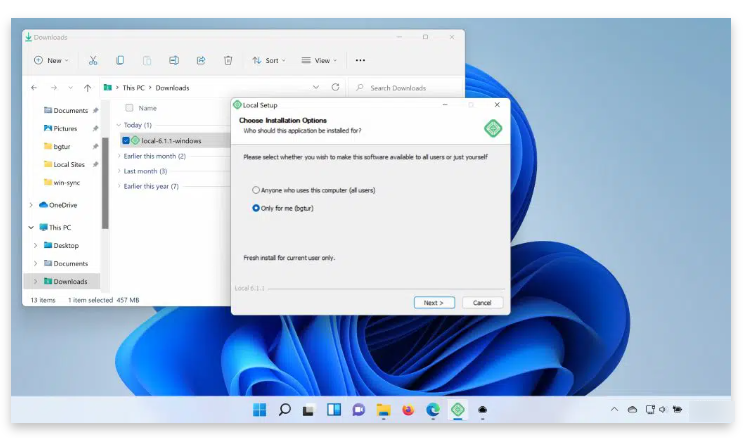
- Creare un nuovo sito: Aprire LocalWP e fare clic sul pulsante "Crea un nuovo sito". Inserite il nome del sito, scegliete l'ambiente (ad esempio, Preferito, Personalizzato) e fate clic su "Continua".
- Impostare WordPress: Scegliere la versione di WordPress che si desidera installare o lasciarla come predefinita. Impostare il nome utente e la password dell'amministratore. Fare clic su "Aggiungi sito" per completare la configurazione.
- Accesso al sito: Una volta completata l'installazione, fate clic su "Visualizza sito" per accedere al vostro sito WordPress appena installato.
Per riassumere
Speriamo che questo post vi abbia aiutato a capire come installare WordPress su Windows 11 in locale.
Uno degli aspetti più impressionanti di WordPress è la possibilità di creare lo stesso sito web sul proprio computer utilizzando gli stessi plugin. Questa opportunità vi offre un maggiore spazio per lo sviluppo e la manutenzione del vostro sito web.
Installare WordPress in locale su Windows è vantaggioso! Potete replicare il sito live per apportare modifiche finché non ne siete soddisfatti. Un sito WordPress localhost è utile anche quando si hanno problemi con il sito, si devono scoprire bug, modificare il sito, ecc.
Fate riferimento ai nostri blog se siete desiderosi di conoscere altri articoli relativi alle migliori pratiche di WordPress, alle tecniche di risoluzione dei problemi e ad altri suggerimenti.
Installare WordPress su Windows FAQ
Come faccio a scaricare e installare WordPress in locale?
Per scaricare e installare WordPress in locale sul vostro computer Windows, potete utilizzare XAMPP o un ambiente server locale simile.
WordPress è compatibile con Windows 11?
Sì, WordPress è compatibile con Windows 11. WordPress è una piattaforma basata sul web e può essere installata su vari server web, compresi quelli che girano su sistemi operativi Windows. È possibile configurare WordPress su un ambiente Windows 11 utilizzando un software server come XAMPP o WampServer.