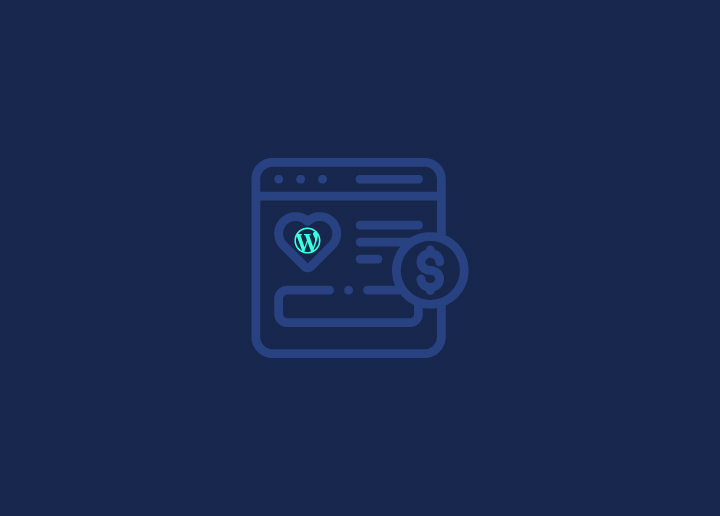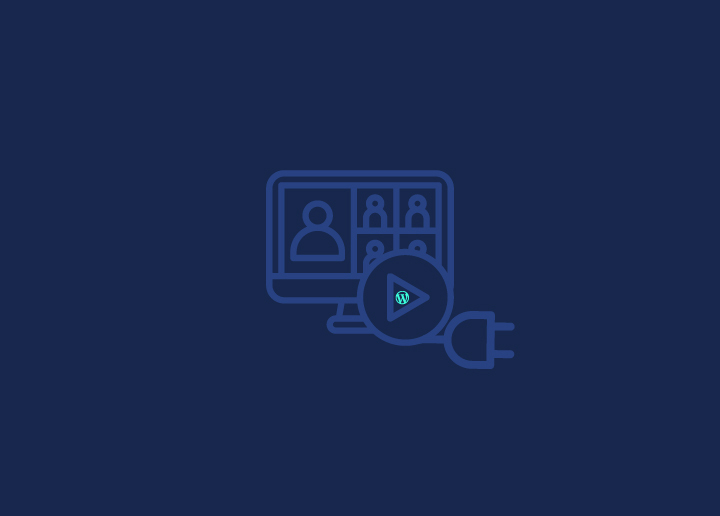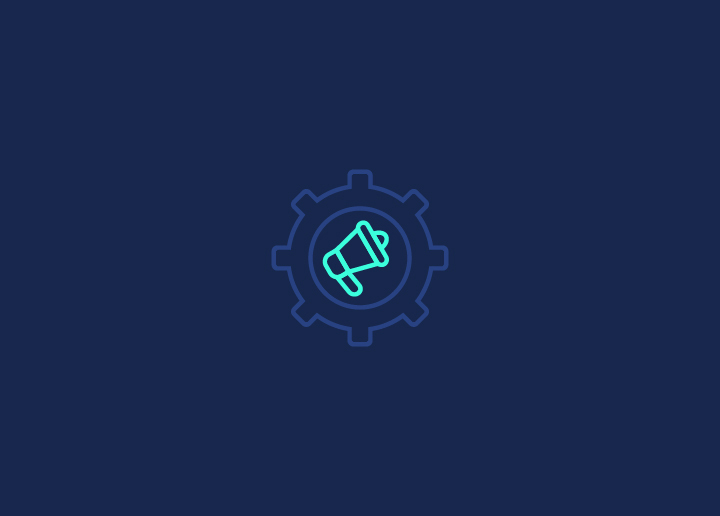Se siete utenti di WordPress, potreste essere interessati a una comoda funzione chiamata "modalità di manutenzione". Questa funzione è una salvezza quando si eseguono gli aggiornamenti del sito, i backup e altre attività di manutenzione di WordPress richieste sul sito. La modalità di manutenzione di WordPress vi consente di rendere temporaneamente il vostro sito web non disponibile ai visitatori mentre lavorate su di esso dietro le quinte.
Quando attivate la modalità di manutenzione, i visitatori riceveranno un messaggio amichevole che li informa della temporanea indisponibilità del sito e fornisce un orario di ritorno previsto. Questo semplice passo può aiutarvi a evitare potenziali perdite di traffico o a ridurre le richieste di assistenza clienti dovute a tempi di inattività imprevisti quando il vostro sito è in manutenzione.
Ma la modalità di manutenzione non è solo per gli aggiornamenti e i backup di routine. Può anche essere usata strategicamente quando si apportano modifiche significative al sito, come una riprogettazione del sito o un importante aggiornamento dei contenuti. Mettendo il vostro sito in modalità di manutenzione, potete gestire le aspettative dei visitatori e garantire una transizione senza intoppi, informandoli dei cambiamenti imminenti.
Potreste pensare: "Ok, ma una pagina in modalità manutenzione potrebbe essere noiosa per il mio pubblico". Ebbene, è qui che potete essere creativi! Molti plugin e strumenti di WordPress consentono di personalizzare la pagina della modalità di manutenzione con elementi accattivanti, come grafiche personalizzate, sneak peek del dietro le quinte, elementi interattivi o di gioco (come il gioco del T-Rex per la modalità offline di Chrome) e integrazioni con i social media.
Contenuti
ToggleCapire la modalità di manutenzione di WordPress
La modalità di manutenzione di WordPress è una funzione integrata introdotta con la versione 3.0 del nucleo di WordPress. Questa funzione si attiva automaticamente quando si eseguono aggiornamenti o attività di manutenzione sul sito, come l'aggiornamento di plugin, temi o dell'installazione di WordPress.
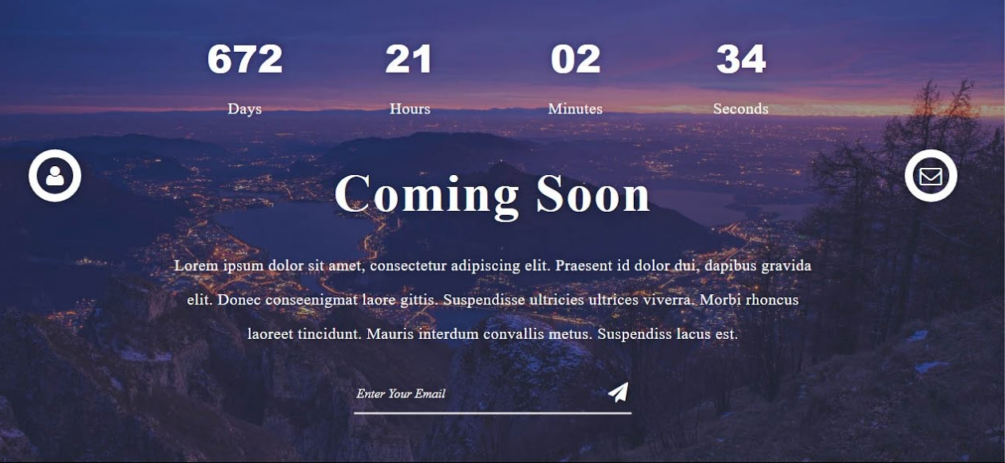
Quando viene attivata la modalità di manutenzione, i visitatori del vostro sito vedranno un semplice messaggio che dice: "Brevemente non disponibile per manutenzione programmata. Torna a trovarci tra un minuto". Questo messaggio viene visualizzato su una pagina vuota, senza altri contenuti o distrazioni. Oltre al messaggio di manutenzione, WordPress restituisce ai motori di ricerca un codice di stato HTTP 503 quando il sito è in modalità di manutenzione. Questo codice indica che il sito è temporaneamente non disponibile a causa della manutenzione o di un problema tecnico. Questo è importante per la SEO, in quanto indica ai motori di ricerca che il sito sarà presto di nuovo funzionante e che dovranno tornare a visitarlo più tardi.
Mentre il sito è in modalità di manutenzione, gli amministratori possono ancora accedervi. Ciò significa che è possibile accedere e modificare il sito come di consueto, senza influenzare l'esperienza dei visitatori.
Per saperne di più: Come riparare un sito WordPress corrotto o rotto nel modo più efficace possibile
Cercate un modo per risolvere i problemi senza disturbare il vostro sito live?
Lasciate che i nostri esperti di manutenzione gestiscano gli aggiornamenti, la risoluzione dei problemi e la modifica del vostro sito WordPress con precisione e attenzione.
Possibili scenari per attivare la modalità di manutenzione su WordPress
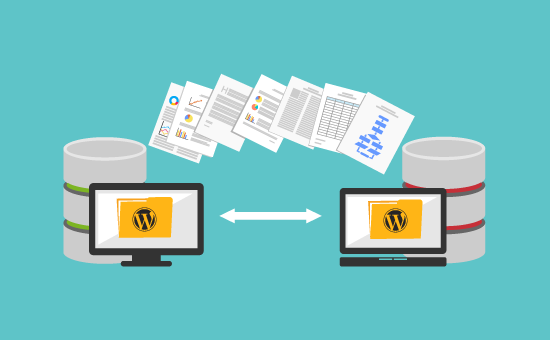
Ecco alcune situazioni in cui è possibile attivare la modalità di manutenzione:
- Aggiornamento di plugin e temi: Avete un mucchio di plugin e temi obsoleti che hanno bisogno di un po' di amore. Invece di rischiare problemi di compatibilità o vulnerabilità di sicurezza, attivate la modalità di manutenzione e fate un po' di manutenzione al vostro sito.
- Esecuzione di backup di routine: Siete proprietari di un sito web responsabile e conoscete l'importanza dei backup. Ma non volete interrompere l'esperienza dei vostri visitatori mentre lo fate. La modalità di manutenzione viene in soccorso!
- Migrazione a un nuovo server: State passando a un nuovo provider di hosting o a un nuovo server e volete assicurarvi che tutto vada per il meglio. Attivate la modalità di manutenzione, fate un bel respiro e lasciate che la magia della migrazione si compia.
- Apportare modifiche significative al design: State facendo un lifting al vostro sito e volete assicurarvi che i vostri visitatori non siano scioccati da questo cambiamento improvviso. Avvisateli con un messaggio amichevole sulla modalità di manutenzione.
- Lancio di nuove funzionalità: Avete delle nuove caratteristiche o funzionalità interessanti da condividere con i vostri visitatori. Ma volete assicurarvi che tutto funzioni alla perfezione prima di svelarle. La modalità di manutenzione può aiutarvi a testare e mettere a punto le nuove funzionalità senza distrazioni.
- Gestire i tempi di inattività imprevisti: Il vostro sito è inattivo per motivi che sfuggono al vostro controllo e volete far sapere ai vostri visitatori cosa sta succedendo. Attivate la modalità di manutenzione e rassicurateli che state lavorando a una soluzione.
Per saperne di più: Correggere "Si è verificato un errore critico sul vostro sito web WordPress".
Passaggi per impostare la modalità di manutenzione di WordPress nel vostro sito WordPress
Scoprite come attivare la modalità di manutenzione sul vostro sito WordPress con questi passaggi:
1. Utilizzo di cPanel nella dashboard di WordPress

Accedete al vostro account cPanel e navigate nella sezione Dashboard di WordPress. Selezionate l'opzione Core, dove troverete la funzione Modalità di manutenzione. Attivate il cursore per attivare o disattivare la funzionalità della modalità di manutenzione. Questo metodo è semplice e non richiede plugin aggiuntivi. Tuttavia, non offre opzioni di personalizzazione per la pagina di manutenzione.
Scoprite: come creare un'etichetta bianca per la dashboard amministrativa di WordPress?
2. Utilizzo del plugin SeedProd
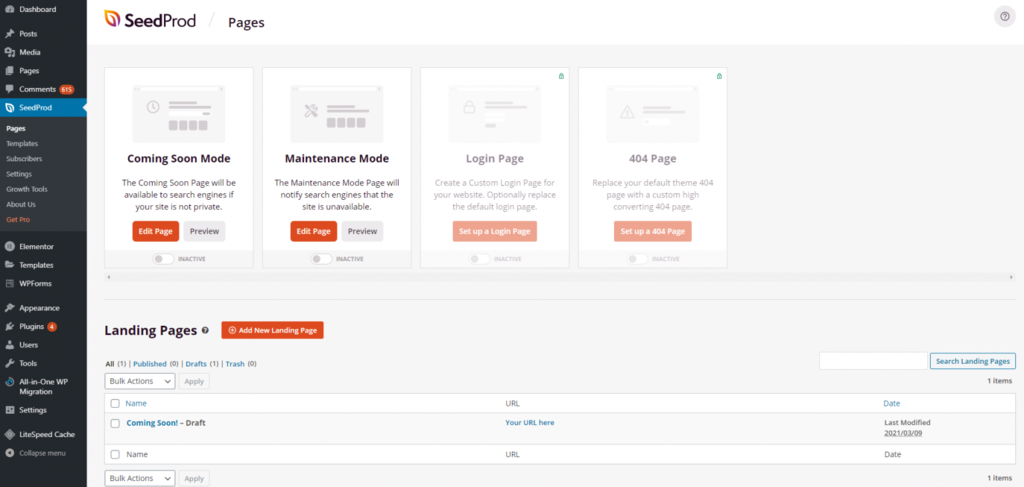
Iniziate scaricando e installando il plugin SeedProd sul vostro sito WordPress. Una volta installato, accedete alla dashboard del plugin e selezionate un modello di modalità di manutenzione a vostra scelta. Utilizzate il costruttore drag-and-drop per personalizzare i modelli di vostra scelta aggiungendo testo, immagini ed elementi di branding personalizzati. Dopo aver apportato le modifiche desiderate, salvarle e attivare la pagina della modalità di manutenzione. Questo metodo offre ampie possibilità di personalizzazione, ma richiede un plugin premium.
Per saperne di più: Modelli di siti web AI da conoscere
3. Utilizzo del plugin WP Maintenance Mode
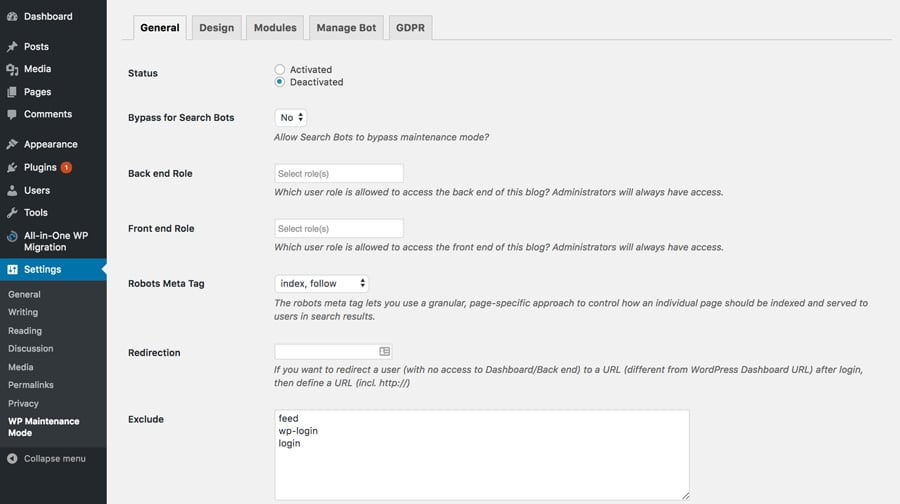
Scaricate e installate il plugin WP Maintenance Mode sul vostro sito WordPress. Nella dashboard di WordPress, andate su Impostazioni → Modalità di manutenzione WP. Qui troverete varie schede, come Generale, Design, Moduli, Gestisci bot e GDPR, dove potrete configurare diverse impostazioni. Attivate la modalità di manutenzione e personalizzate la splash page aggiungendo un titolo, un'intestazione, un testo, un colore di sfondo e un'immagine. Questo plugin offre opzioni di personalizzazione gratuite, ma l'interfaccia potrebbe confondere alcuni utenti.
Continuate a leggere: Impatto dei chatbot sui siti web WordPress
3. Utilizzo del plugin WP Maintenance
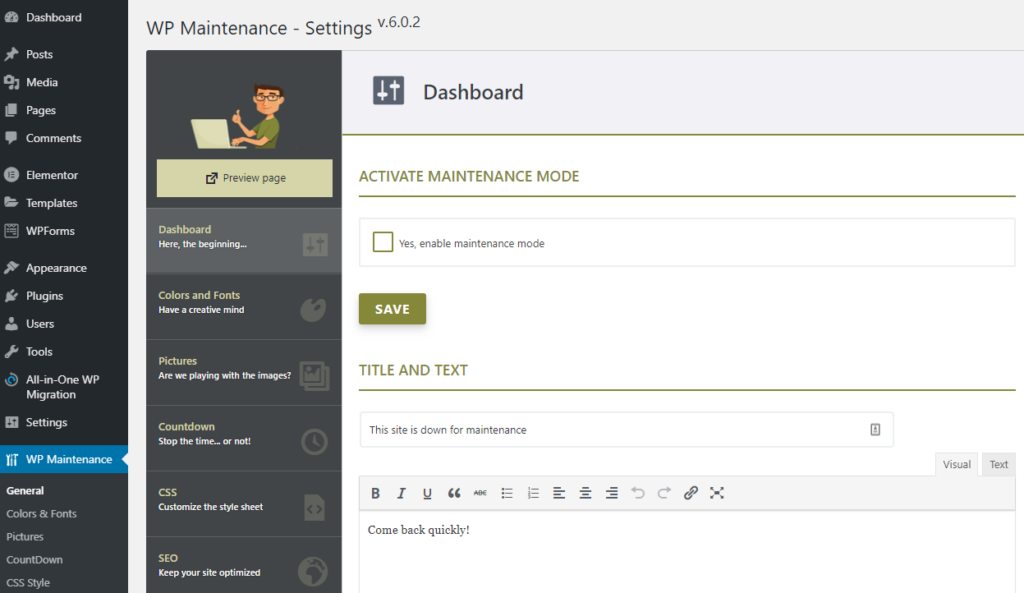
Installate e attivate il plugin WP Maintenance sul vostro sito WordPress. Personalizzate la pagina di manutenzione navigando attraverso sezioni come Generale, Colori e caratteri, Immagini, Conto alla rovescia, Stile CSS, SEO, Reti sociali, Piè di pagina e Impostazioni. Questo plugin offre numerose opzioni di personalizzazione ed è generalmente facile da usare, ma richiede una versione premium.
Controllare anche: Come rimuovere i CSS inutilizzati in WordPress?
5. Utilizzo di una funzione personalizzata
Accedere alla sezione Aspetto → Editor del tema nella dashboard di amministrazione di WordPress.
Navigare nel file Funzioni del tema e aggiungere il codice personalizzato per attivare la modalità di manutenzione.
Nella quarta riga del codice, individuare la funzione wp_die e il codice HTML racchiuso tra parentesi. Modificare il contenuto di questo testo HTML per trasmettere qualsiasi messaggio desiderato, ad esempio "Il sito è attualmente in manutenzione. Si prega di tornare a visitarlo dopo le 16:00 EST".
Per saperne di più: Come convertire l'HTML in un tema WordPress?
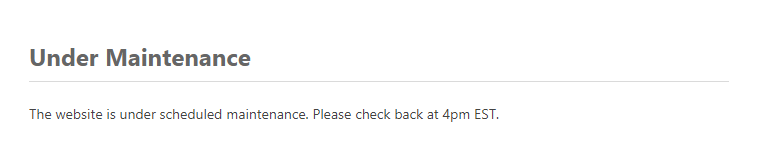
Modificare il messaggio HTML secondo le proprie esigenze e aggiornare il file.
Questo metodo richiede alcune conoscenze di codifica, ma offre flessibilità e ampie possibilità di personalizzazione.
Nota: questo approccio comporta la modifica del file functions.php. Si consiglia di creare un backup del sito WordPress prima di procedere.
6. Utilizzo del file .htaccess
Creare o caricare un file maintenance.html contenente il messaggio desiderato. Individuate il file .htaccess nella directory public_html della vostra installazione di WordPress e modificatelo per reindirizzare tutto il traffico al file maintenance.html.
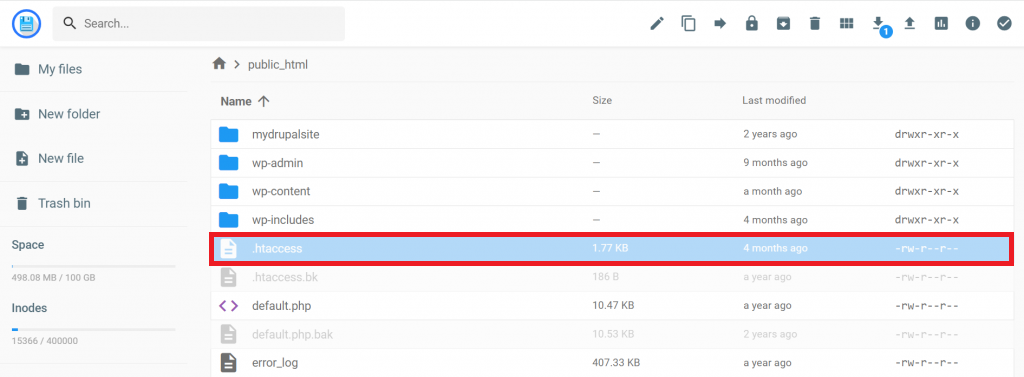
Questo metodo richiede alcune conoscenze tecniche, ma può essere una buona opzione se si è a proprio agio nel modificare direttamente i file.
Ulteriori letture: Esternalizzare le attività di manutenzione di WordPress per massimizzare l'efficienza
Quanto può influire la modalità di manutenzione di WordPress sulle prestazioni del vostro sito?
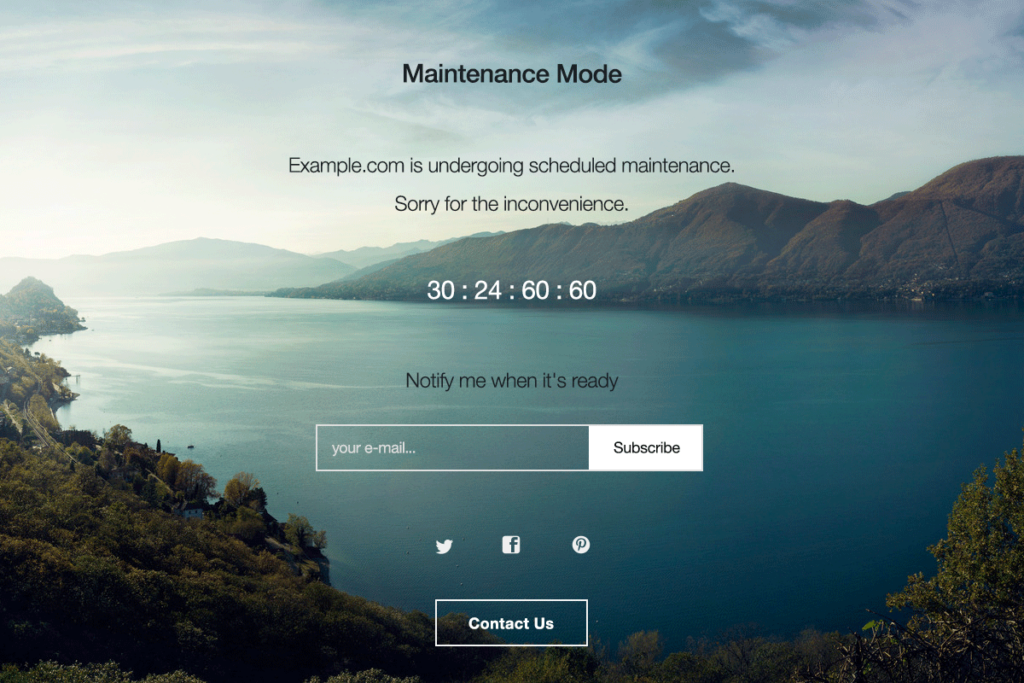
La modalità di manutenzione di WordPress può influire sulle prestazioni del sito in modi specifici. Lo scopo principale della modalità di manutenzione è quello di consentire l'esecuzione di aggiornamenti e attività di manutenzione senza interrompere l'esperienza dell'utente, in linea con la progettazione orientata al contesto. È comunque essenziale capire come questa modalità possa influire sulle prestazioni del vostro sito.
1. L'attivazione della modalità di manutenzione renderà temporaneamente inaccessibile il sito ai visitatori. Se il vostro sito è molto trafficato, durante la manutenzione potreste subire un aumento significativo del traffico. Tuttavia, di solito si tratta di un problema di breve durata e il sito dovrebbe tornare alla normalità una volta disattivata la modalità di manutenzione.
2. La modalità di manutenzione può anche influire sulla SEO del sito. Quando il sito è in modalità di manutenzione, restituisce un codice di stato HTTP 503 ai motori di ricerca, indicando che è temporaneamente non disponibile. In genere questo non è un motivo di preoccupazione, poiché i motori di ricerca capiscono che i siti hanno bisogno di manutenzione e in genere effettuano nuovamente il crawling del sito una volta disattivata la modalità di manutenzione. Tuttavia, se il sito rimane in modalità di manutenzione per un periodo prolungato, potrebbe potenzialmente danneggiare il posizionamento del sito nei risultati di ricerca.
Per saperne di più: I migliori plugin SEO per WordPress
3. L'impatto sulle prestazioni della modalità di manutenzione dipende dal metodo specifico utilizzato per attivarla. Ad esempio, l'uso di un plugin per attivare la modalità di manutenzione può avere un impatto diverso sulle prestazioni rispetto all'attivazione manuale tramite codice.
Per saperne di più: Assistenza WordPress a marchio bianco per un'esperienza positiva dei clienti
Trovate i problemi di WordPress al di là della vostra capacità di risolverli?
Il nostro team di assistenza WordPress mette a disposizione sviluppatori esperti, pronti a risolvere i problemi più fastidiosi.
Come disattivare la modalità di manutenzione di WordPress?
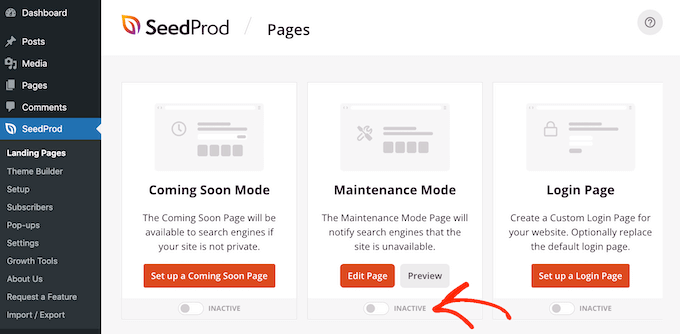
WordPress entra occasionalmente in una modalità di manutenzione che disabilita temporaneamente l'accesso al sito web per gli utenti non amministrativi. Questa modalità viene solitamente attivata quando si eseguono aggiornamenti, si installano plugin o si apportano modifiche significative al sito. Sebbene la modalità di manutenzione sia essenziale per garantire una transizione fluida durante questi processi, è fondamentale disattivarla una volta completate le attività per ripristinare l'accesso completo al sito web.
Seguite questi cinque semplici passaggi per disattivare la modalità di manutenzione di WordPress e riportare il vostro sito online.
Passo 1: accedere alla dashboard di WordPress
Accedete alla vostra dashboard di amministrazione di WordPress navigando sull'URL del vostro sito web e aggiungendo "/wp-admin" alla fine (ad esempio, https://yourdomain.com/wp-admin). Inserite le vostre credenziali di amministratore per accedere alla dashboard.
Fase 2: Individuare il plugin "Coming Soon" o "Maintenance Mode" (Modalità di manutenzione)
Se in precedenza avete installato un plugin come "Coming Soon" o "Maintenance Mode" per attivare la modalità di manutenzione, accedete alla sezione "Plugin" nella vostra dashboard di WordPress. Individuate il plugin utilizzato e disattivatelo facendo clic sul link "Disattiva" sotto il suo nome.
Leggi una recensione: Elementor Vs SeedProd: Confronto dettagliato
Fase 3: Verifica della presenza di un file di manutenzione
A volte, WordPress crea un file di manutenzione temporaneo durante gli aggiornamenti o le installazioni di plugin. Per verificare la presenza di questo file, accedete alla directory principale del vostro sito web tramite un client FTP o il file manager del vostro provider di hosting. Cercate un file denominato ".maintenance" e, se presente, eliminatelo.
Passo 4: Cancellare la cache del sito web
Dopo aver disattivato la modalità di manutenzione, è necessario svuotare la cache del sito web per garantire che le modifiche si riflettano immediatamente. Se si utilizza un plugin per la cache, individuare il pulsante "Cancella cache" nelle impostazioni e fare clic su di esso. In alternativa, è possibile cancellare manualmente la cache del browser.
Controllare anche: Come la cache lato server migliora le prestazioni di WordPress
Passo 5: Testare il sito web
Una volta completati i passaggi precedenti, visitate la homepage del vostro sito web per verificare che la modalità di manutenzione sia stata disattivata con successo. Se tutto funziona correttamente, il sito dovrebbe essere accessibile a tutti i visitatori.
Per saperne di più: Guida all'accessibilità di WordPress: Conformità agli standard WCAG
Come si risolve la "Modalità di manutenzione non funzionante" di WordPress?
A volte, anche dopo aver seguito i passaggi corretti per abilitare la modalità di manutenzione in WordPress, si può riscontrare un problema in cui la modalità di manutenzione sembra dover essere riparata. Questo può essere frustrante, soprattutto se state cercando di aggiornare o modificare il vostro sito web senza interrompere l'esperienza dell'utente. Fortunatamente, è possibile adottare diverse misure di risoluzione dei problemi per risolvere questo problema.
Passo 1: Verificare la presenza di conflitti tra i plugin
I plugin sono una causa comune dei conflitti di WordPress, compresi i problemi legati alla modalità di manutenzione. Iniziate a disattivare tutti i plugin del sito, tranne quello della modalità di manutenzione che utilizzate. Questo può aiutare a eliminare qualsiasi potenziale conflitto causato da altri plugin.
Passo 2: Cancellare la cache del browser
Se la modalità di manutenzione non funziona, provate a cancellare la cache e i cookie del browser. A volte il browser può visualizzare una versione cache del sito web, impedendo la visualizzazione della modalità di manutenzione.
Passo 3: Controllare i permessi dei file
Assicurarsi che il plugin della modalità di manutenzione abbia i permessi necessari per creare e modificare il file di manutenzione. I permessi consigliati per i file e le directory di WordPress sono 644 per i file e 755 per le directory.
Passo 4: Creare manualmente il file di manutenzione
Se il plugin della modalità di manutenzione non crea automaticamente il file di manutenzione, è possibile crearlo manualmente. Navigare nella directory principale del sito web utilizzando un client FTP o un file manager e creare un nuovo file chiamato ".maintenance" (senza virgolette) nella directory principale. Questo file dovrebbe essere vuoto, ma la sua presenza dovrebbe attivare la modalità di manutenzione.
Conoscere anche: Differenza tra utenti SFTP e Shell
Passo 5: verificare la presenza di cache sul lato server
Se si utilizza la cache lato server, come Varnish o Nginx, questo potrebbe annullare la funzionalità della modalità di manutenzione. Potrebbe essere necessario cancellare o disattivare temporaneamente la cache lato server per consentire l'attivazione della modalità di manutenzione.
Passo 6: Disattivare e reinstallare il plugin
Se nessuno dei passaggi precedenti funziona, provare a disabilitare e reinstallare il plugin della modalità di manutenzione. A volte, una nuova installazione può risolvere eventuali problemi di fondo con il plugin.
Scoprire: I migliori plugin per la cache di WordPress
Conclusione
Mettere il vostro sito WordPress in modalità di manutenzione è solo un'intelligente igiene aziendale. Che si tratti di aggiornamento di plugin, migrazione di server o presentazione di cambiamenti significativi, la disattivazione temporanea del sito garantisce al vostro pubblico di evitare prodotti parziali o frustrazioni dovute a tempi di inattività imprevisti.
Ma chi dice che la modalità di manutenzione debba essere per forza noiosa? Con un po' di creatività, la pagina "in costruzione" può diventare una coinvolgente esperienza di marca. Potete svelare le novità in arrivo, condividere il dietro le quinte o creare un'atmosfera bizzarra con grafiche personalizzate ed elementi interattivi. Le opzioni per sorprendere e deliziare i visitatori sono illimitate.
Da semplici modifiche al codice a veri e propri plugin, la personalizzazione della modalità di manutenzione è sempre stata una sfida, indipendentemente dalla vostra esperienza con WordPress. Quindi abbandonate il banale "brevemente non disponibile". Un piccolo sforzo di riflessione durante i periodi di inattività tiene il vostro pubblico attaccato e pronto per il prossimo evento.
Perché, in fondo, una manutenzione meticolosa fa sì che il motore di WordPress faccia le fusa per anni. Accogliete questi periodi come opportunità per perfezionare la vostra interazione digitale. Il vostro pubblico apprezzerà il polacco che avete amorevolmente applicato a ogni aspetto della loro esperienza online con voi.