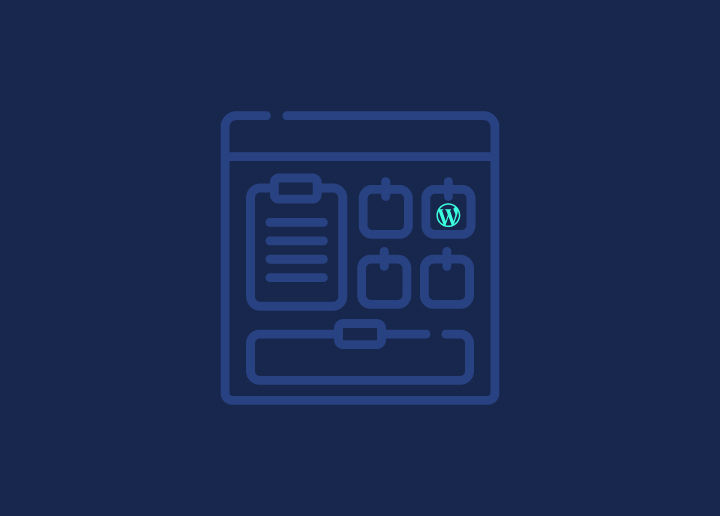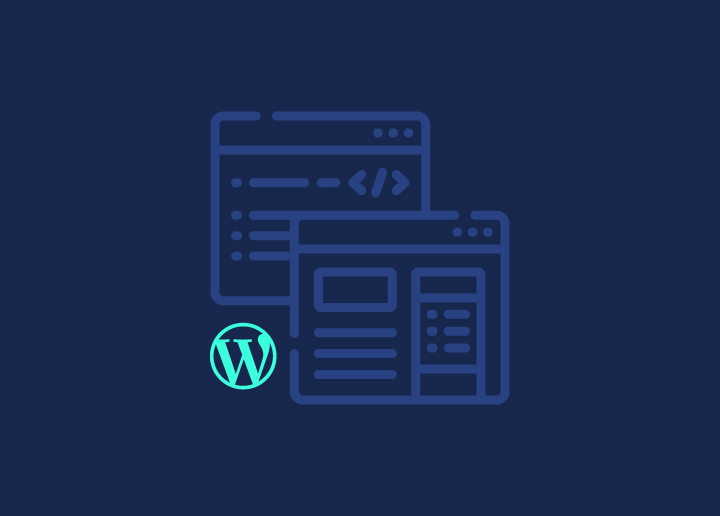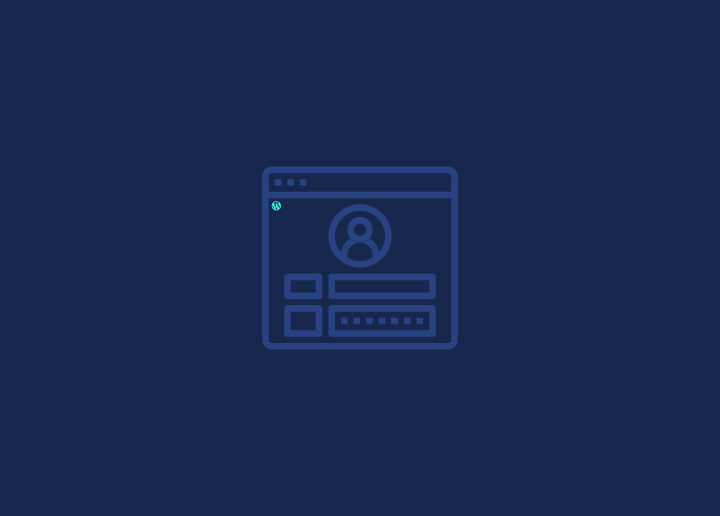La vostra pagina di login di WordPress appare noiosa e obsoleta? La prima impressione è molto forte e una schermata di login poco accattivante può potenzialmente allontanare i visitatori prima ancora che entrino nel vostro sito. La creazione di una pagina di login e registrazione personalizzata per WordPress migliora l 'UX e l'aspetto visivo e integra perfettamente il processo di login e registrazione nel flusso di utenti del vostro sito.
In questa guida vi mostreremo come creare pagine di login e di registrazione personalizzate e accattivanti. Non è necessario alcun codice! Aggiungerete il vostro logo, i colori personalizzati, le immagini di sfondo e altro ancora con pochi clic. Preparatevi a stupire i nuovi visitatori e a offrire ai vostri clienti abituali un'esperienza coerente e in linea con il marchio fin dal momento dell'accesso. In alternativa, chiedete al vostro partner di sviluppo WordPress di creare le pagine necessarie per voi!
Contenuti
TogglePassaggi per la creazione di una pagina di accesso e registrazione personalizzata su WordPress
Una pagina di login e registrazione personalizzata su WordPress può essere il biglietto per favorire connessioni più profonde con il vostro pubblico. Intraprendiamo questo viaggio insieme e scopriamo come elevare il vostro sito web in un hub online personalizzato e interattivo.
Creare un accesso personalizzato
Il design personalizzato di WordPress realizza una pagina di login su misura per fornire agli utenti un passaggio per inserire le proprie credenziali di accesso ai loro account. A differenza delle pagine di login standard, quelle personalizzate sono realizzate in modo da adattarsi allo stile e al marchio del sito web, fornendo un'esperienza utente senza soluzione di continuità. Possono anche incorporare funzionalità aggiuntive, come misure di sicurezza web avanzate o campi per raccogliere informazioni specifiche dell'utente durante la registrazione. Si tratta di un approccio personalizzato che consente agli utenti di effettuare il login e di interagire in modo sicuro con un sito WordPress.
Per saperne di più: Come aggiungere WordPress reCAPTCHA per la sicurezza del sito web?
Ecco come creare un modulo con WP Forms.
Passo 1: Installare il plugin WPForms
Per prima cosa, dovrete installare e attivare il plugin WPForms.
Ricordate che se volete usare le funzioni di registrazione e login degli utenti, dovete usare WPForms Pro o una versione superiore. La versione Pro è dotata del componente aggiuntivo Registrazione utente, che rende estremamente facile la creazione di pagine di login personalizzate.
Dopo aver installato WPForms, basta andare su WPForms " Componenti aggiuntivi.
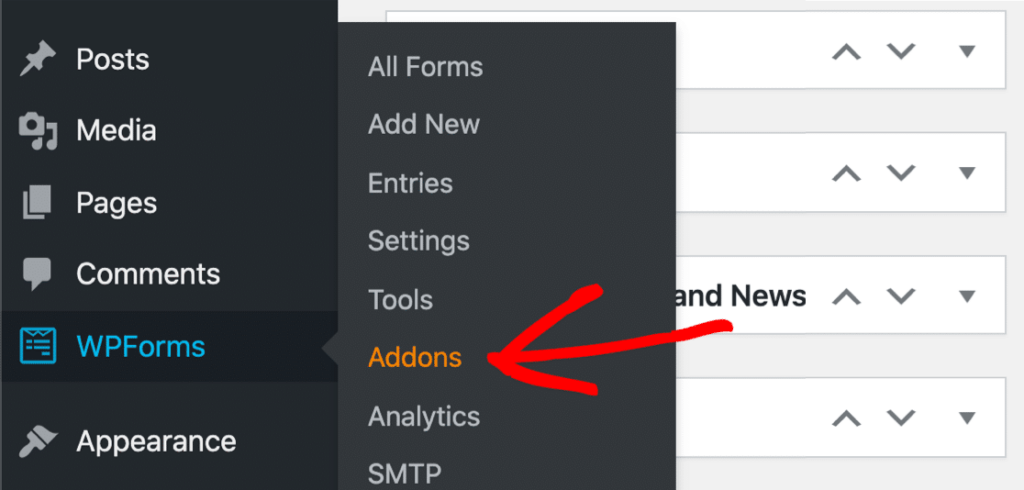
Continuate a scorrere verso il basso fino a individuare il componente aggiuntivo per la registrazione degli utenti. Fate clic sul pulsante per installarlo e sbloccare la fase successiva.

Attivate la modalità di manutenzione di WordPress per tenere a bada i visitatori mentre navigate attraverso l'intero processo senza interruzioni.
Per saperne di più: Esternalizzare le attività di manutenzione di WordPress per massimizzare l'efficienza
Pronti a partire! Creiamo il nostro nuovo modulo di accesso personalizzato.
Un vicolo cieco nel miglioramento del sito del cliente?
Possiamo semplificare il compito con soluzioni wordpress white-label semplici e veloci che coprono le funzioni di progettazione, manutenzione e assistenza.
Passo 2: Creare un modulo di accesso personalizzato per WordPress
Completata l'installazione di WPForms, è il momento di creare un nuovo modulo di accesso a WordPress che rifletta l'aspetto unico del nostro sito web.
Andare su WPForms " Fare clic su Aggiungi nuovo per iniziare
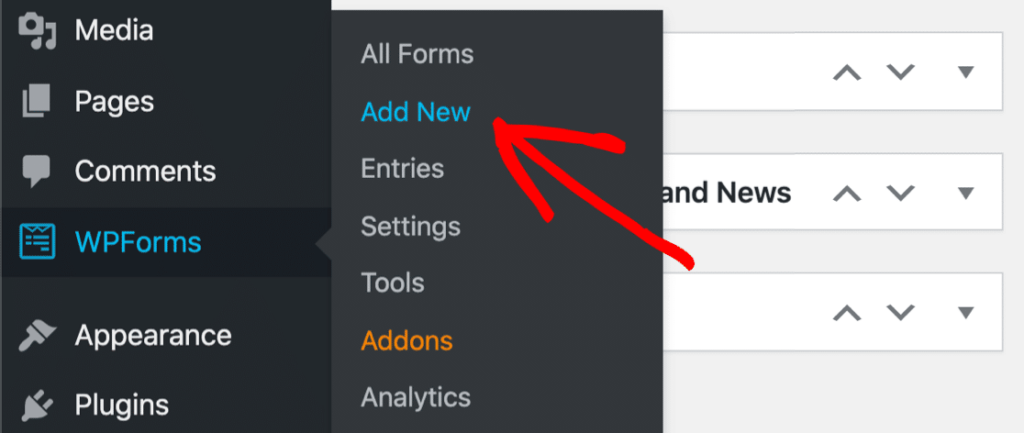
Si arriva quindi alla schermata di selezione dei modelli di WPForms. Grazie all'addon Registrazione utente, è possibile accedere a diversi modelli specializzati con caratteristiche uniche, come illustrato di seguito.
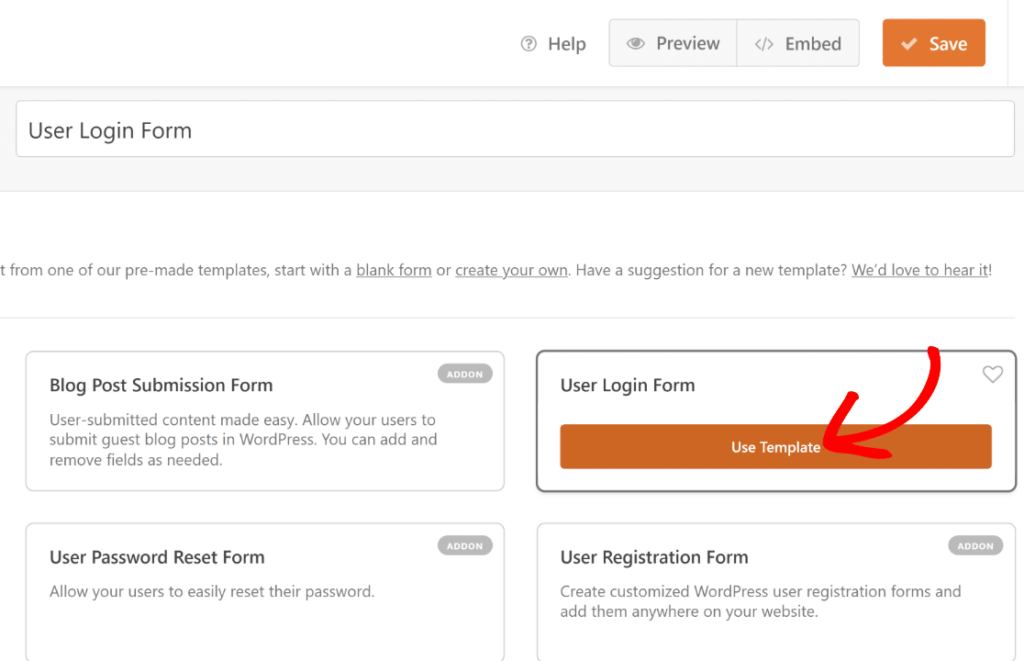
Quando il modulo si apre nel costruttore di moduli, si noterà che include i campi per Nome utente, Password e Ricordami, il che lo rende una soluzione di login personalizzata piuttosto completa.
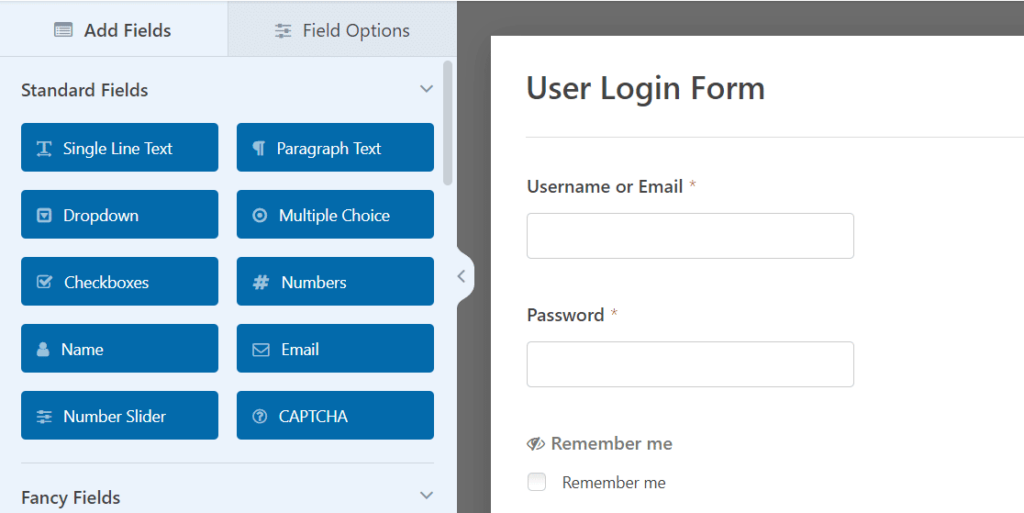
Il campo Ricordami è unico e disponibile solo in questo modello. Consente agli utenti di effettuare automaticamente il login ogni volta che tornano sul vostro sito web dopo aver utilizzato questo modulo. È possibile mantenere il modello così com'è o aggiungere altri elementi.
Vi spiegheremo come farlo nella fase successiva.
Lettura interessante: I 5 migliori plugin di formulari per WordPress
Passo 3: Aggiungere un'immagine di branding al modulo di accesso
WPForms consente di modificare facilmente i modelli o di creare nuovi moduli. Ad esempio, possiamo aggiungere un marchio al nostro modulo di login per renderlo unico.
Un modo è inserire un'immagine di intestazione che rappresenti il nostro marchio. Per farlo, trascinare e rilasciare il campo Contenuto nella parte superiore del modulo, proprio sotto il titolo.
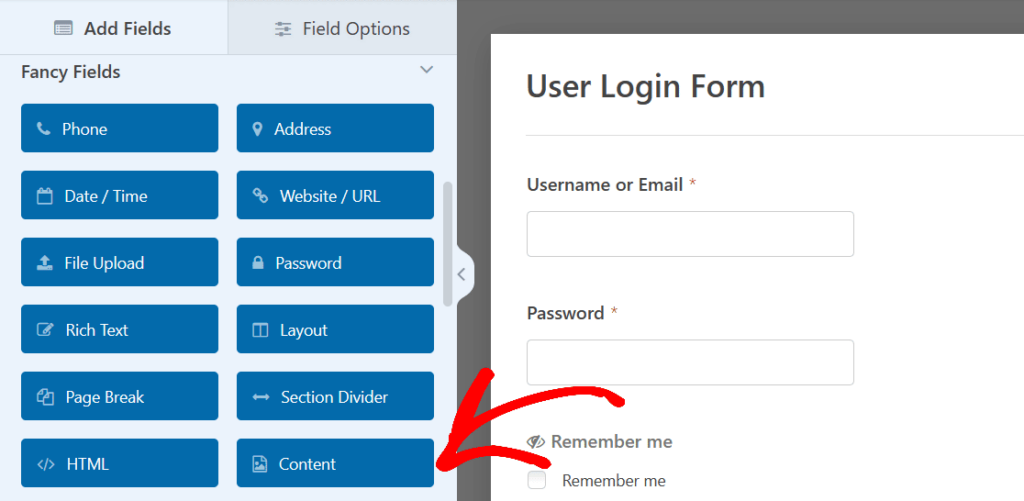
Dopo aver aggiunto il campo Contenuto al modulo, fare clic su di esso per accedere alle sue Opzioni di campo.
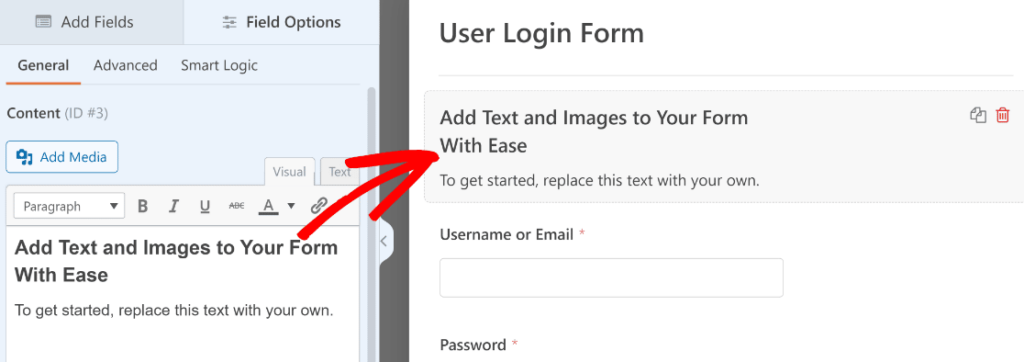
È ora di essere creativi! Passate all'editor WYSIWYG sul lato sinistro e iniziate ad aggiungere immagini o a creare un testo personalizzato per il vostro modulo.
Diamo un tocco di classe al nostro modulo di login di WordPress. Basta premere il pulsante Aggiungi media per caricare una bella immagine personalizzata.
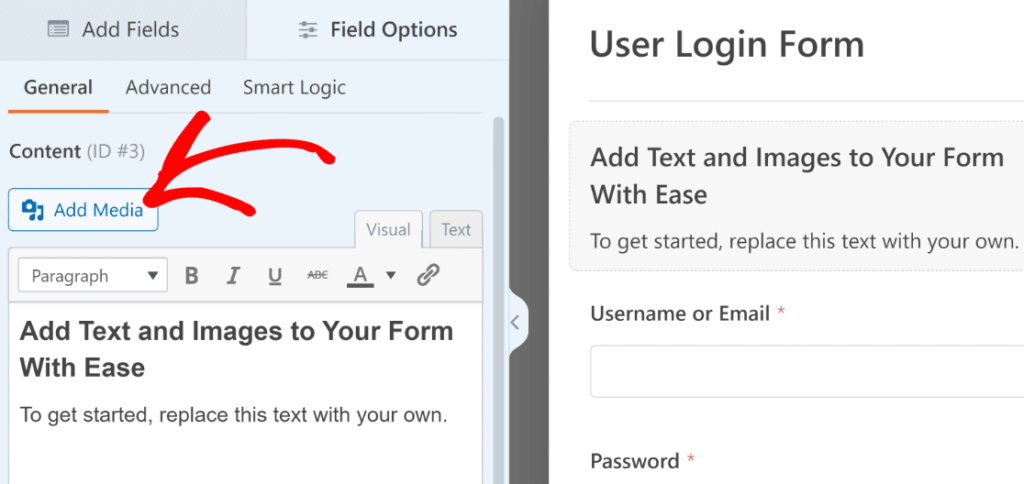
Preparatevi a ricevere un po' di media. Facendo clic sul pulsante Aggiungi media si aprirà la finestra modale della Galleria multimediale di WordPress. È il momento di caricare le immagini, proprio come si fa normalmente in WordPress.
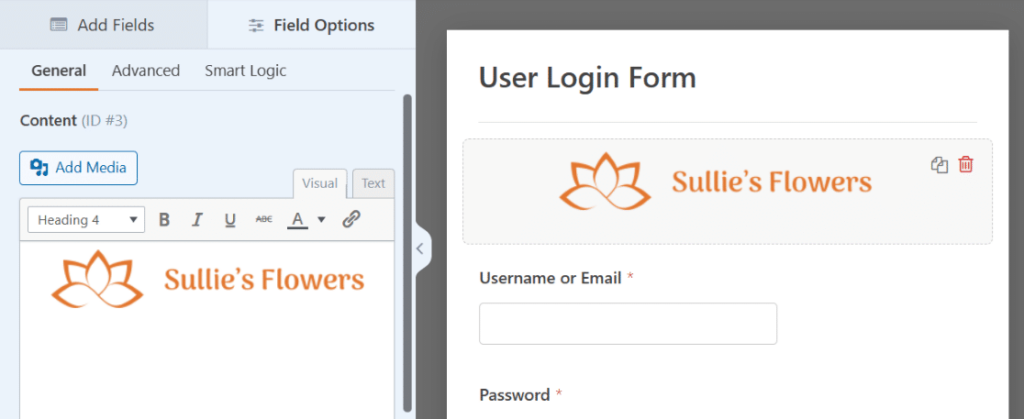
Ricordate di premere il pulsante Salva per concludere l'affare!
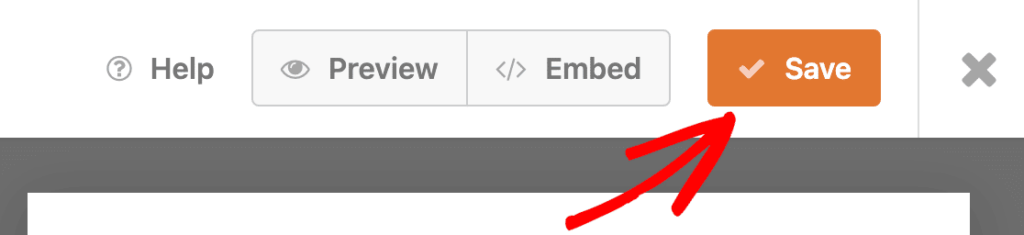
Ulteriori letture: I migliori plugin per moduli di contatto di WordPress
Passo 4: personalizzare le impostazioni del modulo di accesso personalizzato
Passiamo ora alle impostazioni del modulo di accesso. Questo ci permette di gestire il pulsante del modulo e la pagina in cui i visitatori andranno dopo l'invio.
Per iniziare, fare clic su Impostazioni, situato sul lato sinistro del costruttore di moduli.
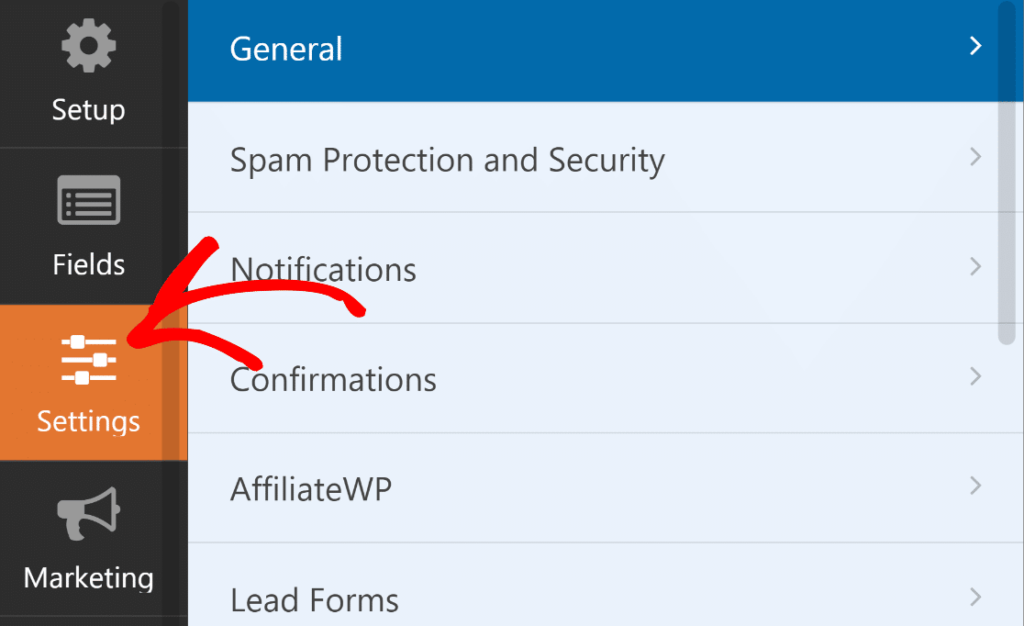
Quando si accede alle impostazioni, la scheda Generale è già selezionata, che è esattamente il punto in cui dobbiamo trovarci.
Nelle impostazioni generali, è sufficiente scorrere fino al testo del pulsante Invia e aggiornarlo con la dicitura Accedi.
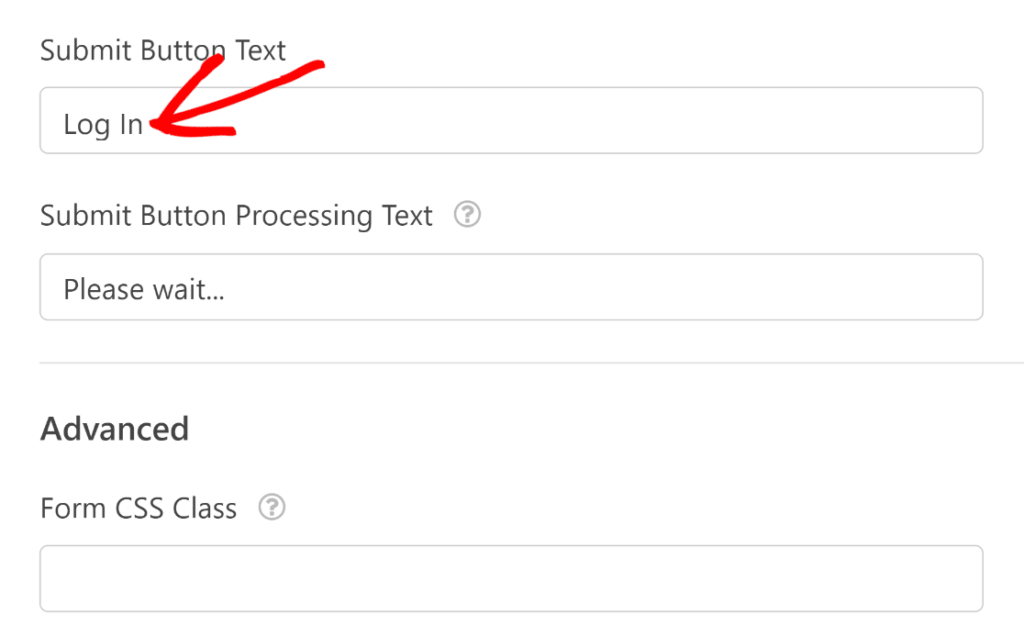
Inoltre, abbiamo modificato il testo di elaborazione del pulsante Invia per informare gli utenti che il login è in corso. Sentitevi liberi di personalizzare questo messaggio.
Passiamo ora alla sezione Conferme.
Qui è possibile selezionare l'azione da eseguire dopo l'invio del modulo di accesso. È possibile indirizzare gli utenti all'area di amministrazione di WordPress, ma per molti siti è più logico rimandarli al front-end.
In questo caso, reindirizzeremo gli utenti alla homepage.
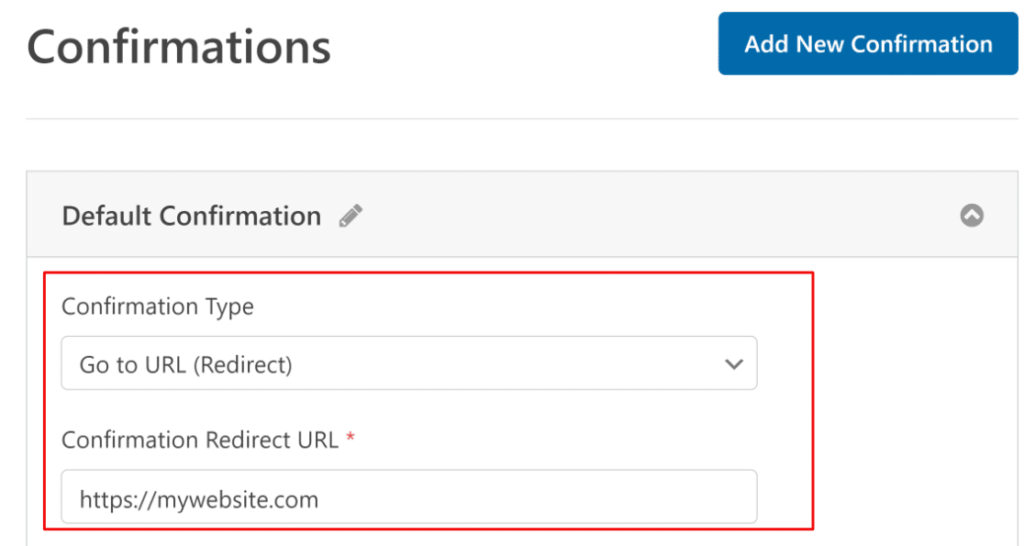
Prima di andare avanti, c'è un'altra impostazione da rivedere.
Scorrendo la scheda Impostazioni nel costruttore di moduli, si vedrà il menu Registrazione utente. Fare clic su di esso per visualizzare le opzioni.
È possibile nascondere questo modulo agli utenti già connessi, spostando il pulsante sulla posizione "on". Personalizzare il messaggio da visualizzare al posto del modulo quando un utente è già connesso, utilizzando la casella di testo fornita.

Ora è il momento di esplorare un po'! Sentitevi liberi di controllare le altre impostazioni e di modificare tutto ciò che vi piace. Una volta soddisfatti, basta premere il pulsante Salva nella parte superiore del costruttore di moduli per bloccare le modifiche.
Controllare anche: Come installare WordPress in locale su Mac
Passo 5: pubblicare il modulo di accesso personalizzato
Tempi entusiasmanti! Il vostro modulo di accesso appena coniato è pronto per il mondo.
Dove posizionarlo? Le opzioni sono illimitate come la vostra immaginazione:
- Abbellire le pagine con la sua presenza.
- Inseritelo senza problemi nei vostri post.
- Lasciatela brillare nella barra laterale.
- O annidarlo comodamente nel piè di pagina.
Successivamente, ci dedicheremo alla creazione di una pagina di login personalizzata per WordPress. Pronti a tuffarvi? Fate un bel clic sul pulsante Embed nella parte superiore del costruttore di moduli!
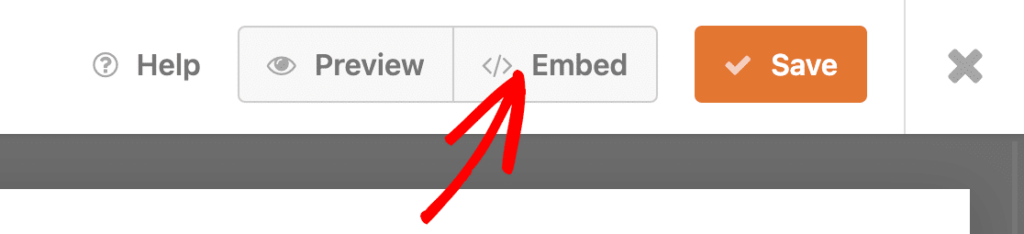
Ecco cosa sta per succedere
- Apparirà una maschera che chiederà dove si vuole incorporare il modulo. Per questo esempio, creeremo una nuova pagina. Fare clic su Crea nuova pagina.
- A questo punto, date un nome alla vostra pagina. Una volta terminato, fare clic su Let's Go.
- Questa azione porta all'editor di blocchi di WordPress con il modulo di accesso incorporato.
- Questo è un ottimo punto per utilizzare le opzioni di stile dei moduli nel blocco WPForms per personalizzare facilmente l'aspetto dei campi, delle etichette e dei pulsanti.
- Quando si è soddisfatti dell'aspetto del modulo di accesso personalizzato, è sufficiente fare clic sul pulsante Pubblica per pubblicare la pagina di accesso personalizzata.
Ecco fatto! La vostra pagina di login personalizzata per WordPress è ora attiva e pronta all'uso.
Suggerimento: se avete utilizzato l'opzione Nascondi se sei connesso, ricordate che dovrete uscire da WordPress per visualizzare il modulo finito. Altrimenti, la schermata di accesso non sarà visibile quando si è connessi. È un piccolo trucco per assicurarsi che tutto sia a posto prima dell'arrivo dei visitatori!
Lo sapevate? - Il nuovo plugin CF7 Blocks porta i blocchi nel Contact Form 7
Passo 6: Aggiungere il modulo di accesso al menu di navigazione
Avete appena dato il tocco finale al vostro modulo di login personalizzato. Un lavoro eccellente!
Ora, facciamo in modo che sia facilmente accessibile per i vostri visitatori. La chiave? Aggiungerlo al menu di navigazione del vostro sito.
Per iniziare, accedete alla vostra dashboard di WordPress e fate clic su Aspetto, quindi selezionate Menu.
Aspetto " Menu

In un colpo di spugna, seguiamo le fasi successive -
- Se il vostro tema ha già un menu di navigazione, andate su Aspetto e poi su Menu nella vostra dashboard di WordPress. Selezionate la vostra pagina di accesso dalla colonna a sinistra e fate clic su Aggiungi al menu.
- La pagina di accesso appare ora sul lato destro, insieme ad altre voci di menu. Se necessario, è possibile riorganizzarle trascinandole e rilasciandole.
- Quindi, scegliere la posizione in cui si desidera che il menu appaia. La maggior parte dei temi offre fino a 5 posizioni di visualizzazione, come l'intestazione o il piè di pagina. Per questo esempio, lo aggiungeremo all'intestazione, spesso indicata come menu principale.
- Fare clic su Menu primario, quindi premere Salva menu in basso per aggiornarlo.
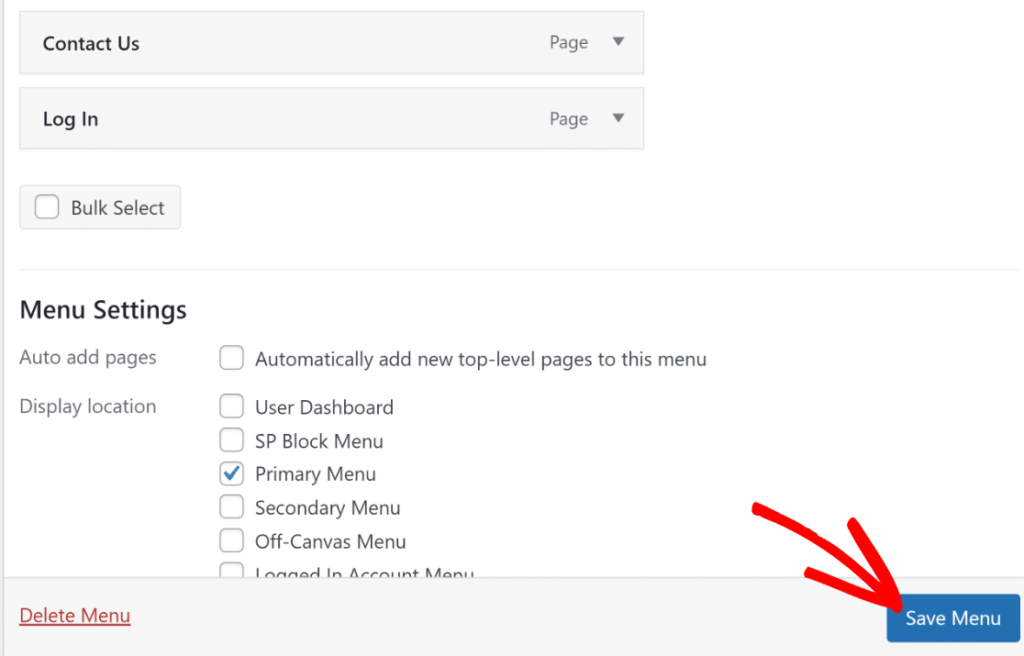
Il menu di navigazione includerà ora la nuova pagina di accesso. Dopo l'aggiornamento o la creazione del menu, assicuratevi di visitare la vostra homepage per verificare che tutto sia a posto.
- Se il vostro sito web ha ancora bisogno di un menu, la sua creazione è simile. Iniziate dando un nome al vostro nuovo menu in Struttura del menu.
Seguite la stessa procedura di cui sopra per aggiungere la pagina di login alla navigazione. Se avete creato anche un modulo personalizzato per la reimpostazione della password, considerate la possibilità di aggiungerlo al menu.
Un'altra guida su come fare: Come creare un sito web a una pagina in WordPress? (3 semplici passi)
Passo 7: Reindirizzare la pagina di accesso di WordPress alla pagina di accesso personalizzata
A questo punto, bisogna assicurarsi che chiunque tenti di utilizzare la solita pagina di login di WordPress venga invece inviato alla nuova pagina personalizzata.
Per farlo, abbiamo bisogno di un plugin chiamato WPCode e di un pizzico di conoscenza della codifica.
WPCode è un pratico plugin che consente di aggiungere gratuitamente il proprio codice al sito WordPress. Una volta installato e attivato, andate su Code Snippets, fate clic su + Add Snippet e selezionate Add Your Custom Code per creare un nuovo snippet.
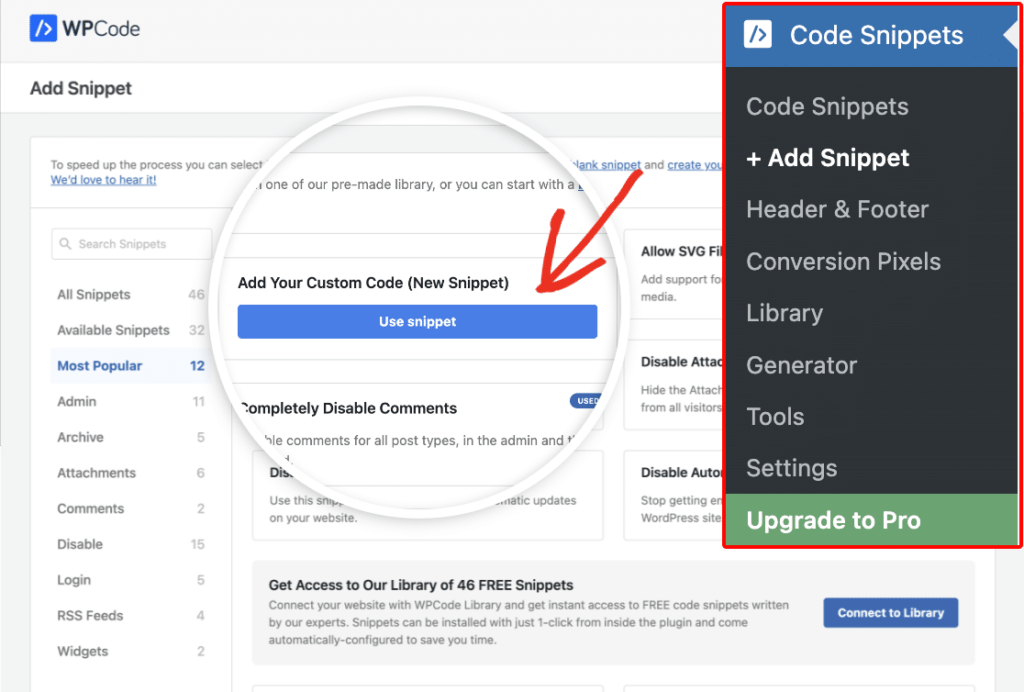
Quindi, nella schermata successiva, assegnare al proprio snippet un nome chiaro e memorabile. Ad esempio, lo abbiamo chiamato reindirizzamento della pagina di login.
Quindi, incollare il codice fornito nell'area designata:
| add_filter( ‘login_url’, function( $login_url, $redirect, $force_reauth ){ // Change here your login page url $login_url = ‘https://sulliesflowers.com/login/’; if ( ! empty( $redirect ) ) { $login_url = add_query_arg( ‘redirect_to’, urlencode( $redirect ), $login_url ); } if ( $force_reauth ) { $login_url = add_query_arg( ‘reauth’, ‘1’, $login_url ); } return $login_url;}, 10, 3); |
Assicurarsi di sostituire https://sulliesflowers.com/login/ con l'URL della pagina di accesso personalizzata. Quindi, fare clic sul pulsante Salva frammento per memorizzare le modifiche.
Una volta salvato e applicato il reindirizzamento, si riceverà un messaggio di successo. Infine, attivate l'impostazione nella parte superiore dello schermo per rendere attivo il vostro snippet.
D'ora in poi, quando gli utenti tenteranno di accedere, saranno indirizzati alla vostra pagina personalizzata.
Creare la registrazione dell'utente
Un modulo di registrazione utente personalizzato è una pagina web personalizzata in cui i visitatori possono registrarsi per creare account su un sito web. A differenza della pagina di login, che è destinata agli utenti abituali, questo modulo serve a dare il benvenuto ai nuovi utenti e a raccogliere i loro dati per un'esperienza su misura. Con i moduli di registrazione di WP, potete aggiungere qualche tocco in più aggiungendo campi personalizzati e rendendoli parte integrante dell'atmosfera del vostro sito.
Un'altra guida su come fare: Come personalizzare la pagina di reimpostazione della password di WordPress?
Passo 1: Installare il plugin WPForms
L'installazione del plugin è il primo passo. Assicuratevi di investire nel piano WPForms Pro, in quanto fornisce l'accesso al componente aggiuntivo User Registration, che utilizzeremo per creare senza sforzo moduli di registrazione dinamici per gli utenti del vostro sito web.
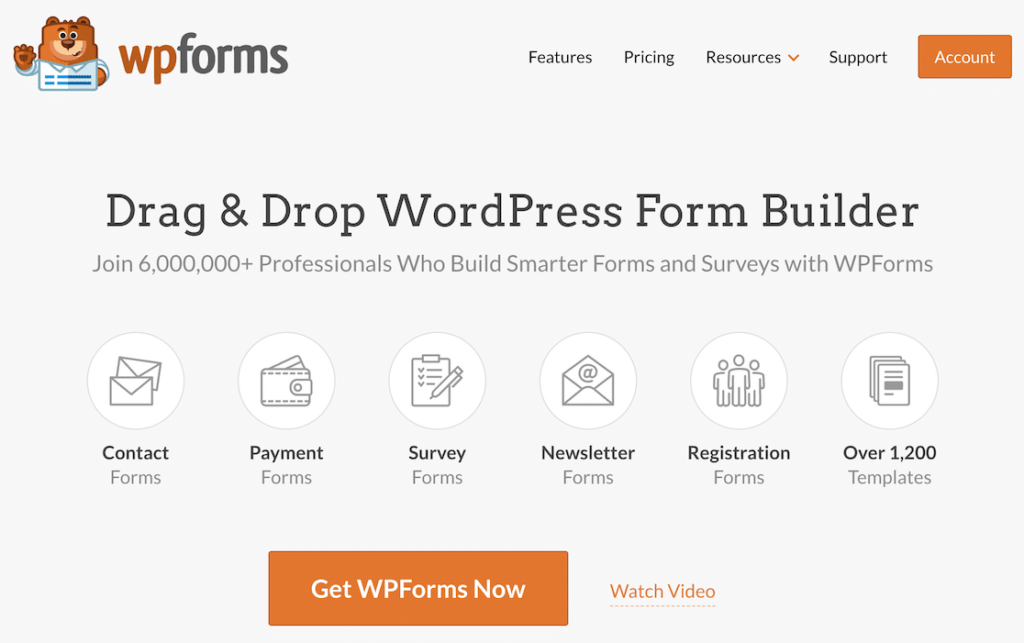
L'aspetto eccellente di WPForms è che non è necessaria alcuna conoscenza di HTML, PHP o CSS per progettare il modulo di registrazione di WordPress. Grazie al suo intuitivo costruttore di moduli drag-and-drop, chiunque può creare senza sforzo un modulo personalizzato in base alle proprie esigenze.
Cosa vi impedisce di creare un sito web orientato all'utente?
Consultate i nostri progettisti altamente qualificati per l'aggiunta di moduli personalizzati, soluzioni di plug-in, temi e integrazioni per ottimizzare la rilevanza degli utenti.
Passo 2: Attivare il componente aggiuntivo per la registrazione degli utenti
L'attivazione del componente aggiuntivo è semplice, poiché si integra correttamente con il vostro sito WordPress.
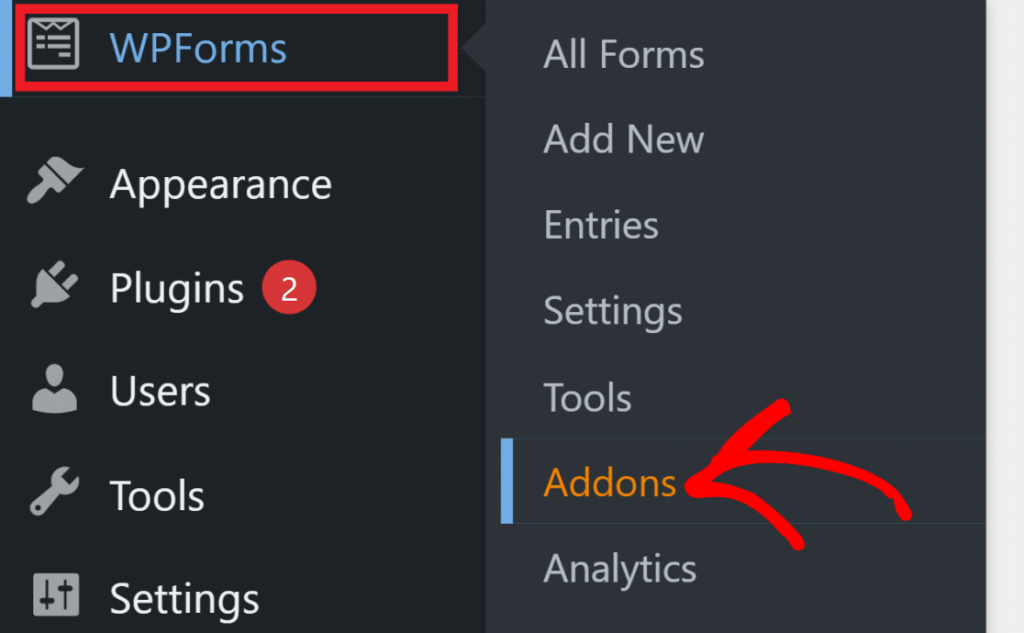
- Andate su WPForms " Componenti aggiuntivi dall'area di amministrazione di WordPress.
- Scorrere l'elenco dei componenti aggiuntivi o digitare registrazione utente nel campo di ricerca per individuare il componente aggiuntivo Registrazione utente.
- Fare clic su Installa componente aggiuntivo per avviare il processo di installazione.
- Una volta installato, lo stato sotto il componente aggiuntivo Registrazione utente cambierà in Attivo. Congratulazioni! Il componente aggiuntivo Registrazione utente è stato attivato con successo.
- Con il componente aggiuntivo Registrazione utente già pronto, potete iniziare a creare moduli di registrazione per gli utenti di WordPress senza alcuno sforzo utilizzando WPForms.
Passo 3: Creare il modulo di registrazione per gli utenti di WordPress
Questa fase consente essenzialmente di raccogliere senza problemi le informazioni degli utenti e di semplificare il processo di registrazione sul vostro sito WordPress.
Continuate a seguire...
- Per creare un nuovo modulo di registrazione, andare su WPForms " Aggiungi nuovo.
- Si accede alla schermata di impostazione del modulo, dove è possibile assegnare un nome al modulo e selezionare un modello.
- In questo caso, creeremo il modulo di iscrizione di WordPress da zero, ma per un'opzione più rapida, potete anche partire da un modello. Fate clic su Crea modulo vuoto.
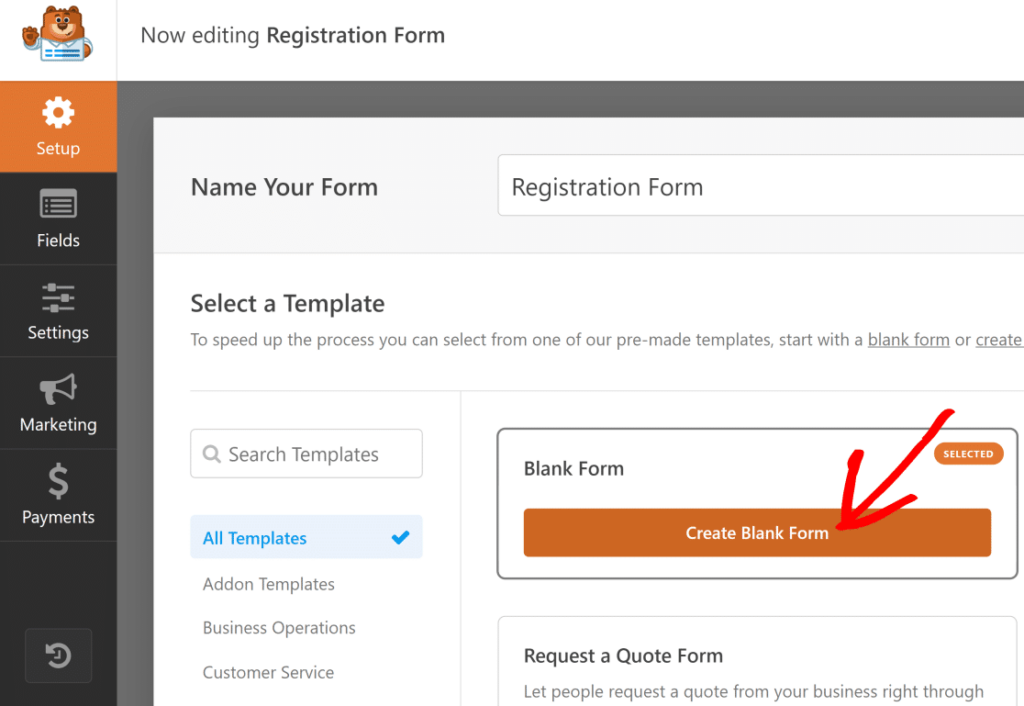
- Ci si troverà nella schermata di creazione del modulo, con il modulo vuoto, dato che abbiamo optato per un modulo vuoto.
- WPForms offre ampie possibilità di personalizzazione, compresi vari campi personalizzati che si possono aggiungere a seconda delle necessità. Nei prossimi passi esploreremo queste caratteristiche di registrazione.
Passo 4: personalizzare i campi del modulo di registrazione utente
Creiamo un modulo di registrazione elegante, che sia snello e con i soli campi indispensabili per raccogliere rapidamente le informazioni degli utenti. Moduli più brevi significano meno possibilità di abbandono da parte degli utenti. Tuttavia, secondo la nostra esperienza, con il componente aggiuntivo di WPForms per l'abbandono dei moduli, si possono ancora catturare i contatti.
Ora aggiungiamo un campo al nostro modulo utilizzando il costruttore drag-and-drop. È sufficiente selezionare un campo dal menu a sinistra e rilasciarlo sul modulo a destra.
Ripetere l'operazione fino a quando tutti i campi desiderati sono al loro posto.
Per la nostra forma, abbiamo inserito:
- Nome
- Testo a riga singola (per l'inserimento del nome utente)
- Password
Sentitevi liberi di aggiungere altri dettagli ai vostri campi modulo. Si veda come abbiamo personalizzato il nostro campo di testo a riga singola con la dicitura Nome utente, impostato un limite massimo di caratteri e persino aggiunto una maschera di input per controllare i caratteri consentiti per il nome utente.
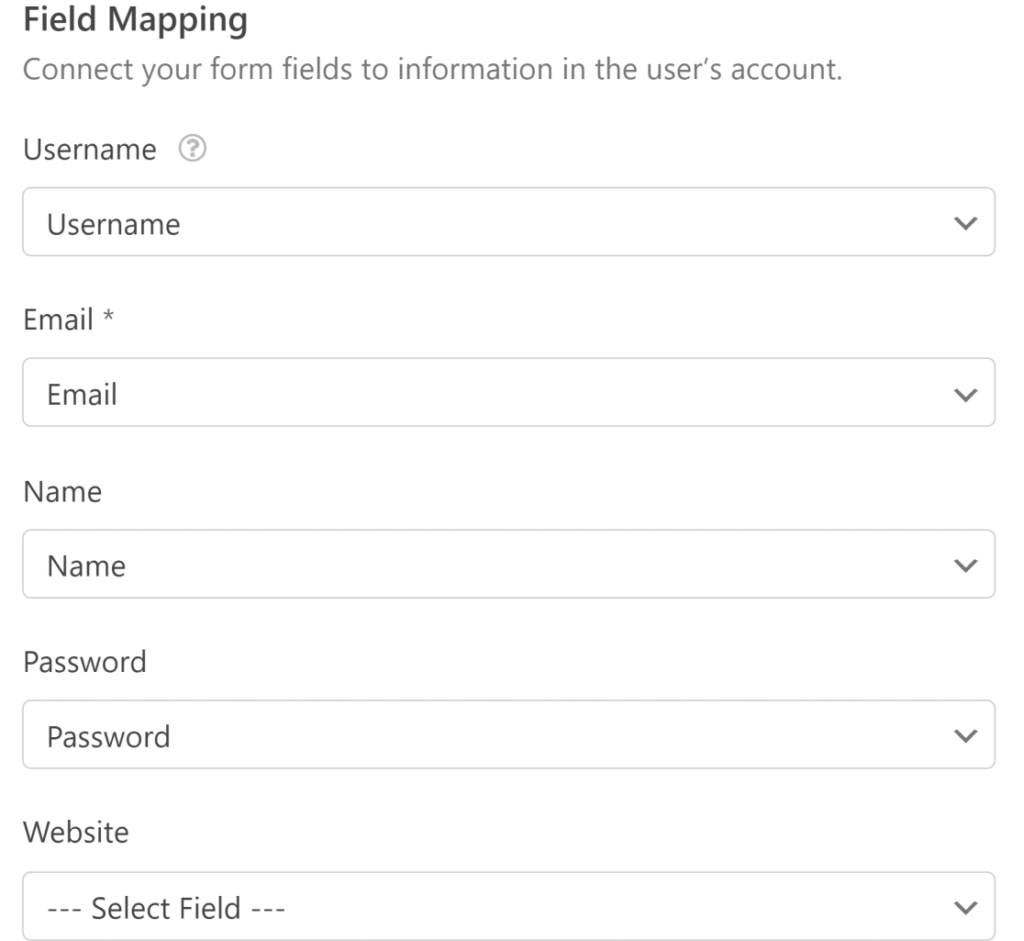
Per modificare un campo, fare clic su di esso per visualizzare le Opzioni campo. Nella scheda Generale, è possibile modificare l'etichetta, aggiungere una descrizione e persino contrassegnare il campo come obbligatorio.
Lavorate con le vostre mani!
Approfondimento: Umbraco vs WordPress: La scelta giusta per la gestione dei contenuti
Passo 5: Configurare le impostazioni del modulo di registrazione utente di WordPress
Metodo di attivazione dell'utente
In questa fase, configuriamo le impostazioni del modulo di registrazione degli utenti di WordPress per adattare il flusso degli utenti alle vostre preferenze:
- Iniziare facendo clic su Impostazioni " Registrazione utente.
- Quindi, fare clic sul pulsante accanto a Abilita registrazione utente per attivarla.
- Qui è possibile:
- Mappare ogni campo del modulo con il corrispondente campo del profilo utente.
- Selezionare i ruoli utente predefiniti per i nuovi utenti.
- Abilita le notifiche per le nuove registrazioni.
- Scegliere una pagina di conferma per reindirizzare gli utenti dopo la registrazione.
- Utilizzare i menu a discesa per abbinare ciascun campo del modulo al campo del profilo utente appropriato per la mappatura dei campi.
- Scorrete fino alla sezione Ruoli utente per assegnare ai nuovi utenti uno dei ruoli predefiniti del vostro sito WordPress.
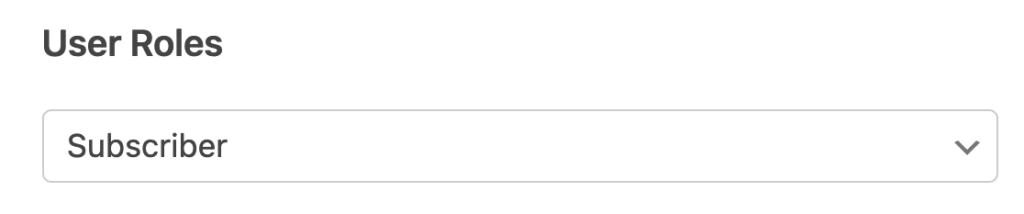
Modifica delle impostazioni di registrazione di un nuovo utente
Scorrendo le impostazioni menzionate in precedenza, si arriva alla sezione Notifiche e-mail. Qui è possibile modificare le notifiche per le registrazioni di nuovi utenti.
Le opzioni includono:
- Invio di un'e-mail all'amministratore quando un nuovo utente si registra
- Invio di informazioni sull'account all'utente e
- Notificare all'utente l'attivazione del suo account.
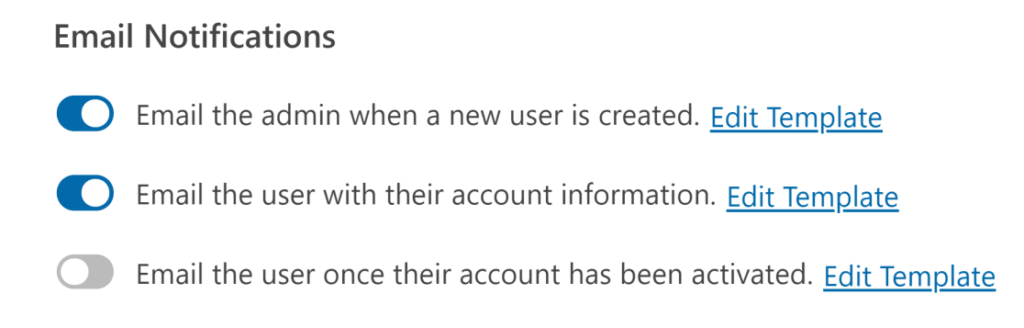
Se si desidera personalizzare l'intestazione e il contenuto di queste e-mail, è sufficiente fare clic sul pulsante "Modifica modello" accanto a ciascun tipo di notifica.
Un'altra guida: Come eliminare gli utenti amministratori invisibili di WordPress?
Modifica del modulo di registrazione
Oltre all'invio di e-mail di notifica, WPForms mostra agli utenti un messaggio di conferma dopo l'invio del modulo.
È possibile scegliere tra tre tipi di conferma:
- Messaggio: Viene visualizzato un semplice messaggio di conferma dell'invio del modulo.
- Mostra pagina: Gli utenti vengono portati a una pagina web specifica del vostro sito per ringraziarli della registrazione.
- Vai all'URL (reindirizzamento): Gli utenti vengono reindirizzati a un altro sito web, come un sito di e-commerce affiliato.
È possibile personalizzare queste conferme andando su Impostazioni " Conferme. Nel nostro esempio, abbiamo utilizzato il tipo di messaggio predefinito, ma abbiamo aggiunto le istruzioni per l'utente. Se volete che i nuovi utenti vengano automaticamente collegati al loro nuovo account WordPress invece di vedere un messaggio di ringraziamento dopo la registrazione sul vostro sito, salvate le modifiche.
Successivamente, incorporeremo e pubblicheremo il modulo sul vostro sito.
Passo 6: Aggiungere il modulo di registrazione dell'utente al sito
Una volta creato il modulo di registrazione e di accesso per gli utenti di WordPress, è il momento di aggiungerlo al vostro sito web WordPress.
- Incorporare il modulo:
- Fare clic sul pulsante Incorpora in alto a destra nella schermata del costruttore di moduli.
- Selezionare Crea nuova pagina e assegnare un nome alla nuova pagina. Quindi, fare clic su Let's Go.
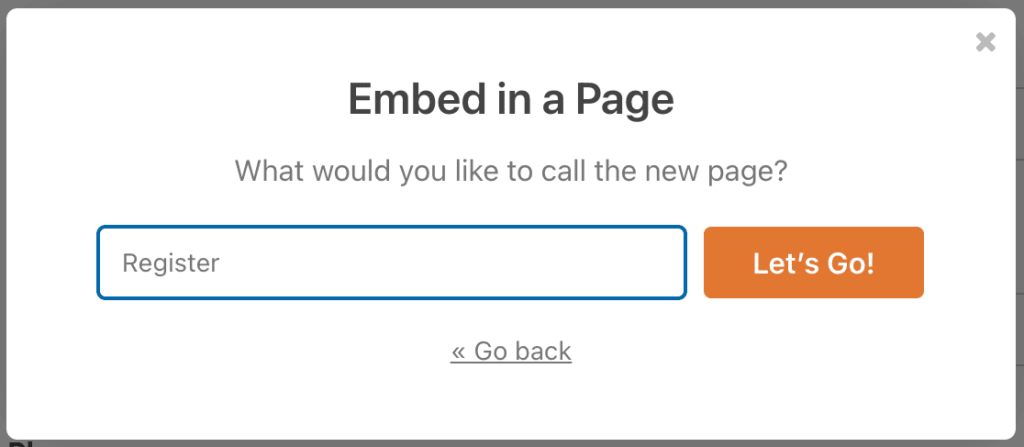
- WPForms vi porterà all'editor di WordPress con il nuovo modulo di registrazione già incorporato.
- Fare clic su Pubblica quando si è pronti. Ecco fatto! La pagina di registrazione è ora attiva sul vostro sito WordPress.
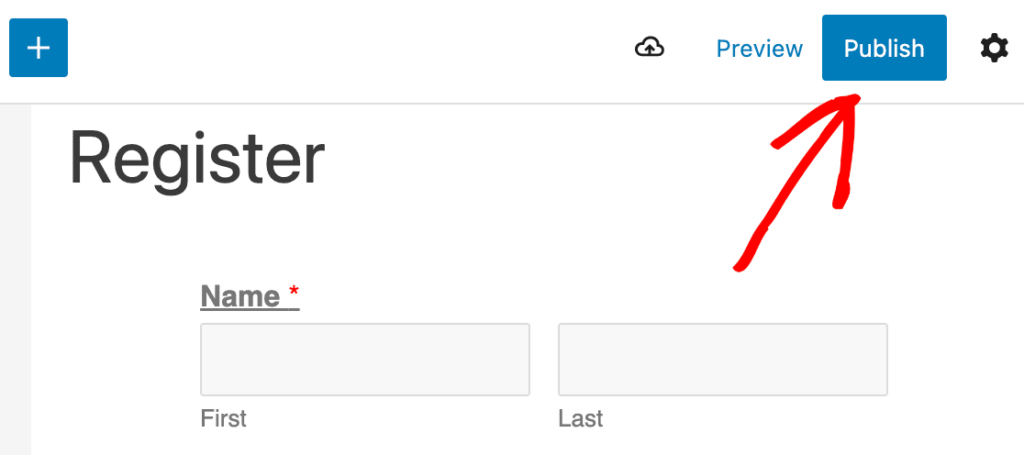
- Reindirizzamento dell'URL di registrazione predefinito di WordPress:
- Considerate la possibilità di reindirizzare l'URL di registrazione predefinito di WordPress alla nuova pagina di login personalizzata.
- La pagina di accesso predefinita di WordPress può sembrare fuori luogo sul vostro sito perché è troppo semplice e non si adatta al tema del sito.
Ora gli utenti possono registrarsi sul vostro sito utilizzando il vostro modulo di registrazione personalizzato. Dopo la registrazione, è possibile modificare i ruoli o altre impostazioni dalla pagina del profilo WordPress predefinita di ciascun utente.
Passo 7: Aggiungere la pagina di registrazione al menu del sito web
Una volta pubblicato il nuovo modulo di registrazione degli utenti, dovete assicurarvi che gli utenti possano trovarlo facilmente. Un modo per farlo è aggiungerlo al menu principale del vostro sito WordPress.
Ecco come:
- Andate su Aspetto " Menu nella vostra dashboard di WordPress.
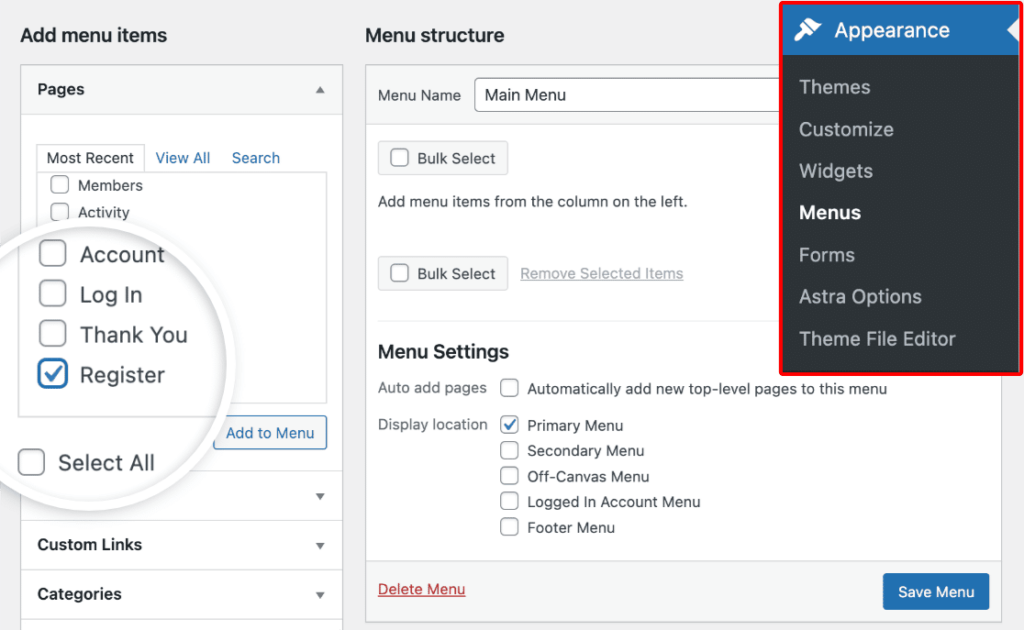
- Cercate la vostra nuova pagina di registrazione tra le opzioni elencate a sinistra e aggiungetela al vostro menu.
- Se il vostro tema WordPress ha una vecchia pagina di registrazione nel menu, potrebbe essere necessario rimuoverla. Ricordate di salvare le modifiche.
- Se avete bisogno di aiuto, consultate un tutorial sui menu di WordPress.
Ed ecco fatto! Avete imparato a creare un modulo di registrazione per WordPress, in modo da facilitare l'iscrizione di nuovi utenti al vostro sito.
Continuate a leggere: I 10 motivi principali per utilizzare WordPress per il vostro sito web
Vantaggi della creazione di una pagina di accesso e registrazione personalizzata per WordPress
Creare pagine di login e di registrazione personalizzate per il vostro sito WordPress è una mossa intelligente che può offrire numerosi vantaggi a voi e ai vostri utenti. Prendere il controllo di questo aspetto cruciale del vostro sito web può migliorare l'esperienza complessiva dell'utente, rafforzare l'identità del vostro marchio e persino migliorare le misure di sicurezza.
Branding
Personalizzare le pagine di login e di registrazione è come dare alla vostra porta d'ingresso virtuale un'indispensabile ristrutturazione. Grazie al vostro estro creativo, potrete integrare immediatamente il logo del vostro marchio, la combinazione di colori e la tipografia di tendenza. Questo marchio coerente rafforza immediatamente l'identità unica del vostro sito web, creando un'esperienza coesa e memorabile per ogni visitatore che varca quella porta.
Suggerimenti per sfruttarlo al meglio:
- Incorporare il logo e la combinazione di colori del vostro marchio
- Mantenere un aspetto e un'atmosfera coerenti in tutte le pagine.
- Rafforzare l'identità del marchio e creare fiducia
Per saperne di più: 5 consigli per fare branding con un budget ridotto
Esperienza utente migliorata
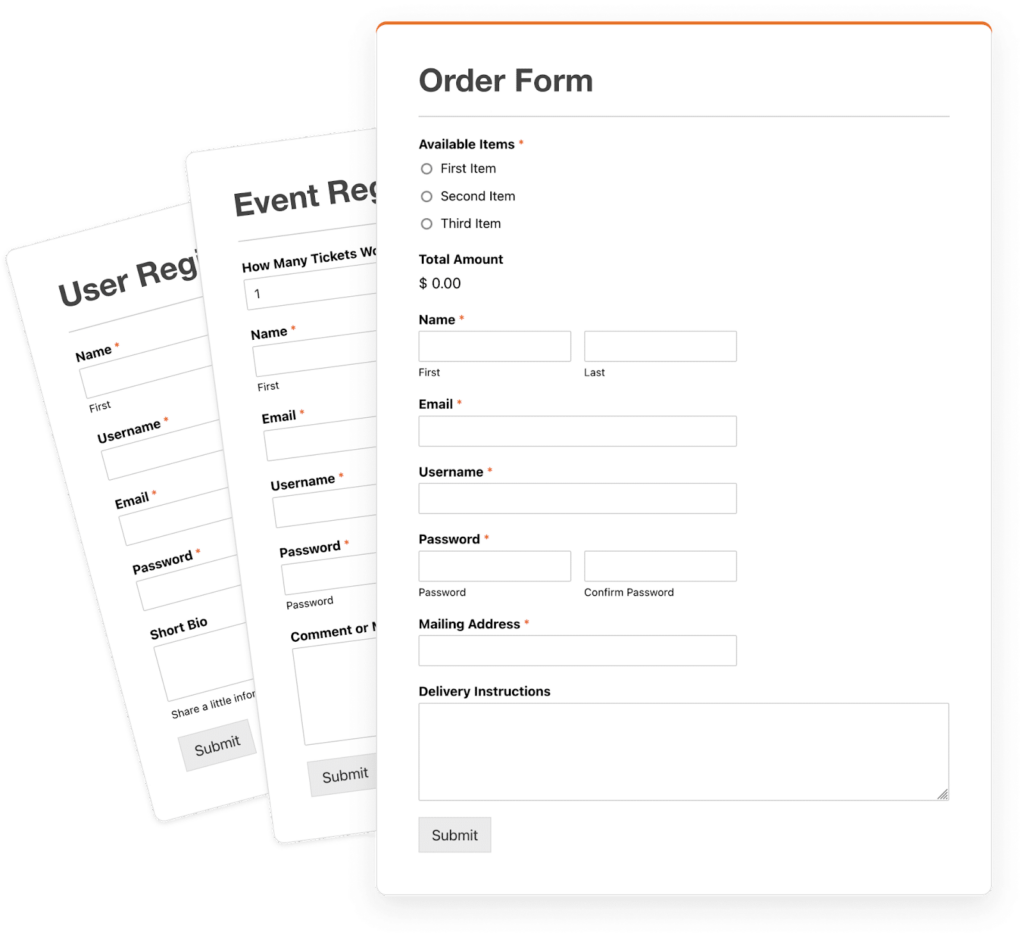
Le pagine di login e di registrazione predefinite di WordPress sono basilari e mancano di appeal visivo. Personalizzando queste pagine, è possibile creare un'esperienza più coinvolgente e facile da usare per i visitatori.
Suggerimenti per sfruttarlo al meglio:
- Progettare un'interfaccia visivamente accattivante e intuitiva
- Migliorare l'estetica generale e l'usabilità
- Fornire un'esperienza perfetta e piacevole per i vostri utenti
Per saperne di più: Perché una cattiva UX è un incubo per la vostra azienda?
Maggiore sicurezza
Le pagine di login e registrazione personalizzate consentono di implementare misure di sicurezza aggiuntive, come l'autenticazione a due fattori, la verifica captcha o gli indicatori di forza della password. Questo ulteriore livello di protezione può contribuire a mitigare i potenziali rischi per la sicurezza e a salvaguardare il vostro sito web da accessi non autorizzati.
Suggerimenti per sfruttarlo al meglio:
- Aggiungere ulteriori funzioni di sicurezza, come l'autenticazione a due fattori.
- Implementare la verifica captcha per prevenire gli attacchi bot
- Applicare requisiti più severi per le password per una maggiore sicurezza
Per saperne di più: I 10 migliori scanner di malware e sicurezza per WordPress
Integrazione con strumenti di terze parti

Le pagine di login e di registrazione personalizzate possono essere perfettamente integrate con strumenti e servizi di terze parti, come i login ai social media, le piattaforme di email marketing o i sistemi di gestione delle relazioni con i clienti (CRM). Questa integrazione può semplificare i processi di onboarding e di gestione dei dati degli utenti.
Suggerimenti per sfruttarlo al meglio:
- Abilitare le opzioni di accesso ai social media per comodità
- Integrazione con le piattaforme di email marketing per campagne senza soluzione di continuità
- Collegamento con i sistemi CRM per una gestione efficiente dei dati
Per saperne di più: I 10 migliori strumenti di gestione dei progetti per le agenzie web
Conclusione
È ora di aggiornare le noiose pagine di login e registrazione predefinite del vostro sito WordPress. La creazione di versioni personalizzate vi permette di dare una prima impressione potente che risuona con il vostro marchio. Seguite i passaggi descritti per progettare pagine di login accattivanti che forniscano immediatamente un'esperienza di marca senza soluzione di continuità. Non lasciate che i nuovi visitatori rimangano delusi: catturateli immediatamente con un processo di registrazione dal marchio straordinario.