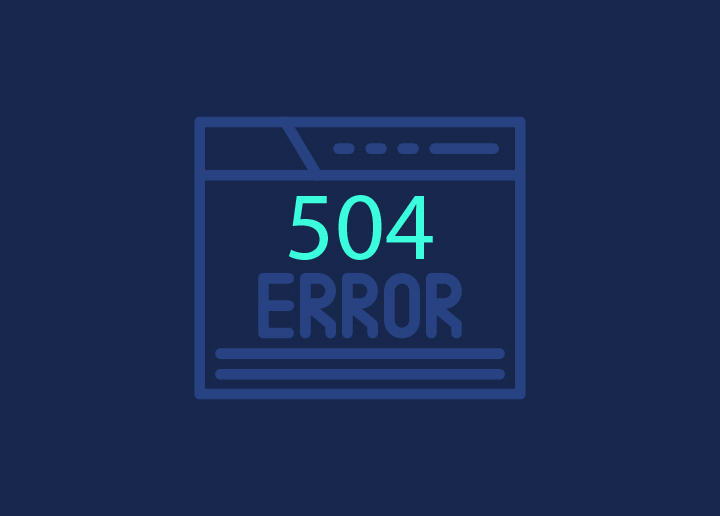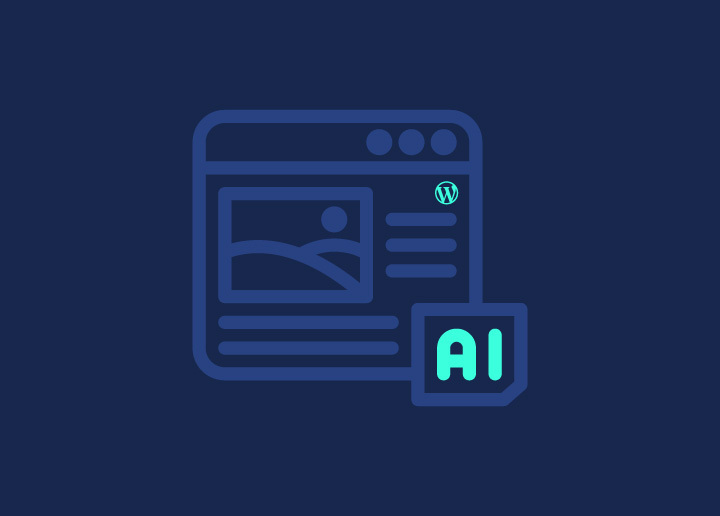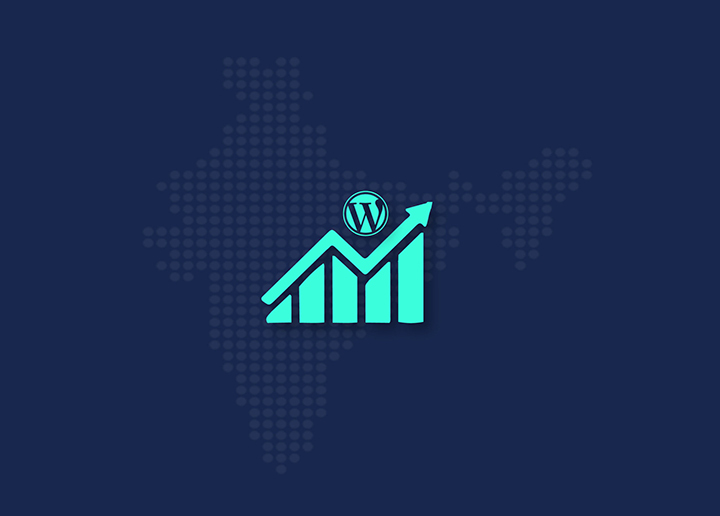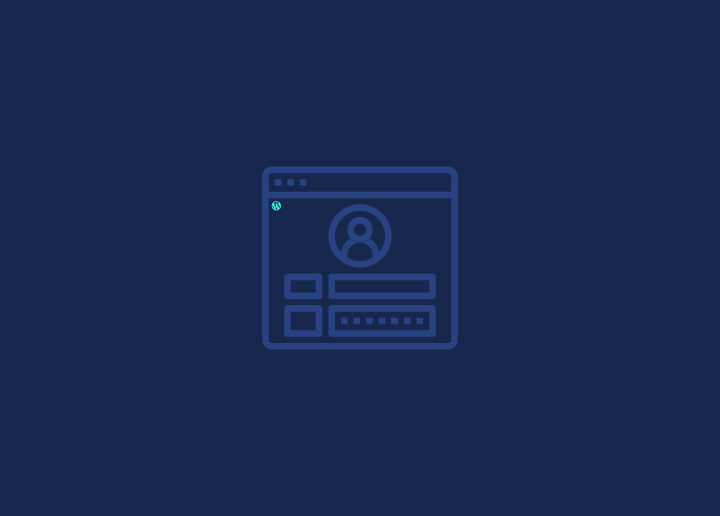Votre page de connexion WordPress vous semble-t-elle terne et obsolète ? La première impression est déterminante, et un écran de connexion peu impressionnant peut potentiellement détourner les visiteurs avant même qu'ils n'accèdent à votre site. La création d'une page de connexion et d'enregistrement WordPress personnalisée améliore l'UX et l'attrait visuel et intègre parfaitement le processus de connexion et d'enregistrement dans le flux d'utilisateurs de votre site.
Dans ce guide, nous allons vous montrer comment créer des pages de connexion et d'enregistrement personnalisées et attrayantes. Il n'est pas nécessaire de coder! Vous ajouterez votre logo, vos couleurs personnalisées, vos images d'arrière-plan et bien plus encore en quelques clics. Préparez-vous à épater les nouveaux visiteurs et à offrir à vos habitués une expérience cohérente et fidèle à votre marque dès qu'ils se connectent. Vous pouvez également demander à votre partenaire de développement WordPress de créer les pages nécessaires pour vous !
Contenu
ToggleEtapes pour créer une page de connexion et d'enregistrement personnalisée sur WordPress
Une page de connexion et d'enregistrement personnalisée sur WordPress peut vous permettre d'établir des liens plus profonds avec votre public. Embarquons ensemble dans ce voyage et découvrons comment faire de votre site web un centre en ligne interactif et sur mesure.
Créer un login personnalisé
La conception personnalisée de WordPress permet de créer une page de connexion sur mesure afin que les utilisateurs puissent saisir leurs données d'identification pour accéder à leurs comptes. Contrairement aux pages de connexion standard, les pages personnalisées sont conçues pour s'adapter au style et à l'image de marque du site web, afin d'offrir une expérience transparente à l'utilisateur. Elles peuvent également intégrer des fonctionnalités supplémentaires, telles que des mesures de sécurité web renforcées ou des champs permettant de collecter des informations spécifiques sur l'utilisateur lors de l'inscription. Il s'agit d'une approche personnalisée permettant aux utilisateurs de se connecter et de s'engager en toute sécurité sur un site web WordPress.
En savoir plus: Comment ajouter le reCAPTCHA de WordPress pour la sécurité du site Web ?
Voici comment vous devriez procéder pour en créer un avec WP Forms -
Étape 1 : Installer le plugin WPForms
Tout d'abord, vous devez installer et activer le plugin WPForms.
Rappelez-vous que si vous voulez utiliser les fonctionnalités d'enregistrement et de connexion des utilisateurs, vous aurez besoin de WPForms Pro ou d'une version plus récente. La version Pro est livrée avec le module complémentaire User Registration, ce qui rend très facile la création de pages de connexion personnalisées.
Après avoir installé WPForms, il vous suffit de vous rendre dans WPForms " Addons.
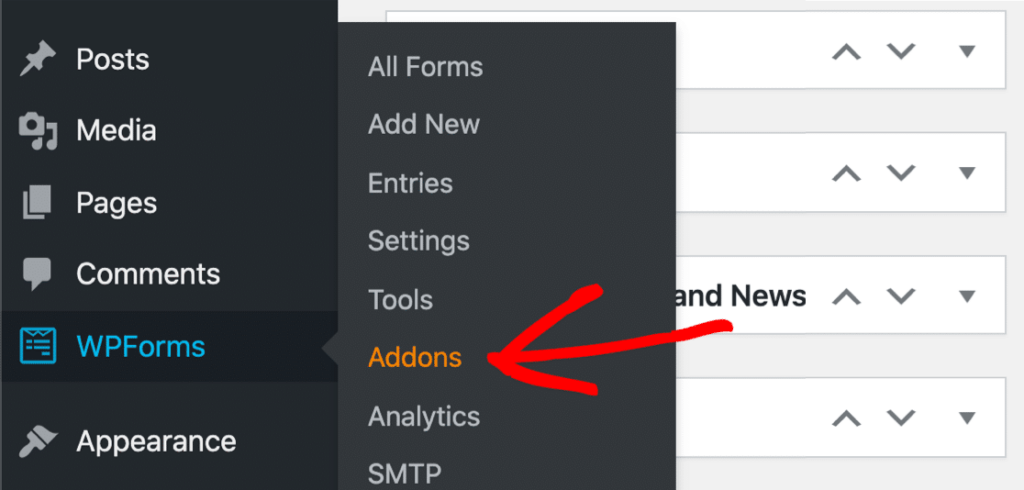
Continuez à faire défiler les pages jusqu'à ce que vous repériez le module complémentaire d'enregistrement des utilisateurs. Cliquez sur le bouton pour l'installer et débloquer l'étape suivante.

Activez le mode de maintenance de WordPress pour tenir les visiteurs à distance pendant que vous naviguez dans l'ensemble du processus sans interruption.
En savoir plus: Externaliser les tâches de maintenance de WordPress pour maximiser l'efficacité
Prêt à rouler ! Créons notre tout nouveau formulaire de connexion personnalisé.
L'amélioration du site du client dans une impasse ?
Nous pouvons vous simplifier la tâche avec des solutions wordpress en marque blanche rapides et faciles à mettre en œuvre, couvrant les fonctions de conception, de maintenance et d'assistance.
Étape 2 : Créer un formulaire de connexion WordPress personnalisé
L'installation de WPForms étant terminée, il est temps de créer un nouveau formulaire de connexion WordPress qui reflète l'aspect unique de notre site web.
Aller dans WPForms " Cliquer sur Ajouter un nouveau pour commencer
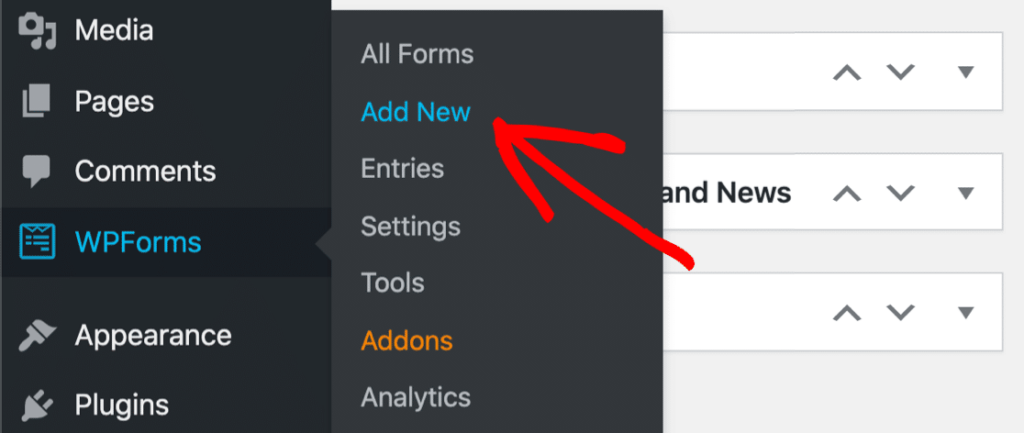
Ensuite, vous arriverez sur l'écran de sélection du modèle WPForms. Grâce à l'Addon User Registration, vous pouvez accéder à plusieurs modèles spécialisés avec des caractéristiques uniques, comme illustré ci-dessous.
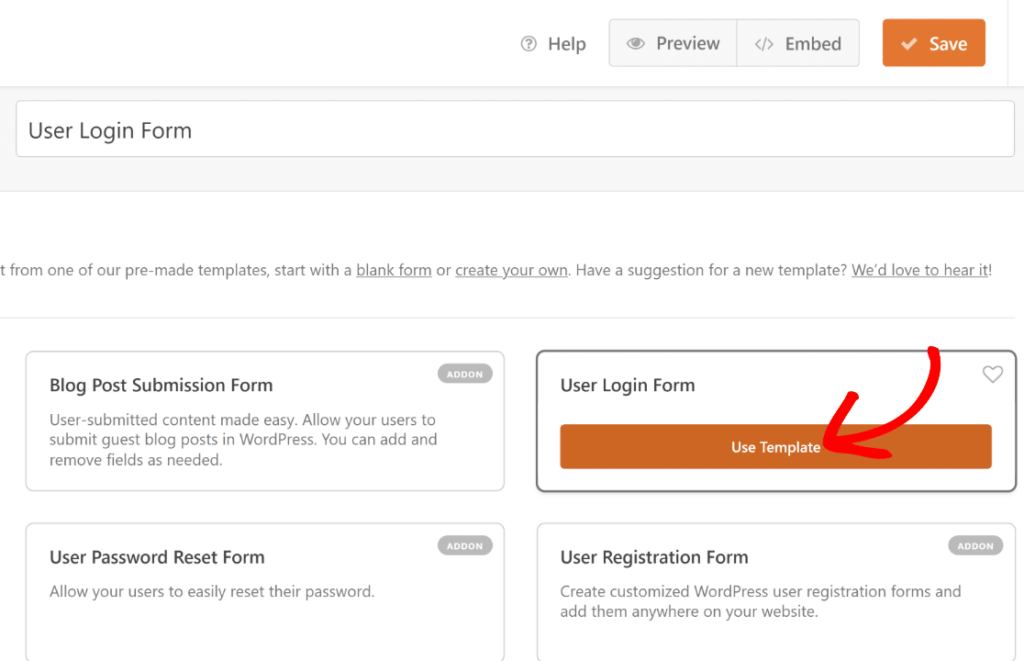
Lorsque le formulaire s'ouvre dans le générateur de formulaires, vous remarquerez qu'il comprend des champs pour le nom d'utilisateur, le mot de passe et la fonction "Se souvenir de moi", ce qui en fait une solution de connexion personnalisée assez complète.
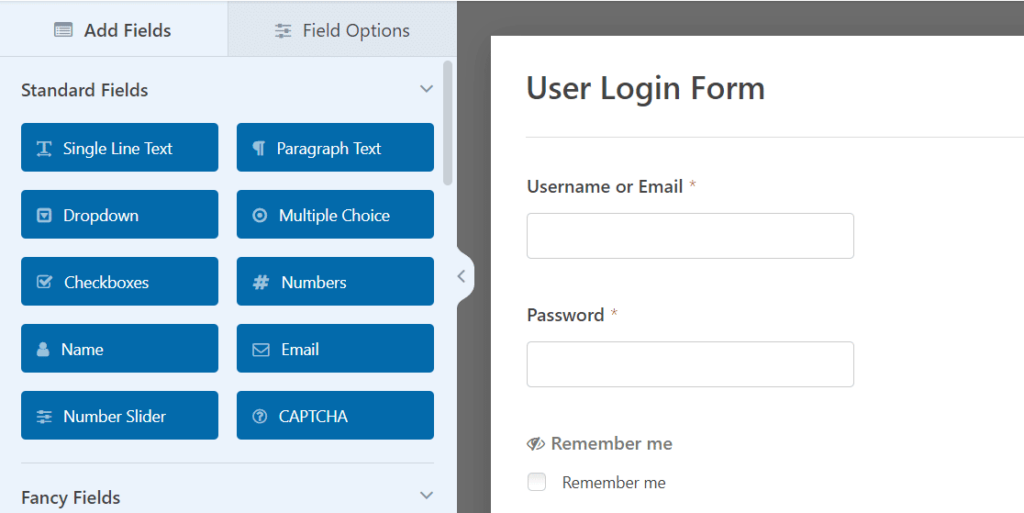
Le champ Remember Me est unique et n'est disponible que dans ce modèle. Il permet aux utilisateurs de se connecter automatiquement chaque fois qu'ils reviennent sur votre site web après avoir utilisé ce formulaire. Vous pouvez conserver le modèle tel quel ou y ajouter d'autres éléments.
Nous verrons comment procéder à l'étape suivante.
Intéressant à lire: Les 5 meilleurs plugins de formulaires pour WordPress
Étape 3 : Ajouter une image de marque à votre formulaire de connexion
WPForms vous permet de modifier facilement les modèles ou de créer de nouveaux formulaires. Par exemple, nous pouvons ajouter une marque à notre formulaire de connexion pour le rendre unique.
L'une des solutions consiste à insérer une image d'en-tête qui représente notre marque. Pour ce faire, faites glisser le champ Contenu en haut de votre formulaire, juste sous le titre.
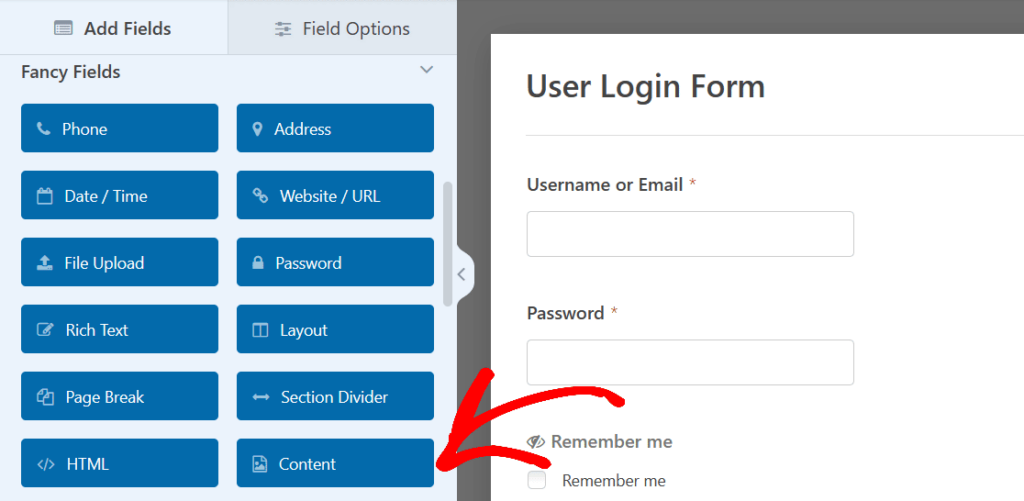
Après avoir ajouté le champ Contenu à votre formulaire, cliquez dessus pour accéder à ses options.
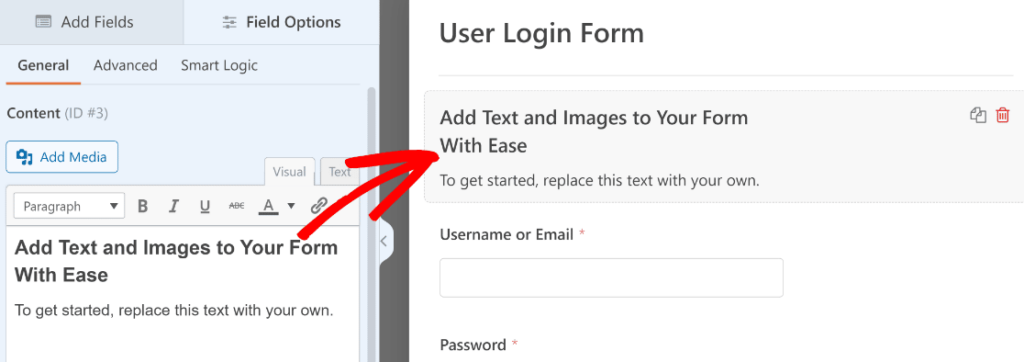
Il est temps de faire preuve de créativité ! Rendez-vous dans l'éditeur WYSIWYG sur le côté gauche et commencez à ajouter des images ou à rédiger un texte personnalisé pour votre formulaire.
Mettons un peu de piment dans notre formulaire de connexion WordPress en y ajoutant une image de marque. Il suffit de cliquer sur le bouton Ajouter un média pour télécharger une belle image personnalisée.
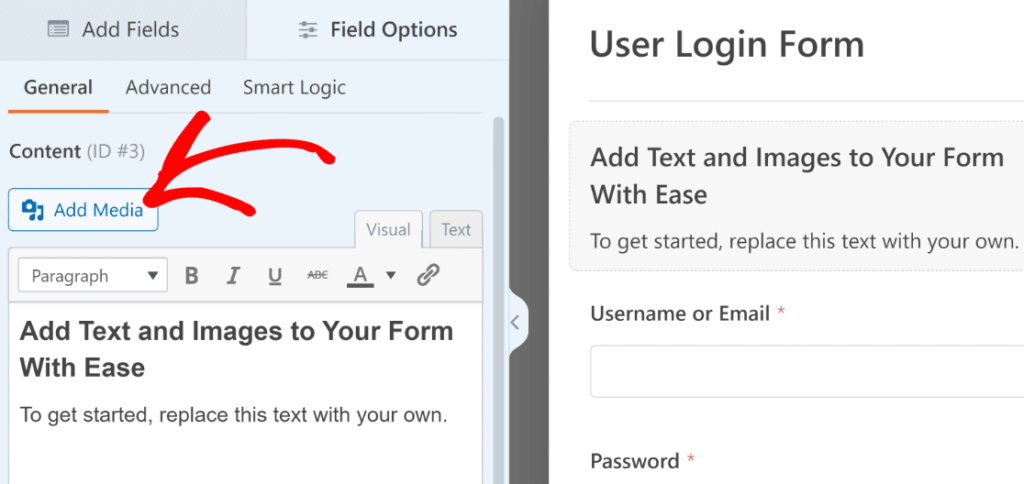
Préparez-vous à un peu d'éclat médiatique. En cliquant sur le bouton Ajouter un média, vous ferez apparaître la fenêtre modale de la galerie de médias de WordPress. C'est votre signal pour télécharger des images, comme vous le faites normalement dans WordPress.
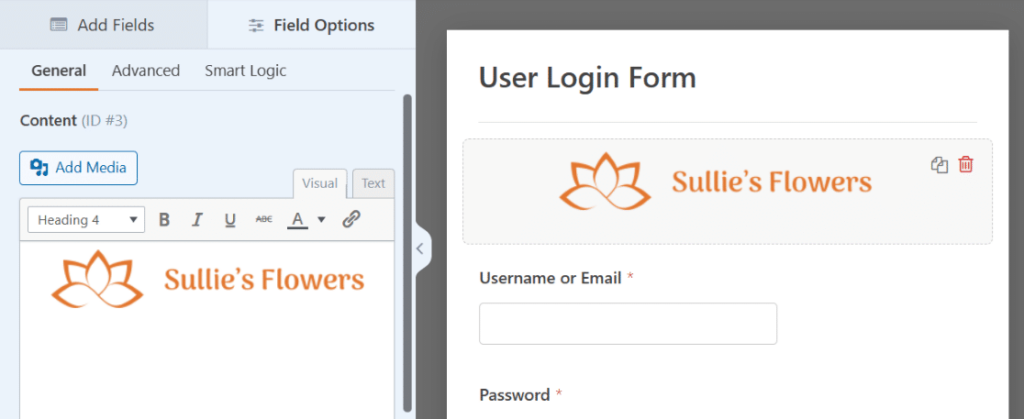
N'oubliez pas d'appuyer sur le bouton Enregistrer pour conclure l'affaire !
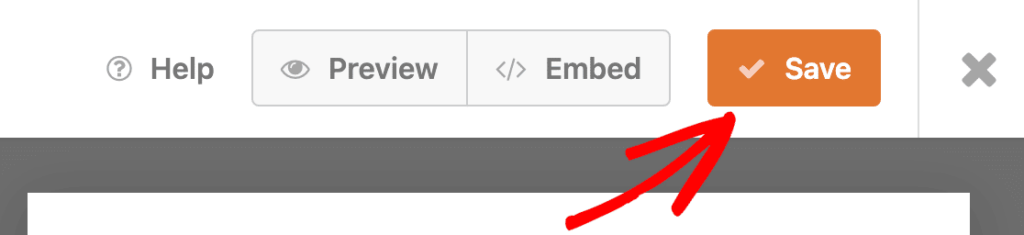
Pour en savoir plus: Les meilleurs plugins de formulaire de contact pour WordPress
Étape 4 : Personnalisation des paramètres de votre formulaire de connexion personnalisé
Nous allons maintenant nous pencher sur les paramètres du formulaire de connexion. Cela nous permet de gérer le bouton du formulaire et la page sur laquelle nos visiteurs iront après l'avoir soumis.
Pour commencer, cliquez sur Paramètres dans la partie gauche du générateur de formulaires.
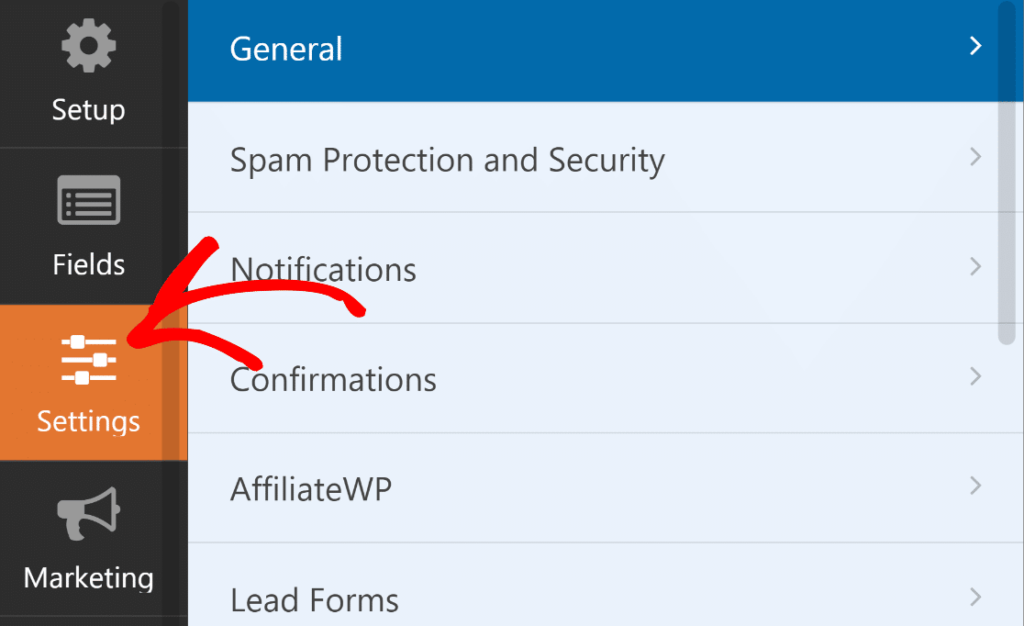
Lorsque vous entrez dans les paramètres, l'onglet Général est déjà sélectionné, ce qui est exactement ce qu'il nous faut.
Dans les paramètres généraux, il suffit de faire défiler la page jusqu'au texte du bouton de soumission et de le modifier pour qu'il se lise Log In.
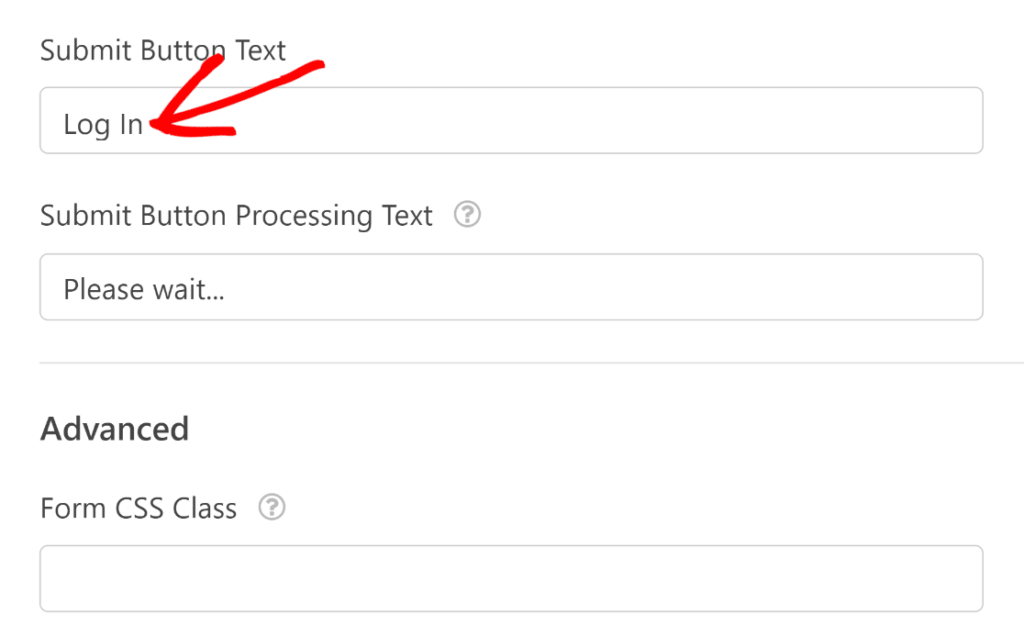
En outre, nous avons modifié le texte de traitement du bouton Soumettre pour indiquer aux utilisateurs que la connexion est en cours. N'hésitez pas à personnaliser ce message.
Accédons maintenant à la section " Confirmations".
Ici, vous pouvez sélectionner l'action à effectuer après la soumission du formulaire de connexion. Vous pouvez diriger les utilisateurs vers la zone d'administration de WordPress, mais les renvoyer vers l'interface est plus logique pour de nombreux sites.
Dans ce cas, nous redirigerons les utilisateurs vers la page d'accueil.
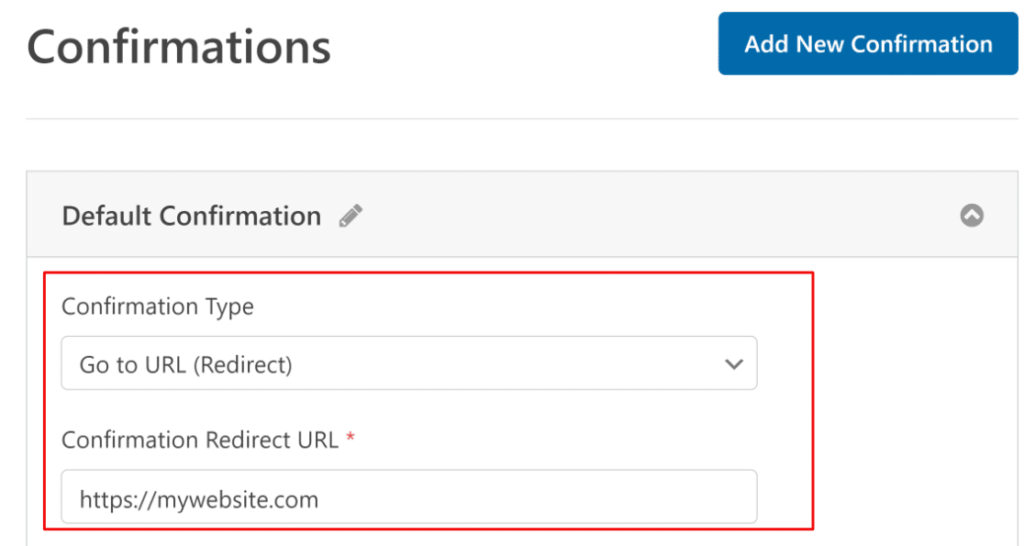
Avant d'aller plus loin, il y a encore un paramètre à examiner.
Faites défiler l'onglet Paramètres dans le générateur de formulaires et vous verrez le menu Enregistrement de l'utilisateur. Cliquez dessus pour afficher ses options.
Vous pouvez masquer ce formulaire pour les utilisateurs déjà connectés en mettant le bouton en position "on". Personnalisez le message à afficher à la place du formulaire lorsqu'un utilisateur est déjà connecté en utilisant la zone de texte prévue à cet effet.

Maintenant, il est temps d'explorer un peu ! N'hésitez pas à vérifier les autres paramètres et à modifier ce qui vous plaît. Une fois que vous êtes satisfait, cliquez simplement sur le bouton Enregistrer en haut du générateur de formulaires pour verrouiller vos modifications.
Voir aussi: Comment installer WordPress localement sur Mac
Étape 5 : Publier votre formulaire de connexion personnalisé
Une période passionnante ! Votre formulaire de connexion fraîchement créé est prêt à affronter le monde.
Où le placer ? Les possibilités sont aussi illimitées que votre imagination :
- Il fait honneur à sa présence dans les pages de l'ouvrage.
- Intégrez-le de manière transparente dans vos articles.
- Laissez-le briller dans la barre latérale.
- Ou le nicher confortablement dans le pied de page.
Ensuite, nous allons nous lancer dans la création d'une page de connexion WordPress personnalisée. Prêt à plonger ? Il vous suffit de cliquer sur le bouton Embed en haut du générateur de formulaires !
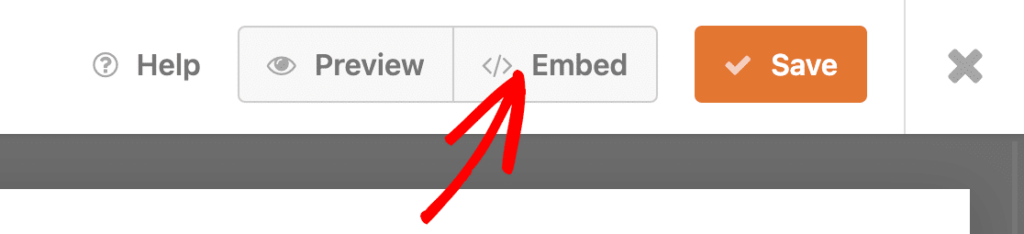
Voici ce qui va suivre -
- Une fenêtre modale s'affiche pour vous demander où vous souhaitez intégrer votre formulaire. Pour cet exemple, nous allons créer une nouvelle page. Cliquez sur Créer une nouvelle page.
- Donnez maintenant un nom à votre page. Une fois que c'est fait, cliquez sur Let's Go.
- Cette action vous amènera à l'éditeur de blocs de WordPress avec le formulaire de connexion intégré.
- C'est l'endroit idéal pour utiliser les options de style de formulaire dans le bloc WPForms pour personnaliser facilement l'apparence de vos champs, étiquettes et boutons.
- Lorsque vous êtes satisfait de l'apparence de votre formulaire de connexion personnalisé, il vous suffit de cliquer sur le bouton Publier pour publier votre page de connexion personnalisée.
Voilà, c'est fait ! Votre page de connexion WordPress personnalisée est maintenant en ligne et prête à être utilisée.
Astuce : Si vous avez utilisé l'option Masquer si connecté, rappelez-vous que vous devez vous déconnecter de WordPress pour voir votre formulaire terminé. Sinon, l'écran de connexion ne sera pas visible lorsque vous êtes connecté. C'est une petite astuce pour s'assurer que tout est en ordre avant que les visiteurs n'arrivent !
Le saviez-vous ? - Le nouveau plugin CF7 Blocks apporte des blocs à Contact Form 7
Étape 6 : Ajouter le formulaire de connexion à votre menu de navigation
Ah, vous venez de mettre la touche finale à votre formulaire de connexion personnalisé. C'est un excellent travail !
Il s'agit maintenant de s'assurer qu'il est accessible sans effort à vos visiteurs. La clé ? L'ajouter au menu de navigation de votre site web.
Pour commencer, rendez-vous dans votre tableau de bord WordPress et cliquez sur Apparence, puis sélectionnez Menus.
Apparence " Menus

Pour faire place nette, nous suivons les étapes suivantes -
- Si votre thème possède déjà un menu de navigation, allez dans Apparence puis Menus dans votre tableau de bord WordPress. Cochez votre page de connexion dans la colonne de gauche et cliquez sur Ajouter au menu.
- Votre page de connexion apparaît maintenant sur le côté droit, avec d'autres éléments du menu. Réorganisez leur ordre en les faisant glisser et en les déposant si nécessaire.
- Ensuite, choisissez l'endroit où vous souhaitez que le menu apparaisse. La plupart des thèmes proposent jusqu'à cinq emplacements d'affichage, comme l'en-tête ou le pied de page. Pour cet exemple, nous l'ajouterons à l'en-tête, souvent appelé menu principal.
- Cliquez sur Menu principal, puis sur Sauvegarder le menu en bas pour le mettre à jour.
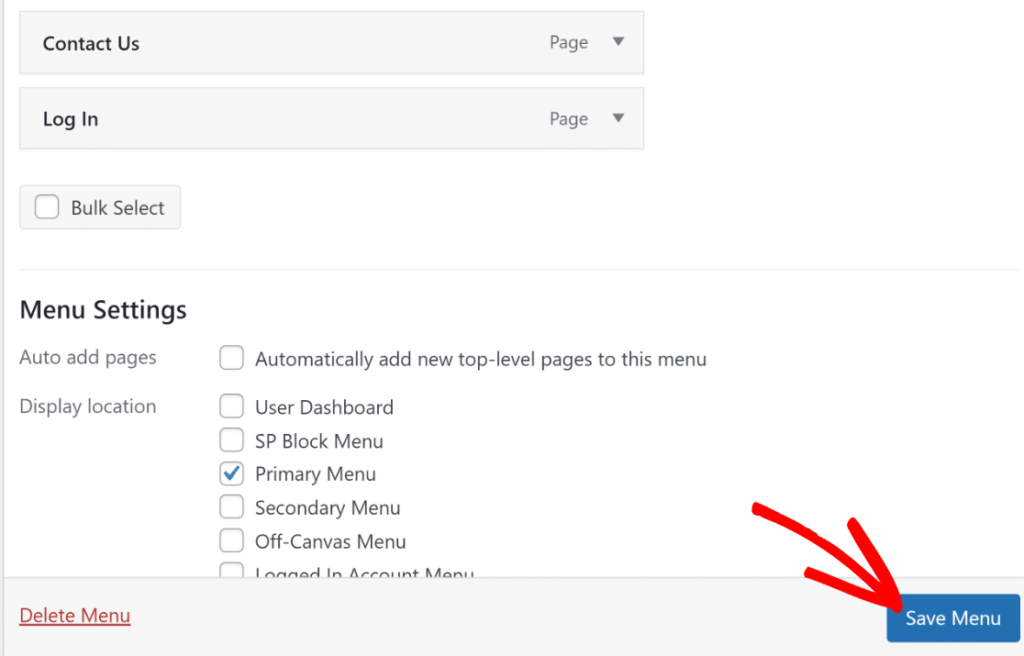
Votre menu de navigation comprendra désormais la nouvelle page de connexion. Après avoir mis à jour ou créé le menu, n'oubliez pas de visiter votre page d'accueil pour vérifier que tout se passe bien.
- Si votre site web doit toujours avoir un menu, la création d'un menu est similaire. Commencez par donner un nom à votre nouveau menu sous Structure du menu.
Suivez les mêmes étapes que ci-dessus pour ajouter la page de connexion à votre navigation. Si vous avez également créé un formulaire personnalisé de réinitialisation du mot de passe, pensez à l'ajouter également au menu.
Un autre guide pratique: Comment créer un site web d'une page avec WordPress ? (3 étapes simples)
Étape 7 : Redirection de la page de connexion de WordPress vers votre page de connexion personnalisée
A ce stade, vous devez vous assurer que toute personne essayant d'utiliser la page de connexion habituelle de WordPress est envoyée vers votre nouvelle page personnalisée à la place.
Pour ce faire, nous aurons besoin d'un plugin appelé WPCode et d'un tout petit peu de connaissances en matière de codage.
WPCode est un plugin pratique qui vous permet d'ajouter gratuitement votre propre code à votre site WordPress. Une fois que vous l'avez installé et activé, allez dans Code Snippets, cliquez sur + Add Snippet, et sélectionnez Add Your Custom Code pour créer un nouveau snippet.
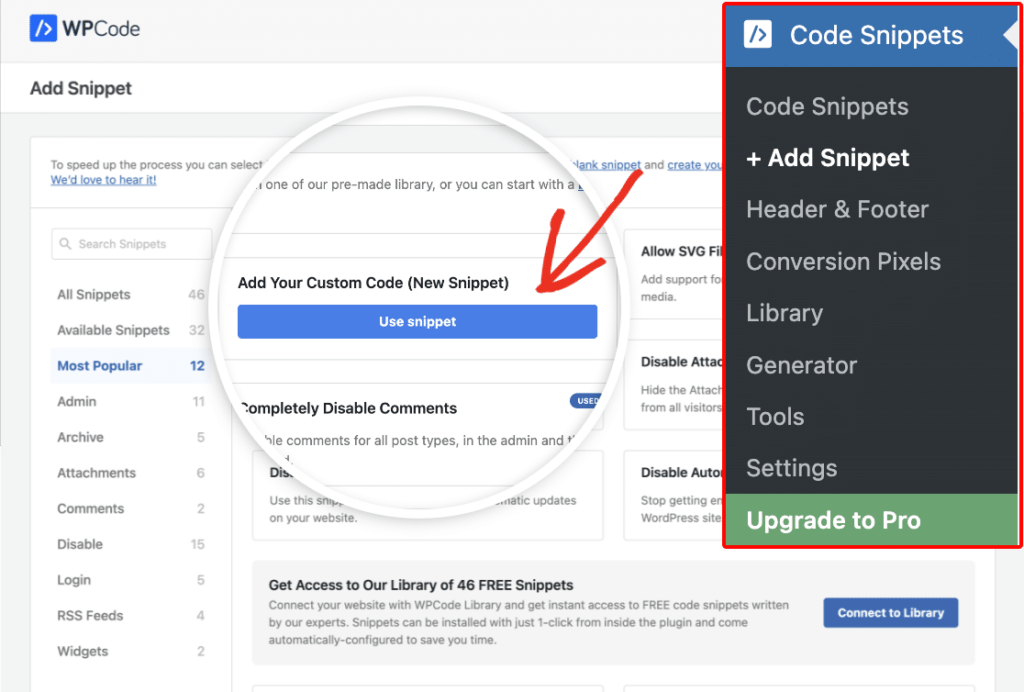
Ensuite, sur l'écran suivant, donnez à votre extrait un nom clair et mémorable. Par exemple, nous l'avons appelé Redirection de la page de connexion.
Ensuite, collez le code fourni dans la zone désignée :
| add_filter( ‘login_url’, function( $login_url, $redirect, $force_reauth ){ // Change here your login page url $login_url = ‘https://sulliesflowers.com/login/’; if ( ! empty( $redirect ) ) { $login_url = add_query_arg( ‘redirect_to’, urlencode( $redirect ), $login_url ); } if ( $force_reauth ) { $login_url = add_query_arg( ‘reauth’, ‘1’, $login_url ); } return $login_url;}, 10, 3); |
Veillez à remplacer https://sulliesflowers.com/login/ par l'URL de votre page de connexion personnalisée. Cliquez ensuite sur le bouton Enregistrer l'extrait pour enregistrer vos modifications.
Vous recevrez un message de réussite une fois que votre redirection sera enregistrée et appliquée. Enfin, activez le paramètre en haut de l'écran pour rendre votre snippet actif.
Désormais, lorsque les utilisateurs tenteront de se connecter, ils seront dirigés vers votre page personnalisée.
Créer un enregistrement d'utilisateur
Un formulaire d'enregistrement d'utilisateur personnalisé est une page web personnalisée sur laquelle les visiteurs peuvent s'inscrire pour créer un compte sur un site web. Contrairement à la page de connexion, qui est destinée aux habitués, ce formulaire a pour but d'accueillir les nouveaux venus et de recueillir leurs coordonnées pour leur offrir une expérience sur mesure. Avec les formulaires d'inscription WP, vous pouvez ajouter quelques accents supplémentaires en ajoutant des champs personnalisés et en faisant en sorte qu'ils fassent partie intégrante de l'ambiance de votre site.
Un autre guide pratique: Comment personnaliser la page de réinitialisation du mot de passe de WordPress ?
Étape 1 : Installer le plugin WPForms
L'installation du plugin est la première étape. Assurez-vous d'investir dans le plan WPForms Pro, car il donne accès à l'extension User Registration, que nous utiliserons pour créer sans effort des formulaires d'enregistrement dynamiques pour les utilisateurs de votre site web.
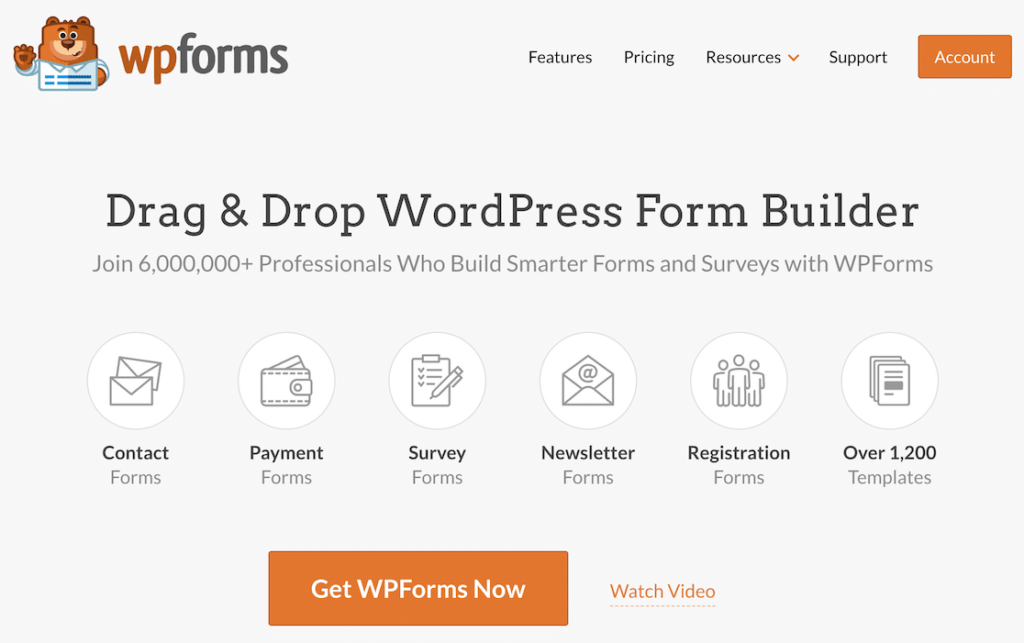
Ce qui est excellent avec WPForms, c'est que vous n'avez besoin d'aucune connaissance en HTML, PHP ou CSS pour concevoir votre formulaire d'inscription WordPress. Avec son constructeur de formulaire intuitif, tout le monde peut créer sans effort un formulaire personnalisé adapté à ses besoins.
Qu'est-ce qui vous empêche de créer un site web orienté utilisateur ?
Consultez nos concepteurs hautement qualifiés pour ajouter des formulaires personnalisés, des solutions de plug-in, des thèmes et des intégrations pour optimiser la pertinence de l'affichage.
Étape 2 : Activer le module complémentaire d'enregistrement des utilisateurs
L'activation du module complémentaire est simple, car il s'intègre parfaitement à votre site WordPress.
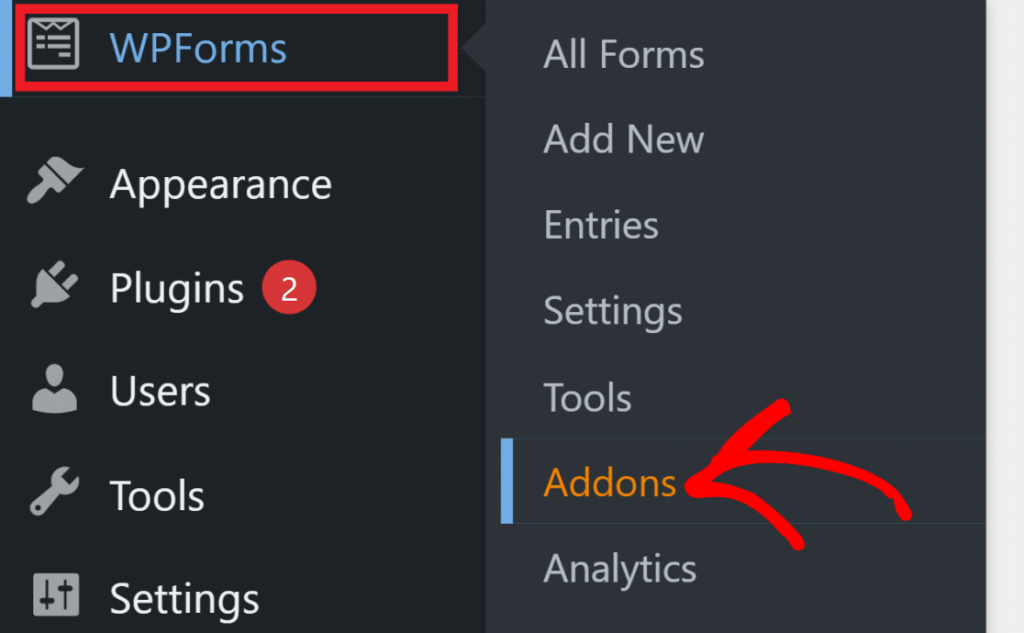
- Rendez-vous dans WPForms " Add-ons depuis votre espace d'administration WordPress.
- Parcourez la liste des modules complémentaires ou tapez enregistrement de l'utilisateur dans le champ de recherche pour trouver le module complémentaire Enregistrement de l'utilisateur.
- Cliquez sur Installer le module complémentaire pour lancer le processus d'installation.
- Une fois installé, le statut du module complémentaire d'enregistrement des utilisateurs devient actif. Félicitations ! Vous avez activé avec succès le module complémentaire d'enregistrement des utilisateurs.
- Avec l'extension User Registration prête, vous pouvez commencer à créer des formulaires d'enregistrement d'utilisateurs WordPress sans effort en utilisant WPForms.
Étape 3 : Créer un formulaire d'enregistrement d'utilisateur WordPress
Cette étape vous permet essentiellement de collecter de manière transparente les informations des utilisateurs et de rationaliser le processus d'enregistrement sur votre site WordPress.
Continuer à suivre -
- Pour créer un nouveau formulaire d'inscription, naviguez vers WPForms " Add New.
- Vous serez dirigé vers l'écran de configuration du formulaire où vous pourrez nommer votre formulaire et sélectionner un modèle.
- Dans ce cas, nous allons créer le formulaire d'inscription WordPress à partir de zéro, mais pour une option plus rapide, vous pouvez également commencer avec un modèle. Cliquez sur Créer un formulaire vierge.
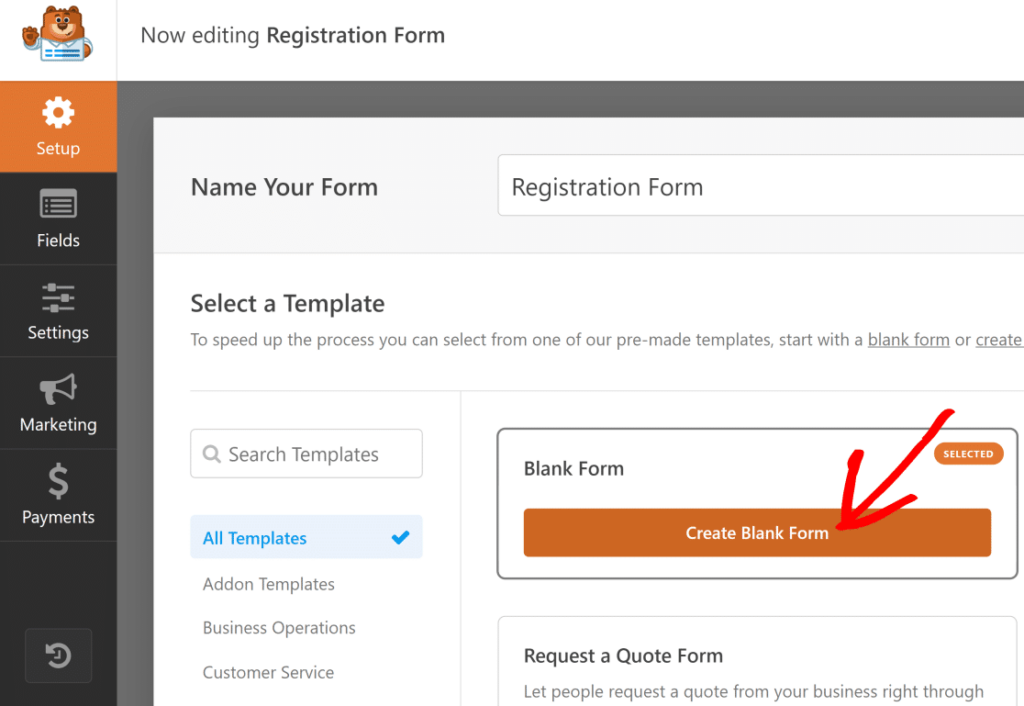
- Vous vous retrouverez dans l'écran de construction du formulaire, avec le formulaire vide puisque nous avons opté pour un formulaire vierge.
- WPForms offre des options de personnalisation étendues, y compris divers champs personnalisés que vous pouvez ajouter selon vos besoins. Dans les étapes suivantes, nous allons explorer ces fonctionnalités d'enregistrement.
Étape 4 : Personnaliser les champs du formulaire d'inscription de l'utilisateur
Créons un formulaire d'inscription élégant, en le limitant aux champs indispensables pour recueillir rapidement des informations sur l'utilisateur. Des formulaires plus courts signifient moins de risques d'abandon de la part des utilisateurs. Cependant, d'après notre expérience, avec l'extension Form Abandon de WPForms, vous pouvez toujours récupérer ces prospects.
Maintenant, ajoutons une touche d'élégance à notre formulaire en utilisant le générateur de glisser-déposer. Il vous suffit de sélectionner un champ dans le menu de gauche et de le déposer sur votre formulaire à droite.
Rincer et répéter jusqu'à ce que tous les champs souhaités soient en place.
Pour notre forme, nous avons ajouté :
- Nom
- Courriel
- Texte sur une seule ligne (pour la saisie du nom d'utilisateur)
- Mot de passe
N'hésitez pas à ajouter des détails à vos champs de formulaire. Voyez comment nous avons personnalisé notre champ Texte à ligne unique pour qu'il indique Nom d'utilisateur, fixé une limite maximale de caractères et même ajouté un masque de saisie pour contrôler les caractères autorisés pour le nom d'utilisateur.
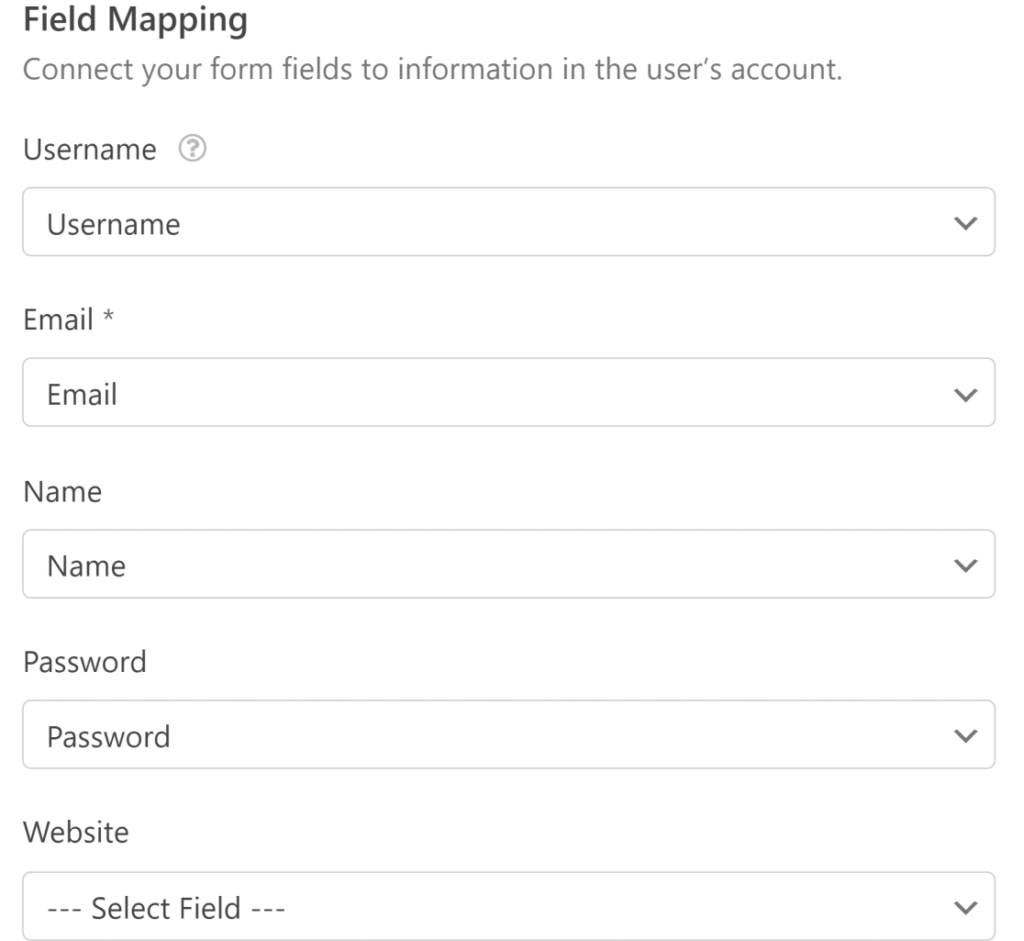
Pour modifier un champ, cliquez dessus pour afficher les options du champ. Sous l'onglet Général, vous pouvez modifier l'étiquette, ajouter une description et même marquer le champ comme obligatoire.
Faites de l'artisanat !
Apprentissage complémentaire: Umbraco vs WordPress : Faire le bon choix pour votre gestion de contenu
Étape 5 : Configurer les paramètres du formulaire d'enregistrement de l'utilisateur de WordPress
Méthode d'activation de l'utilisateur
Dans cette étape, nous configurons les paramètres de notre formulaire d'enregistrement WordPress pour adapter le flux d'utilisateurs à vos préférences :
- Commencez par cliquer sur Paramètres " Enregistrement de l'utilisateur.
- Ensuite, cliquez sur le bouton situé à côté de Activer l'enregistrement de l'utilisateur pour l'activer.
- Ici, vous pouvez :
- Associer chaque champ du formulaire au champ correspondant du profil de l'utilisateur.
- Sélectionnez les rôles par défaut pour les nouveaux utilisateurs.
- Activer les notifications pour les nouveaux enregistrements.
- Choisissez une page de confirmation pour rediriger les utilisateurs après l'enregistrement.
- Utilisez les menus déroulants pour faire correspondre chaque champ de formulaire avec le champ de profil d'utilisateur approprié pour le mappage des champs.
- Faites défiler vers le bas jusqu'à la section Rôles d'utilisateur pour attribuer l'un des rôles d'utilisateur prédéfinis de votre site WordPress aux nouveaux utilisateurs.
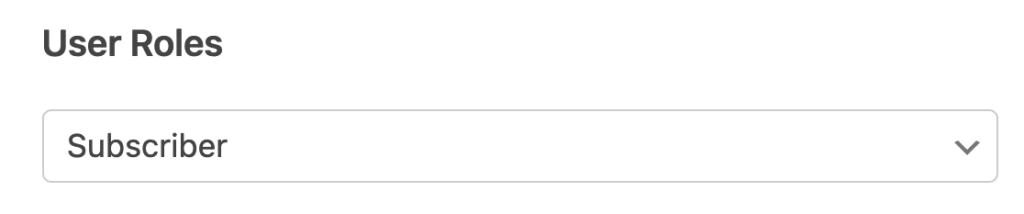
Modification des paramètres d'enregistrement des nouveaux utilisateurs
Continuez à faire défiler les paramètres mentionnés plus haut et vous tomberez sur la section Notifications par courriel. Ici, vous pouvez régler les notifications pour les nouveaux enregistrements d'utilisateurs.
Les options comprennent
- Envoi d'un courriel à l'administrateur lorsqu'un nouvel utilisateur s'inscrit
- Envoi d'informations sur le compte à l'utilisateur, et
- Notification à l'utilisateur de l'activation de son compte
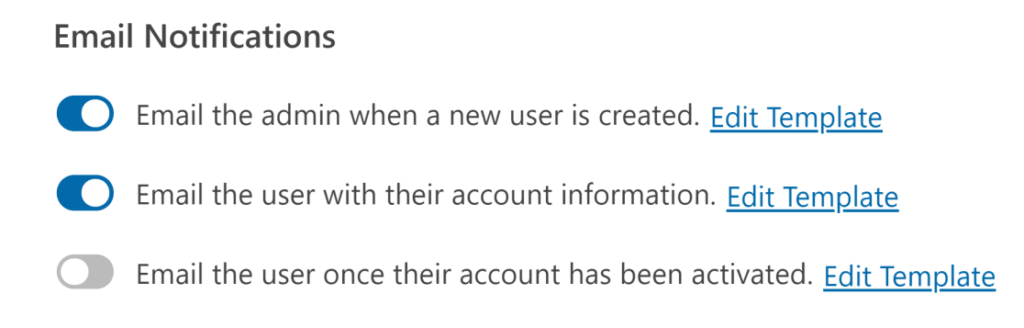
Si vous souhaitez personnaliser l'en-tête et le contenu de ces courriels, il vous suffit de cliquer sur le bouton "Modifier le modèle" situé à côté de chaque type de notification.
Un autre guide : Comment supprimer les utilisateurs invisibles de l'administration de WordPress ?
Modifier le formulaire d'inscription
En plus d'envoyer des courriels de notification, WPForms affiche également aux utilisateurs un message de confirmation après qu'ils aient soumis le formulaire.
Il existe trois types de confirmations :
- Message : Un simple message apparaît pour confirmer que le formulaire a été soumis.
- Afficher la page : Les utilisateurs sont dirigés vers une page web spécifique de votre site pour les remercier de leur inscription.
- Aller à l'URL (Redirection) : Les utilisateurs sont redirigés vers un autre site web, comme un site de commerce électronique affilié.
Vous pouvez personnaliser ces confirmations en allant dans Paramètres " Confirmations. Dans notre exemple, nous avons utilisé le type de message par défaut mais nous avons ajouté des instructions pour l'utilisateur. Si vous souhaitez que les nouveaux utilisateurs soient automatiquement connectés à leur nouveau compte WordPress au lieu de voir un message de remerciement après s'être enregistrés sur votre site web, enregistrez vos modifications.
Ensuite, nous intégrerons et publierons le formulaire sur votre site.
Étape 6 : Ajouter le formulaire d'inscription de l'utilisateur à votre site
Une fois que vous avez créé votre formulaire d'enregistrement et de connexion WordPress, il est temps de l'ajouter à votre site web WordPress.
- Intégrer le formulaire :
- Cliquez sur le bouton " Embed" en haut à droite de l'écran du générateur de formulaires.
- Sélectionnez Créer une nouvelle page et donnez un nom à votre nouvelle page. Cliquez ensuite sur "Let's Go".
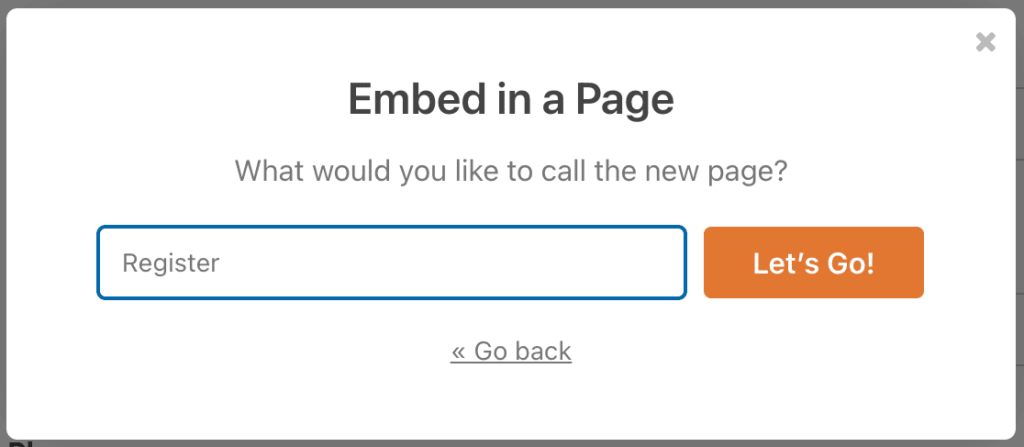
- WPForms vous amènera à votre éditeur WordPress avec votre nouveau formulaire d'inscription déjà intégré.
- Cliquez sur Publier lorsque vous êtes prêt. Voilà, c'est fait ! Votre page d'inscription est maintenant en ligne sur votre site WordPress.
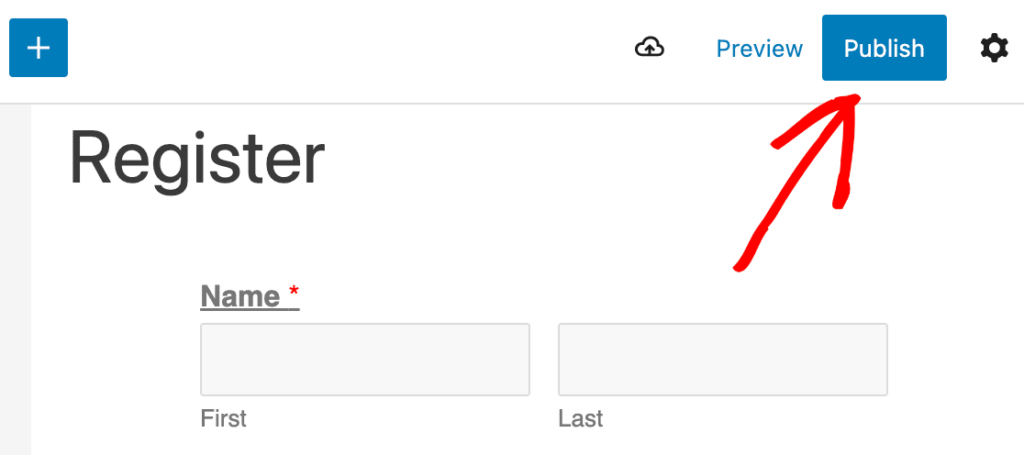
- Redirection de l'URL d'enregistrement par défaut de WordPress :
- Pensez à rediriger votre URL d'enregistrement WordPress par défaut vers votre nouvelle page de connexion personnalisée.
- La page de connexion par défaut de WordPress peut sembler déplacée sur votre site parce qu'elle est trop simple et ne correspond pas au thème de votre site.
Les utilisateurs peuvent désormais s'inscrire sur votre site à l'aide de votre formulaire d'inscription personnalisé. Après l'enregistrement, vous pouvez modifier leurs rôles ou d'autres paramètres à partir de la page de profil WordPress par défaut de chaque utilisateur.
Étape 7 : Ajouter votre page d'inscription au menu de votre site web
Une fois que vous avez publié votre nouveau formulaire d'enregistrement des utilisateurs, vous devez vous assurer que les gens peuvent le trouver facilement. Une façon de le faire est de l'ajouter au menu principal de votre site WordPress.
Voici comment :
- Allez dans Apparence " Menus dans votre tableau de bord WordPress.
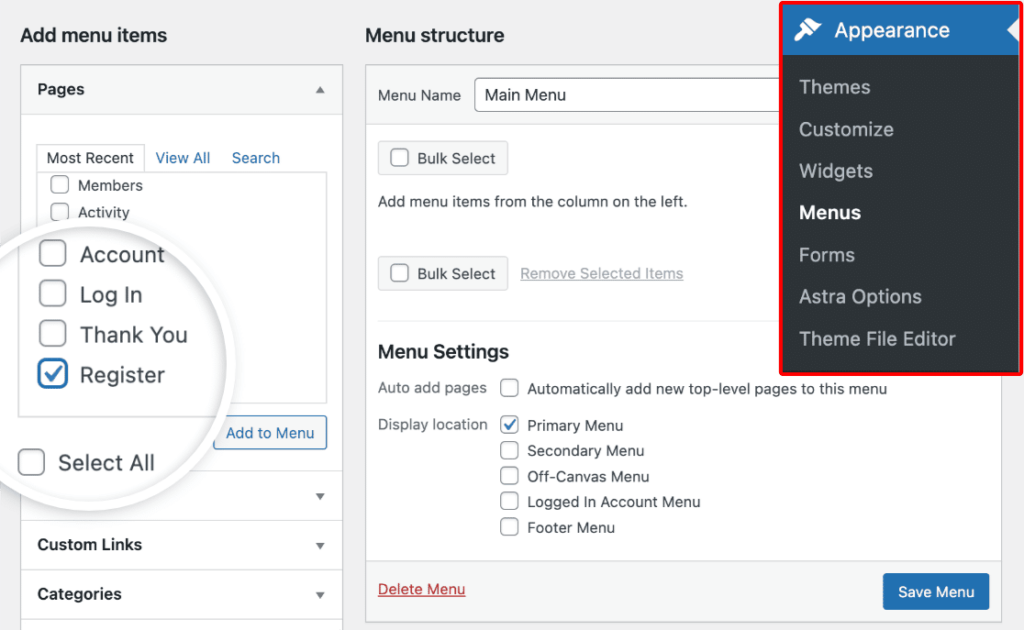
- Recherchez votre nouvelle page d'inscription dans les options listées à gauche et ajoutez-la à votre menu.
- Si votre thème WordPress contient une ancienne page d'enregistrement dans le menu, vous devrez peut-être la supprimer. N'oubliez pas de sauvegarder vos modifications.
- Si vous avez besoin d'aide, consultez un tutoriel sur les menus WordPress.
Et voilà, c'est fait ! Vous avez appris à créer un formulaire d'inscription WordPress, ce qui permet aux nouveaux utilisateurs de s'inscrire facilement sur votre site.
Continuez à lire: Les 10 meilleures raisons d'utiliser WordPress pour votre site web
Avantages de la création d'une page de connexion et d'enregistrement personnalisée sur WordPress
Créer des pages de connexion et d'enregistrement personnalisées pour votre site web WordPress est une décision intelligente qui peut présenter de nombreux avantages pour vous et vos utilisateurs. En prenant le contrôle de cet aspect crucial de votre site web, vous pouvez améliorer l'expérience globale de l'utilisateur, renforcer l'identité de votre marque et même améliorer les mesures de sécurité.
Image de marque
Personnaliser vos pages de connexion et d'enregistrement revient à donner à votre porte d'entrée virtuelle un coup de jeune bien nécessaire. Grâce à votre sens créatif, vous pouvez intégrer immédiatement et de manière transparente le logo éblouissant de votre marque, la palette de couleurs qui la caractérise et la typographie à la mode. Cette cohérence renforce instantanément l'identité unique de votre site web, créant ainsi une expérience cohérente et mémorable pour chaque visiteur qui franchit cette porte.
Conseils pour en tirer le meilleur parti :
- Incorporer le logo et les couleurs de votre marque
- Maintenir une présentation cohérente sur l'ensemble des pages
- Renforcer l'identité de votre marque et instaurer la confiance
En savoir plus: 5 conseils pour créer une image de marque avec un petit budget
Une expérience utilisateur améliorée
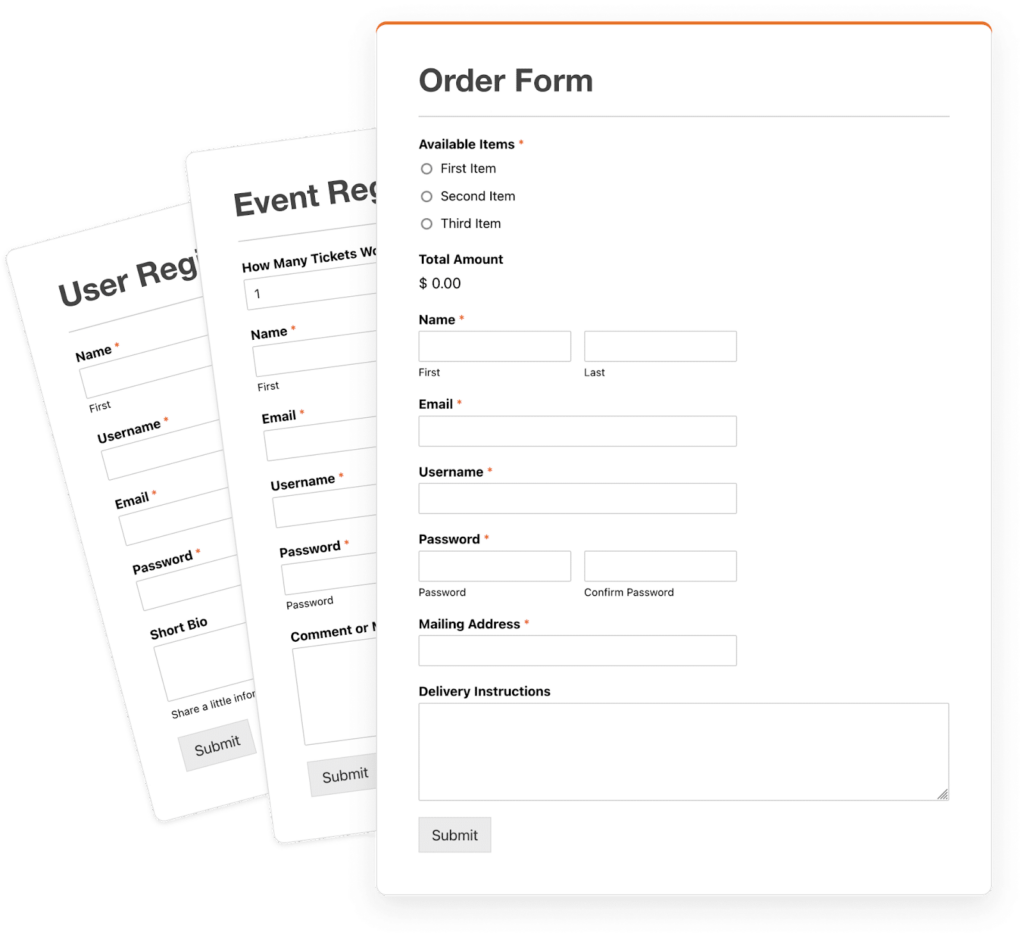
Les pages de connexion et d'enregistrement par défaut de WordPress sont basiques et manquent d'attrait visuel. En personnalisant ces pages, vous pouvez créer une expérience plus attrayante et plus conviviale pour vos visiteurs.
Conseils pour en tirer le meilleur parti :
- Concevoir une interface visuellement attrayante et intuitive
- Améliorer l'esthétique générale et la facilité d'utilisation
- Fournir une expérience transparente et agréable à vos utilisateurs
En savoir plus: Pourquoi une mauvaise interface utilisateur est-elle un cauchemar pour votre entreprise ?
Sécurité accrue
Les pages de connexion et d'enregistrement personnalisées vous permettent de mettre en œuvre des mesures de sécurité supplémentaires, telles que l'authentification à deux facteurs, la vérification par captcha ou les indicateurs de force du mot de passe. Cette couche de protection supplémentaire peut contribuer à atténuer les risques de sécurité potentiels et à protéger votre site web contre les accès non autorisés.
Conseils pour en tirer le meilleur parti :
- Ajouter des fonctions de sécurité supplémentaires comme l'authentification à deux facteurs
- Mettre en place une vérification captcha pour prévenir les attaques de robots
- Appliquer des exigences plus strictes en matière de mot de passe pour une sécurité accrue
En savoir plus: 10 meilleurs scanners de logiciels malveillants et de sécurité pour WordPress
Intégration avec des outils tiers

Les pages de connexion et d'enregistrement personnalisées peuvent être intégrées de manière transparente à des outils et services tiers, tels que les connexions aux médias sociaux, les plateformes de marketing par courriel ou les systèmes de gestion de la relation client (CRM). Cette intégration permet de rationaliser les processus d'accueil des utilisateurs et de gestion des données.
Conseils pour en tirer le meilleur parti :
- Activer les options de connexion aux médias sociaux pour plus de commodité
- Intégrer les plateformes de marketing par courriel pour des campagnes transparentes
- Connexion avec les systèmes de gestion de la relation client (CRM) pour une gestion efficace des données
En savoir plus: Les 10 meilleurs outils de gestion de projet pour les agences Web
Conclusion
Il est temps d'améliorer les pages de connexion et d'enregistrement par défaut de votre site WordPress. La création de versions personnalisées vous permet de faire une première impression puissante qui résonne avec votre marque. Suivez les étapes décrites pour concevoir des pages de connexion accrocheuses qui offrent immédiatement une expérience transparente et conforme à votre marque. Empêchez les nouveaux visiteurs d'être déçus - captivez-les immédiatement avec un processus d'enregistrement de marque époustouflant.