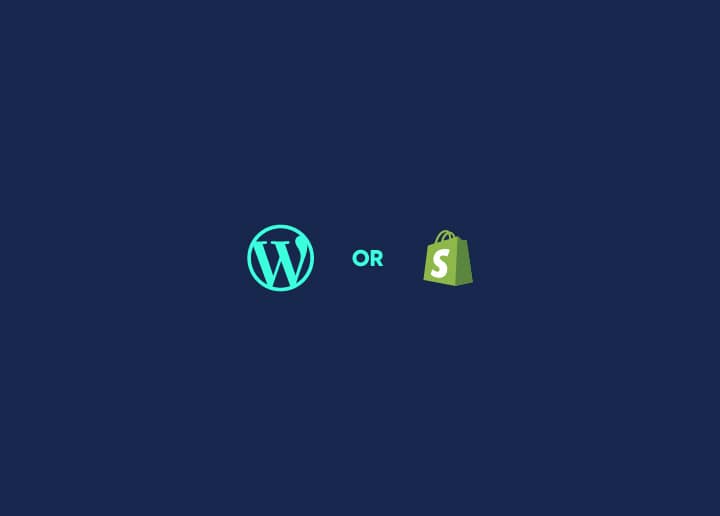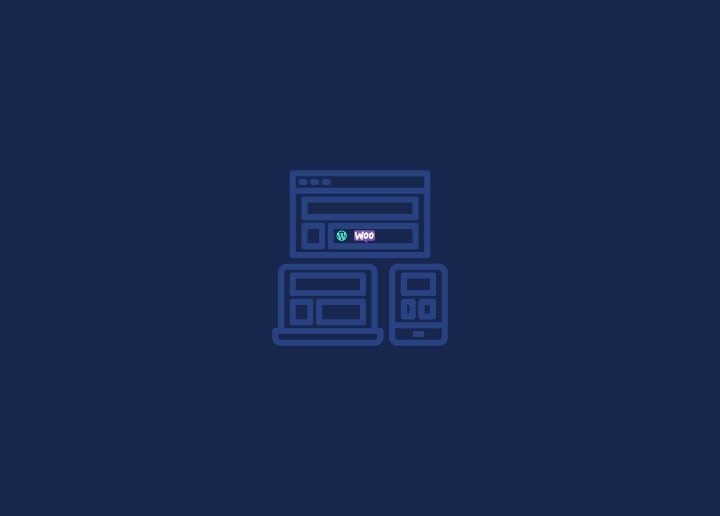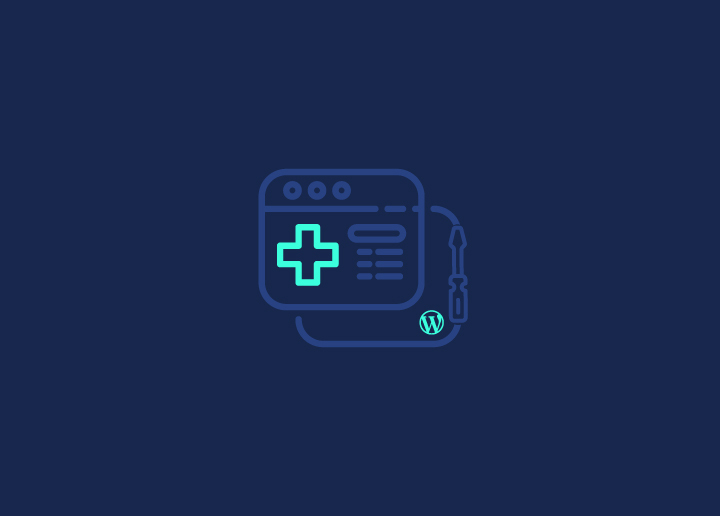Si vous êtes un utilisateur de WordPress, vous serez peut-être intéressé par une fonction pratique appelée "mode maintenance". Cette fonctionnalité vous sauvera la vie lorsque vous effectuerez les mises à jour de votre site, les sauvegardes et autres tâches de maintenance de WordPress demandées sur votre site. Le mode maintenance de WordPress vous permet de rendre temporairement votre site web indisponible pour les visiteurs pendant que vous travaillez dessus en coulisses.
Lorsque vous activez le mode maintenance, les visiteurs reçoivent un message amical les informant que le site est temporairement indisponible et leur indiquant une heure de retour estimée. Cette simple mesure peut vous aider à éviter une perte potentielle de trafic ou à réduire le nombre de demandes adressées au service clientèle en raison d'un temps d'arrêt imprévu lorsque votre site fait l'objet d'une opération de maintenance.
Mais le mode maintenance n'est pas réservé aux mises à jour et aux sauvegardes de routine. Il peut également être utilisé de manière stratégique lorsque vous apportez des modifications importantes à votre site, comme une refonte ou une mise à jour majeure du contenu. En mettant votre site en mode maintenance, vous pouvez gérer les attentes des visiteurs et assurer une transition en douceur en les informant des changements à venir.
Vous vous dites peut-être : "D'accord, mais une page en mode maintenance risque d'être ennuyeuse pour mon public". C'est là que vous pouvez faire preuve de créativité ! De nombreux plugins et outils WordPress vous permettent de personnaliser votre page de mode de maintenance avec des éléments attrayants, tels que des graphiques personnalisés, des aperçus des coulisses, des éléments interactifs ou des jeux (comme le jeu T-Rex pour le mode hors ligne de Chrome), et des intégrations de médias sociaux.
Contenu
ToggleComprendre le mode maintenance de WordPress
Le mode maintenance de WordPress est une fonctionnalité intégrée introduite avec la version 3.0 du noyau de WordPress. Cette fonctionnalité est automatiquement activée lorsque vous effectuez des mises à jour ou des tâches de maintenance sur votre site, telles que la mise à jour des plugins, des thèmes ou de l'installation de WordPress.
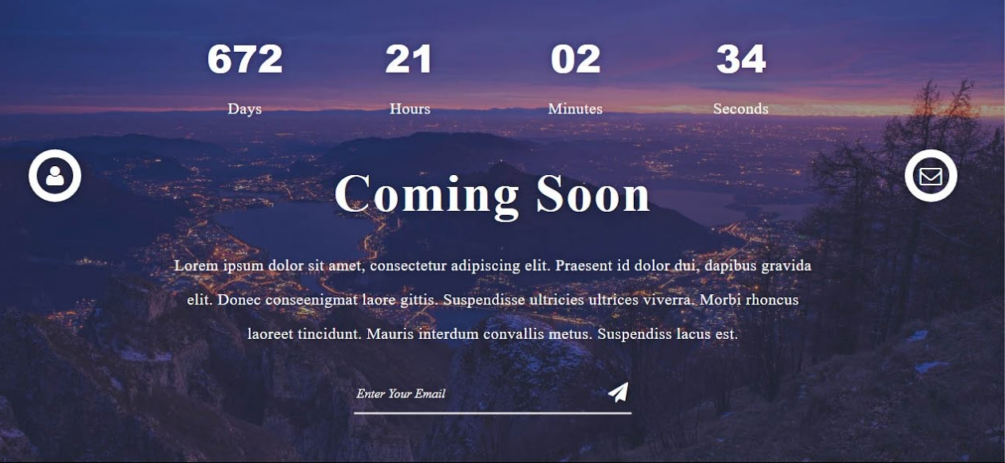
Lorsque le mode maintenance est activé, les visiteurs de votre site verront s'afficher un simple message indiquant : "Brièvement indisponible pour cause de maintenance programmée. Revenez dans une minute." Ce message s'affiche sur une page vierge, sans autre contenu ni distraction. En plus du message de maintenance, WordPress renvoie un code d'état HTTP 503 aux moteurs de recherche lorsque le site est en mode maintenance. Ce code indique que le site est temporairement indisponible en raison d'une maintenance ou d'un problème technique. Ce code est important pour le référencement, car il indique aux moteurs de recherche que le site sera bientôt remis en service et qu'ils devront le consulter ultérieurement.
Lorsque votre site est en mode maintenance, les administrateurs peuvent toujours y accéder. Cela signifie que vous pouvez vous connecter et modifier votre site comme d'habitude sans affecter l'expérience des visiteurs.
En savoir plus: Comment réparer un site WordPress corrompu ou cassé le plus efficacement possible
Vous cherchez des moyens de résoudre les problèmes sans perturber votre site en ligne ?
Laissez nos experts en maintenance s'occuper des mises à jour, du dépannage et de la modification de votre site WordPress avec précision et soin.
Scénarios possibles pour activer le mode maintenance sur WordPress
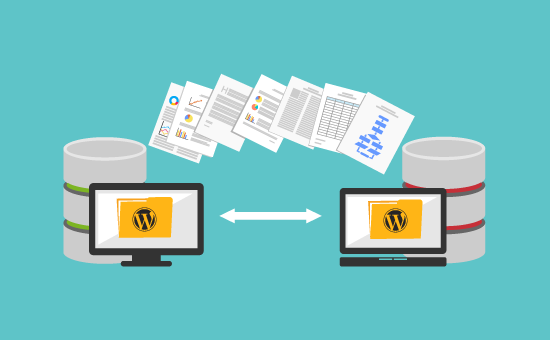
Voici quelques situations dans lesquelles il peut être utile d'activer le mode maintenance :
- Mise à jour des plugins et des thèmes : Vous avez un tas de plugins et de thèmes obsolètes qui ont besoin d'un peu d'amour. Au lieu de risquer des problèmes de compatibilité ou des failles de sécurité, activez le mode maintenance et donnez un peu de soin à votre site.
- Effectuer des sauvegardes de routine : Vous êtes un propriétaire de site web responsable qui connaît l'importance des sauvegardes. Mais vous ne voulez pas interrompre l'expérience de vos visiteurs pour autant. Le mode maintenance à la rescousse !
- Migration vers un nouveau serveur : Vous passez à un nouvel hébergeur ou à un nouveau serveur et vous voulez vous assurer que tout se passe bien. Activez le mode maintenance, respirez profondément et laissez la magie de la migration opérer.
- Apporter des modifications importantes à la conception : Vous donnez un coup de jeune à votre site et vous voulez vous assurer que vos visiteurs ne sont pas choqués par ce changement soudain. Prévenez-les en leur envoyant un message convivial sur le mode maintenance.
- Déploiement de nouvelles fonctionnalités : Vous avez de nouvelles caractéristiques ou fonctionnalités intéressantes à partager avec vos visiteurs. Mais vous voulez vous assurer que tout fonctionne parfaitement avant de les dévoiler. Le mode maintenance peut vous aider à tester et à peaufiner vos nouvelles fonctionnalités sans être distrait.
- Gérer les temps d'arrêt inattendus : Votre site est indisponible pour des raisons indépendantes de votre volonté et vous souhaitez informer vos visiteurs de ce qui se passe. Activez le mode maintenance et rassurez-les en leur disant que vous travaillez à une solution.
En savoir plus: Corriger "Une erreur critique s'est produite sur votre site WordPress".
Etapes pour configurer le mode maintenance de votre site WordPress
Apprenez à activer le mode maintenance sur votre site WordPress en suivant ces étapes :
1. Utilisation de cPanel dans le tableau de bord de WordPress

Connectez-vous à votre compte cPanel et accédez à la section WordPress Dashboard. Sélectionnez l'option Core, où vous trouverez la fonctionnalité Maintenance Mode. Basculez le curseur pour activer ou désactiver la fonctionnalité du mode de maintenance. Cette méthode est simple et ne nécessite aucun plugin supplémentaire. Cependant, elle n'offre pas d'options de personnalisation pour la page de maintenance.
Découvrez: Comment mettre en marque blanche votre tableau de bord d'administration WordPress ?
2. Utilisation du plugin SeedProd
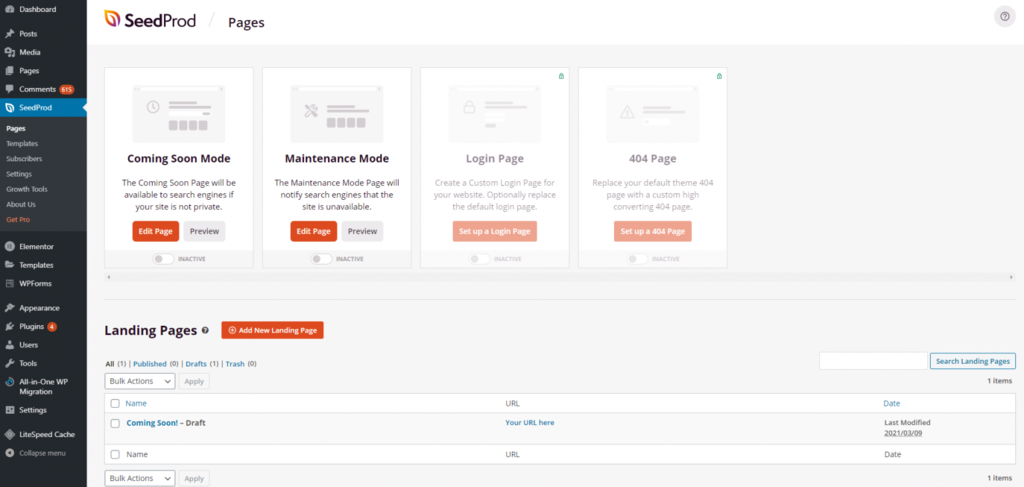
Commencez par télécharger et installer le plugin SeedProd sur votre site WordPress. Une fois installé, accédez au tableau de bord du plugin et sélectionnez le modèle de mode de maintenance de votre choix. Utilisez le générateur de glisser-déposer pour personnaliser les modèles de votre choix en ajoutant du texte, des images et des éléments de marque personnalisés. Après avoir effectué les modifications souhaitées, enregistrez-les et activez la page de mode de maintenance. Cette méthode offre des options de personnalisation étendues, mais nécessite un plugin premium.
En savoir plus: Les modèles de sites Web AI que vous devez connaître
3. Utilisation du plugin WP Maintenance Mode
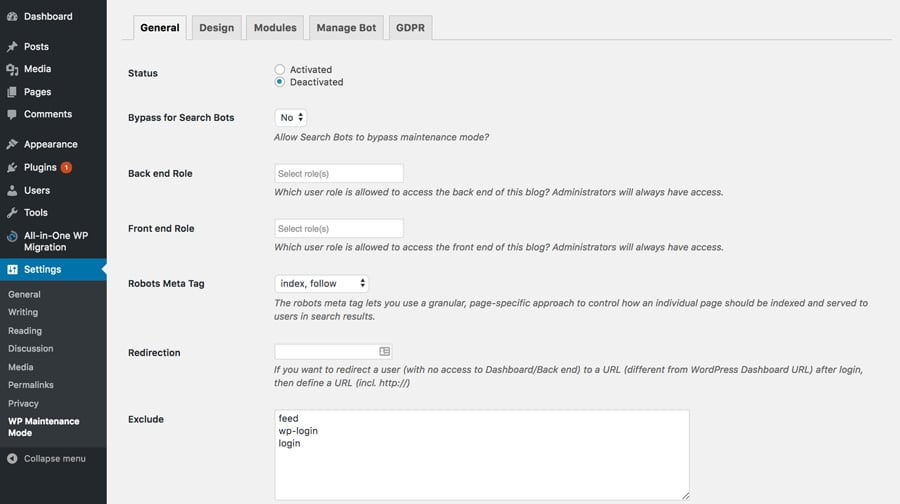
Téléchargez et installez le plugin WP Maintenance Mode sur votre site WordPress. Dans le tableau de bord de WordPress, naviguez vers Paramètres → WP Maintenance Mode. Ici, vous trouverez plusieurs onglets, tels que Général, Design, Modules, Gérer le Bot, et GDPR, où vous pouvez configurer différents paramètres. Activez le mode de maintenance et personnalisez la page d'accueil en ajoutant un titre, un en-tête, un texte, une couleur de fond et une image. Ce plugin offre des options de personnalisation gratuites, mais l'interface peut dérouter certains utilisateurs.
Continuez à lire: Impact des Chatbots sur les sites WordPress
3. Utilisation du plugin WP Maintenance
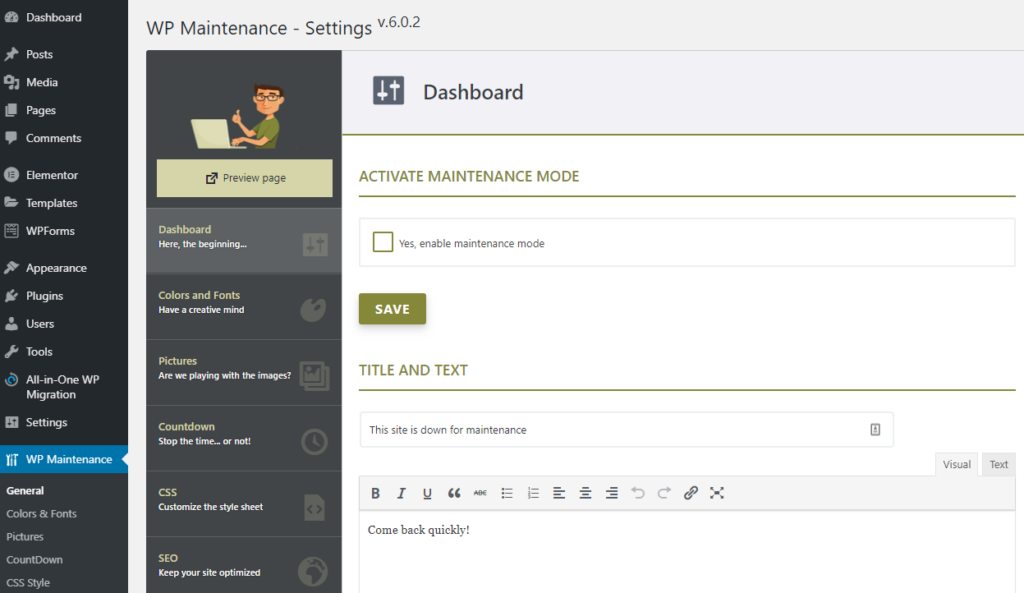
Installez et activez le plugin WP Maintenance sur votre site WordPress. Personnalisez la page d'accueil de la maintenance en naviguant dans des sections telles que Général, Couleurs et polices, Images, Compte à rebours, Style CSS, Référencement, Réseaux sociaux, Pied de page et Réglages. Ce plugin offre de nombreuses options de personnalisation et est généralement facile à utiliser, mais il nécessite une version premium.
A vérifier également: Comment supprimer les CSS inutilisés dans WordPress ?
5. Utilisation d'une fonction personnalisée
Accédez à la section Apparence → Éditeur de thème dans le tableau de bord d'administration de WordPress.
Accédez au fichier Theme Functions et ajoutez un code personnalisé pour activer le mode maintenance.
Dans la quatrième ligne du code, localisez la fonction wp_die et le code HTML entre parenthèses. Modifiez le contenu de ce texte HTML pour transmettre le message souhaité, par exemple "Le site fait actuellement l'objet d'une maintenance. Veuillez le consulter à nouveau après 16 heures (heure de l'Est).
En savoir plus: Comment convertir HTML en thème WordPress ?
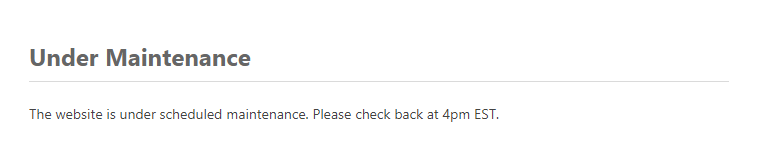
Modifiez le message HTML en fonction de vos besoins et mettez le fichier à jour.
Cette méthode nécessite quelques connaissances en matière de codage, mais elle offre une grande souplesse et de nombreuses options de personnalisation.
Remarque : cette approche implique de modifier le fichier functions.php. Nous vous conseillons vivement de créer une sauvegarde de votre site WordPress avant de procéder.
6. Utilisation du fichier .htaccess
Créez ou téléchargez un fichier maintenance.html contenant le message souhaité. Localisez le fichier .htaccess dans le répertoire public_html de votre installation WordPress et modifiez-le pour rediriger tout le trafic vers le fichier maintenance.html.
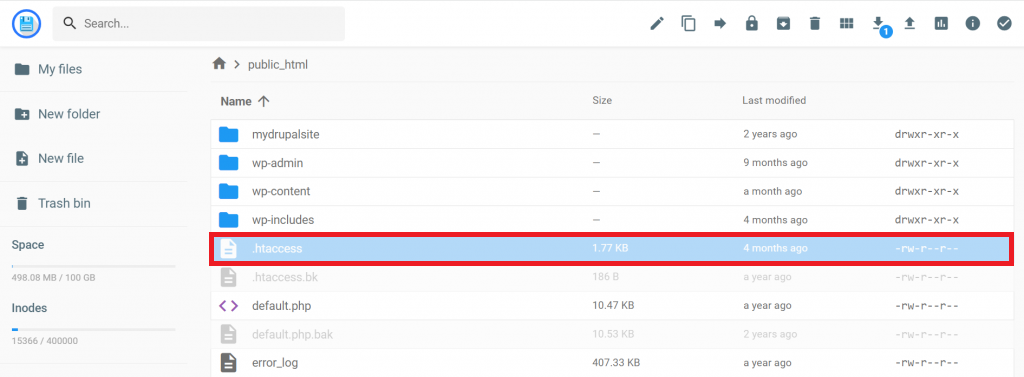
Cette méthode nécessite quelques connaissances techniques, mais peut être une bonne option si vous êtes à l'aise pour modifier les fichiers directement.
Pour en savoir plus: Externaliser les tâches de maintenance de WordPress pour maximiser l'efficacité
Dans quelle mesure le mode maintenance de WordPress peut-il affecter les performances de votre site ?
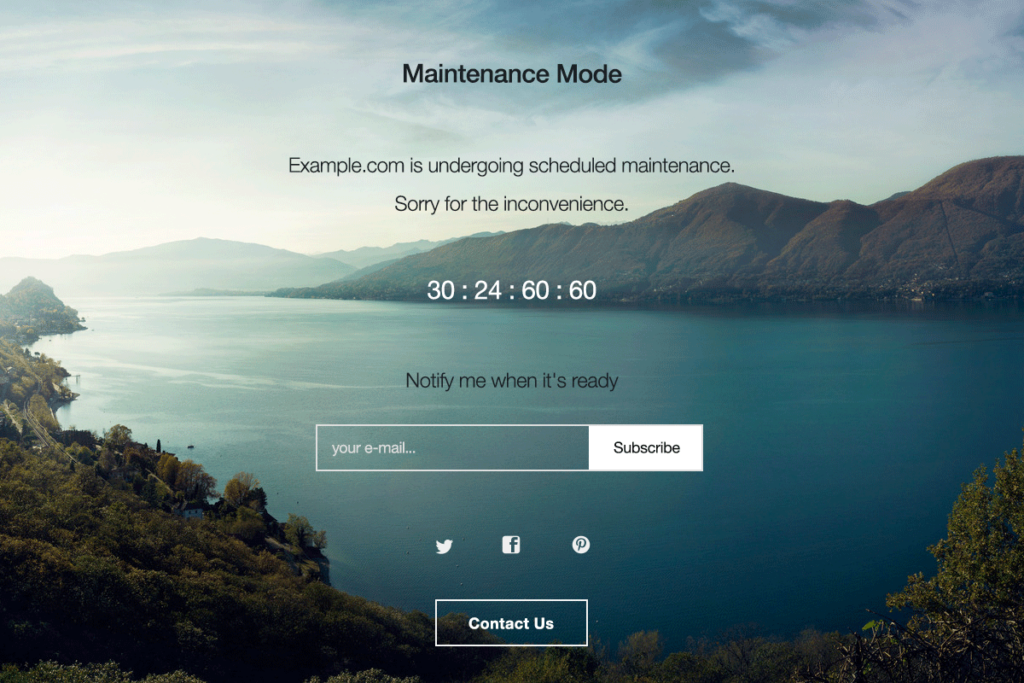
Le mode de maintenance de WordPress peut affecter les performances de votre site de manière spécifique. L'objectif principal du mode de maintenance est de permettre l'exécution de mises à jour et de tâches de maintenance sans perturber l'expérience de l'utilisateur, conformément à la conception orientée vers le contexte de l'utilisateur. Il est toutefois essentiel de comprendre l'impact qu'il peut avoir sur les performances de votre site.
1. L'activation du mode maintenance rendra temporairement votre site inaccessible aux visiteurs. Si votre site est très fréquenté, il se peut que vous gagniez beaucoup de trafic pendant la période de maintenance. Toutefois, il s'agit généralement d'un problème à court terme, et votre site devrait revenir à la normale une fois le mode de maintenance désactivé.
2. Le mode maintenance peut également affecter le référencement de votre site. Lorsque votre site est en mode maintenance, il renvoie un code d'état HTTP 503 aux moteurs de recherche, indiquant qu'il est temporairement indisponible. Il n'y a généralement pas lieu de s'inquiéter, car les moteurs de recherche comprennent que les sites ont besoin d'être entretenus et recommencent généralement à explorer le site une fois que le mode de maintenance est désactivé. Toutefois, si votre site reste en mode maintenance pendant une période prolongée, cela pourrait nuire à son classement dans les résultats de recherche.
En savoir plus: Les meilleurs plugins WordPress pour le référencement
3. L'impact du mode de maintenance sur les performances dépend de la méthode spécifique que vous utilisez pour l'activer. Par exemple, l'utilisation d'un plugin pour activer le mode de maintenance peut avoir un impact différent sur les performances que l'activation manuelle par le code.
En savoir plus: Support WordPress en marque blanche pour une expérience client positive
Les problèmes de WordPress dépassent votre capacité à les résoudre ?
Notre équipe d'assistance WordPress met à votre disposition des développeurs experts prêts à résoudre les problèmes les plus épineux.
Comment désactiver le mode maintenance de WordPress ?
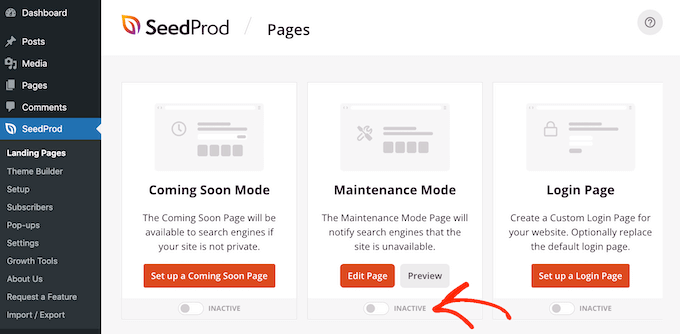
WordPress passe occasionnellement en mode maintenance qui désactive temporairement l'accès au site web pour les utilisateurs non administratifs. Ce mode est généralement activé lorsque l'on effectue des mises à jour, que l'on installe des plugins ou que l'on apporte des modifications importantes au site. Bien que le mode de maintenance soit essentiel pour assurer une transition en douceur pendant ces processus, il est crucial de le désactiver une fois les tâches terminées pour restaurer l'accès complet à votre site web.
Suivez ces cinq étapes simples pour désactiver le mode maintenance de WordPress et remettre votre site en ligne.
Étape 1 : Accéder au tableau de bord de WordPress
Connectez-vous au tableau de bord d'administration de WordPress en accédant à l'URL de votre site web et en ajoutant "/wp-admin" à la fin (par exemple, https://yourdomain.com/wp-admin). Saisissez vos identifiants d'administrateur pour accéder au tableau de bord.
Étape 2 : Localiser le plugin "Coming Soon" ou "Maintenance Mode".
Si vous avez précédemment installé un plugin tel que "Coming Soon" ou "Maintenance Mode" pour activer le mode maintenance, accédez à la section "Plugins" de votre tableau de bord WordPress. Localisez le plugin que vous avez utilisé et désactivez-le en cliquant sur le lien "Désactiver" situé sous son nom.
Lire une critique: Elementor Vs SeedProd : Comparaison détaillée
Étape 3 : Recherche d'un fichier de maintenance
Parfois, WordPress crée un fichier de maintenance temporaire lors de mises à jour ou d'installations de plugins. Pour vérifier la présence de ce fichier, accédez au répertoire racine de votre site web via un client FTP ou le gestionnaire de fichiers de votre hébergeur. Recherchez un fichier nommé ".maintenance" et supprimez-le s'il est présent.
Étape 4 : Vider le cache de votre site Web
Après avoir désactivé le mode de maintenance, vous devez vider le cache de votre site web pour que les modifications soient immédiatement prises en compte. Si vous utilisez un plugin de mise en cache, localisez le bouton "Vider le cache" dans ses paramètres et cliquez dessus. Vous pouvez également vider le cache de votre navigateur manuellement.
A vérifier également: Comment la mise en cache côté serveur améliore les performances de WordPress
Étape 5 : Testez votre site web
Une fois les étapes précédentes terminées, visitez la page d'accueil de votre site web pour vérifier que le mode de maintenance a bien été désactivé. Si tout fonctionne correctement, votre site web devrait être accessible à tous les visiteurs.
En savoir plus: Guide d'accessibilité WordPress : Conformité aux normes WCAG
Comment résoudre le problème du mode maintenance de WordPress qui ne fonctionne pas ?
Parfois, même après avoir suivi les étapes correctes pour activer le mode maintenance dans WordPress, vous pouvez rencontrer un problème où le mode maintenance semble devoir être corrigé. Cela peut être frustrant, surtout si vous essayez de mettre à jour ou de modifier votre site web sans perturber l'expérience de l'utilisateur. Heureusement, vous pouvez prendre plusieurs mesures de dépannage pour résoudre ce problème.
Étape 1 : Vérifier s'il y a des conflits entre les plugins
Les plugins sont une cause fréquente de conflits avec WordPress, y compris les problèmes liés au mode de maintenance. Commencez par désactiver tous les plugins du site à l'exception du plugin de mode de maintenance que vous utilisez. Cela peut aider à éliminer tout conflit potentiel causé par d'autres plugins.
Étape 2 : Effacer le cache du navigateur
Si le mode de maintenance ne fonctionne pas, essayez de vider le cache et les cookies de votre navigateur. Il arrive que votre navigateur affiche une version en cache de votre site web, ce qui empêche le mode de maintenance de s'afficher.
Étape 3 : Vérifier les autorisations de fichiers
Assurez-vous que le plugin de mode de maintenance dispose des autorisations nécessaires pour créer et modifier le fichier de maintenance. Les autorisations recommandées pour les fichiers et les répertoires de WordPress sont 644 pour les fichiers et 755 pour les répertoires.
Étape 4 : Création manuelle du fichier de maintenance
Si le plugin du mode maintenance ne crée pas automatiquement le fichier de maintenance, vous pouvez le créer manuellement. Accédez au répertoire racine de votre site web à l'aide d'un client FTP ou d'un gestionnaire de fichiers, et créez un nouveau fichier nommé ".maintenance" (sans les guillemets) dans le répertoire racine. Ce fichier doit être vide, mais sa présence doit déclencher le mode maintenance.
A savoir également: Différence entre les utilisateurs SFTP et Shell
Étape 5 : Vérifier la mise en cache côté serveur
Si vous utilisez un cache côté serveur, tel que Varnish ou Nginx, cela pourrait annuler la fonctionnalité du mode de maintenance. Il se peut que vous deviez temporairement effacer ou désactiver le cache côté serveur pour permettre au mode de maintenance de prendre effet.
Étape 6 : Désactiver et réinstaller le plugin
Si aucune des étapes ci-dessus ne fonctionne, essayez de désactiver et de réinstaller le plugin de mode de maintenance. Parfois, une nouvelle installation peut résoudre les problèmes sous-jacents du plugin.
Découvrez: Les meilleurs plugins de mise en cache de WordPress
Conclusion
Mettre votre site WordPress en mode maintenance est une mesure d'hygiène commerciale intelligente. Qu'il s'agisse de mettre à jour des plugins, de migrer des serveurs ou de dévoiler des changements importants, la mise hors ligne temporaire de votre site permet à votre public d'éviter les produits partiels ou les frustrations liées à des temps d'arrêt inattendus.
Mais qui a dit que le mode maintenance devait être ennuyeux ? Avec un peu de créativité, cette page "en construction" peut devenir une expérience de marque attrayante. Vous pouvez y annoncer les fonctionnalités à venir, partager des aperçus des coulisses, ou injecter de la fantaisie avec des graphiques personnalisés et des éléments interactifs. Les possibilités de surprendre et de ravir vos visiteurs sont illimitées.
Qu'il s'agisse de simples modifications de code ou de plugins à part entière, la personnalisation de votre mode de maintenance a toujours été un défi, quelle que soit votre expertise en matière de WordPress. Oubliez donc l'expression "brièvement indisponible". Un petit effort réfléchi pendant les temps d'arrêt permet à votre public de rester accroché et d'être prêt pour la suite.
En effet, un entretien méticuleux permet au moteur de WordPress de ronronner pendant des années. Considérez ces périodes comme des occasions d'affiner votre interaction numérique. Votre public appréciera le polissage que vous avez appliqué avec amour à chaque aspect de son expérience en ligne avec vous.