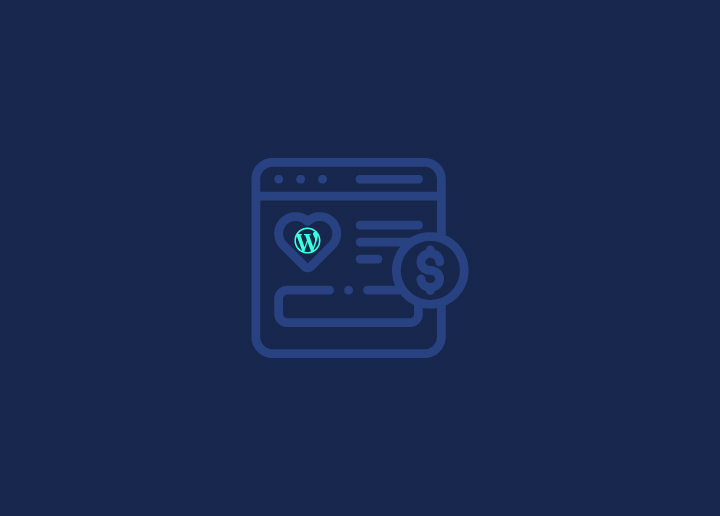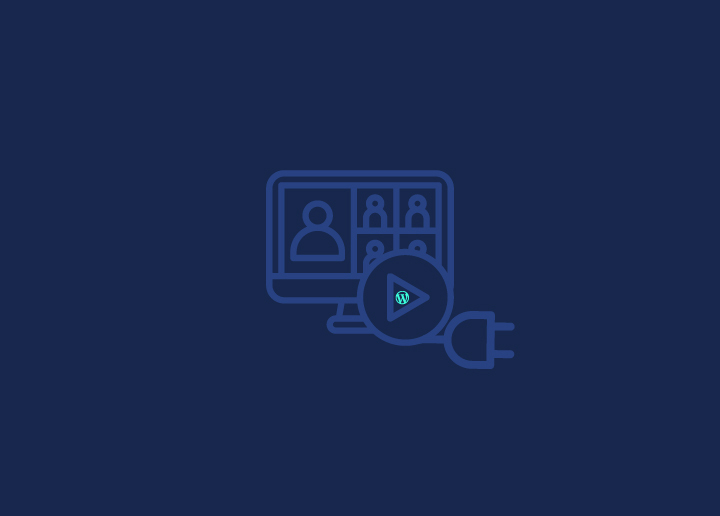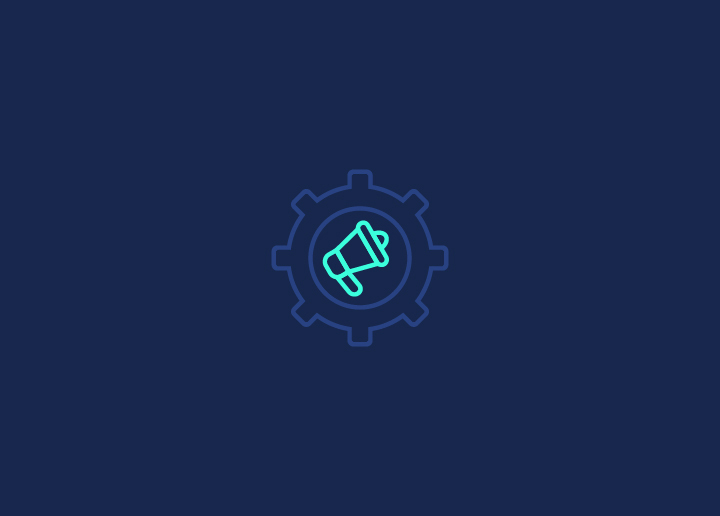如果您是WordPress用户,您可能会对一种名为 "维护模式 "的便捷功能感兴趣。在执行网站更新、备份和其他WordPress维护任务时,该功能是您的救星。WordPress 维护模式允许您在幕后工作时暂时不向访问者开放网站。
激活维护模式后,访问者将收到一条友好的信息,告知他们网站暂时不可用,并提供预计返回时间。这个简单的步骤可以帮助您避免潜在的流量损失,或减少因网站维护时意外停机而导致的客户支持查询。
但维护模式并不只是用于日常更新和备份。在对网站进行重大改动(如网站重新设计或主要内容更新)时,也可以战略性地使用维护模式。通过将网站置于维护模式,您可以管理访客的期望值,并通过告知访客即将发生的变化来确保平稳过渡。
你可能会想,"好吧,但是维护模式页面可能会让我的受众感到乏味"。好吧,这就是你可以发挥创意的地方!许多WordPress 插件和工具都允许你用吸引人的元素来定制维护模式页面,比如定制图形、幕后花絮、互动或游戏化元素(比如 Chrome 浏览器离线模式下的 T-Rex 游戏)以及社交媒体集成。
目录
切换了解 WordPress 维护模式
WordPress维护模式是WordPress核心3.0版本引入的一项内置功能。当您对网站执行更新或维护任务(如更新插件、主题或WordPress 安装)时,该功能会自动激活。
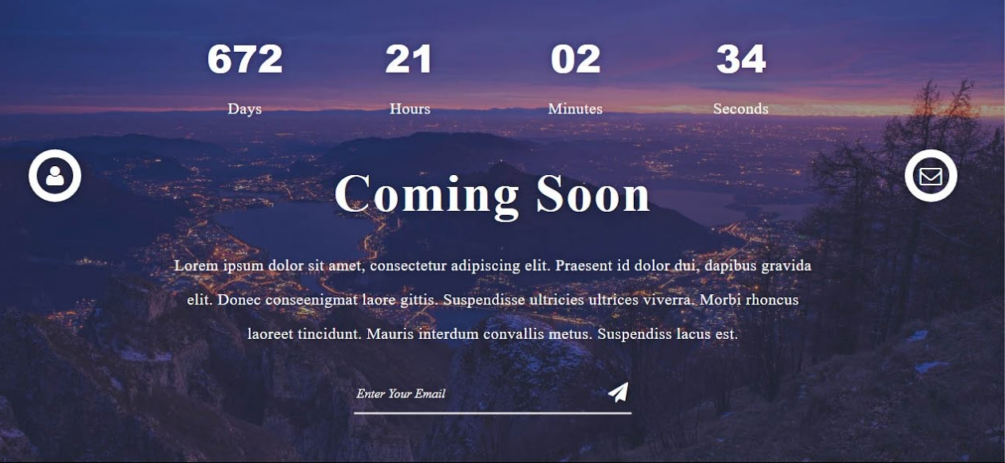
启动维护模式后,网站访问者将看到一条简单的信息,上面写着:"因计划维护,短暂不可用。稍后再查看"。这条信息显示在一个没有其他内容或干扰的空白页面上。除了维护信息外,WordPress 还会在网站处于维护模式时向搜索引擎返回503 HTTP 状态代码。该代码表示由于维护或技术问题,网站暂时不可用。这对搜索引擎优化非常重要,因为它告诉搜索引擎网站很快就会恢复运行,他们应该稍后再回来查看。
当网站处于维护模式时,管理员仍可访问。这意味着您可以像往常一样登录和编辑网站,而不会影响访问者的体验。
阅读更多:如何最有效地修复损坏或崩溃的 WordPress 网站
在 WordPress 上开启维护模式的可能情况
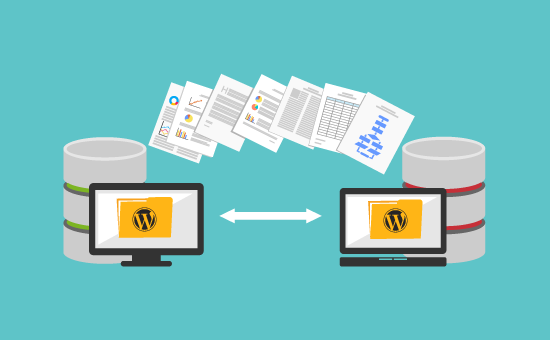
以下是一些可能需要激活维护模式的情况:
- 更新插件和主题:你有很多过时的插件和主题,需要一些关爱。与其冒着兼容性问题或安全漏洞的风险,不如启动维护模式,对网站进行一番精心维护。
- 执行日常备份:您是一位负责任的网站所有者,深知备份的重要性。但您又不想在备份时影响访问者的体验。维护模式就是您的救星!
- 迁移到新服务器: 您要迁移到新的托管服务提供商或服务器,希望确保一切顺利。启动维护模式,深吸一口气,让迁移奇迹发生吧。
- 进行重大设计变更:您的网站正在改头换面,希望确保访问者不会被突然的变化吓到。用友好的维护模式信息给他们提个醒。
- 推出新功能:您有一些令人兴奋的新特性或功能要与访客分享。但在发布之前,您希望确保所有功能都能完美运行。维护模式可以帮助您不受干扰地测试和微调新功能。
- 处理意外停机:您的网站由于您无法控制的原因而宕机,您想让访客知道发生了什么。启动维护模式,让他们放心,您正在想办法解决。
了解更多信息:修复 "您的 WordPress 网站出现严重错误 "的问题
在 WordPress 网站中设置 WordPress 维护模式的步骤
通过以下步骤了解如何在 WordPress 网站上启用维护模式:
1.在 WordPress 控制面板中使用 cPanel

登录您的 cPanel 账户并导航至 WordPress 控制面板部分。选择 "核心 "选项,您会在其中找到 "维护模式 "功能。切换滑块以激活或停用维护模式功能。这种方法简单明了,不需要任何额外插件。不过,它不提供维护页面的自定义选项。
2.使用 SeedProd 插件
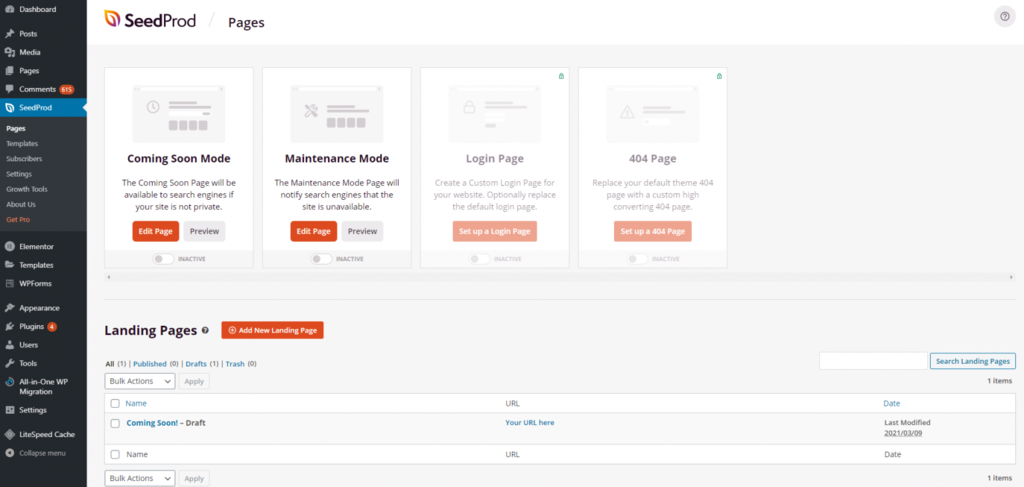
首先在您的 WordPress 网站上下载并安装SeedProd 插件。安装完成后,访问插件的控制面板,选择您所需的维护模式模板。利用拖放式生成器添加文字、图片和自定义品牌元素,定制您所选择的模板。完成所需的更改后,保存并激活维护模式页面。此方法提供了大量自定义选项,但需要高级插件。
了解更多:您需要了解的 AI 网站模板
3.使用 WP 维护模式插件
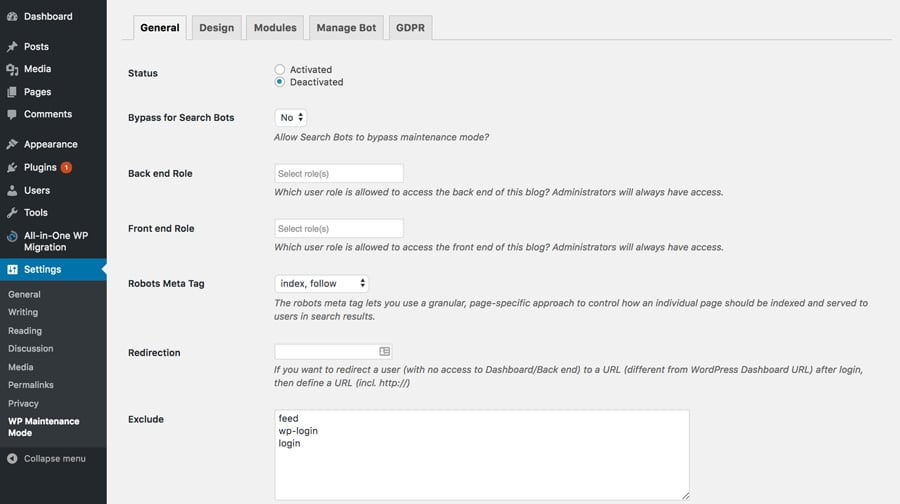
在 WordPress网站上下载并安装 WP Maintenance Mode 插件。在 WordPress 仪表板中,导航至设置 → WP 维护模式。在这里,您可以找到各种选项卡,如常规、设计、模块、管理机器人和 GDPR,您可以在这些选项卡中配置不同的设置。激活维护模式,添加标题、标题、文本、背景颜色和图片,自定义闪屏页面。该插件提供免费的自定义选项,但界面可能会让一些用户感到困惑。
3.使用 WP 维护插件
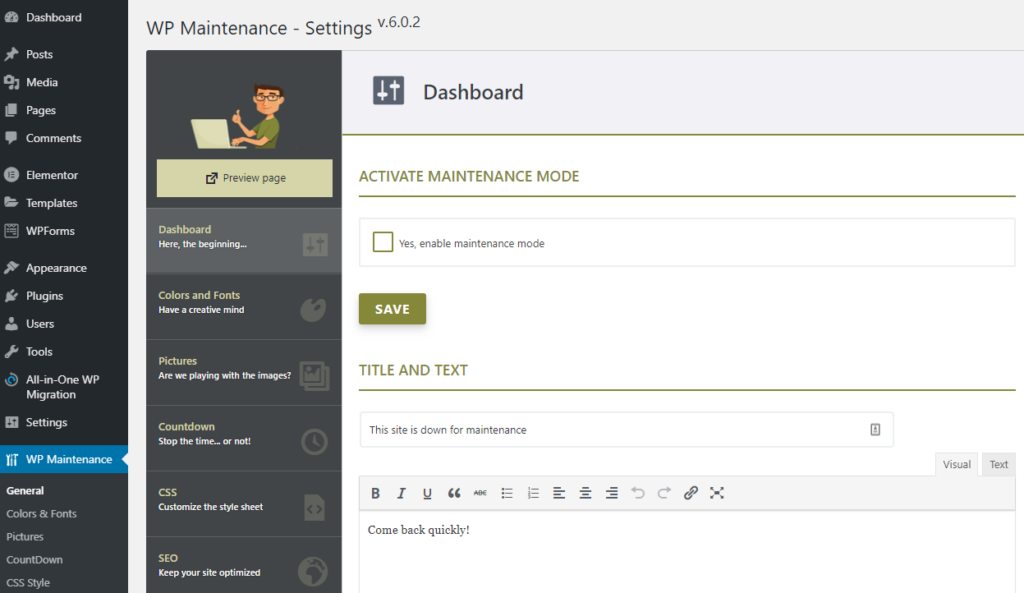
在 WordPress 网站上安装并激活 WP 维护插件。通过浏览常规、颜色和字体、图片、倒计时、CSS 样式、搜索引擎优化、社交网络、页脚和设置等部分,自定义维护登陆页面。该插件提供了大量自定义选项,一般来说很容易使用,但需要高级版本。
也请查看:如何删除 WordPress 中未使用的 CSS?
5.使用自定义功能
访问WordPress 管理仪表板中的外观 → 主题编辑器部分。
导航至主题功能文件,添加自定义代码以激活维护模式。
在代码的第四行,找到 wp_die 函数和括号中的 HTML 代码。修改 HTML 文本的内容,以传达任何所需的信息,例如 "网站目前正在进行维护。请在东部时间下午 4 点后再次访问"。
了解更多信息:如何将 HTML 转换为 WordPress 主题?
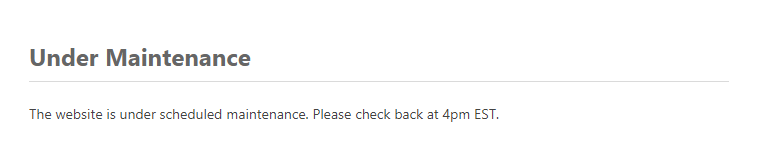
根据要求编辑 HTML 信息并更新文件。
这种方法需要一定的编码知识,但具有灵活性和广泛的定制选项。
注意: 此方法涉及修改functions.php文件。我们强烈建议在继续操作前为 WordPress 网站创建一个备份。
6.使用 .htaccess 文件
创建或上传包含所需信息的 maintenance.html 文件。在 WordPress 安装的 public_html 目录中找到.htaccess文件,并对其进行编辑,将所有流量重定向到 maintenance.html文件。
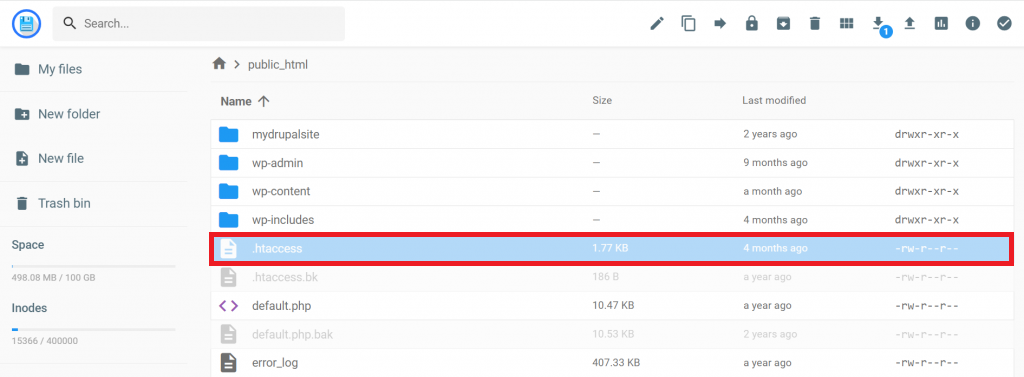
这种方法需要一定的技术知识,但如果你愿意直接编辑文件,这也是一个不错的选择。
进一步阅读:外包 WordPress 维护任务以实现效率最大化
WordPress 维护模式对网站性能有多大影响?
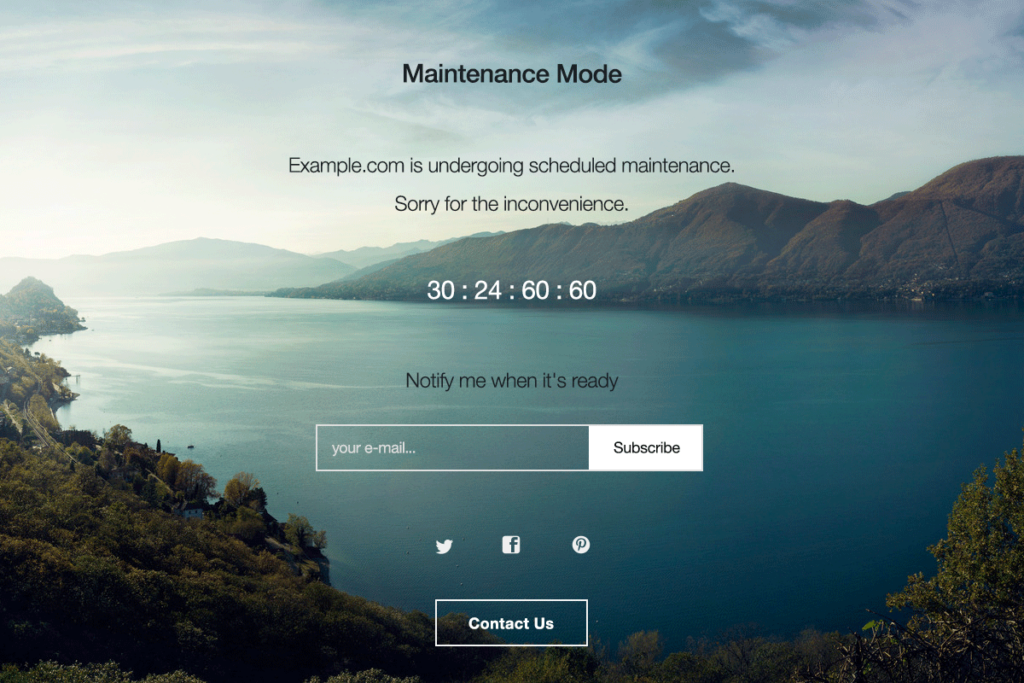
WordPress 维护模式会以特定方式影响网站性能。维护模式的主要目的是允许在不中断用户体验的情况下执行更新和维护任务,与面向用户上下文的设计保持一致。了解维护模式如何影响网站性能仍然至关重要。
1.激活维护模式后,访问者将暂时无法访问您的网站。如果您的网站流量很大,维护期间可能会增加大量流量。不过,这通常只是短期问题,一旦维护模式停用,您的网站就会恢复正常。
2.维护模式也会影响网站的搜索引擎优化。当网站处于维护模式时,它会向搜索引擎返回 503 HTTP 状态代码,表示网站暂时不可用。这通常不需要担心,因为搜索引擎理解网站需要维护,一旦维护模式被停用,搜索引擎通常会重新抓取网站。但是,如果网站长时间处于维护模式,就有可能损害网站在搜索结果中的排名。
了解更多:最佳 WordPress SEO 插件
3.维护模式对性能的影响取决于激活维护模式的具体方法。例如,使用插件激活维护模式与通过代码手动激活维护模式对性能的影响可能不同。
了解更多信息:白标 WordPress 支持为客户带来积极体验
如何禁用 WordPress 维护模式?
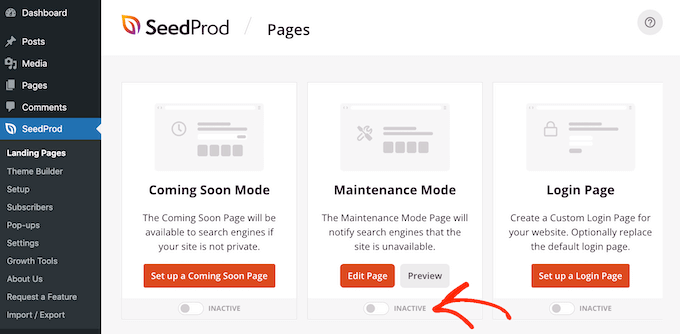
WordPress 有时会进入维护模式,暂时禁止非管理员用户访问网站。该模式通常在执行更新、安装插件或对网站进行重大更改时激活。虽然维护模式对于确保这些过程的平稳过渡至关重要,但在任务完成后关闭该模式以恢复对网站的完全访问也至关重要。
请按照以下五个简单步骤禁用 WordPress 维护模式,让您的网站重新上线。
步骤 1:访问 WordPress 控制面板
登录 WordPress 管理仪表板,方法是导航到您网站的 URL,并在末尾添加"/wp-admin"(例如 https://yourdomain.com/wp-admin)。输入您的管理员凭据以访问控制面板。
第 2 步:找到 "即将推出 "或 "维护模式 "插件
如果您之前安装了 "Coming Soon "或 "Maintenance Mode "等插件来启用维护模式,请导航至 WordPress 面板中的 "Plugins"(插件)部分。找到您使用过的插件,点击其名称下方的 "停用 "链接将其停用。
阅读评论:Elementor Vs SeedProd:详细比较
步骤 3:检查维护文件
有时,WordPress 会在更新或安装插件时创建一个临时维护文件。要检查该文件,请通过FTP客户端或主机提供商的文件管理器访问网站根目录。查找名为".maintenance "的文件,如果存在,请将其删除。
步骤 4:清除网站缓存
禁用维护模式后,您必须清除网站的缓存,以确保更改立即得到反映。如果您使用的是缓存插件,请在其设置中找到 "清除缓存 "按钮并点击。或者,也可以手动清除浏览器的缓存。
步骤 5:测试网站
完成前面的步骤后,请访问网站主页,验证维护模式是否已成功禁用。如果一切正常,所有访客都可以访问您的网站。
阅读更多:WordPress 可访问性指南:符合 WCAG 标准
如何修复 WordPress 的 "维护模式失效 "问题?
有时,即使按照正确的步骤在 WordPress 中启用了维护模式,您也可能会遇到维护模式似乎需要修复的问题。这可能会令人沮丧,尤其是当你试图在不影响用户体验的情况下更新或更改网站时。幸运的是,您可以采取几个故障排除步骤来解决这个问题。
第 1 步:检查插件冲突
插件是导致 WordPress 冲突(包括维护模式问题)的常见原因。首先停用除维护模式插件之外的所有网站插件。这有助于消除由其他插件引起的任何潜在冲突。
步骤 2:清除浏览器缓存
如果维护模式不起作用,请尝试清除浏览器的缓存和 cookie。有时,浏览器可能会显示网站的缓存版本,导致维护模式无法显示。
步骤 3:检查文件权限
确保维护模式插件具有创建和修改维护文件所需的文件权限。WordPress 文件和目录的建议权限为:文件 644,目录 755。
步骤 4:手动创建维护文件
如果维护模式插件没有自动创建维护文件,可以手动创建。使用FTP客户端或文件管理器导航到网站根目录,然后在根目录下创建一个名为".maintenance"(不带引号)的新文件。这个文件应该是空的,但它的存在会触发维护模式。
第 5 步:检查服务器端缓存
如果使用 Varnish 或 Nginx 等服务器端缓存,这可能会覆盖维护模式功能。您可能需要暂时清除或禁用服务器端缓存,以使维护模式生效。
第 6 步:禁用并重新安装插件
如果上述步骤都不起作用,请尝试禁用并重新安装维护模式插件。有时,重新安装可以解决插件的任何潜在问题。
结论
让 WordPress 网站进入维护模式是明智的商业卫生做法。无论是更新插件、迁移服务器,还是发布重大变更,暂时关闭网站可确保您的受众免受部分产品或意外停机的困扰。
但谁说维护模式就一定是无聊的呢?只要有创意,"建设中 "页面也能成为引人入胜的品牌体验。预告即将推出的功能,分享幕后花絮,或者用定制图形和互动元素注入奇思妙想。让访客感到惊喜和愉悦的选择是无限的。
从简单的代码调整到成熟的插件,无论你是否精通 WordPress,自定义维护模式都是一项挑战。因此,请摒弃 "短暂不可用 "的单调敷衍。在宕机期间做一点深思熟虑的努力,就能让您的受众沉迷其中,并为下一步行动做好准备。
因为,WordPress 引擎的核心是一丝不苟的维护。将这些时期作为完善数字互动的机会。您的受众会感谢您对他们在线体验的方方面面进行的精心打磨。