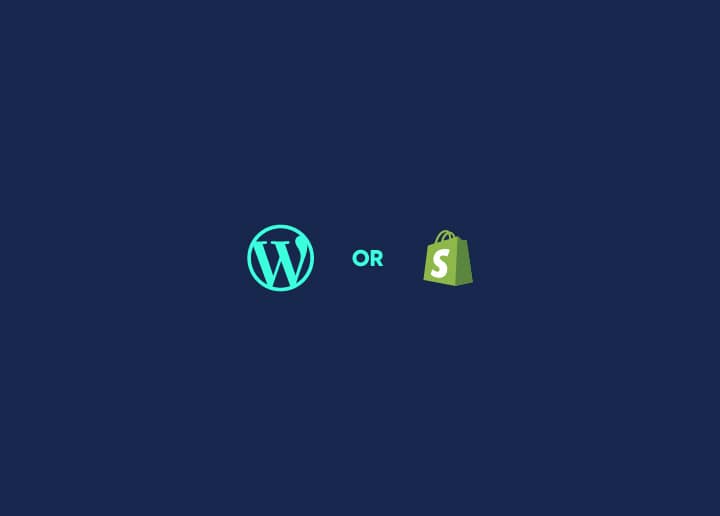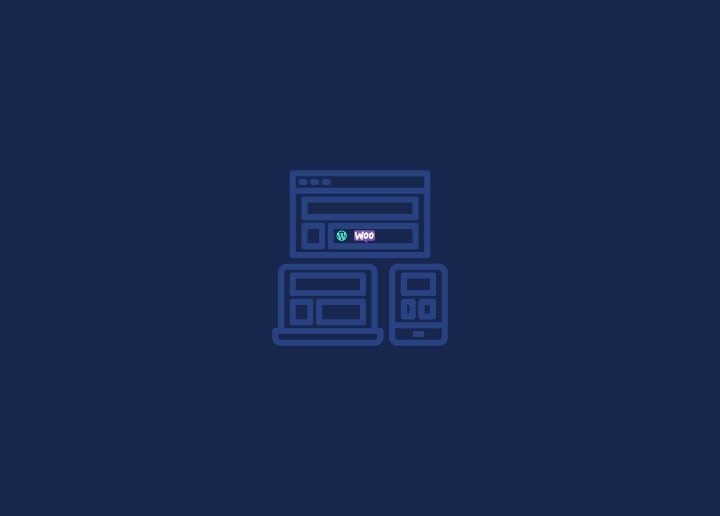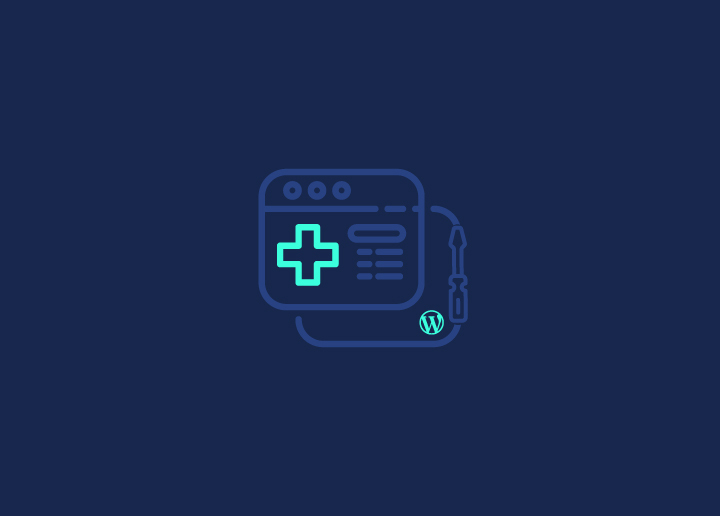Wenn Sie ein WordPress-Benutzer sind, könnte Sie eine praktische Funktion namens "Wartungsmodus" interessieren. Diese Funktion ist ein Lebensretter bei der Durchführung von Updates, Backups und anderen WordPress-Wartungsaufgaben auf Ihrer Website. Der WordPress-Wartungsmodus ermöglicht es Ihnen, Ihre Website vorübergehend für Besucher unzugänglich zu machen, während Sie hinter den Kulissen an ihr arbeiten.
Wenn Sie den Wartungsmodus aktivieren, erhalten die Besucher eine freundliche Nachricht, die sie darüber informiert, dass die Website vorübergehend nicht verfügbar ist, und eine voraussichtliche Rückkehrzeit angibt. Dieser einfache Schritt kann Ihnen dabei helfen, potenzielle Besucherverluste zu vermeiden oder Anfragen an den Kundendienst aufgrund unerwarteter Ausfallzeiten zu reduzieren, wenn Ihre Website gewartet wird.
Der Wartungsmodus ist jedoch nicht nur für Routine-Updates und Backups geeignet. Er kann auch strategisch eingesetzt werden, wenn Sie wichtige Änderungen an Ihrer Website vornehmen, wie z. B. eine Neugestaltung der Website oder eine größere Aktualisierung der Inhalte. Indem Sie Ihre Website in den Wartungsmodus versetzen, können Sie die Erwartungen der Besucher steuern und einen reibungslosen Übergang gewährleisten, indem Sie sie über die bevorstehenden Änderungen informieren.
Sie denken vielleicht: "Okay, aber eine Seite im Wartungsmodus könnte für mein Publikum langweilig sein." Nun, hier können Sie kreativ werden! Viele WordPress-Plugins und -Tools ermöglichen es Ihnen, Ihre Wartungsmodus-Seite mit ansprechenden Elementen zu gestalten, z. B. mit benutzerdefinierten Grafiken, Einblicken hinter die Kulissen, interaktiven oder spielerischen Elementen (wie dem T-Rex-Spiel für den Offline-Modus von Chrome) und Integrationen in soziale Medien.
Inhalt
Umschalten aufVerständnis des WordPress-Wartungsmodus
Der WordPress-Wartungsmodus ist eine integrierte Funktion, die mit Version 3.0 des WordPress-Kerns eingeführt wurde. Diese Funktion wird automatisch aktiviert, wenn Sie Aktualisierungen oder Wartungsaufgaben an Ihrer Website durchführen, wie z. B. die Aktualisierung von Plugins, Themes oder der WordPress-Installation.
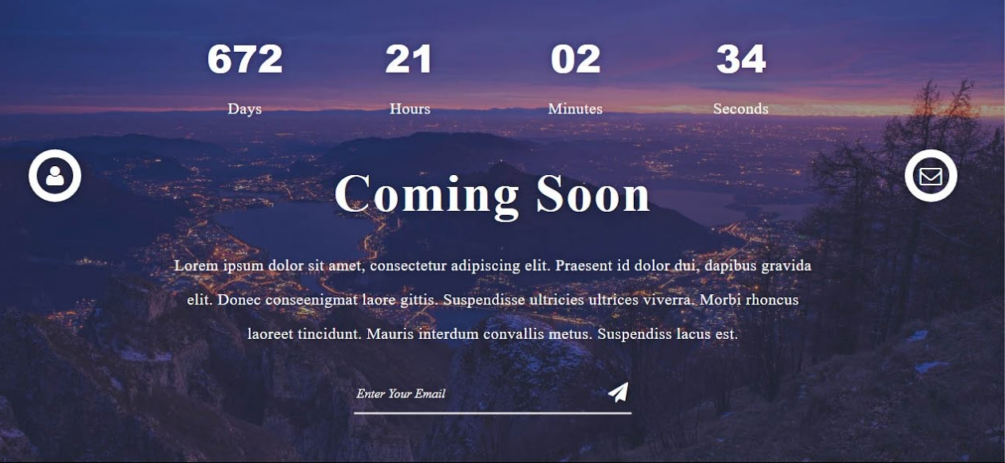
Wenn der Wartungsmodus aktiviert ist, wird den Besuchern Ihrer Website eine einfache Meldung angezeigt, die besagt: "Wegen geplanter Wartungsarbeiten kurzzeitig nicht verfügbar. Schauen Sie in einer Minute wieder rein". Diese Meldung wird auf einer leeren Seite ohne andere Inhalte oder Ablenkungen angezeigt. Zusätzlich zur Wartungsmeldung gibt WordPress einen 503 HTTP-Statuscode an Suchmaschinen zurück, wenn sich die Website im Wartungsmodus befindet. Dieser Code zeigt an, dass die Website aufgrund von Wartungsarbeiten oder eines technischen Problems vorübergehend nicht verfügbar ist. Dies ist wichtig für die Suchmaschinenoptimierung, da es den Suchmaschinen mitteilt, dass die Website bald wieder verfügbar sein wird und dass sie später wieder vorbeischauen sollten.
Während sich Ihre Website im Wartungsmodus befindet, können Administratoren weiterhin auf sie zugreifen. Das bedeutet, dass Sie sich anmelden und Ihre Website wie gewohnt bearbeiten können, ohne die Besucher zu beeinträchtigen.
Lesen Sie mehr: Wie man eine beschädigte oder kaputte WordPress-Website am effektivsten repariert
Suchen Sie nach Möglichkeiten, Probleme zu beheben, ohne Ihre Live-Site zu stören?
Unsere Wartungsexperten kümmern sich um Updates, Fehlerbehebung und Änderungen an Ihrer WordPress-Website mit Präzision und Sorgfalt.
Mögliche Szenarien für das Einschalten des Wartungsmodus in WordPress
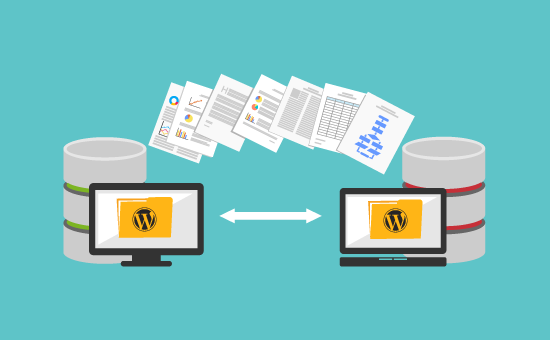
Hier sind einige Situationen, in denen Sie den Wartungsmodus aktivieren sollten:
- Aktualisieren von Plugins und Themes: Sie haben einen Haufen veralteter Plugins und Themes, die etwas Pflege brauchen. Anstatt Kompatibilitätsprobleme oder Sicherheitslücken zu riskieren, sollten Sie den Wartungsmodus aktivieren und Ihrer Website ein wenig TLC gönnen.
- Routine-Backups durchführen: Sie sind ein verantwortungsbewusster Website-Besitzer, der weiß, wie wichtig Backups sind. Aber Sie wollen die Besucher Ihrer Website nicht unterbrechen, während Sie dabei sind. Der Wartungsmodus ist die Rettung!
- Sie ziehen auf einen neuen Server um: Sie ziehen zu einem neuen Hosting-Anbieter oder Server um und möchten sicherstellen, dass alles reibungslos verläuft. Aktivieren Sie den Wartungsmodus, atmen Sie tief durch und lassen Sie den Migrationszauber geschehen.
- Wesentliche Änderungen am Design vornehmen: Sie verpassen Ihrer Website ein neues Gesicht und möchten sicherstellen, dass Ihre Besucher nicht von der plötzlichen Veränderung schockiert sind. Weisen Sie sie mit einer freundlichen Nachricht über den Wartungsmodus darauf hin.
- Einführung neuer Funktionen: Sie haben einige aufregende neue Features oder Funktionen, die Sie Ihren Besuchern vorstellen möchten. Aber Sie möchten sicherstellen, dass alles einwandfrei funktioniert, bevor Sie es vorstellen. Im Wartungsmodus können Sie Ihre neuen Funktionen ohne Ablenkung testen und feinabstimmen.
- Umgang mit unerwarteten Ausfallzeiten: Ihre Website ist aus Gründen, auf die Sie keinen Einfluss haben, nicht verfügbar, und Sie möchten Ihre Besucher darüber informieren, was passiert ist. Aktivieren Sie den Wartungsmodus und versichern Sie ihnen, dass Sie an einer Lösung arbeiten.
Mehr erfahren: Behebung der Meldung "Es ist ein kritischer Fehler auf Ihrer WordPress-Website aufgetreten"
Schritte zum Einrichten des WordPress-Wartungsmodus auf Ihrer WordPress-Website
Erfahren Sie, wie Sie den Wartungsmodus auf Ihrer WordPress-Website mit diesen Schritten aktivieren:
1. cPanel im WordPress-Dashboard verwenden

Melden Sie sich bei Ihrem cPanel-Konto an und navigieren Sie zum Abschnitt WordPress-Dashboard. Wählen Sie die Option Core, wo Sie die Funktion Wartungsmodus finden. Schalten Sie den Schieberegler um, um den Wartungsmodus zu aktivieren oder zu deaktivieren. Diese Methode ist sehr einfach und erfordert keine zusätzlichen Plugins. Allerdings bietet sie keine Anpassungsmöglichkeiten für die Wartungsseite.
Finden Sie heraus: Wie Sie Ihr WordPress Admin Dashboard mit einem White Label versehen?
2. Verwendung des SeedProd-Plugins
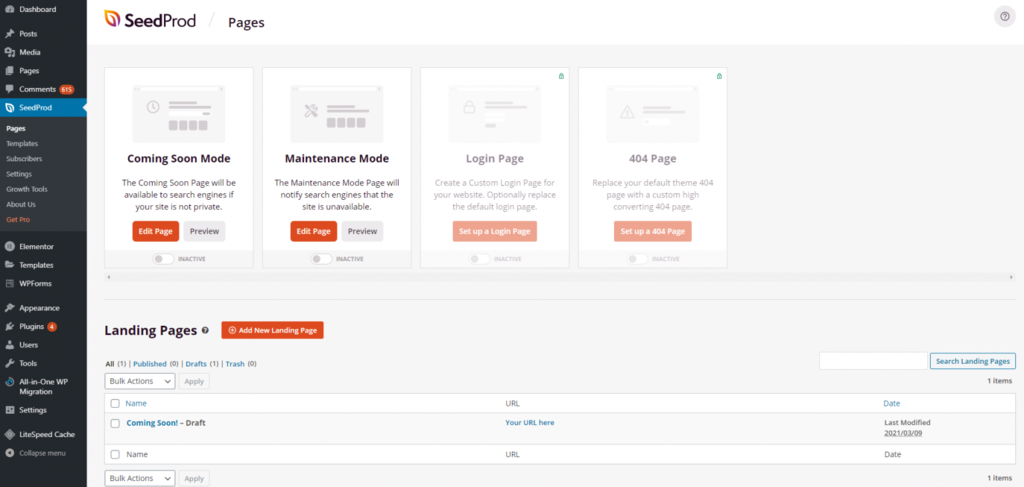
Laden Sie zunächst das SeedProd-Plugin herunter und installieren Sie es auf Ihrer WordPress-Website. Rufen Sie nach der Installation das Dashboard des Plugins auf und wählen Sie eine Wartungsmodusvorlage Ihrer Wahl aus. Nutzen Sie den Drag-and-Drop-Builder, um die Vorlagen Ihrer Wahl durch Hinzufügen von Text, Bildern und individuellen Branding-Elementen anzupassen. Nachdem Sie die gewünschten Änderungen vorgenommen haben, speichern Sie sie und aktivieren Sie die Wartungsmodus-Seite. Diese Methode bietet umfangreiche Anpassungsmöglichkeiten, erfordert jedoch ein Premium-Plugin.
Mehr erfahren: AI-Website-Vorlagen, die Sie kennen müssen
3. Verwendung des WP Maintenance Mode Plugin
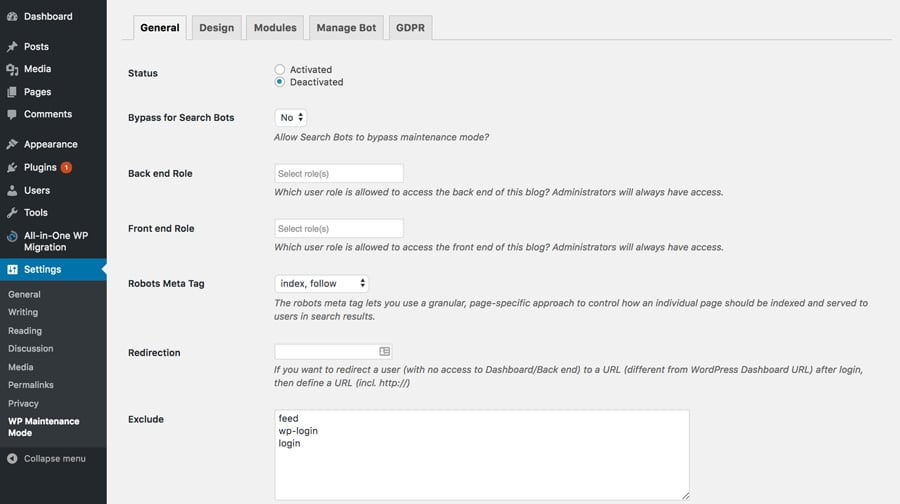
Laden Sie das Plugin WP Maintenance Mode herunter und installieren Sie es auf Ihrer WordPress-Website. Navigieren Sie im WordPress-Dashboard zu Einstellungen → WP-Wartungsmodus. Hier finden Sie verschiedene Registerkarten, wie z. B. Allgemein, Design, Module, Bot verwalten und GDPR, auf denen Sie verschiedene Einstellungen konfigurieren können. Aktivieren Sie den Wartungsmodus und passen Sie die Startseite an, indem Sie einen Titel, eine Überschrift, einen Text, eine Hintergrundfarbe und ein Bild hinzufügen. Dieses Plugin bietet kostenlose Anpassungsoptionen, aber die Schnittstelle kann einige Benutzer verwirren.
Lesen Sie weiter: Auswirkungen von Chatbots auf WordPress-Websites
3. Verwendung des WP Maintenance Plugin
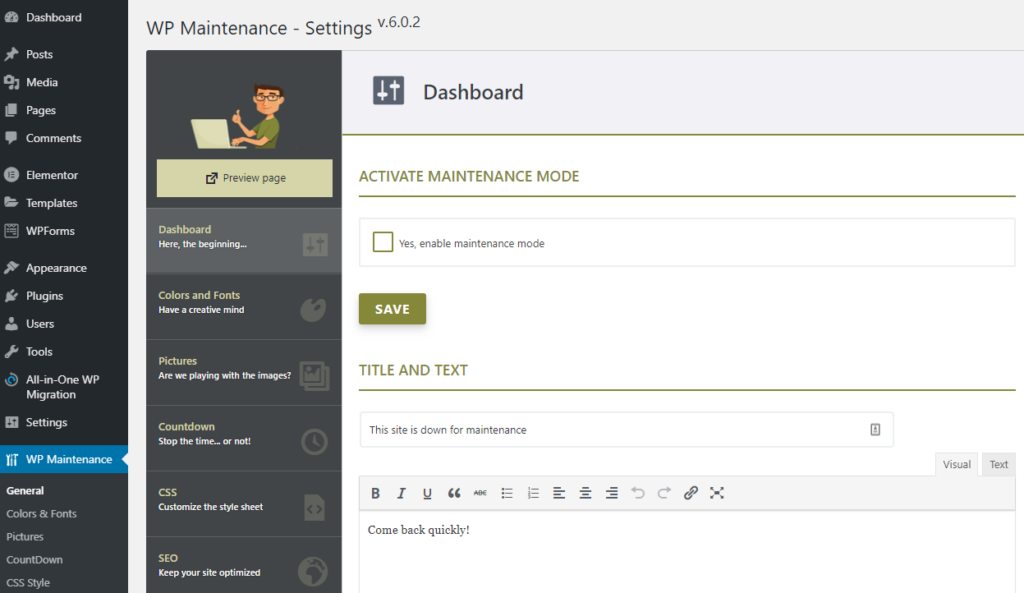
Installieren und aktivieren Sie das WP Maintenance Plugin auf Ihrer WordPress-Website. Passen Sie die Wartungsseite an, indem Sie durch Abschnitte wie Allgemein, Farben & Schriftarten, Bilder, Countdown, CSS-Stil, SEO, Soziale Netzwerke, Fußzeile und Einstellungen navigieren. Dieses Plugin bietet zahlreiche Anpassungsoptionen und ist im Allgemeinen einfach zu bedienen, erfordert jedoch eine Premium-Version.
Prüfen Sie auch: Wie entfernt man unbenutzte CSS in WordPress?
5. Verwendung einer benutzerdefinierten Funktion
Rufen Sie im WordPress-Administrations-Dashboard den Abschnitt Erscheinungsbild → Theme-Editor auf.
Navigieren Sie zur Datei Theme-Funktionen und fügen Sie benutzerdefinierten Code hinzu, um den Wartungsmodus zu aktivieren.
In der vierten Zeile des Codes finden Sie die Funktion wp_die und den in Klammern eingeschlossenen HTML-Code. Ändern Sie den Inhalt dieses HTML-Textes, um die gewünschte Nachricht zu übermitteln, z. B. "Die Website wird derzeit gewartet. Bitte besuchen Sie sie nach 16 Uhr EST erneut.
Mehr erfahren: Wie konvertiert man HTML in ein WordPress-Theme?
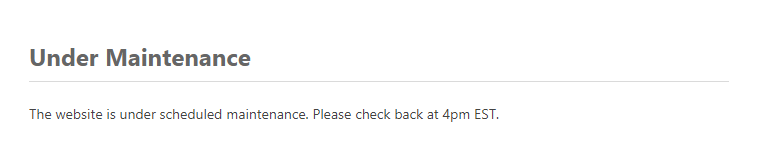
Bearbeiten Sie die HTML-Nachricht nach Ihren Wünschen und aktualisieren Sie die Datei.
Diese Methode erfordert einige Programmierkenntnisse, bietet aber Flexibilität und umfangreiche Anpassungsmöglichkeiten.
Hinweis: Bei dieser Vorgehensweise muss die Datei functions.php geändert werden. Wir empfehlen dringend, ein Backup Ihrer WordPress-Website zu erstellen, bevor Sie fortfahren.
6. Verwendung der .htaccess-Datei
Erstellen oder laden Sie eine Datei maintenance.html hoch, die Ihre gewünschte Nachricht enthält. Suchen Sie die .htaccess-Datei im Verzeichnis public_html Ihrer WordPress-Installation und bearbeiten Sie sie so, dass der gesamte Datenverkehr auf die Datei maintenance.html umgeleitet wird.
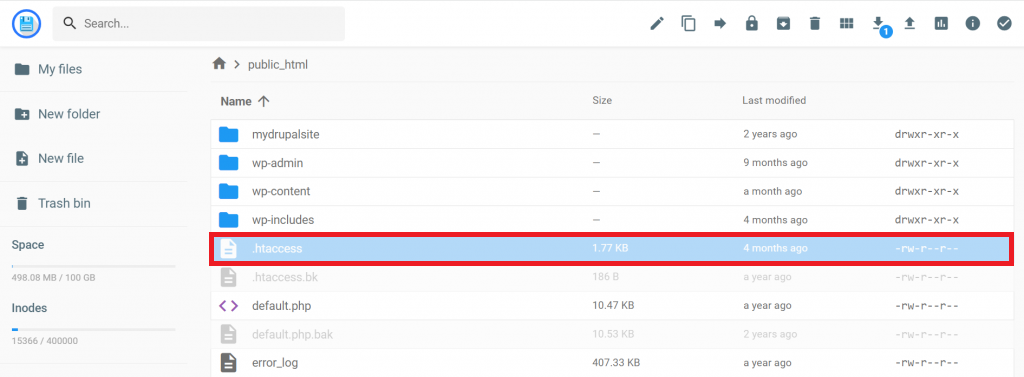
Diese Methode erfordert einige technische Kenntnisse, kann aber eine gute Option sein, wenn Sie mit der direkten Bearbeitung von Dateien vertraut sind.
Weitere Lektüre: Outsourcing von WordPress-Wartungsaufgaben zur Maximierung der Effizienz
Wie stark kann der WordPress-Wartungsmodus die Leistung Ihrer Website beeinträchtigen?
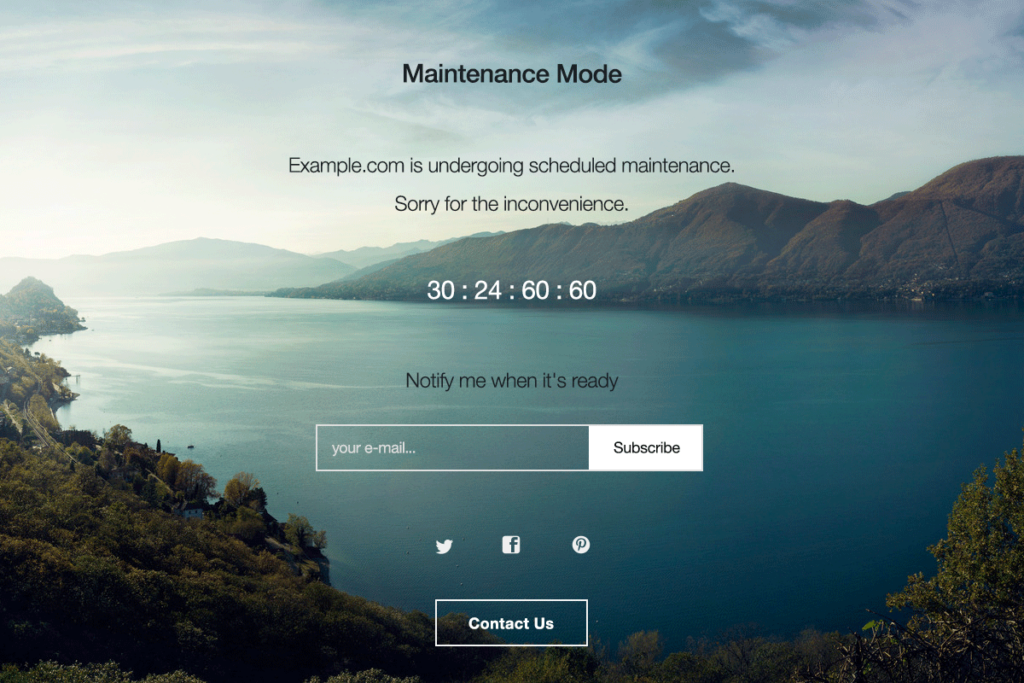
Der WordPress-Wartungsmodus kann die Leistung Ihrer Website auf bestimmte Weise beeinträchtigen. Der Hauptzweck des Wartungsmodus besteht darin, dass Aktualisierungen und Wartungsaufgaben durchgeführt werden können, ohne das Benutzererlebnis zu stören, was dem kontextorientierten Design der Benutzer entspricht. Dennoch ist es wichtig zu verstehen, wie er sich auf die Leistung Ihrer Website auswirken kann.
1. Wenn Sie den Wartungsmodus aktivieren, wird Ihre Website vorübergehend für Besucher unzugänglich sein. Wenn Ihre Website stark frequentiert wird, kann es während der Wartungsarbeiten zu einem erheblichen Besucheransturm kommen. Dies ist jedoch in der Regel nur ein kurzfristiges Problem, und Ihre Website sollte nach der Deaktivierung des Wartungsmodus wieder normal funktionieren.
2. Der Wartungsmodus kann sich auch auf die Suchmaschinenoptimierung Ihrer Website auswirken. Wenn sich Ihre Website im Wartungsmodus befindet, gibt sie den HTTP-Statuscode 503 an die Suchmaschinen zurück, was bedeutet, dass sie vorübergehend nicht verfügbar ist. Dies ist im Allgemeinen kein Grund zur Besorgnis, da Suchmaschinen verstehen, dass Websites gewartet werden müssen, und die Website in der Regel erneut crawlen, sobald der Wartungsmodus deaktiviert ist. Wenn sich Ihre Website jedoch über einen längeren Zeitraum im Wartungsmodus befindet, kann dies das Ranking Ihrer Website in den Suchergebnissen beeinträchtigen.
Mehr wissen: Beste WordPress SEO-Plugins
3. Wie sich der Wartungsmodus auf die Leistung auswirkt, hängt von der spezifischen Methode ab, die Sie zur Aktivierung verwenden. Beispielsweise kann sich die Verwendung eines Plugins zur Aktivierung des Wartungsmodus anders auf die Leistung auswirken als die manuelle Aktivierung durch Code.
Erfahren Sie mehr: White-Label-WordPress-Support für eine positive Kundenerfahrung
Finden Sie winzige WordPress-Probleme, die Sie nicht selbst beheben können?
Unser WordPress-Support-Team stellt Ihnen erfahrene Entwickler zur Verfügung, die auch die ärgerlichsten Probleme lösen können.
Wie deaktiviert man den WordPress-Wartungsmodus?
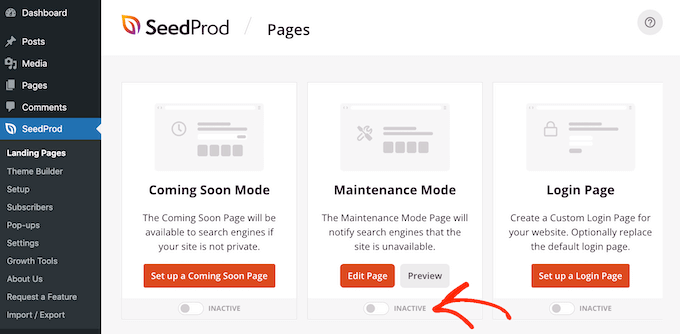
WordPress wechselt gelegentlich in einen Wartungsmodus, der den Zugriff auf die Website für nichtadministrative Benutzer vorübergehend deaktiviert. Dieser Modus wird in der Regel aktiviert, wenn Updates durchgeführt, Plugins installiert oder wesentliche Änderungen an der Website vorgenommen werden. Während der Wartungsmodus für einen reibungslosen Übergang während dieser Prozesse unerlässlich ist, ist es wichtig, ihn zu deaktivieren, sobald die Aufgaben abgeschlossen sind, um den vollständigen Zugriff auf Ihre Website wiederherzustellen.
Befolgen Sie diese fünf einfachen Schritte, um den WordPress-Wartungsmodus zu deaktivieren und Ihre Website wieder online zu bringen.
Schritt 1: Zugriff auf Ihr WordPress-Dashboard
Melden Sie sich bei Ihrem WordPress-Administrator-Dashboard an, indem Sie zur URL Ihrer Website navigieren und "/wp-admin" an das Ende anhängen (z. B. https://yourdomain. com/wp-admin). Geben Sie Ihre Administrator-Anmeldedaten ein, um Zugang zum Dashboard zu erhalten.
Schritt 2: Suchen Sie das "Coming Soon"- oder "Maintenance Mode"-Plugin
Wenn Sie zuvor ein Plugin wie "Coming Soon" oder "Maintenance Mode" installiert haben, um den Wartungsmodus zu aktivieren, navigieren Sie zum Abschnitt "Plugins" in Ihrem WordPress-Dashboard. Suchen Sie das verwendete Plugin und deaktivieren Sie es, indem Sie auf den Link "Deaktivieren" unter dem Namen des Plugins klicken.
Lesen Sie eine Rezension: Elementor Vs SeedProd: Detaillierter Vergleich
Schritt 3: Suche nach einer Wartungsdatei
Manchmal legt WordPress bei Updates oder Plugin-Installationen eine temporäre Wartungsdatei an. Um diese Datei zu überprüfen, greifen Sie über einen FTP-Client oder den Dateimanager Ihres Hosting-Anbieters auf das Stammverzeichnis Ihrer Website zu. Suchen Sie nach einer Datei namens ".maintenance" und löschen Sie sie, falls vorhanden.
Schritt 4: Löschen Sie Ihren Website-Cache
Nach der Deaktivierung des Wartungsmodus müssen Sie den Cache Ihrer Website löschen, damit die Änderungen sofort übernommen werden. Wenn Sie ein Caching-Plugin verwenden, suchen Sie die Schaltfläche "Cache löschen" in den Einstellungen und klicken Sie darauf. Alternativ können Sie den Cache Ihres Browsers auch manuell leeren.
Prüfen Sie auch: Wie Server-seitiges Caching die Leistung von WordPress verbessert
Schritt 5: Testen Sie Ihre Website
Wenn Sie die vorherigen Schritte abgeschlossen haben, besuchen Sie die Homepage Ihrer Website, um zu überprüfen, ob der Wartungsmodus erfolgreich deaktiviert wurde. Wenn alles korrekt funktioniert, sollte Ihre Website für alle Besucher zugänglich sein.
Lesen Sie mehr: WordPress Leitfaden für Barrierefreiheit: Einhaltung der WCAG-Standards
Wie beheben Sie WordPress's "Maintenance Mode Not Working"?
Selbst wenn Sie die richtigen Schritte zur Aktivierung des Wartungsmodus in WordPress befolgt haben, kann es vorkommen, dass Sie auf ein Problem stoßen, bei dem der Wartungsmodus scheinbar behoben werden muss. Das kann frustrierend sein, vor allem, wenn Sie versuchen, Ihre Website zu aktualisieren oder zu ändern, ohne die Benutzerfreundlichkeit zu beeinträchtigen. Glücklicherweise können Sie mehrere Schritte zur Fehlerbehebung unternehmen, um dieses Problem zu beheben.
Schritt 1: Prüfen auf Plugin-Konflikte
Plugins sind eine häufige Ursache für WordPress-Konflikte, einschließlich Problemen mit dem Wartungsmodus. Deaktivieren Sie zunächst alle Website-Plugins mit Ausnahme des Plugins für den Wartungsmodus, das Sie verwenden. Dies kann dazu beitragen, mögliche Konflikte zu beseitigen, die durch andere Plugins verursacht werden.
Schritt 2: Browser-Cache löschen
Wenn der Wartungsmodus nicht funktioniert, versuchen Sie, den Cache und die Cookies Ihres Browsers zu löschen. Manchmal zeigt Ihr Browser eine im Cache gespeicherte Version Ihrer Website an, so dass der Wartungsmodus nicht angezeigt wird.
Schritt 3: Dateiberechtigungen prüfen
Stellen Sie sicher, dass das Wartungsmodus-Plugin über die erforderlichen Dateiberechtigungen zum Erstellen und Ändern der Wartungsdatei verfügt. Die empfohlenen Berechtigungen für WordPress-Dateien und -Verzeichnisse sind 644 für Dateien und 755 für Verzeichnisse.
Schritt 4: Manuelles Erstellen der Wartungsdatei
Wenn das Wartungsmodus-Plugin die Wartungsdatei nicht automatisch erstellt, können Sie sie manuell erstellen. Navigieren Sie mit einem FTP-Client oder Dateimanager zum Stammverzeichnis Ihrer Website und erstellen Sie eine neue Datei mit dem Namen ".maintenance" (ohne Anführungszeichen) im Stammverzeichnis. Diese Datei sollte leer sein, aber ihr Vorhandensein sollte den Wartungsmodus auslösen.
Auch wissen: Der Unterschied zwischen SFTP- und Shell-Benutzern
Schritt 5: Überprüfung auf serverseitige Zwischenspeicherung
Wenn Sie einen serverseitigen Cache verwenden, wie z. B. Varnish oder Nginx, könnte dies die Wartungsmodus-Funktionalität außer Kraft setzen. Möglicherweise müssen Sie den serverseitigen Cache vorübergehend löschen oder deaktivieren, damit der Wartungsmodus wirksam werden kann.
Schritt 6: Deaktivieren und Neuinstallieren des Plugins
Wenn keiner der oben genannten Schritte funktioniert, versuchen Sie, das Wartungsmodus-Plugin zu deaktivieren und neu zu installieren. Manchmal kann eine Neuinstallation die zugrunde liegenden Probleme mit dem Plugin beheben.
Entdecken: Die besten WordPress Caching Plugins
Schlussfolgerung
Ihre WordPress-Website in den Wartungsmodus zu versetzen, ist einfach intelligente Geschäftshygiene. Ganz gleich, ob Sie Plugins aktualisieren, Server migrieren oder wichtige Änderungen einführen - wenn Sie Ihre Website vorübergehend offline schalten, vermeiden Sie, dass Ihr Publikum unvollständige Produkte oder unerwartete Ausfallzeiten zu spüren bekommt.
Aber wer sagt, dass der Wartungsmodus langweilig sein muss? Mit etwas kreativem Gespür kann die Seite "Im Bau" zu einem ansprechenden Markenerlebnis werden. Weisen Sie auf kommende Funktionen hin, gewähren Sie einen Blick hinter die Kulissen oder sorgen Sie mit individuellen Grafiken und interaktiven Elementen für Abwechslung. Die Möglichkeiten, Ihre Besucher zu überraschen und zu begeistern, sind grenzenlos.
Von einfachen Code-Änderungen bis hin zu vollwertigen Plug-ins - die Anpassung des Wartungsmodus war schon immer eine Herausforderung - unabhängig von Ihren WordPress-Kenntnissen. Lassen Sie also die langweilige Ausrede "kurzzeitig nicht verfügbar" beiseite. Ein wenig durchdachter Aufwand während der Ausfallzeiten hält Ihr Publikum bei der Stange und macht es neugierig auf das, was als nächstes kommt.
Denn im Grunde genommen sorgt eine sorgfältige Wartung dafür, dass der WordPress-Motor über Jahre hinweg schnurrt. Nutzen Sie diese Zeiten als Gelegenheit, Ihre digitale Interaktion zu verfeinern. Ihr Publikum wird es zu schätzen wissen, dass Sie jeden Aspekt der Online-Erfahrung mit Ihnen liebevoll aufpoliert haben.