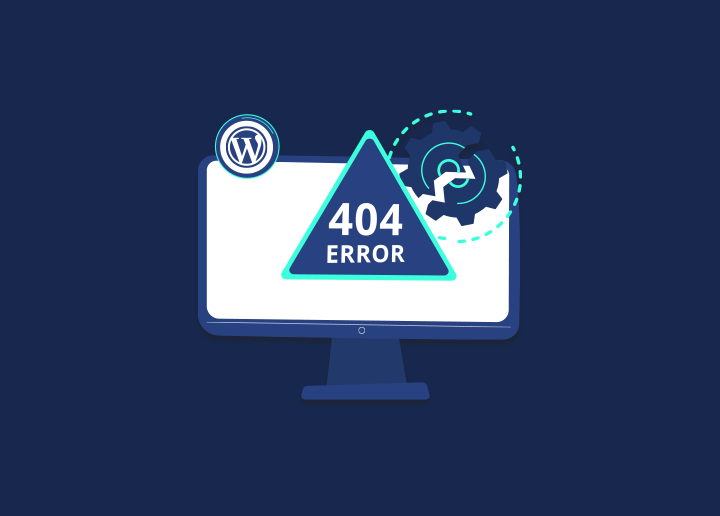Ein beunruhigender Hinweis, der lautet: "Auf Ihrer WordPress-Website ist ein kritischer Fehler aufgetreten", wird Website-Besitzern angezeigt, die WordPress verwenden. Die Benutzer erhalten möglicherweise auch eine E-Mail-Benachrichtigung von WordPress, wenn ein solcher Fehler auftritt. Er verhindert den Zugriff auf die Website und schränkt in bestimmten Fällen auch den Zugriff auf das administrative Bedienfeld ein.
Glücklicherweise ist die Implementierung einer Lösung für dieses Problem nicht sehr aufwändig. In diesem Artikel wird erklärt, was es bedeutet, wenn auf Ihrer Website die Warnung "Auf Ihrer Website ist ein schwerwiegender Fehler aufgetreten" angezeigt wird, und es werden fünf mögliche Lösungen vorgestellt.
Inhalt
Umschalten aufWas ist der kritische Fehler in WordPress?
Eine kritische Fehlermeldung in WordPress bezieht sich auf ein schwerwiegendes Problem, das die normale Funktion einer WordPress-Website unterbricht oder sie unzugänglich macht. Es handelt sich um ein unerwartetes und schwerwiegendes Problem, das aufgrund verschiedener Faktoren auftreten kann, z. B. Konflikte zwischen Themes oder Plugins, Fehlkonfigurationen des Servers oder Probleme mit der Datenbank.
Kritische Fehler führen oft zu Fehlermeldungen, leeren Bildschirmen oder der Unmöglichkeit, auf den Inhalt der Website oder das Admin-Dashboard zuzugreifen. Um einen kritischen Fehler in WordPress zu beheben, muss die zugrundeliegende Ursache behoben werden. Dies kann die Deaktivierung problematischer Plugins, die Korrektur von Serverkonfigurationen oder die Behebung von Datenbankverbindungen beinhalten.
Die rechtzeitige Behebung kritischer Fehler ist entscheidend für dieordnungsgemäße Funktion und Verfügbarkeit einer WordPress-Website.
Professioneller WordPress-Support hilft Ihnen
Möchten Sie die Meldung "There Has Been A Critical Error On Your WordPress Site" beheben? Machen Sie sich keine Sorgen! Seahawks fachkundiger WordPress-Support ist hier, um zu helfen
Was verursacht die Fehlermeldung "Es ist ein kritischer Fehler auf Ihrer WordPress-Website aufgetreten"?
Mehrere Faktoren können zu dieser kritischen Fehlermeldung beitragen, darunter:
- ERR_CONNECTION_TIMED_OUT: Dieser kritische Fehler in WordPress tritt auf, wenn der Webserver zu lange braucht, um zu antworten, was in der Regel auf einen langsamen oder überlasteten Server zurückzuführen ist.
- ERR_CACHE_MISS: Dieser Fehler hängt in der Regel mit Caching-Problemen zusammen. Er kann durch falsch konfigurierte Cache-Einstellungen oder Konflikte mit Plugins oder PHP-Tools verursacht werden, die für das Caching zuständig sind.
- 500 Interner Serverfehler: Dieser allgemeine Fehler weist auf ein serverseitiges Problem hin. Er kann durch beschädigte Dateien, Fehlkonfigurationen oder Probleme mit der Serversoftware verursacht werden.
- Herstellen einer Datenbankverbindung: Dieser kritische Fehler in WordPress tritt auf, wenn ein Problem beim Herstellen der Verbindung zur Datenbank der Website auftritt. Er kann durch eine beschädigte Datenbank, falsche Datenbankanmeldeinformationen oder Serverprobleme verursacht werden.
- HTTP 503 Dienst nicht verfügbar: Dieser kritische WordPress-Fehler zeigt an, dass der Server vorübergehend nicht in der Lage ist, Anfragen zu bearbeiten. Er kann durch Serverwartung, hohen Datenverkehr oder Serverüberlastung verursacht werden.
- HTTP 502 Schlechtes Gateway: Dieser kritische Fehler wird häufig durch einen falsch konfigurierten oder überlasteten Proxyserver verursacht. Er tritt auf, wenn der als Gateway oder Vermittler fungierende Server eine ungültige Antwort von einem vorgeschalteten Server erhält.
Plugin- oder Theme-Kompatibilität
Inkompatibilität zwischen Plugins oder Themes und Ihrer WordPress-Version kann zu kritischen Fehlern führen. Veraltete oder schlecht codierte Plugins oder Themes können mit anderen Elementen Ihrer Website in Konflikt geraten und so den kritischen Fehler auslösen.
Unzureichender Speicher
Wenn auf dem Server Ihrer Website nur begrenzter Speicherplatz zur Verfügung steht, kann dies zu kritischen Fehlern führen. Wenn Ihre Website den verfügbaren Speicherplatz überschreitet, können wichtige Prozesse fehlschlagen, was zu der Fehlermeldung führt.
Beschädigte Dateien
Eine beschädigte oder fehlende Datei in Ihrem Dateimanager in der WordPress-Site-Installation kann ebenfalls eine kritische Fehlermeldung auslösen. Dies kann durch unvollständige Updates, Probleme mit Dateiberechtigungen oder Malware-Infektionen verursacht werden.
PHP-Fehler
Probleme mit PHP-Skripten, die WordPress-Sites und WordPress-Plugins betreiben, können zu kritischen Fehlermeldungen führen. Syntaxfehler, veraltete Funktionen oder inkompatible PHP-Versionen können die Fehlermeldung auslösen.
Lernen: Fehlersuche bei einer gehackten WordPress-Website
Wie behebt man den Fehler "Es ist ein kritischer Fehler auf Ihrer Website aufgetreten"?
Der erste Schritt zur Behebung eines kritischen WordPress-Fehlers ist die Ermittlung der ursprünglichen Ursache des Problems. Seien Sie nicht beunruhigt, wenn Sie die Benachrichtigungs-E-Mail von WordPress nicht erhalten haben, da sie weitere Informationen über die spezifische Datei und Codezeile enthält, die das Problem verursacht hat.
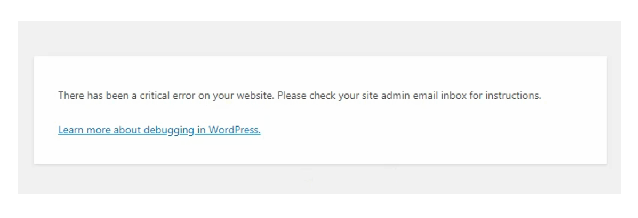
Sie können verschiedene Methoden anwenden, um diesen Fehler auf Ihrer WordPress-Website zu erkennen und zu beheben.
Lernen: Wie WordPress White Screen Of Death Fehler zu beheben?
WordPress debuggen
Die Kernsoftware, Themes und Plugins sind alle mit WordPress vorinstalliert und verfügen über einen Debugging-Mechanismus, der Fehler im Code finden kann, der sie ausführt.
Sobald Sie den Debug-Modus aktiviert haben, sollten Sie Ihre Website neu laden. Die Informationen sollten rechts neben dem Hinweis auf einen kritischen Fehler angezeigt werden.
Wenn Sie das WordPress-Debugging aktivieren, wird die Meldung "Auf dieser Website ist ein schwerwiegendes Problem aufgetreten" angezeigt.
Wenn Sie das Problem anhand der Richtlinien beheben, sollte Ihre Website wieder normal funktionieren. Sobald Sie die Ursache des Problems ermittelt haben, sollten Sie den Debug-Modus deaktivieren, indem Sie die Einstellungen auf "false" setzen.
Lesen Sie: Wie installiert und konfiguriert man neue Plugins in WordPress?
Löschen Sie den Cache Ihrer Website
Ein beschädigter Cache kann zu Fehlern führen. Das Löschen des Cache kann helfen, das Problem zu beheben und die Funktionalität Ihrer Website wiederherzustellen. Anweisungen zum Entfernen des Caches finden Sie in Ihrem Hosting-Dashboard oder in der Dokumentation des Caching-Plugins.
Zu einem Standardthema wechseln
Wenn die Fehlermeldung mit Ihrem Theme zusammenhängt, ändern Sie Ihr aktuelles WordPress-Theme in ein Standard-Theme wie Twenty Twenty-One. So können Sie feststellen, ob das Problem mit Ihrem aktuellen Theme zusammenhängt. Rufen Sie das WordPress-Dashboard auf, gehen Sie zu "Erscheinungsbild" > "Themes", und aktivieren Sie ein Standard-Theme.
Fehlerprotokolle prüfen
Die kritische Fehlerprotokolldatei ist für die Speicherung von Details zu PHP-Fehlern zuständig. Sie sollten Ihren Hosting-Provider um Hilfe bitten, wenn Sie die Fehlerprotokolldatei nicht finden können. Beachten Sie bitte, dass die Fehlerprotokolldatei erst dann zugänglich ist, wenn Sie die Fehlerberichterstattung für PHP aktivieren.
Sie können dies erreichen, indem Sie die Einstellungen für das PHP-Speicherlimit in Ihrem cPanel anpassen. Wenn Sie immer noch nicht auf die Fehlerprotokolldatei zugreifen können, sollten Sie den folgenden Ansatz im Debug-Modus versuchen.
Verwandt: Fehlersuche bei häufigen WordPress-Fehlern
Lösen Sie Konflikte, die durch das Theme oder Plugins verursacht wurden
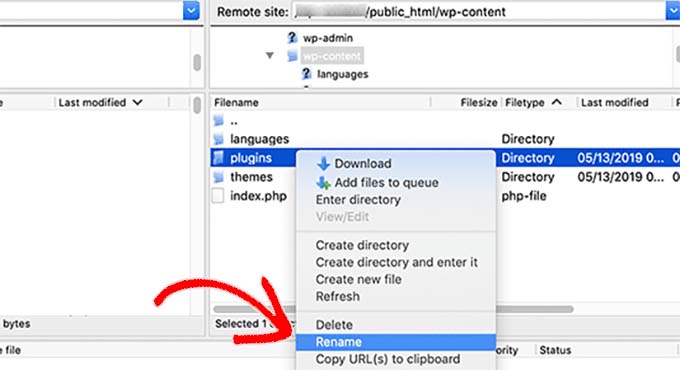
Der hier beschriebene Ansatz wird Ihnen helfen, Konflikte in Ihrem Theme und Ihren Plugins zu finden.
Untersuchen Sie als ersten Schritt Ihr Motiv. Wenn Sie Zugang zum administrativen Bereich des WordPress-Dashboards haben, können Sie das derzeit aktive Standardthema ganz einfach in einen Standardthemenordner wie Twenty Twenty ändern.
Wenn Sie jedoch nicht in die Administrationsoberfläche gelangen können, sollten Sie den Dateimanager oder ein FTP-Programm wie FileZilla verwenden und zu public HTML > wp-content > themes gehen. Suchen Sie den Ordner, der Ihr aktives Thema enthält, und benennen Sie ihn so um, dass er youractivetheme-disabled lautet.
Prüfen Sie auf Probleme und laden Sie die WordPress-Kerndateien erneut hoch
Bevor Sie die Kerndateien erneut hochladen, sollten Sie gründlich nach Problemen suchen, indem Sie Plugins deaktivieren und zum Standard-Theme zurückkehren. Wenn die Probleme weiterhin bestehen, laden Sie eine neue Kopie von WordPress herunter und laden Sie die Kerndateien mit FTP oder dem Dateimanager Ihres Hostings erneut hoch. Dadurch wird sichergestellt, dass alle wichtigen Dateien intakt und richtig konfiguriert sind.
Ihre Website zurücksetzen
Das Wiederherstellen eines Website-Backups kann WordPress-Fehler oft beheben. Befolgen Sie die Anweisungen Ihres Backup-Plugins oder des Webhosting-Dashboards, um das Backup wiederherzustellen. Es wird empfohlen, das wiederhergestellte Backup auf einer Staging-Site zu testen, bevor Sie es auf Ihre Live-Site anwenden.
Lesen Sie: Fix "An Error Occurred In The Upload..." In WordPress
Überprüfen Sie Hosting-Probleme für Ihre WordPress-Website
Überprüfen Sie Ihre Hosting-Umgebung auf etwaige Probleme. Dazu gehört, dass Sie die Serverprotokolle auf Fehlermeldungen überprüfen, sicherstellen, dass genügend Speicherplatz vorhanden ist, und überprüfen, ob Ihr Hosting-Angebot den Anforderungen von WordPress entspricht. Wenden Sie sich bei Bedarf an Ihren Hosting-Support.
WordPress neu installieren
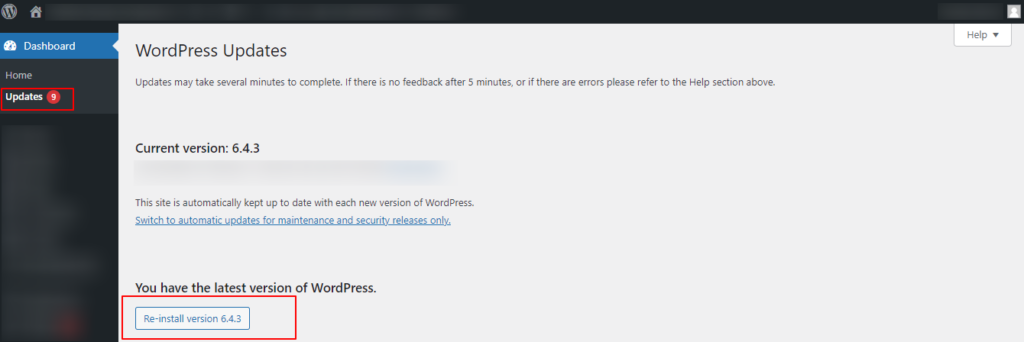
Bei der Neuinstallation von WordPress werden die Kerndateien ersetzt, ohne dass Ihre Inhalte oder Einstellungen beeinträchtigt werden. Laden Sie die neueste WordPress-Version herunter, extrahieren Sie die Dateien und laden Sie sie auf Ihren Server hoch. So können Sie die vorhandenen Dateien überschreiben und beschädigte oder fehlende Kerndateien beheben.
Aktualisieren Sie Ihre PHP-Version
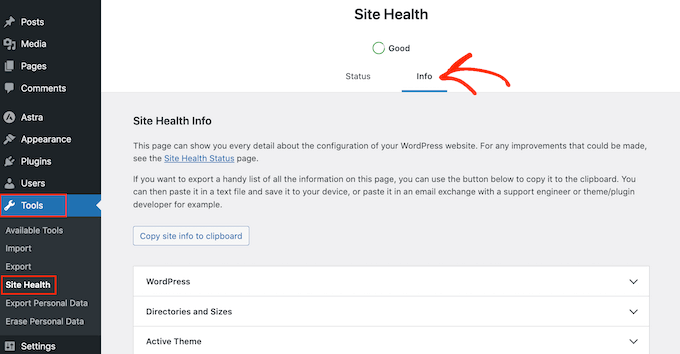
Veraltete PHP-Versionen können zu Kompatibilitätsproblemen und Fehlern führen. Stellen Sie sicher, dass Ihr E-Mail-Posteingang für die Website-Verwaltung mit der neuesten unterstützten PHP-Version läuft (derzeit PHP 7.3 bis 8.0). Stellen Sie sicher, dass Sie ein Backup haben, bevor Sie PHP aktualisieren. Hosting-Anbieter wie Kinsta bieten eine einfache Möglichkeit, PHP-Versionen über ihr Hosting-Dashboard zu aktualisieren.
Überprüfung auf Malware
Wenn Sie Malware als Ursache der kritischen Fehler vermuten, insbesondere wenn Sie verdächtige PHP-Skripte oder nicht autorisierte Änderungen bemerken, ist es wichtig, den kritischen Fehler so schnell wie möglich zu beheben. Wenden Sie sich an Ihren Webhosting-Anbieter, um Unterstützung beim Scannen und Entfernen von Malware von Ihrer Website zu erhalten.
Die oben vorgeschlagenen Lösungen zur Fehlerbehebung können zwar wirksam sein, aber wenn Sie unsicher sind oder zögern, sollten Sie nicht zögern, professionelle Hilfe in Anspruch zu nehmen, z. B. den WordPress-Support.
Maximale Dateigröße beim Hochladen und Textverarbeitungsfunktionen
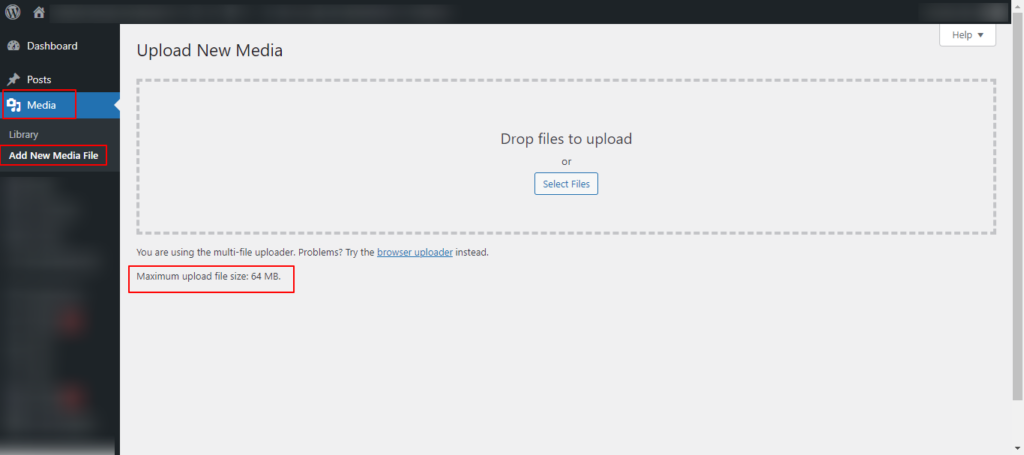
Bei Fehlermeldungen im Zusammenhang mit Bildern sollten Sie versuchen, die maximale Dateigröße in Ihrer WordPress-Installation zu erhöhen. Dazu können Sie die Werte upload_max_filesize und post_max_size in Ihrer php.ini-Datei ändern oder Ihren Hosting-Anbieter um Hilfe bitten.
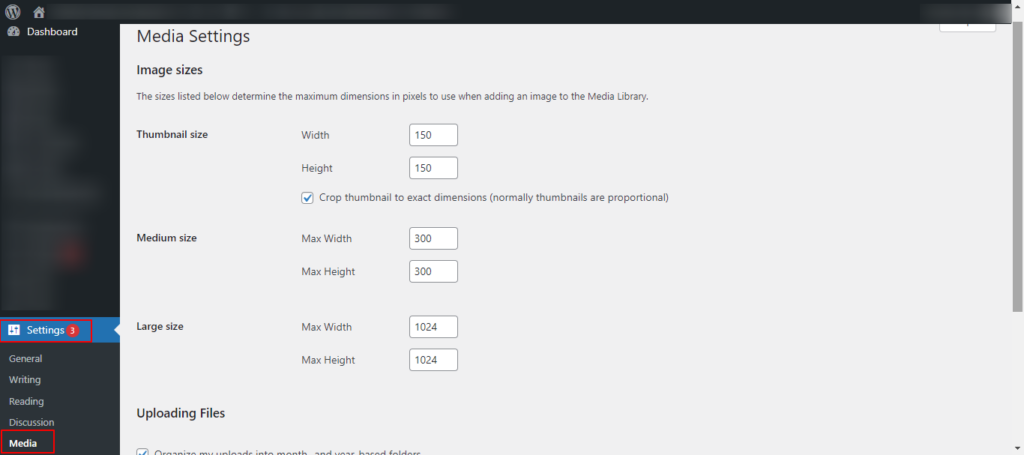
Passen Sie außerdem Textverarbeitungsfunktionen wie memory_limit und max_execution_time in php.ini an, um Timeouts und Speicherprobleme bei der Verarbeitung großer Datenmengen zu vermeiden.
Holen Sie sich fachkundige WordPress-Unterstützung, wenn alles andere fehlschlägt
Wenn sich kritische Fehler auf Ihrer WordPress-Website mit den Standard-Fehlerbehebungsmaßnahmen nicht beheben lassen, ist es ratsam, sich an einen Experten zu wenden. Professionelle WordPress-Entwickler oder -Supportdienste können maßgeschneiderte Lösungen und erweiterte Diagnosen anbieten.
Wenden Sie sich an die offiziellen WordPress-Hilfeforen, beauftragen Sie einen spezialisierten Entwickler oder nutzen Sie die von Ihrem Hosting-Anbieter angebotenen Support-Services. Die fachkundige Unterstützung von Seahawk gewährleistet eine gründliche Analyse der spezifischen Probleme Ihrer Website und trägt dazu bei, komplexe Probleme zu lösen und Ausfallzeiten zu minimieren. Die Support-Dienste von Seahawk sind erschwinglich und beginnen bei $59/Std.
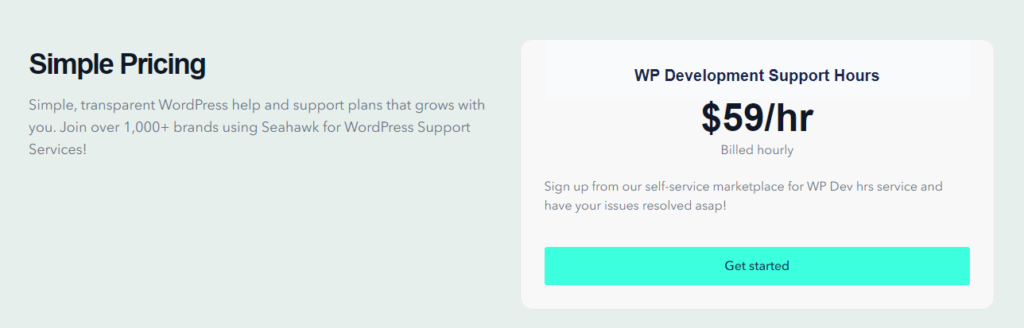
Schlussfolgerung: Behebung kritischer Fehler auf Ihrer WordPress-Website
Zusammenfassend lässt sich sagen, dass das Verständnis und die Behebung der Meldung "There Has Been a Critical Error on Your WordPress Website" für einen reibungslosen Betrieb der Website entscheidend sind. Dieser Fehler kann verschiedene Ursachen haben, darunter Theme-Konflikte, Plugin-Probleme oder beschädigte Core-Dateien.
Dieser umfassende Leitfaden beschreibt die praktischen Schritte zur Fehlersuche und -behebung, von der Überprüfung der Fehlerprotokolle und der Fehlersuche in WordPress bis zur Lösung von Konflikten und der Aktualisierung von PHP.
Sollten trotz dieser Bemühungen weiterhin Probleme auftreten, empfiehlt es sich, professionellen WordPress-Support in Anspruch zu nehmen. Die Unterstützung durch Experten gewährleistet eine gründliche Analyse und maßgeschneiderte Lösungen, die eine rasche Lösung komplexer Probleme garantieren.
Weitere Artikel dieser Art finden Sie auf Seahawk.
FAQs zur Behebung von "Es ist ein kritischer Fehler auf Ihrer WordPress-Website aufgetreten"
Was bedeutet die Fehlermeldung "Es ist ein kritischer Fehler auf Ihrer WordPress-Website aufgetreten"?
Diese Fehlermeldung weist auf ein schwerwiegendes Problem mit Ihrer WordPress-Website hin, das sofort behoben werden muss. Sie kann durch verschiedene Faktoren verursacht werden, und ihre Behebung ist entscheidend für die Funktionalität Ihrer Website.
Was sind die häufigsten Ursachen für diesen kritischen Fehler in WordPress?
Häufige Ursachen sind Themen- oder Plugin-Konflikte, erschöpfter PHP-Speicher, beschädigte Kerndateien, Serverprobleme, falsche Dateiberechtigungen, Datenbankprobleme und die Verwendung einer veralteten PHP-Version.
Wie ermittle ich die genaue Ursache des kritischen Fehlers?
Um die Ursache zu ermitteln, können Sie kürzlich installierte Themes und Plugins deaktivieren, die Serverprotokolle auf Fehlerdetails überprüfen, das WordPress-Debugging aktivieren und systematisch nach möglichen Problemen suchen.
Können Theme- oder Plugin-Konflikte diesen Fehler auslösen, und wie kann ich sie beheben?
Ja, inkompatible Themes oder Plugins können kritische Fehler verursachen. Deaktivieren Sie kürzlich hinzugefügte Themes oder Plugins, um das problematische Element zu identifizieren. Möglicherweise müssen Sie konfligierende Elemente aktualisieren oder Alternativen finden.
Was sollte ich tun, wenn der kritische Fehler mit der Erschöpfung des PHP-Speicherlimits zusammenhängt?
Erhöhen Sie das PHP-Speicherlimit in Ihrer WordPress-Konfigurationsdatei (wp-config.php). Wenn das Problem weiterhin besteht, sollten Sie die Anzahl der installierten Plugins optimieren oder reduzieren oder Ihren Hosting-Anbieter um Hilfe bitten.
Wie behebt man die Meldung "Es ist ein kritischer Fehler auf Ihrer Website aufgetreten" in WordPress?
Identifizieren Sie zunächst das Problem, indem Sie die Fehlermeldung überprüfen oder auf die Serverprotokolle zugreifen, um diesen Fehler zu beheben. Übliche Lösungen sind:
- Fehlersuche
- Löschen des Website-Caches
- Wechseln zu einem Standardthema
- Überprüfen von Plugin- und Theme-Konflikten
- Überprüfung von Hosting-Problemen
- Neuinstallation von WordPress.
Gehen Sie systematisch vor, und holen Sie sich bei Bedarf professionelle Hilfe oder wenden Sie sich an Ihren Hosting-Anbieter.
Was ist ein kritischer Fehler im WordPress-Aktivitätsprotokoll?
Ein kritischer Fehler im WordPress-Aktivitätsprotokoll bezieht sich auf ein schwerwiegendes Problem, das den normalen Betrieb der Website unterbricht. Er kann durch Theme-Konflikte, Plugin-Fehler, beschädigte Core-Dateien oder unzureichende Server-Ressourcen verursacht werden. Das Aktivitätsprotokoll zeichnet diese Fehler auf und hilft Website-Administratoren, Probleme effizient zu identifizieren und zu beheben.