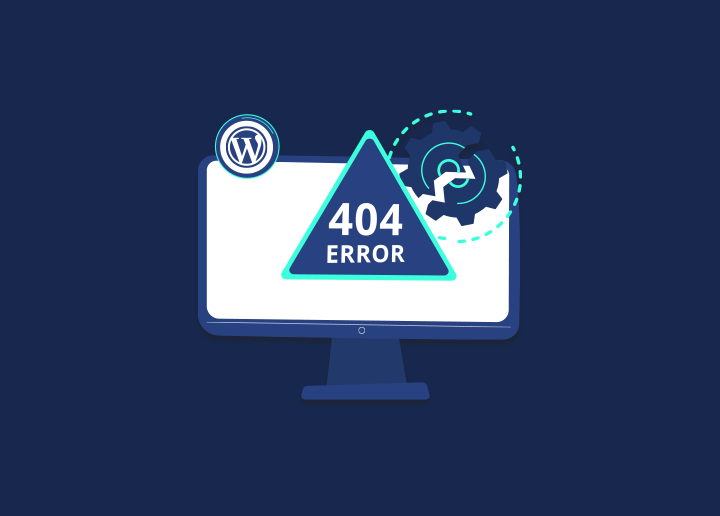Eigenaars van websites die WordPress gebruiken, krijgen een verontrustende melding te zien met de tekst "Eris een kritieke fout opgetreden op uw WordPress-website". Gebruikers kunnen ook een e-mailmelding van WordPress krijgen wanneer een dergelijke fout optreedt. Hierdoor krijgen mensen geen toegang tot de website en in bepaalde gevallen wordt ook de toegang tot het beheerderspaneel beperkt.
Gelukkig kost het implementeren van een oplossing voor dit probleem niet veel moeite. In dit artikel wordt uitgelegd wat het betekent als op je website de waarschuwing "Eris een ernstige fout gemaakt op je website" wordt weergegeven en worden vijf mogelijke oplossingen gegeven.
Inhoud
SchakelWat is de kritieke fout in WordPress?
Een kritieke foutmelding in WordPress verwijst naar een ernstig probleem dat de normale werking van een WordPress website verstoort of deze ontoegankelijk maakt. Het is een onverwacht en significant probleem dat kan optreden door verschillende factoren, zoals conflicten tussen thema's of plugins, verkeerde serverconfiguraties of databasegerelateerde problemen.
Kritieke fouten resulteren vaak in foutmeldingen, lege schermen of het onvermogen om toegang te krijgen tot de inhoud van de website of het beheerdersdashboard. Om de kritieke fout in WordPress op te lossen, moet de onderliggende oorzaak worden opgespoord. Dit kan betekenen dat problematische plugins moeten worden gedeactiveerd, serverconfiguraties moeten worden gecorrigeerd of databaseverbindingen moeten worden hersteld.
Het tijdig oplossen van kritieke fouten is cruciaal vooreen goede werking en beschikbaarheid van een WordPress site.
Professionele WordPress ondersteuning om u te helpen
Zoek je een oplossing voor "Er is een kritieke fout opgetreden op je WordPress website"? Maak je geen zorgen! Seahawk's deskundige WordPress ondersteuning is er om te helpen
Wat veroorzaakt de foutmelding "Er is een kritieke fout opgetreden op uw WordPress website"?
Verschillende factoren kunnen bijdragen aan deze kritieke foutmelding, waaronder:
- ERR_VERBINDING_TIJD_UIT: Deze kritieke fout in WordPress treedt op wanneer de webserver er te lang over doet om te reageren, meestal door een trage of overbelaste server.
- ERR_CACHE_MISS: Deze fout heeft meestal te maken met cachingproblemen. Het kan worden veroorzaakt door verkeerd geconfigureerde cache instellingen of conflicten met plugins of PHP tools die caching afhandelen.
- 500 interne serverfout: Deze algemene fout geeft een probleem aan de serverzijde aan. Bestandscorruptie, verkeerde configuraties of problemen met serversoftware kunnen de oorzaak zijn.
- Databaseverbinding tot stand brengen: Deze kritieke fout in WordPress treedt op wanneer er een probleem is met de verbinding met de database van de website. Databasecorruptie, onjuiste databasereferenties of serverproblemen kunnen de oorzaak zijn.
- HTTP 503 Service niet beschikbaar: Deze kritieke WordPress fout geeft aan dat de server tijdelijk geen verzoeken kan verwerken. Dit kan worden veroorzaakt door onderhoud aan de server, veel verkeer of overbelasting van de server.
- HTTP 502 Slechte gateway: Deze kritieke fout wordt vaak veroorzaakt door een verkeerd geconfigureerde of overbelaste proxyserver. Deze treedt op wanneer de server die als gateway of tussenpersoon fungeert een ongeldig antwoord ontvangt van een upstream server.
Compatibiliteit met plugins of thema's
Incompatibiliteit tussen plugins of thema's en je WordPress versie kan leiden tot kritieke fouten. Verouderde of slecht gecodeerde plugins of thema's kunnen conflicteren met andere elementen van je website en zo de kritieke fout veroorzaken.
Onvoldoende geheugen
Als de server van je website beperkt geheugen heeft, kan dit leiden tot kritieke fouten. Wanneer je website het beschikbare geheugen overschrijdt, kunnen essentiële processen falen, waardoor de foutmelding verschijnt.
Beschadigde bestanden
Een beschadigd of ontbrekend bestand in je bestandsbeheer bij de installatie van een WordPress site kan ook een kritieke foutmelding veroorzaken. Dit kan het gevolg zijn van onvolledige updates, problemen met bestandsrechten of malware-infecties.
PHP-fouten
Problemen met PHP scripts, die de WordPress site en WordPress plugins aandrijven, kunnen leiden tot kritieke foutmeldingen. Syntaxfouten, verouderde functies of incompatibele PHP-versies kunnen de foutmelding veroorzaken.
Leren: Een gehackte WordPress website oplossen
Hoe lost u de foutmelding "Er is een kritieke fout opgetreden op uw website" op?
De eerste stap om een kritieke fout in WordPress te corrigeren is bepalen wat het probleem in eerste instantie heeft veroorzaakt. Maak je geen zorgen als je de notificatie e-mail van WordPress niet hebt ontvangen, omdat deze meer informatie bevat over het specifieke bestand en de regel code die het probleem veroorzaakte.
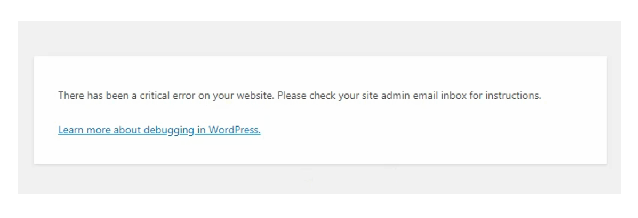
Je kunt verschillende manieren gebruiken om deze fout op je WordPress website te identificeren en op te lossen.
Leren: Hoe WordPress White Screen Of Death Error oplossen?
WordPress debuggen
De kernsoftware, thema's en plugins worden allemaal met WordPress voorgeïnstalleerd met een debug-mechanisme dat fouten kan vinden in de code waarop ze draaien.
Zodra u de debugmodus hebt ingeschakeld, moet u uw website opnieuw laden. De informatie moet rechts van de kritieke foutmelding worden weergegeven.
Het activeren van WordPress debug zal de melding "Er is een ernstig probleem op deze website" weergeven.
Als u het probleem volgens de richtlijnen oplost, zou uw website weer regelmatig moeten functioneren. Zodra u de oorzaak van het probleem hebt vastgesteld, moet u de debugmodus uitschakelen door de instellingen op "false" te zetten.
Lees: Hoe installeer en configureer je nieuwe plugins in WordPress?
De cache van uw site wissen
Een corrupte cache kan fouten veroorzaken. Het wissen van de cache kan het probleem verhelpen en de functionaliteit van je site herstellen. Raadpleeg het dashboard van je hosting of de documentatie van de caching-plugin voor instructies over het verwijderen van de cache.
Overschakelen naar een standaardthema
Als de foutmelding gerelateerd is aan je thema, verander dan je huidige WordPress thema naar een standaardthema zoals Twenty Twenty-One. Dit kan helpen om vast te stellen of het probleem gerelateerd is aan je huidige thema. Ga naar het WordPress dashboard, ga naar "Uiterlijk" > "Thema's" en activeer een standaardthema.
Foutlogs controleren
Het kritieke foutenlogbestand is verantwoordelijk voor het opslaan van details over PHP-fouten. U moet contact opnemen met uw hostingprovider voor hulp als u het foutenlogbestand niet kunt vinden. Het is belangrijk om in gedachten te houden dat het foutenlogbestand pas toegankelijk is als je de foutrapportage voor PHP activeert.
Je kunt dit bereiken door de instellingen voor PHP geheugenlimiet in je cPanel aan te passen. Als je nog steeds geen toegang kunt krijgen tot het foutlogbestand, moet je de volgende aanpak proberen in debugmodus.
Gerelateerd: Veelvoorkomende WordPress-fouten oplossen
Conflicten oplossen die worden veroorzaakt door het thema of de plugins
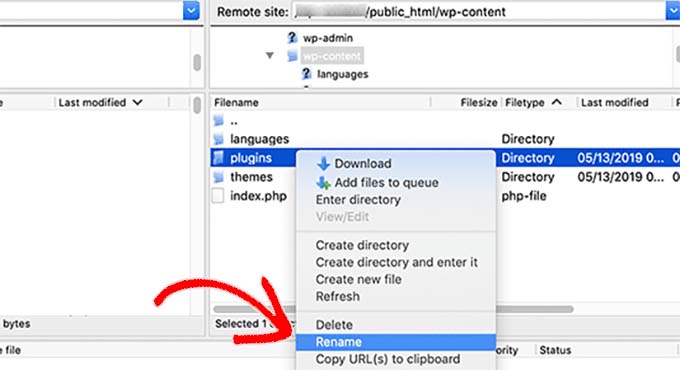
De aanpak die hier wordt beschreven zal u helpen bij het vinden van conflicten binnen uw thema en plugins.
Onderzoek je motief als eerste stap. Als je toegang hebt tot het administratieve gedeelte van het WordPress dashboard, kun je het standaardthema dat momenteel actief is eenvoudig wijzigen in een standaard themamap zoals Twenty Twenty.
Indien u echter niet in het administratie paneel kan, moet u de File Manager of een FTP programma zoals FileZilla gebruiken en naar publieke HTML > wp-content > themes gaan. Zoek de map die uw actieve thema bevat, hernoem het dan zo dat er staat uractivetheme-disabled.
Controleer op problemen en upload WordPress Core-bestanden opnieuw
Controleer voordat je de kernbestanden opnieuw uploadt grondig op problemen door plugins uit te schakelen en terug te gaan naar het standaardthema. Als er problemen blijven bestaan, download dan een nieuwe kopie van WordPress en laad de kernbestanden opnieuw op met FTP of je bestandsbeheerder van je hosting. Dit zorgt ervoor dat alle essentiële bestanden intact en correct geconfigureerd zijn.
Uw site terugdraaien
Het herstellen van een website back-up kan WordPress fouten vaak herstellen. Volg de instructies van je back-upplugin of het dashboard van je webhosting om de back-up terug te zetten. Het is aan te raden om de herstelde back-up te testen op een staging site voordat je deze toepast op je live site.
Lees: Fix "Er is een fout opgetreden bij het uploaden..." In WordPress
Controleer hostingproblemen voor je WordPress site
Onderzoek je hostingomgeving op eventuele problemen. Dit omvat het controleren van serverlogs op foutmeldingen, controleren of er voldoende schijfruimte is en controleren of je hostingpakket voldoet aan de eisen voor WordPress. Neem indien nodig contact op met je hosting support voor hulp.
WordPress opnieuw installeren
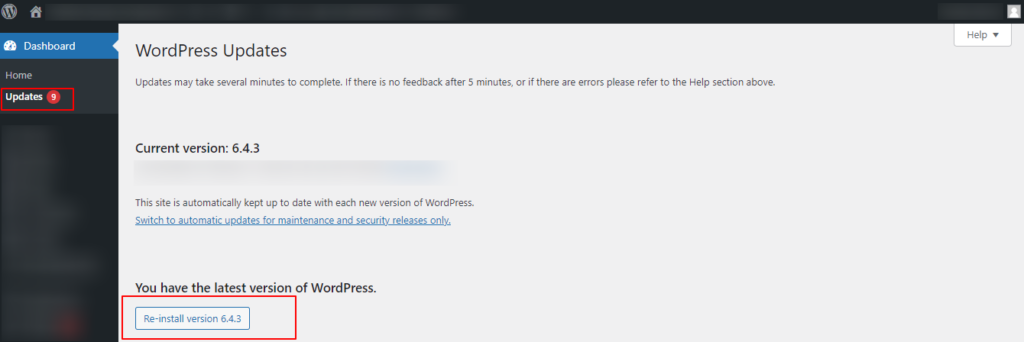
WordPress opnieuw installeren houdt in dat je de kernbestanden vervangt zonder je inhoud of instellingen aan te tasten. Download de nieuwste WordPress versie, pak de bestanden uit en upload ze naar je server. Dit kan helpen om de bestaande bestanden te overschrijven en om beschadigde of ontbrekende kernbestanden te repareren.
Je PHP-versie upgraden
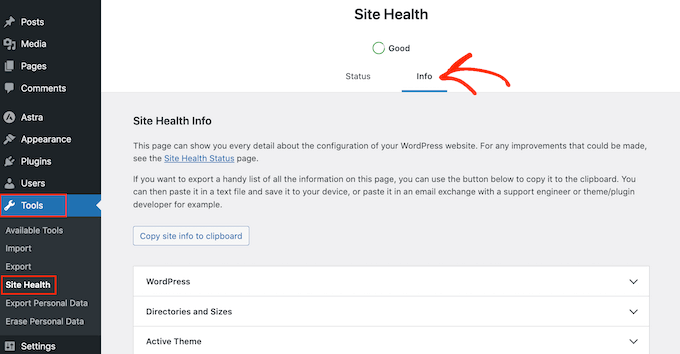
Verouderde PHP-versies kunnen leiden tot compatibiliteitsproblemen en fouten. Zorg ervoor dat de e-mailinbox van je sitebeheerder op de laatste ondersteunde PHP-versie draait (momenteel PHP 7.3 tot 8.0). Zorg voor een back-up voordat u PHP gaat upgraden. Hostingproviders zoals Kinsta bieden een eenvoudige manier om PHP-versies te upgraden via hun hostingdashboard.
Controleren op malware
Als u malware vermoedt als oorzaak van de kritieke fouten, vooral als u verdachte PHP-scripts of ongeautoriseerde wijzigingen opmerkt, is het cruciaal om de kritieke fout zo snel mogelijk te verhelpen. Neem contact op met uw webhostingprovider voor hulp bij het scannen en verwijderen van malware van uw website.
Hoewel de hierboven voorgestelde oplossingen voor probleemoplossing effectief kunnen zijn, maar als je onzeker bent of aarzelt, aarzel dan niet om professionele hulp te zoeken, zoals WordPress Support.
Max. bestandsgrootte uploaden en tekstverwerkingsfuncties
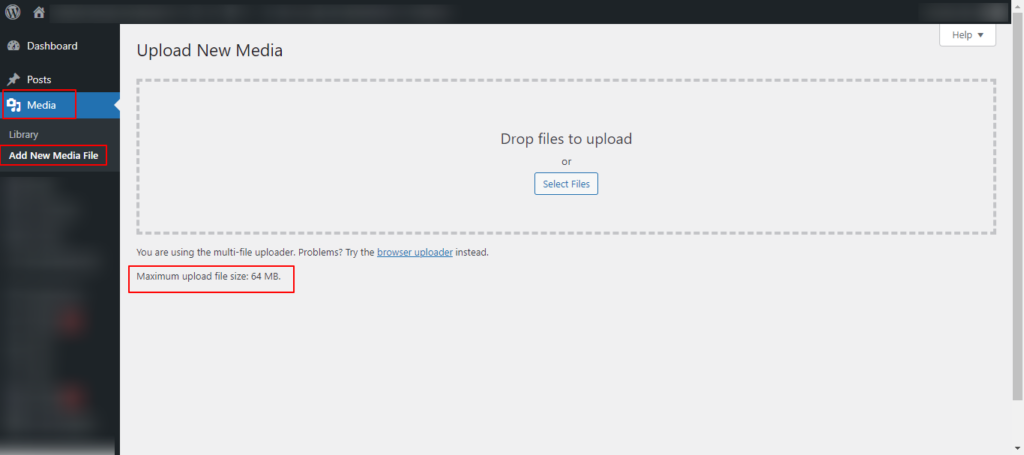
Probeer voor foutmeldingen met betrekking tot afbeeldingen de maximale uploadgrootte van bestanden in je WordPress-installatie te verhogen. Dit kun je doen door de upload_max_filesize en post_max_size waarden in je php.ini bestand aan te passen of contact op te nemen met je hostingprovider voor hulp.
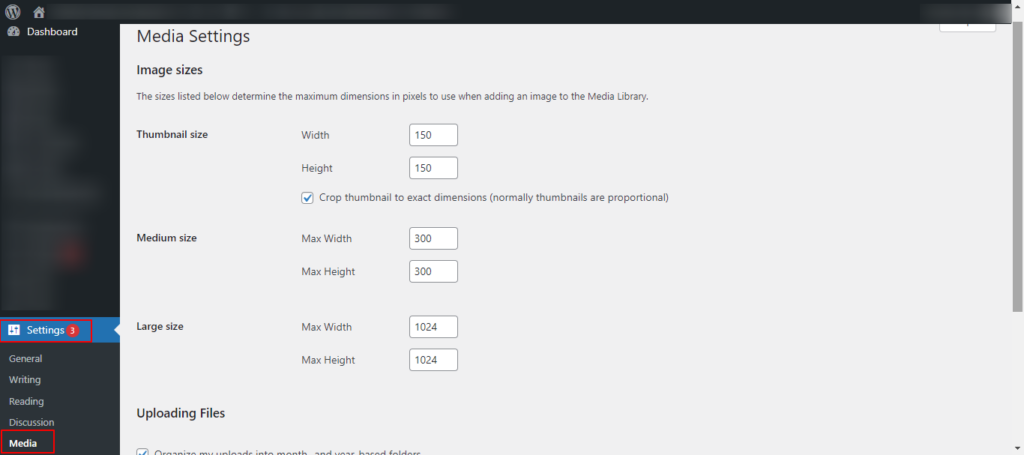
Pas daarnaast tekstverwerkingsfuncties zoals memory_limit en max_execution_time aan in php.ini om timeouts en geheugenproblemen te voorkomen tijdens het verwerken van grote hoeveelheden gegevens.
Krijg deskundige WordPress ondersteuning als al het andere faalt
Als alle standaard stappen voor probleemoplossing er niet in slagen om kritieke fouten op je WordPress website op te lossen, is het aan te raden om ondersteuning van een expert te zoeken. Professionele WordPress ontwikkelaars of ondersteuningsdiensten kunnen oplossingen op maat en geavanceerde diagnoses bieden.
Neem contact op met de officiële WordPress help forums, huur een gespecialiseerde ontwikkelaar in of overweeg ondersteuningsdiensten die door je hostingprovider worden aangeboden. Deskundige hulp van Seahawk zorgt voor een grondige analyse van de unieke problemen van je site, waardoor complexe problemen worden opgelost en downtime tot een minimum wordt beperkt. De ondersteuningsdiensten van Seahawk zijn betaalbaar vanaf $59 per uur.
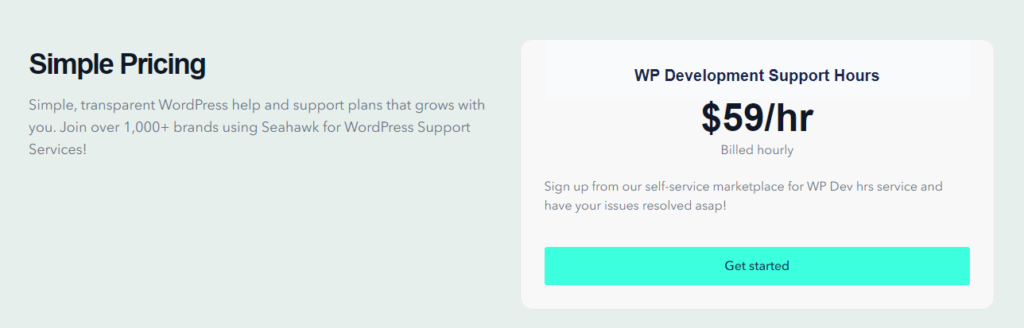
Conclusie: Kritieke fout op je WordPress site oplossen
Kortom, het begrijpen en aanpakken van de melding "Er is een kritieke fout opgetreden op uw WordPress website" is cruciaal voor het soepel laten functioneren van uw website. Deze fout kan verschillende oorzaken hebben, waaronder conflicten met thema's, problemen met plugins of beschadigde kernbestanden.
In deze uitgebreide handleiding worden de praktische stappen beschreven om de fout op te lossen en te verhelpen, van het controleren van foutlogboeken en het debuggen van WordPress tot het oplossen van conflicten en het upgraden van PHP.
Ondanks deze inspanningen, als er problemen blijven bestaan, is het aan te raden om professionele WordPress ondersteuning te zoeken. Deskundige hulp zorgt voor een grondige analyse en oplossingen op maat, waardoor complexe problemen snel worden opgelost.
Raadpleeg Seahawk voor meer van dergelijke artikelen.
FAQs voor het oplossen van "Er is een kritieke fout opgetreden op uw WordPress website".
Wat betekent het foutbericht "Er is een kritieke fout opgetreden op uw WordPress website"?
Deze foutmelding duidt op een ernstig probleem met je WordPress site dat onmiddellijke aandacht vereist. Het kan worden veroorzaakt door verschillende factoren en het oplossen ervan is cruciaal om de functionaliteit van je site te garanderen.
Wat zijn de meest voorkomende oorzaken van deze kritieke fout bij WordPress?
Veel voorkomende oorzaken zijn thema- of pluginconflicten, uitputting van het PHP-geheugen, beschadigde kernbestanden, serverproblemen, onjuiste bestandsrechten, databaseproblemen en een verouderde PHP-versie.
Hoe identificeer ik de specifieke oorzaak van de kritieke fout?
Om de oorzaak te achterhalen, kun je recent geïnstalleerde thema's en plugins deactiveren, serverlogboeken controleren op foutdetails, WordPress debugging inschakelen en mogelijke problemen systematisch oplossen.
Kunnen thema- of pluginconflicten deze fout veroorzaken en hoe los ik ze op?
Ja, incompatibele thema's of plugins kunnen kritieke fouten veroorzaken. Deactiveer onlangs toegevoegde thema's of plugins om het probleem te identificeren. Mogelijk moet je conflicterende elementen bijwerken of alternatieven vinden.
Wat moet ik doen als de kritieke fout te maken heeft met uitputting van de geheugenlimiet van PHP?
Verhoog de limiet voor PHP-geheugen in je WordPress-configuratiebestand (wp-config.php). Als het probleem aanhoudt, overweeg dan om het aantal geïnstalleerde plugins te optimaliseren of te verminderen, of neem contact op met je hostingprovider voor hulp.
Hoe verhelp je "Er is een kritieke fout opgetreden op je website" in WordPress?
Identificeer eerst het probleem door de foutmelding te controleren of serverlogboeken te raadplegen om deze fout op te lossen. Veel voorkomende oplossingen zijn:
- Debuggen op
- De cache van de site wissen
- Overschakelen naar een standaardthema
- Plugin en thema conflict controleren
- Hostingproblemen controleren
- WordPress opnieuw installeren.
Volg een systematische aanpak en vraag indien nodig professionele hulp of neem contact op met je hostingprovider voor ondersteuning.
Wat is een kritieke fout in het activiteitenlogboek van WordPress?
Een kritieke fout in het WordPress activiteitenlogboek verwijst naar een ernstig probleem dat de normale werking van de website verstoort. Dit kan het gevolg zijn van themaconflicten, pluginfouten, beschadigde kernbestanden of onvoldoende systeembronnen. Het activiteitenlogboek registreert deze fouten en helpt websitebeheerders om problemen efficiënt te identificeren en op te lossen.