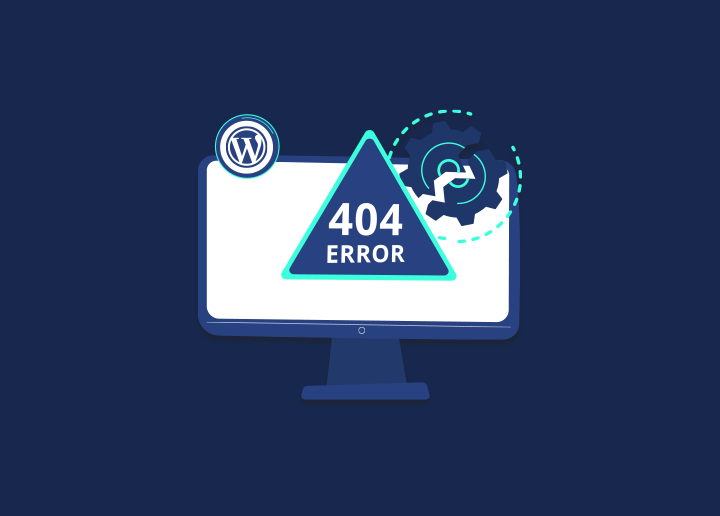An unsettling notice that reads, “There has been a critical error on your WordPress website” is shown to website owners who use WordPress. Users might also get an email notification by WordPress when such an error occurs. It prevents people from accessing the website, and in certain instances, it also restricts access to the administrative control panel.
Thankfully, implementing a solution to this problem doesn’t require much effort. This article will explain what it means when your website displays the warning “There has been a serious mistake on your website,” as well as provide five potential solutions.
Contents
ToggleWhat is the Critical Error in WordPress?
A critical error message in WordPress refers to a severe issue that disrupts the normal functioning of a WordPress website or renders it inaccessible. It is an unexpected and significant problem that can occur due to various factors, such as conflicts between themes or plugins, server misconfigurations, or database-related issues.
Critical errors often result in error messages, blank screens, or the inability to access the website’s content or admin dashboard. Fix the critical error in WordPress requires troubleshooting the underlying cause, which may involve deactivating problematic plugins, rectifying server configurations, or fixing database connections.
Timely resolution of critical errors is crucial to ensure a WordPress site‘s proper functioning and availability.
Professional WordPress Support To Help You
Looking to Fix “There Has Been A Critical Error On Your WordPress Site”? Don’t worry! Seahawk’s expert WordPress support is here to help
What Causes the “There Has Been a Critical Error on Your WordPress Website” Error?
Several factors can contribute to this critical error message, including:
- ERR_CONNECTION_TIMED_OUT: This critical error in WordPress occurs when the web server takes too long to respond, usually due to a slow or overloaded server.
- ERR_CACHE_MISS: This error is typically related to caching issues. It can be caused by misconfigured cache settings or conflicts with plugins or PHP tools that handle caching.
- 500 Internal Server Error: This generic error indicates a server-side issue. File corruption, misconfigurations, or problems with server software can cause it.
- Establishing a Database Connection: This critical error in WordPress occurs when a problem connects to the website’s database. Database corruption, incorrect database credentials, or server issues can cause it.
- HTTP 503 Service Unavailable: This WordPress critical error indicates that the server is temporarily unable to handle requests. It can be caused by server maintenance, high traffic, or server overload.
- HTTP 502 Bad Gateway: This critical error is often caused by a misconfigured or overloaded proxy server. It occurs when the server acting as a gateway or intermediary receives an invalid response from an upstream server.
Plugin or Theme Compatibility
Incompatibility between plugins or themes and your WordPress version can lead to critical errors. Outdated or poorly coded plugins or themes may conflict with other elements of your website, triggering the critical error.
Insufficient Memory
If your website’s server has limited memory allocation, it can result in critical errors. When your website exceeds the available memory, essential processes may fail, causing the error message to appear.
Corrupted Files
A corrupted or missing file within your file manager in WordPress site installation can also trigger a critical error message. This can occur due to incomplete updates, file permissions issues, or malware infections.
PHP Errors
Problems with PHP scripts, which power WordPress site and WordPress plugins, can lead to critical error messages. Syntax errors, deprecated functions, or incompatible PHP versions can cause the error message to occur.
Learn: Troubleshooting A Hacked WordPress Website
How to Fix the “There Has Been a Critical Error on Your Website” Error?
The first step to correct a WordPress critical error mistake is determining what initially caused the issue. Do not be concerned if you did not get the notification email from WordPress since it contains further information about the specific file and line of code that caused the problem.
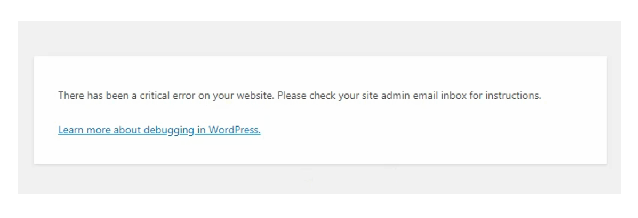
You may use different approaches to identify and fix this mistake that has occurred on your WordPress website.
Learn: How To Fix WordPress White Screen Of Death Error?
Debug WordPress
The core software, themes, and plugins all come with WordPress pre-installed with a debugging mechanism that can find flaws in the code that runs them.
Once you have the debug mode enabled, you should reload your website. The information should be shown to the right of the critical error notice.
Activating WordPress debug will display the notice “There has been a serious problem on this website.”
If you resolve the problem by the guidelines, your website should begin functioning regularly again. Once you’ve determined the cause of the issue, you should deactivate the debug mode by setting the settings to “false.”
Read: How to Install And Configure New Plugins In WordPress?
Clear Your Site Cache
Corrupted cache can cause errors. Clearing the cache can help resolve the issue and restore your site’s functionality. Refer to your hosting dashboard or caching plugin documentation for instructions on removing the cache.
Switch to a Default Theme
If the error message is related to your theme, change your current WordPress theme to a default theme like Twenty Twenty-One. This can help identify if the issue is related to your current theme. Access the WordPress dashboard, go to “Appearance” > “Themes,” and activate a default theme.
Check Error Logs
The critical error log file is responsible for storing details on PHP errors. You should contact your hosting provider for assistance if you cannot find the error log file. It is essential to keep in mind that the error log file won’t be accessible until you activate error reporting for PHP.
You may achieve this by adjusting the settings for PHP memory limit inside your cPanel. If you are still unable to access the error log file, you should attempt the following approach while in debug mode.
Related: Troubleshooting Common WordPress Errors
Resolve Any Conflicts Caused by the Theme or Plugins
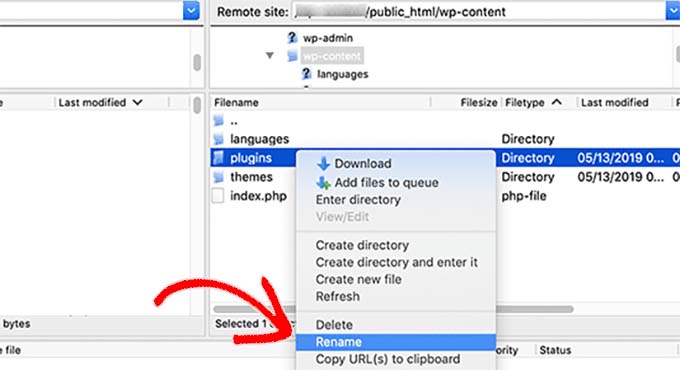
The approach that is detailed here will assist you in finding conflicts within your theme and plugins.
Examine your motif as your first step. If you have access to the administrative section of WordPress dashboard, you may easily change the default theme that is currently active to a default theme folder such as Twenty Twenty.
If, on the other hand, you cannot enter the administration panel, you should use the File Manager or an FTP program such as FileZilla and go to public HTML > wp-content > themes. Find the folder that contains your active theme, then rename it so that it reads youractivetheme-disabled.
Check for Issues and Reupload WordPress Core Files
Before reuploading core files, thoroughly check for issues by disabling plugins and reverting to the default theme. If issues persist, download a fresh copy of WordPress and reupload the core files using FTP or your hosting file manager. This ensures that all essential files are intact and properly configured.
Roll Back Your Site
Restoring a website backup can often fix WordPress errors. Follow the instructions provided by your backup plugin or web hosting dashboard to restore the backup. It’s recommended to test the restored backup on a staging site before applying it to your live site.
Read: Fix “An Error Occurred In The Upload…” In WordPress
Check Hosting Issues for Your WordPress Site
Examine your hosting environment for any issues. This includes checking server logs for error messages, ensuring there is sufficient disk space, and verifying that your hosting plan meets WordPress requirements. Contact your hosting support for assistance if needed.
Reinstall WordPress
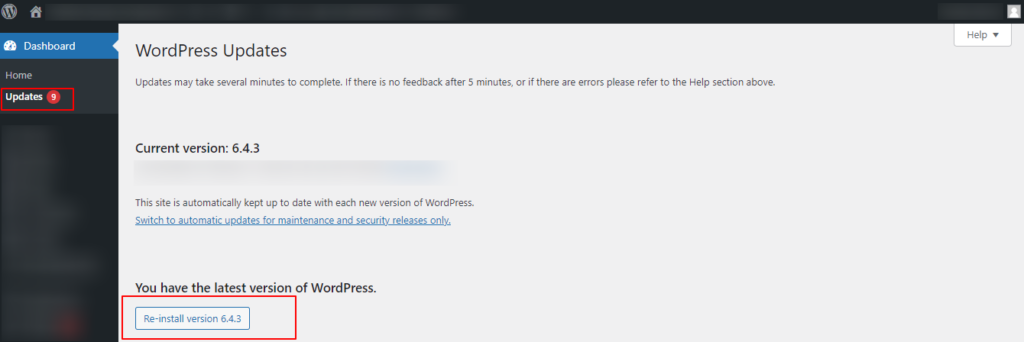
Reinstalling WordPress involves replacing the core files without affecting your content or settings. Download the latest WordPress version, extract the files, and upload them to your server. This can help overwrite the existing files and help you fix corrupted or missing core files.
Upgrade Your PHP Version
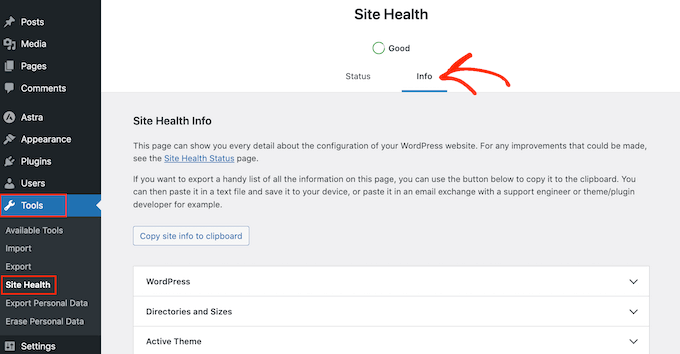
Outdated PHP versions can lead to compatibility problems and errors. Ensure your site admin email inbox runs on the latest supported PHP version (currently PHP 7.3 to 8.0). Make sure to have a backup before upgrading PHP. Hosting providers like Kinsta offers an easy way to upgrade PHP versions through their hosting dashboard.
Check for Malware
If you suspect malware as the cause of the critical errors, especially if you notice suspicious PHP scripts or unauthorized changes, it’s crucial to fix the critical error asap. Contact your web hosting provider for assistance scanning and removing malware from your website.
While the troubleshooting solutions suggested above can be effective, but if you are uncertain or hesitant, do not hesitate to seek professional assistance such as WordPress Support.
Max Upload File Size and Text Processing Functions
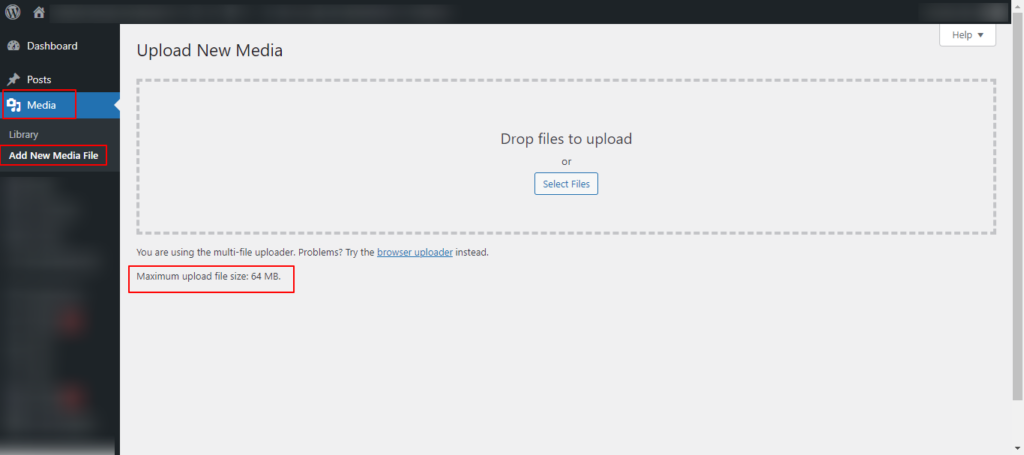
For error messages related to images, try increasing the maximum file upload size in your WordPress installation. This can be done by modifying the upload_max_filesize and post_max_size values in your php.ini file or contacting your hosting provider for assistance.
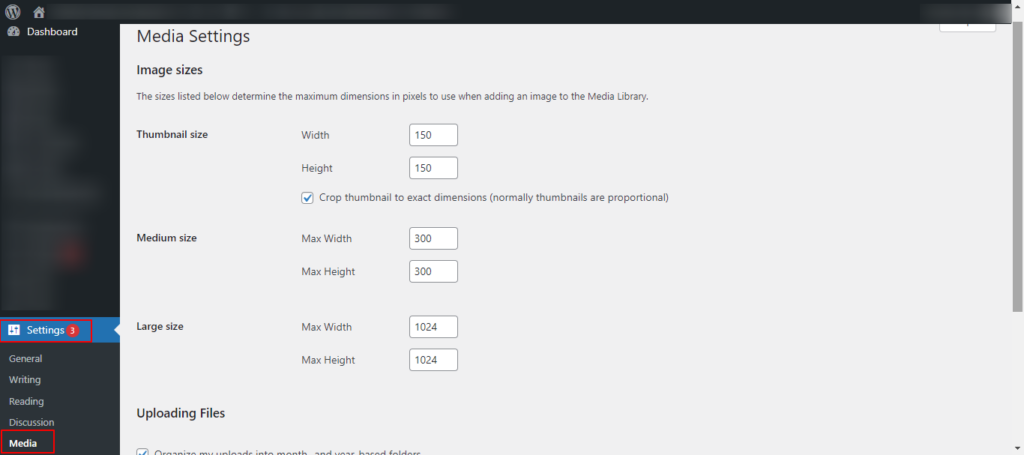
Additionally, adjust text processing functions like memory_limit and max_execution_time in php.ini to prevent timeouts and memory issues while processing large amounts of data.
Get Expert WordPress Support If All Else Fails
If all the standard troubleshooting steps fail to resolve critical errors on your WordPress website, it’s advisable to seek expert support. Professional WordPress developers or support services can offer tailored solutions and advanced diagnostics.
Reach out to the official WordPress help forums, hire a specialized developer, or consider support services offered by your hosting provider. Expert assistance by Seahawk ensures a thorough analysis of your site’s unique issues, helping to resolve complex problems and minimize downtime. Seahawk’s support services are affordable starting at $59/hr.
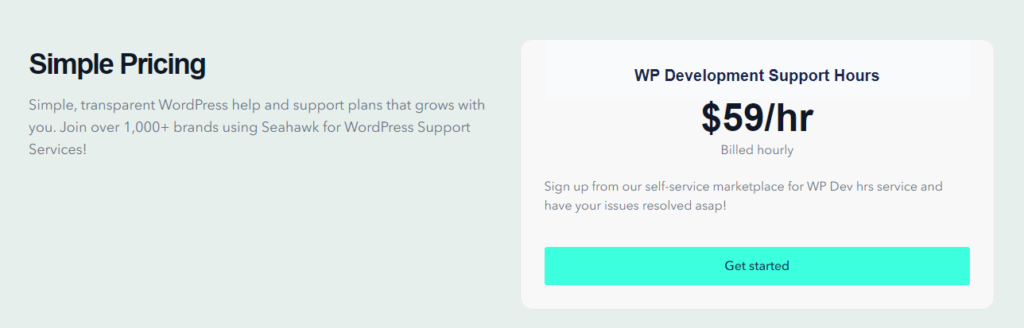
Conclusion: Resolving Critical Error on Your WordPress Site
In conclusion, understanding and addressing the “There Has Been a Critical Error on Your WordPress Website” message is crucial for maintaining a smooth website operation. This error can stem from varied sources, including theme conflicts, plugin issues, or corrupted core files.
This comprehensive guide outlines the practical steps to troubleshoot and fix the error, from checking error logs and debugging WordPress to resolving conflicts and upgrading PHP.
Despite these efforts, if challenges persist, seeking professional WordPress support is recommended. Expert assistance ensures a thorough analysis and tailored solutions, guaranteeing a swift resolution to complex issues.
Refer to Seahawk for more such articles.
FAQs for Fix “There Has Been A Critical Error On Your WordPress Website”
What Does the Error Message “There Has Been a Critical Error on Your WordPress Website” Mean?
This error message indicates a severe issue with your WordPress site that needs immediate attention. It could be caused by various factors, and resolving it is crucial to ensure your site’s functionality.
What are the common causes of this critical error on WordPress?
Common causes include theme or plugin conflicts, PHP memory limit exhaustion, corrupted core files, server issues, incorrect file permissions, database problems, and running an outdated PHP version.
How do I identify the specific cause of the critical error?
To identify the cause, you can deactivate recently installed themes and plugins, check server logs for error details, enable WordPress debugging, and systematically troubleshoot potential issues.
Can theme or plugin conflicts trigger this error, and how do I resolve them?
Yes, incompatible themes or plugins can cause critical errors. Deactivate recently added themes or plugins to identify the problematic one. You may need to update or find alternatives for conflicting elements.
What should I do if the critical error is related to PHP memory limit exhaustion?
Increase the PHP memory limit in your WordPress configuration file (wp-config.php). If the issue persists, consider optimizing or reducing the number of installed plugins, or contact your hosting provider for assistance.
How to fix “There has been a critical error on your website” in WordPress?
First, identify the issue by checking the error message or accessing server logs to fix this error. Common solutions include:
- Debugging
- Clearing the site cache
- Switching to a default theme
- Checking plugin and theme conflict
- Checking hosting issues
- Reinstalling WordPress.
Follow a systematic approach, and if needed, seek professional assistance or contact your hosting provider for support.
What is a critical error in the WordPress activity log?
A critical error in the WordPress activity log refers to a severe issue that disrupts normal website functioning. It could result from theme conflicts, plugin errors, corrupted core files, or insufficient server resources. The activity log records these errors, helping site administrators identify and troubleshoot issues efficiently.