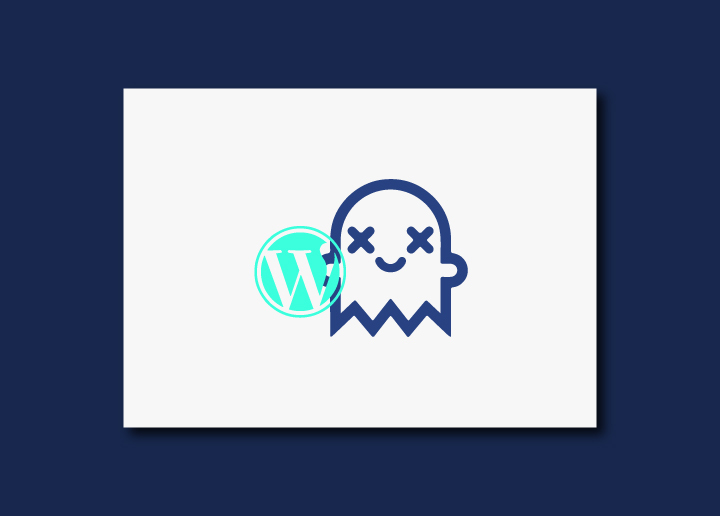Picture this: You excitedly navigate to your beloved WordPress website, eager to make updates or share new content with your audience. But as the page loads, your heart sinks. Instead of the familiar site you know and love, all you see is a blank, white screen staring back at you. The dreaded White Screen of Death (WSoD) error is a frustrating and perplexing issue that can leave even the most experienced website owners scratching their heads.
The WSoD may seem like a nightmare, but fear not! It’s a common problem in the WordPress world, and with the proper knowledge and troubleshooting techniques, you can overcome it.
In this post, we will delve into the WSoD, explore its common causes, and provide you with critical potential solutions to revive your website as soon as possible.
Contents
ToggleWhat is the WordPress White Screen of Death Error?
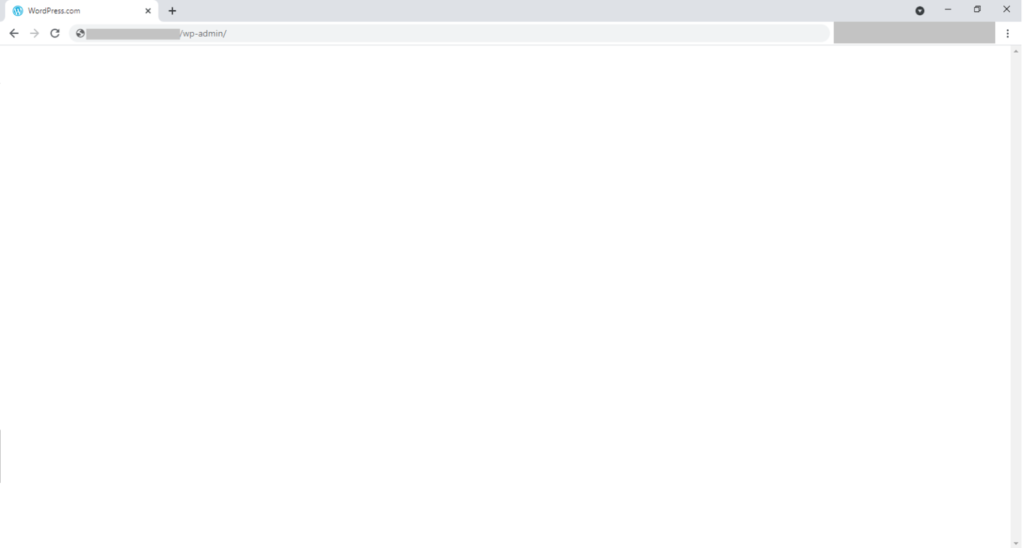
The WordPress white screen of death (WSoD) is an error that occurs when there is a problem with your website’s PHP files or database. Instead of displaying your website’s content, it shows you a plain white screen. This error can impact your entire website or specific sections of it.
Sometimes, you may only see the white screen in the WordPress admin dashboard while the rest of your website functions normally. Other times, you might experience multiple blank pages throughout your website, making it inaccessible.
The WSoD is a common issue in WordPress, and various factors can cause this issue such as incompatible plugins or themes, PHP errors, database problems, or file permission issues. Resolving the WSoD requires identifying the underlying cause and applying appropriate troubleshooting steps to restore your website’s functionality.
Related: Fix “An Error Occurred In The Upload…” In WordPress
Why Do You See the White Screen of Death Error in WordPress?
WordPress’s White Screen of Death (WSoD) can occur for various reasons, making it a frustrating experience for website owners. Some common causes include:
- Plugin Conflicts: Incompatible or poorly coded plugins can clash, leading to conflicts that result in the white screen error.
- Theme Issues: A poorly coded or incompatible theme can cause conflicts and lead to the white screen issue. Upgrading your theme or using an outdated version can also trigger this problem.
- PHP Errors: Errors in PHP code, such as syntax or fatal errors, can cause the WSoD. This often happens when there are issues with custom code snippets or poorly coded functions.
- Memory Limits: If your WordPress site exceeds the allocated memory limit, it can cause a white screen error. This can happen when running resource-intensive plugins or themes.
- Database Problems: Issues with the WordPress database, such as corrupt tables or database connection errors, can lead to the WSoD.
- File Permission Errors: Incorrect file permissions on critical WordPress files can prevent the proper functioning of your site, resulting in a white screen.
While these are common causes, it’s important to note that the WSoD can also have other underlying factors. Troubleshooting the issue by following specific steps and best practices can help you effectively identify and resolve the problem.
Related: Why Is Your WordPress Slow
9 Easy Methods to Fix WordPress White Screen of Death Error
When faced with the WordPress White Screen of Death error, resolving the issue promptly is essential. Here are nine methods you can try to fix the problem:
Turn off Your WordPress Plugins
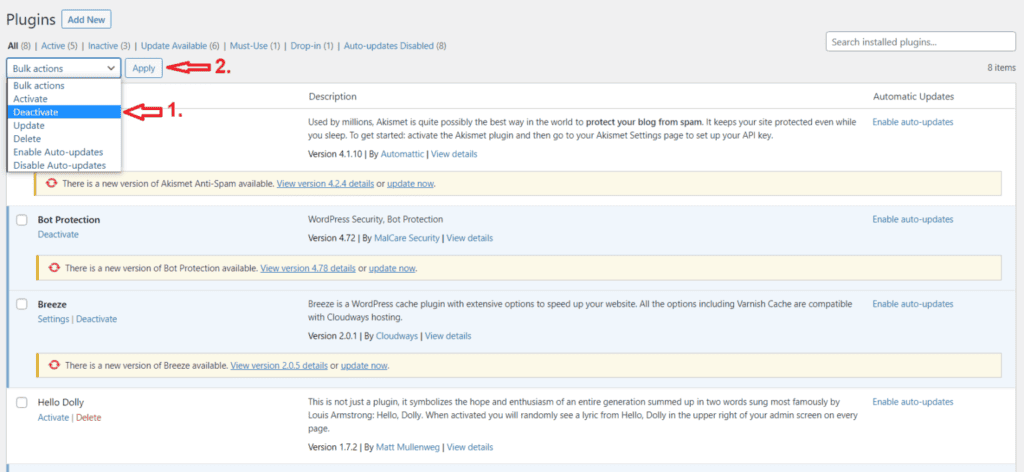
A conflicting or malfunctioning plugin may cause the white screen issue. By turning off your plugins, you can identify the problematic ones.
Fixing Steps:
- Access your website’s files using FTP or cPanel File Manager.
- Locate the “wp-content” folder and rename the “plugins” folder to something like “plugins_deactivated.”
- This will deactivate all your plugins, and you can check if the white screen issue is resolved.
- If the issue is resolved, reactivate your plugins individually to identify the problematic ones and find a suitable solution.
Read: How To Update WordPress PHP Version?
Switch to a Default WordPress Theme
Sometimes, the white screen issue is caused by a theme conflict or compatibility issue. Switching to a default WordPress theme helps determine if the problem lies with the current theme.
Fixing Steps:
- Access your website’s files using FTP or cPanel File Manager.
- Go to the “wp-content/themes/” directory and rename your current theme’s folder.
- WordPress will automatically switch to the default theme.
- Check if the white screen issue is resolved.
- If it is, you may need to contact the theme developer for support or find an alternative theme.
Read: 10 Best WordPress Maintenance Service Providers For 2023
Clear Browser and WordPress Plugin Cache
Cached files or data from your browser or plugins can sometimes cause conflicts leading to the white screen issue. Clearing the cache can resolve these conflicts.
Fixing Steps:
- Clear your browser cache by accessing the browser’s settings or using keyboard shortcuts.
- In WordPress, navigate to the “Plugins” section and search for a cache plugin you are using.
- Clear the cache from the plugin’s settings or temporarily deactivate the cache plugin.
- Refresh your website to see if the white screen issue is resolved.
Switch on Debugging Mode
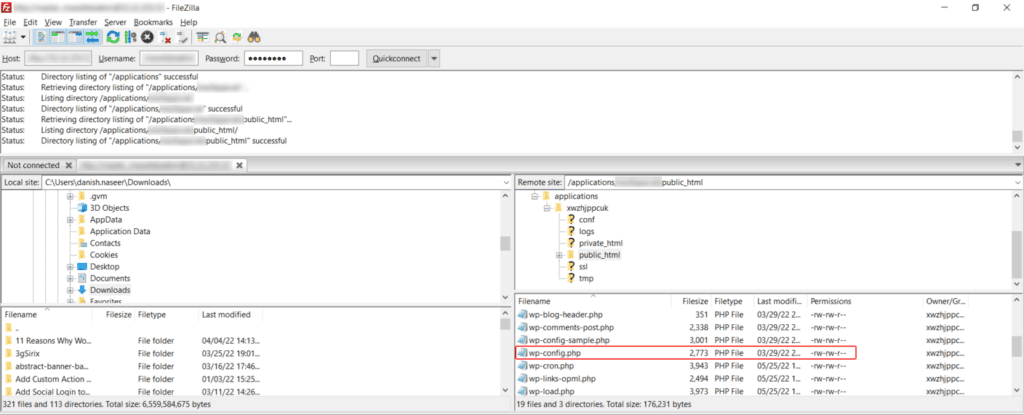
Enabling WordPress debugging mode helps identify errors by displaying them on screen, providing more specific information about the cause of the white screen issue.
Fixing Steps:
- Access your website’s files using FTP or cPanel File Manager.
- Look for the “wp-config.php” file and open it for editing.
- Add the following line of code just above the line that says “/* That’s all, stop editing! Happy blogging. */”: define(‘WP_DEBUG’, true);
- Save the changes and refresh your website.
- WordPress will now display the error messages, which can help you identify the cause of the white screen issue.
Know: Best WordPress Backup Plugins 2023
Increase Your Memory Limit
Insufficient memory allocation can lead to the white screen issue. Increasing the memory limit provides more resources for your WordPress site to function correctly.
Fixing Steps:
- Access your website’s files using FTP or cPanel File Manager.
- Look for the “wp-config.php” file and open it for editing.
- Add the given line of code just above the line that says “/* That’s all, stop editing! Happy blogging. */”: define(‘WP_MEMORY_LIMIT’, ‘256M’);
- Save the changes and refresh your website. The white screen issue is resolved.
- If you need help, contact your hosting provider to increase the memory limit for your website.
Check File Permission Issues
Incorrect file permissions can cause issues, including the white screen problem. Ensuring proper file permissions helps maintain the security and functionality of your WordPress site.
Fixing Steps:
- Access your website’s files using FTP or cPanel File Manager.
- Right-click on the “wp-admin” folder and select “File Permissions” or “Change Permissions.”
- Set the folder permissions to “755” or “Read/Write/Execute” for Owner and “Read/Execute” for Group and Public.
- Repeat the same steps for the “wp-includes” folder.
- Refresh your website to see if the white screen issue is resolved.
(Note: Please note that file permission changes should be done cautiously to avoid security risks.)
Also Read: How To Create A Custom Page Template In WordPress
Check for Failed Auto-Update Issues
Failed automatic updates can cause conflicts and result in the white screen issue. Ensuring all updates, including WordPress core, themes, and plugins, are correctly installed is essential.
Fixing Steps:
- Access your website’s files using FTP or cPanel File Manager.
- Look for the “wp-content” folder and rename it “wp-content-old.”
- Create a new empty folder called “wp-content.”
- Visit your website to see if the white screen issue is resolved.
- If the issue is resolved, it means a faulty plugin or theme was causing the problem. You can then reactivate your plugins and themes individually to identify the one causing the issue.
Know: How To Fix Crawlability Problems?
Resolve Syntax Errors or Restore a Backup
Syntax errors in your WordPress files, such as a missing or extra semicolon or curly bracket, can lead to the white screen issue. If you recently changed your files, restoring a backup can help revert to a working version.
Fixing Steps:
- If you recently changed your theme or plugin files, access your website’s files using FTP or cPanel File Manager.
- Locate the files you modified and compare them to a previous backup or a clean installation of WordPress.
- Correct any syntax errors by adding or removing necessary code.
- Save the changes and refresh your website.
- If you have a backup of your website, you can restore it to a working version to eliminate any recent changes causing the issue.
Know: Fix WordPress “Publishing Failed. The Response Is Not A Valid JSON Response.” Issue
Increase the PHP Text Processing Capability
Insufficient PHP text processing capability can result in a white screen issue, especially if your website has a large amount of content or complex database queries.
Fixing Steps:
- Access your website’s files using FTP or cPanel File Manager.
- Look for the “php.ini” file (if available) or the “.htaccess” file in the root directory.
- If you find the “php.ini” file, open it for editing. If not, open the “.htaccess” file.
- Add the given line of code to increase the PHP text processing capability: max_execution_time = 300
- Save the changes and refresh your website to see if the white screen issue is resolved.
- If the problem persists, contact your hosting provider to increase your website’s PHP text processing capability.
Note: Please note that these are general steps, and creating a backup of your website is always recommended before making any changes to avoid data loss.
Learn: Elementor Stuck On Loading Screen? Here’s How To Fix It!
What if Nothing Fixes the WordPress White Screen of Death?
It can be frustrating if none of the above methods successfully fix the WordPress White Screen of Death. However, there are a few additional steps you can take to further troubleshoot the issue:
- Check Error Logs: Access your website’s error logs, which can provide valuable insights into the root cause of the white screen issue. Error logs may be located in your hosting account’s “logs” folder or accessible through your hosting provider’s control panel.
- Consult with Your Hosting Provider: Contact your hosting provider’s support team for assistance. They have expertise in troubleshooting server-related issues and can offer guidance on resolving the white screen problem.
- Hire a WordPress Professional: If you’ve exhausted all troubleshooting options and still can’t fix the issue, it may be time to seek help from a WordPress professional. They have the expertise and experience to diagnose and resolve complex problems, ensuring your website is up and running smoothly.
Remember, it’s crucial to maintain regular backups of your website’s files and database. This way, you can restore a previous working version without losing valuable data. Additionally, consider implementing good security practices and keeping your WordPress installation, themes, and plugins up to date to prevent potential conflicts or vulnerabilities.
By exploring these additional steps and seeking assistance when necessary, you can increase your chances of resolving the WordPress White Screen of Death and getting your website back online.
Looking To Maintain Your WordPress Website?
Connect with us for the best WordPress Maintenance and Care Services for your WordPress site