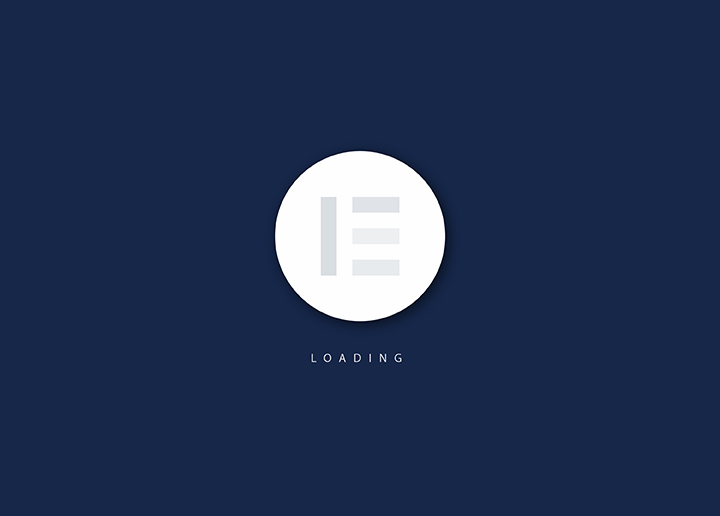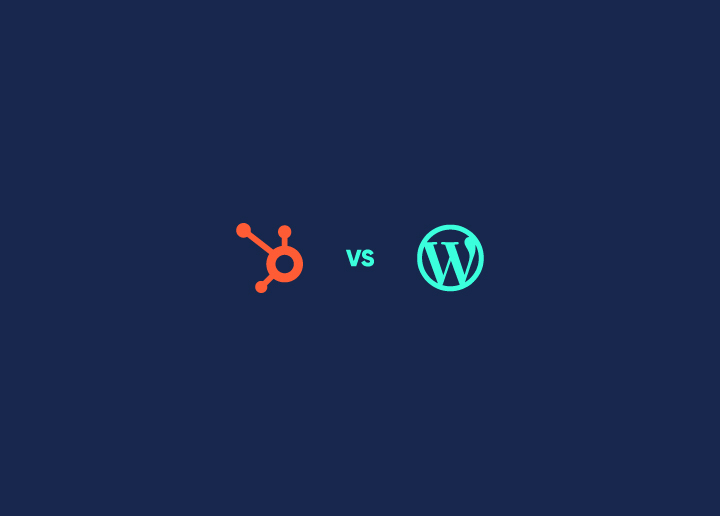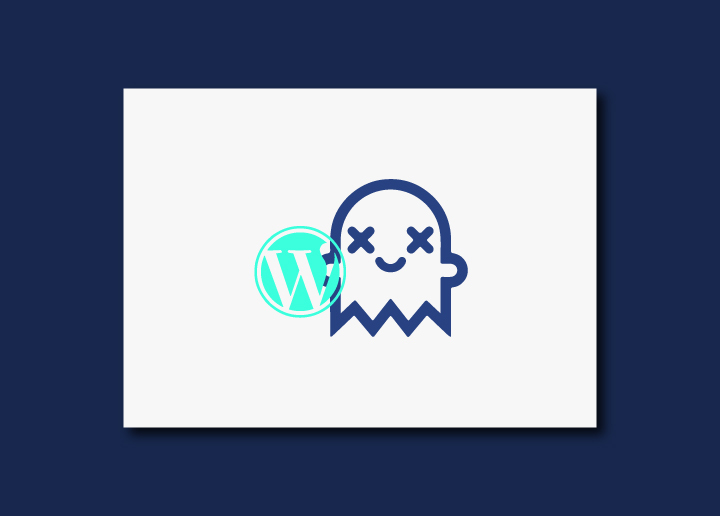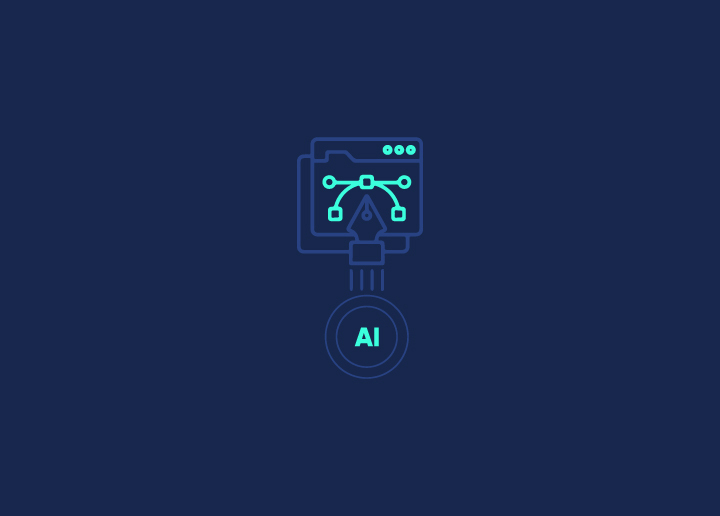Immaginate questo: Navigate con entusiasmo sul vostro amato sito web WordPress, desiderosi di fare aggiornamenti o condividere nuovi contenuti con il vostro pubblico. Ma quando la pagina viene caricata, il vostro cuore crolla. Invece del sito familiare che conoscete e amate, tutto ciò che vedete è una schermata bianca e vuota che vi fissa. Il temuto errore "White Screen of Death" (WSoD) è un problema frustrante e complesso che può lasciare a bocca aperta anche i proprietari di siti web più esperti.
Il WSoD può sembrare un incubo, ma non temete! È un problema comune nel mondo di WordPress e, con le conoscenze e le tecniche di risoluzione dei problemi adeguate, è possibile superarlo.
In questo post, approfondiremo il WSoD, esploreremo le sue cause comuni e vi forniremo potenziali soluzioni critiche per rilanciare il vostro sito web il prima possibile.
Contenuti
ToggleChe cos'è l'errore White Screen of Death di WordPress?
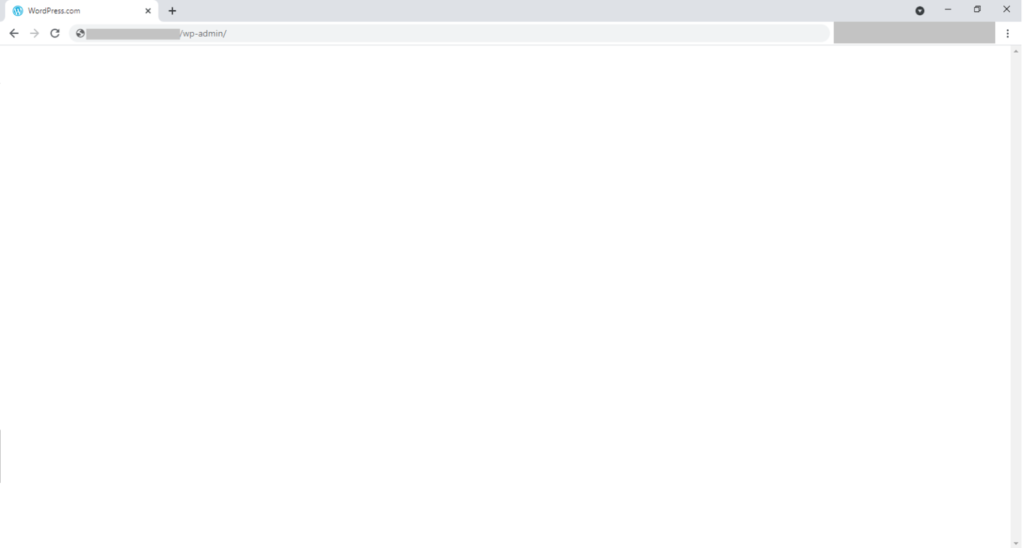
Il white screen of death (WSoD) di WordPress è un errore che si verifica quando c'è un problema con i file PHP o il database del vostro sito web. Invece di visualizzare il contenuto del sito, viene mostrata una semplice schermata bianca. Questo errore può riguardare l'intero sito web o sezioni specifiche.
A volte, si può vedere solo la schermata bianca nella dashboard di amministrazione di WordPress, mentre il resto del sito web funziona normalmente. Altre volte, si possono verificare più pagine bianche in tutto il sito, rendendolo inaccessibile.
Il WSoD è un problema comune in WordPress, che può essere causato da vari fattori, come plugin o temi incompatibili, errori PHP, problemi di database o problemi di autorizzazione dei file. La risoluzione del WSoD richiede l'identificazione della causa sottostante e l'applicazione di misure di risoluzione dei problemi appropriate per ripristinare la funzionalità del sito web.
Correlato: Correggere "Si è verificato un errore nel caricamento..." In WordPress
Perché viene visualizzato l'errore White Screen of Death in WordPress?
Il White Screen of Death (WSoD) di WordPress può verificarsi per vari motivi, rendendo l'esperienza frustrante per i proprietari di siti web. Alcune cause comuni sono:
- Conflitti di plugin: Plugin incompatibili o mal codificati possono entrare in conflitto, causando conflitti che danno luogo all'errore della schermata bianca.
- Problemi con i temi: Un tema mal codificato o incompatibile può causare conflitti e portare al problema della schermata bianca. Anche l'aggiornamento del tema o l'utilizzo di una versione obsoleta può causare questo problema.
- Errori PHP: Gli errori nel codice PHP, come errori di sintassi o errori fatali, possono causare il WSoD. Questo accade spesso quando ci sono problemi con snippet di codice personalizzati o funzioni mal codificate.
- Limiti di memoria: Se il vostro sito WordPress supera il limite di memoria allocato, può causare un errore di schermata bianca. Questo può accadere quando si eseguono plugin o temi ad alta intensità di risorse.
- Problemi di database: Problemi con il database di WordPress, come tabelle corrotte o errori di connessione al database, possono portare al WSoD.
- Errori di autorizzazione dei file: I permessi errati sui file critici di WordPress possono impedire il corretto funzionamento del sito, causando una schermata bianca.
Sebbene queste siano cause comuni, è importante notare che il WSoD può avere anche altri fattori sottostanti. La risoluzione del problema seguendo i passaggi specifici e le best practice può aiutare a identificare e risolvere efficacemente il problema.
Correlato: Perché il vostro WordPress è lento
9 metodi semplici per risolvere l'errore della schermata bianca della morte di WordPress
Quando ci si trova di fronte all'errore White Screen of Death di WordPress, è essenziale risolvere il problema tempestivamente. Ecco nove metodi che potete provare per risolvere il problema:
Disattivare i plugin di WordPress
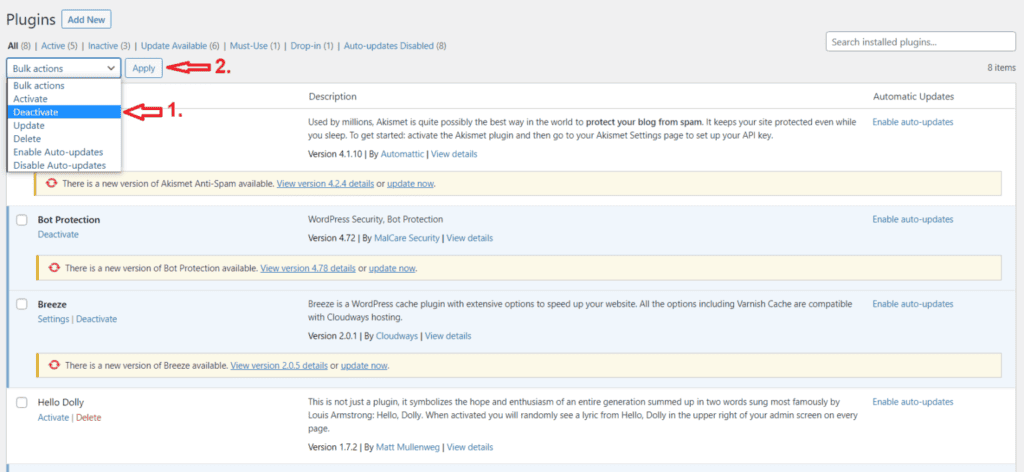
Un plugin in conflitto o non funzionante può causare il problema della schermata bianca. Disattivando i plugin, è possibile identificare quelli problematici.
Fasi di fissaggio:
- Accedete ai file del vostro sito web utilizzando l'FTP o il File Manager di cPanel.
- Individuare la cartella "wp-content" e rinominare la cartella "plugins" in qualcosa come "plugins_deactivated".
- In questo modo verranno disattivati tutti i plugin e si potrà verificare se il problema della schermata bianca è stato risolto.
- Se il problema è risolto, riattivare i plugin singolarmente per identificare quelli problematici e trovare una soluzione adeguata.
Leggi: Come aggiornare la versione PHP di WordPress?
Passare a un tema WordPress predefinito
A volte, il problema della schermata bianca è causato da un conflitto di temi o da un problema di compatibilità. Passare a un tema predefinito di WordPress aiuta a determinare se il problema risiede nel tema corrente.
Fasi di fissaggio:
- Accedete ai file del vostro sito web utilizzando l'FTP o il File Manager di cPanel.
- Andare nella cartella "wp-content/themes/" e rinominare la cartella del tema corrente.
- WordPress passerà automaticamente al tema predefinito.
- Verificare se il problema della schermata bianca è stato risolto.
- In tal caso, potrebbe essere necessario contattare lo sviluppatore del tema per ottenere assistenza o trovare un tema alternativo.
Leggi: 10 Migliori fornitori di servizi di manutenzione WordPress per il 2023
Cancellare la cache del browser e dei plugin di WordPress
I file o i dati memorizzati nella cache del browser o dei plugin possono talvolta causare conflitti che portano al problema della schermata bianca. La cancellazione della cache può risolvere questi conflitti.
Fasi di fissaggio:
- Cancellare la cache del browser accedendo alle impostazioni del browser o utilizzando le scorciatoie da tastiera.
- In WordPress, andare nella sezione "Plugin" e cercare il plugin della cache che si sta utilizzando.
- Cancellare la cache dalle impostazioni del plugin o disattivare temporaneamente il plugin della cache.
- Aggiornare il sito web per verificare se il problema della schermata bianca è stato risolto.
Attivare la modalità di debug
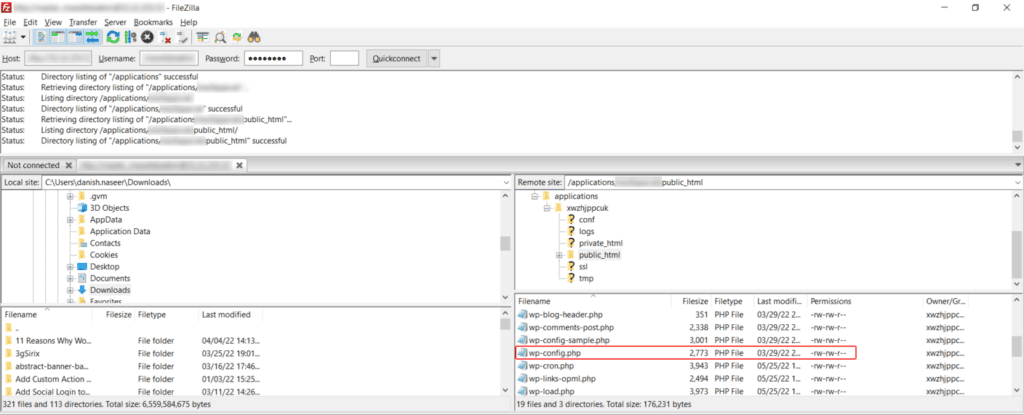
L'attivazione della modalità di debug di WordPress aiuta a identificare gli errori visualizzandoli sullo schermo, fornendo informazioni più specifiche sulla causa del problema della schermata bianca.
Fasi di fissaggio:
- Accedete ai file del vostro sito web utilizzando l'FTP o il File Manager di cPanel.
- Cercare il file "wp-config.php" e aprirlo per modificarlo.
- Aggiungete la seguente riga di codice appena sopra la riga che dice "/* Questo è tutto, smettete di modificare! Buon blog. */": define('WP_DEBUG', true);
- Salvare le modifiche e aggiornare il sito web.
- A questo punto WordPress visualizzerà i messaggi di errore, che possono aiutare a identificare la causa del problema della schermata bianca.
Conoscere: I migliori plugin di backup per WordPress 2023
Aumentare il limite di memoria
Un'allocazione di memoria insufficiente può portare al problema della schermata bianca. Aumentando il limite di memoria si ottengono più risorse per il corretto funzionamento del sito WordPress.
Fasi di fissaggio:
- Accedete ai file del vostro sito web utilizzando l'FTP o il File Manager di cPanel.
- Cercare il file "wp-config.php" e aprirlo per modificarlo.
- Aggiungete la riga di codice indicata appena sopra la riga che dice "/* Questo è tutto, smettete di modificare! Buon blog. */": define('WP_MEMORY_LIMIT', '256M');
- Salvare le modifiche e aggiornare il sito web. Il problema della schermata bianca è risolto.
- Se avete bisogno di aiuto, contattate il vostro provider di hosting per aumentare il limite di memoria del vostro sito web.
Controllare i problemi di autorizzazione dei file
I permessi dei file non corretti possono causare problemi, tra cui il problema della schermata bianca. Garantire i permessi dei file corretti aiuta a mantenere la sicurezza e la funzionalità del vostro sito WordPress.
Fasi di fissaggio:
- Accedete ai file del vostro sito web utilizzando l'FTP o il File Manager di cPanel.
- Fate clic con il tasto destro del mouse sulla cartella "wp-admin" e selezionate "Autorizzazioni file" o "Modifica autorizzazioni".
- Impostare le autorizzazioni della cartella su "755" o "Lettura/Scrittura/Esecuzione" per il Proprietario e "Lettura/Esecuzione" per Gruppo e Pubblico.
- Ripetere la stessa procedura per la cartella "wp-includes".
- Aggiornare il sito web per verificare se il problema della schermata bianca è stato risolto.
(Nota: le modifiche ai permessi dei file devono essere effettuate con cautela per evitare rischi di sicurezza).
Leggete anche: Come creare un modello di pagina personalizzato in WordPress
Controllo dei problemi di aggiornamento automatico non riuscito
Gli aggiornamenti automatici non riusciti possono causare conflitti e provocare il problema della schermata bianca. È essenziale assicurarsi che tutti gli aggiornamenti, compresi il nucleo di WordPress, i temi e i plugin, siano installati correttamente.
Fasi di fissaggio:
- Accedete ai file del vostro sito web utilizzando l'FTP o il File Manager di cPanel.
- Cercate la cartella "wp-content" e rinominatela "wp-content-old".
- Creare una nuova cartella vuota chiamata "wp-content".
- Visitate il vostro sito web per verificare se il problema della schermata bianca è stato risolto.
- Se il problema si risolve, significa che il problema era causato da un plugin o da un tema difettoso. È quindi possibile riattivare i plugin e i temi singolarmente per identificare quello che ha causato il problema.
Conoscere: Come risolvere i problemi di crawlability?
Risolvere gli errori di sintassi o ripristinare un backup
Gli errori di sintassi nei file di WordPress, come un punto e virgola o una parentesi graffa mancanti o in eccesso, possono causare il problema della schermata bianca. Se i file sono stati modificati di recente, il ripristino di un backup può aiutare a tornare a una versione funzionante.
Fasi di fissaggio:
- Se di recente avete modificato i file del tema o del plugin, accedete ai file del vostro sito web utilizzando l'FTP o il File Manager di cPanel.
- Individuate i file modificati e confrontateli con un backup precedente o con un'installazione pulita di WordPress.
- Correggere eventuali errori di sintassi aggiungendo o rimuovendo il codice necessario.
- Salvare le modifiche e aggiornare il sito web.
- Se si dispone di un backup del sito web, è possibile ripristinare una versione funzionante per eliminare eventuali modifiche recenti che causano il problema.
Aumentare la capacità di elaborazione del testo in PHP
Un'insufficiente capacità di elaborazione del testo in PHP può causare un problema di schermo bianco, soprattutto se il vostro sito web ha una grande quantità di contenuti o complesse query di database.
Fasi di fissaggio:
- Accedete ai file del vostro sito web utilizzando l'FTP o il File Manager di cPanel.
- Cercare il file "php.ini" (se disponibile) o il file ".htaccess" nella directory principale.
- Se si trova il file "php.ini", aprirlo per modificarlo. Altrimenti, aprire il file ".htaccess".
- Aggiungere la riga di codice indicata per aumentare la capacità di elaborazione del testo di PHP: max_execution_time = 300
- Salvate le modifiche e aggiornate il sito web per verificare se il problema della schermata bianca è stato risolto.
- Se il problema persiste, contattate il vostro provider di hosting per aumentare la capacità di elaborazione del testo PHP del vostro sito web.
Nota: questi sono passaggi generali e si consiglia sempre di creare un backup del sito web prima di apportare qualsiasi modifica per evitare la perdita di dati.
Imparare: Elementor bloccato nella schermata di caricamento? Ecco come risolverlo!
Cosa succede se nulla risolve la schermata bianca della morte di WordPress?
Può essere frustrante se nessuno dei metodi sopra descritti riesce a risolvere la schermata bianca della morte di WordPress. Tuttavia, ci sono alcuni passi aggiuntivi che potete fare per risolvere ulteriormente il problema:
- Controllare i registri degli errori: Accedere ai registri degli errori del sito web, che possono fornire indicazioni preziose sulla causa principale del problema della schermata bianca. I registri di errore possono trovarsi nella cartella "logs" del vostro account di hosting o essere accessibili attraverso il pannello di controllo del vostro provider di hosting.
- Consultate il vostro provider di hosting: Contattare il team di supporto del provider di hosting per ottenere assistenza. Questi hanno esperienza nella risoluzione di problemi legati al server e possono offrire indicazioni per risolvere il problema della schermata bianca.
- Assumere un professionista di WordPress: se avete esaurito tutte le opzioni di risoluzione dei problemi e non riuscite ancora a risolverli, potrebbe essere il momento di chiedere aiuto a un professionista di WordPress. Questi hanno la competenza e l'esperienza per diagnosticare e risolvere problemi complessi, assicurando che il vostro sito web sia attivo e funzionante senza problemi.
Ricordate che è fondamentale mantenere regolari backup dei file e del database del vostro sito web. In questo modo, potrete ripristinare una versione precedente senza perdere dati preziosi. Inoltre, considerate l'implementazione di buone pratiche di sicurezza e mantenete aggiornata l'installazione di WordPress, i temi e i plugin per evitare potenziali conflitti o vulnerabilità.
Esplorando questi passaggi aggiuntivi e chiedendo assistenza quando necessario, potete aumentare le possibilità di risolvere la White Screen of Death di WordPress e di riportare il vostro sito web online.
Volete mantenere il vostro sito web WordPress?
Collegatevi con noi per ottenere i migliori servizi di manutenzione e cura di WordPress per il vostro sito WordPress.