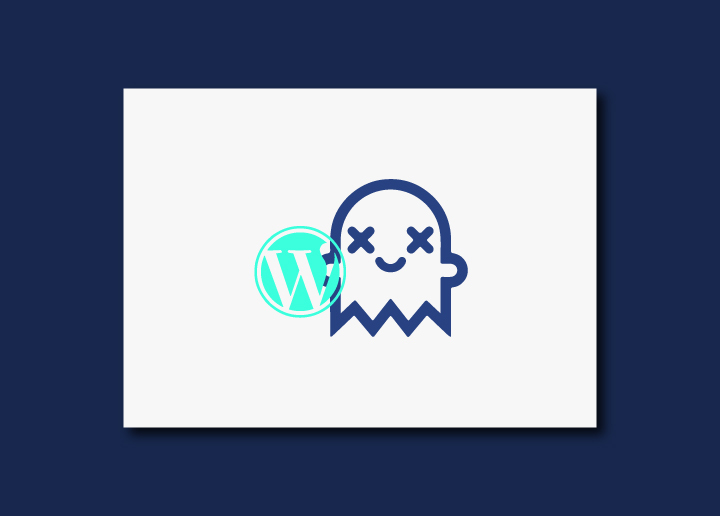Stel je dit eens voor: Je navigeert opgewonden naar je geliefde WordPress website, klaar om updates te maken of nieuwe inhoud te delen met je publiek. Maar als de pagina wordt geladen, zinkt je hart. In plaats van de vertrouwde site die u kent en waar u van houdt, ziet u alleen een leeg, wit scherm dat u aanstaart. De gevreesde White Screen of Death (WSoD)-fout is een frustrerend en verwarrend probleem dat zelfs de meest ervaren website-eigenaren op hun hoofd kan doen krabben.
De WSoD lijkt misschien een nachtmerrie, maar vrees niet! Het is een veelvoorkomend probleem in de WordPress wereld en met de juiste kennis en probleemoplossingstechnieken kun je het overwinnen.
In dit bericht gaan we dieper in op WSoD, onderzoeken we de veelvoorkomende oorzaken en bieden we je cruciale potentiële oplossingen om je website zo snel mogelijk weer op te starten.
Inhoud
SchakelWat is de WordPress White Screen of Death-fout?
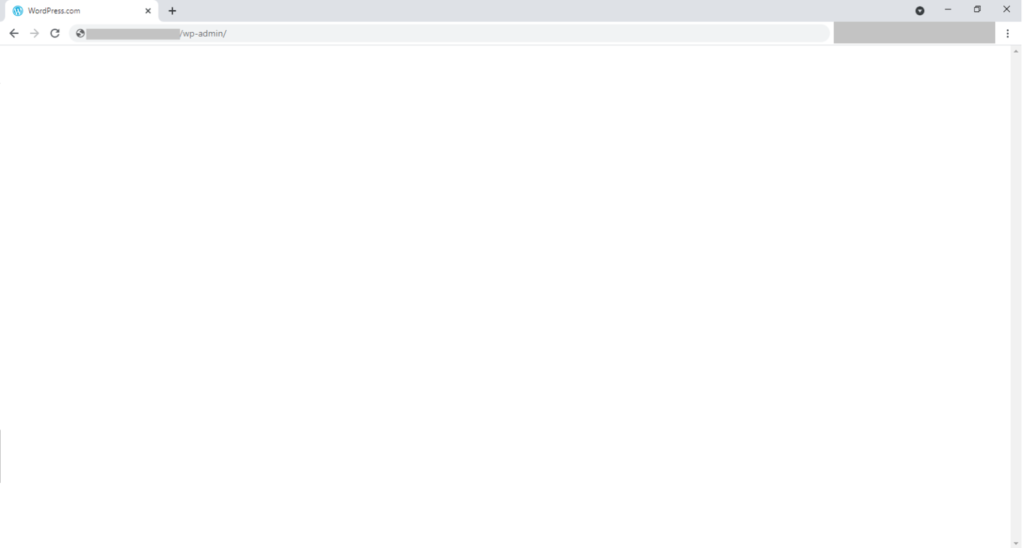
Het WordPress witte scherm des doods (WSoD) is een fout die optreedt wanneer er een probleem is met de PHP-bestanden of database van je website. In plaats van de inhoud van je website weer te geven, krijg je een wit scherm te zien. Deze fout kan invloed hebben op je hele website of specifieke delen ervan.
Soms zie je alleen het witte scherm in het WordPress admin dashboard terwijl de rest van je website normaal functioneert. Andere keren kun je meerdere lege pagina's op je website zien, waardoor deze ontoegankelijk wordt.
De WSoD is een veelvoorkomend probleem bij WordPress en kan door verschillende factoren worden veroorzaakt, zoals incompatibele plugins of thema's, PHP-fouten, databaseproblemen of problemen met bestandsrechten. Om de WSoD op te lossen, moet je de onderliggende oorzaak identificeren en de juiste stappen voor probleemoplossing toepassen om de functionaliteit van je website te herstellen.
Zie ook: Fix "Er is een fout opgetreden bij het uploaden ..." In WordPress
Waarom zie je de White Screen of Death-fout in WordPress?
Het witte scherm des doods (WSoD) van WordPress kan om verschillende redenen optreden, waardoor het een frustrerende ervaring is voor website-eigenaren. Enkele veel voorkomende oorzaken zijn:
- Plugin conflicten: Incompatibele of slecht gecodeerde plugins kunnen botsen, wat leidt tot conflicten die resulteren in de witte schermfout.
- Thema problemen: Een slecht gecodeerd of incompatibel thema kan conflicten veroorzaken en leiden tot het witte scherm probleem. Het upgraden van je thema of het gebruik van een verouderde versie kan dit probleem ook veroorzaken.
- PHP-fouten: Fouten in PHP-code, zoals syntaxis- of fatale fouten, kunnen de WSoD veroorzaken. Dit gebeurt vaak wanneer er problemen zijn met aangepaste codefragmenten of slecht gecodeerde functies.
- Geheugenlimieten: Als je WordPress site de toegewezen geheugenlimiet overschrijdt, kan dit een witte schermfout veroorzaken. Dit kan gebeuren als je plugins of thema's uitvoert die veel bronnen gebruiken.
- Database problemen: Problemen met de WordPress database, zoals corrupte tabellen of verbindingsfouten met de database, kunnen leiden tot WSoD.
- Fouten met bestandsrechten: Onjuiste bestandsrechten op kritieke WordPress-bestanden kunnen de goede werking van je site verhinderen, wat kan resulteren in een wit scherm.
Hoewel dit veelvoorkomende oorzaken zijn, is het belangrijk om te weten dat de WSoD ook andere onderliggende factoren kan hebben. Door het probleem op te lossen aan de hand van specifieke stappen en best practices kun je het probleem effectief identificeren en oplossen.
Gerelateerd: Waarom is je WordPress traag?
9 Eenvoudige manieren om WordPress White Screen of Death Error op te lossen
Wanneer je wordt geconfronteerd met de WordPress White Screen of Death fout, is het essentieel om het probleem snel op te lossen. Hier zijn negen methoden die je kunt proberen om het probleem op te lossen:
Schakel je WordPress Plugins uit
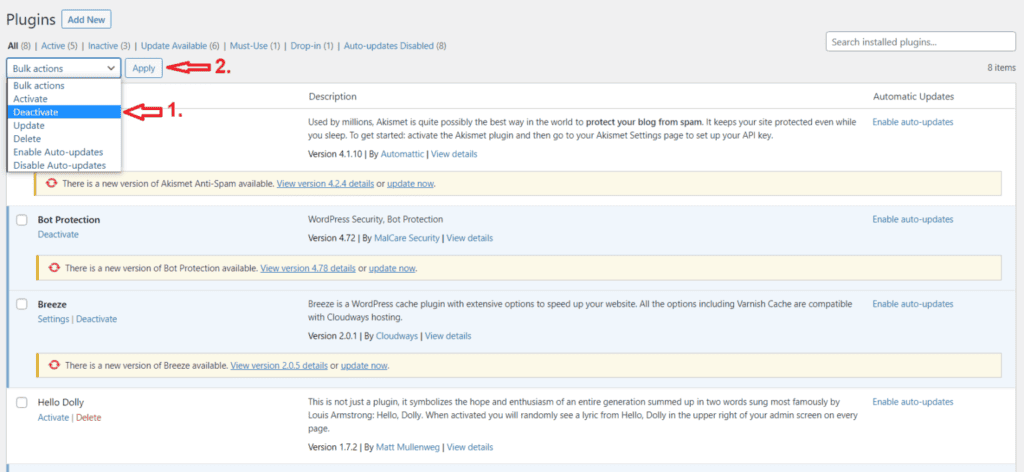
Een conflicterende of slecht werkende plugin kan het probleem met het witte scherm veroorzaken. Door je plugins uit te schakelen, kun je de problematische plugins identificeren.
Stappen repareren:
- Krijg toegang tot de bestanden van je website via FTP of cPanel Bestandsbeheer.
- Zoek de map "wp-content" en hernoem de map "plugins" naar iets als "plugins_deactivated".
- Hierdoor worden al je plugins gedeactiveerd en kun je controleren of het probleem met het witte scherm is opgelost.
- Als het probleem is opgelost, heractiveer dan je plugins afzonderlijk om de problematische plugins te identificeren en een geschikte oplossing te vinden.
Lezen: Hoe WordPress PHP-versie updaten?
Overschakelen naar een standaard WordPress thema
Soms wordt het witte scherm probleem veroorzaakt door een thema conflict of compatibiliteitsprobleem. Overschakelen naar een standaard WordPress thema helpt om te bepalen of het probleem bij het huidige thema ligt.
Stappen repareren:
- Krijg toegang tot de bestanden van je website via FTP of cPanel Bestandsbeheer.
- Ga naar de map "wp-content/themes/" en hernoem de map van je huidige thema.
- WordPress zal automatisch overschakelen naar het standaardthema.
- Controleer of het probleem met het witte scherm is opgelost.
- Als dit het geval is, moet u mogelijk contact opnemen met de ontwikkelaar van het thema voor ondersteuning of een alternatief thema zoeken.
Lezen: 10 beste WordPress-onderhoudsserviceproviders voor 2023
Browser en WordPress plugin cache wissen
Cached bestanden of gegevens van je browser of plugins kunnen soms conflicten veroorzaken die leiden tot het witte scherm probleem. Het wissen van de cache kan deze conflicten oplossen.
Stappen repareren:
- Wis de cache van je browser door naar de instellingen van de browser te gaan of sneltoetsen te gebruiken.
- Navigeer in WordPress naar de sectie "Plugins" en zoek naar de cache-plugin die je gebruikt.
- Wis de cache uit de instellingen van de plugin of deactiveer de cache-plugin tijdelijk.
- Vernieuw uw website om te zien of het probleem met het witte scherm is opgelost.
Debugmodus inschakelen
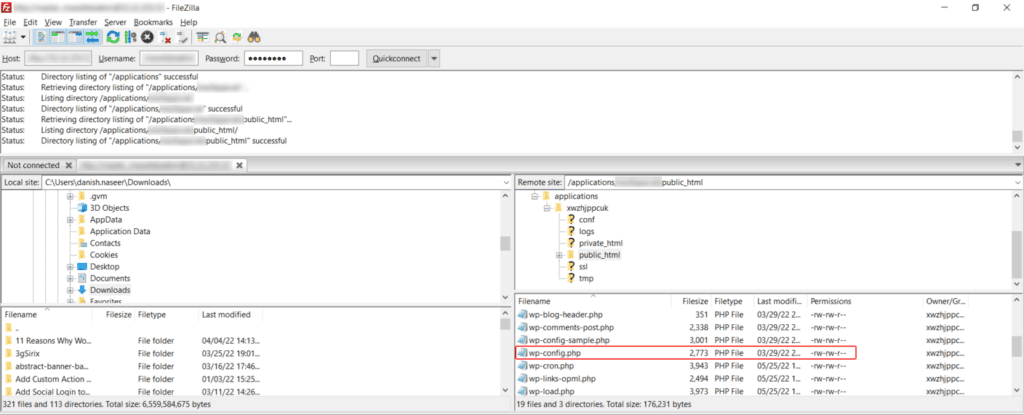
Het inschakelen van de WordPress foutopsporingsmodus helpt bij het identificeren van fouten door ze op het scherm weer te geven, waardoor meer specifieke informatie wordt gegeven over de oorzaak van het witte scherm probleem.
Stappen repareren:
- Krijg toegang tot de bestanden van je website via FTP of cPanel Bestandsbeheer.
- Zoek het bestand "wp-config.php" en open het om te bewerken.
- Voeg de volgende regel code toe net boven de regel die zegt "/* Dat is alles, stop met bewerken! Veel plezier met bloggen. */": define('WP_DEBUG', true);
- Sla de wijzigingen op en vernieuw je website.
- WordPress zal nu de foutmeldingen weergeven, die je kunnen helpen bij het identificeren van de oorzaak van het witte scherm probleem.
Weet: Beste WordPress Back-up Plugins 2023
Uw geheugenlimiet verhogen
Onvoldoende geheugentoewijzing kan leiden tot het witte scherm probleem. Als je de geheugenlimiet verhoogt, beschikt je WordPress site over meer bronnen om correct te functioneren.
Stappen repareren:
- Krijg toegang tot de bestanden van je website via FTP of cPanel Bestandsbeheer.
- Zoek het bestand "wp-config.php" en open het om te bewerken.
- Voeg de gegeven regel code toe net boven de regel die zegt "/* Dat is alles, stop met bewerken! Veel plezier met bloggen. */": define('WP_MEMORY_LIMIT', '256M');
- Sla de wijzigingen op en vernieuw je website. Het probleem met het witte scherm is opgelost.
- Als je hulp nodig hebt, neem dan contact op met je hostingprovider om de geheugenlimiet voor je website te verhogen.
Problemen met bestandsrechten controleren
Onjuiste bestandsrechten kunnen problemen veroorzaken, waaronder het witte scherm probleem. Door te zorgen voor de juiste bestandsrechten kun je de veiligheid en functionaliteit van je WordPress site behouden.
Stappen repareren:
- Krijg toegang tot de bestanden van je website via FTP of cPanel Bestandsbeheer.
- Klik met de rechtermuisknop op de map "wp-admin" en selecteer "Bestandsmachtigingen" of "Machtigingen wijzigen".
- Stel de mapmachtigingen in op "755" of "Lezen/Schrijven/Beheer" voor Eigenaar en "Lezen/Beheer" voor Groep en Openbaar.
- Herhaal dezelfde stappen voor de map "wp-includes".
- Vernieuw uw website om te zien of het probleem met het witte scherm is opgelost.
(Opmerking: Houd er rekening mee dat het wijzigen van bestandsrechten voorzichtig moet gebeuren om veiligheidsrisico's te vermijden).
Lees ook: Hoe maak je een aangepaste paginasjabloon in WordPress
Controleren op mislukte auto-updateproblemen
Mislukte automatische updates kunnen conflicten veroorzaken en resulteren in het witte scherm probleem. Het is essentieel dat alle updates, inclusief WordPress core, thema's en plugins, correct zijn geïnstalleerd.
Stappen repareren:
- Krijg toegang tot de bestanden van je website via FTP of cPanel Bestandsbeheer.
- Zoek de map "wp-content" en hernoem deze "wp-content-old".
- Maak een nieuwe lege map genaamd "wp-content".
- Bezoek uw website om te zien of het probleem met het witte scherm is opgelost.
- Als het probleem is opgelost, betekent dit dat een defecte plugin of thema het probleem veroorzaakte. Je kunt dan je plugins en thema's afzonderlijk opnieuw activeren om degene die het probleem veroorzaakte te identificeren.
Weet: Hoe problemen met crawlability oplossen?
Syntaxfouten oplossen of een back-up herstellen
Syntaxfouten in je WordPress bestanden, zoals een ontbrekende of extra puntkomma of accolade, kunnen leiden tot het witte scherm probleem. Als je onlangs je bestanden hebt gewijzigd, kan het terugzetten van een back-up helpen om terug te keren naar een werkende versie.
Stappen repareren:
- Als je onlangs je thema- of plugin-bestanden hebt gewijzigd, open dan de bestanden van je website met FTP of cPanel Bestandsbeheer.
- Zoek de bestanden die je hebt gewijzigd en vergelijk ze met een eerdere back-up of een schone installatie van WordPress.
- Corrigeer syntaxfouten door de nodige code toe te voegen of te verwijderen.
- Sla de wijzigingen op en vernieuw je website.
- Als je een back-up van je website hebt, kun je deze terugzetten naar een werkende versie om eventuele recente wijzigingen die het probleem veroorzaken te elimineren.
Know: Fix WordPress "Publiceren mislukt. Het antwoord is geen geldig JSON-antwoord." Uitgeven
De PHP tekstverwerkingscapaciteit vergroten
Onvoldoende tekstverwerkingscapaciteit van PHP kan resulteren in een wit scherm, vooral als je website een grote hoeveelheid inhoud of complexe databasequery's bevat.
Stappen repareren:
- Krijg toegang tot de bestanden van je website via FTP of cPanel Bestandsbeheer.
- Zoek naar het bestand "php.ini" (indien beschikbaar) of het bestand ".htaccess" in de hoofddirectory.
- Als je het bestand "php.ini" vindt, open het dan om het te bewerken. Zo niet, open dan het ".htaccess" bestand.
- Voeg de volgende regel code toe om de PHP tekstverwerkingscapaciteit te verhogen: max_execution_time = 300
- Sla de wijzigingen op en ververs je website om te zien of het probleem met het witte scherm is opgelost.
- Als het probleem aanhoudt, neem dan contact op met je hostingprovider om de PHP-tekstverwerkingscapaciteit van je website te verhogen.
Opmerking: Let op: dit zijn algemene stappen en het wordt altijd aangeraden om een back-up van je website te maken voordat je wijzigingen aanbrengt om gegevensverlies te voorkomen.
Leren: Elementor vastgelopen op laadscherm? Hier leest u hoe u dit kunt oplossen!
Wat als niets het witte scherm van de dood van WordPress verhelpt?
Het kan frustrerend zijn als geen van de bovenstaande methoden het WordPress White Screen of Death succesvol verhelpt. Er zijn echter een paar extra stappen die je kunt nemen om het probleem verder op te lossen:
- Controleer foutenlogboeken: Raadpleeg de foutenlogboeken van je website, die waardevolle inzichten kunnen geven in de hoofdoorzaak van het witte-schermprobleem. Foutlogs kunnen zich bevinden in de map "logs" van je hostingaccount of toegankelijk zijn via het configuratiescherm van je hostingprovider.
- Overleg met uw hostingprovider: Neem contact op met het supportteam van uw hostingprovider voor hulp. Zij hebben expertise in het oplossen van problemen met servers en kunnen advies geven over het oplossen van het witte scherm.
- Huur een WordPress professional in: Als je alle opties voor probleemoplossing hebt uitgeput en het probleem nog steeds niet kunt oplossen, is het misschien tijd om de hulp in te roepen van een WordPress professional. Zij hebben de expertise en ervaring om complexe problemen te diagnosticeren en op te lossen, zodat je website weer probleemloos werkt.
Vergeet niet dat het cruciaal is om regelmatig back-ups te maken van de bestanden en database van je website. Zo kun je een vorige werkende versie terugzetten zonder waardevolle gegevens te verliezen. Overweeg daarnaast om goede beveiligingspraktijken te implementeren en je WordPress installatie, thema's en plugins up-to-date te houden om potentiële conflicten of kwetsbaarheden te voorkomen.
Door deze extra stappen te onderzoeken en waar nodig hulp in te roepen, kun je je kansen vergroten om het WordPress White Screen of Death op te lossen en je website weer online te krijgen.
Wilt u uw WordPress-website onderhouden?
Neem contact met ons op voor de beste WordPress-onderhouds- en onderhoudsservices voor uw WordPress-site