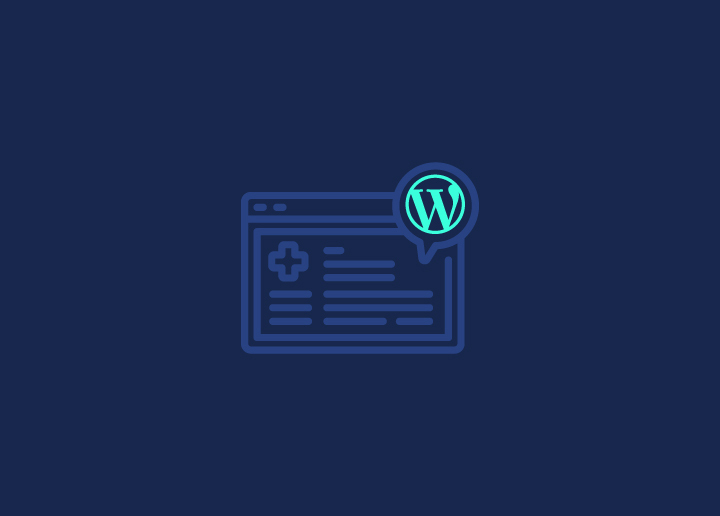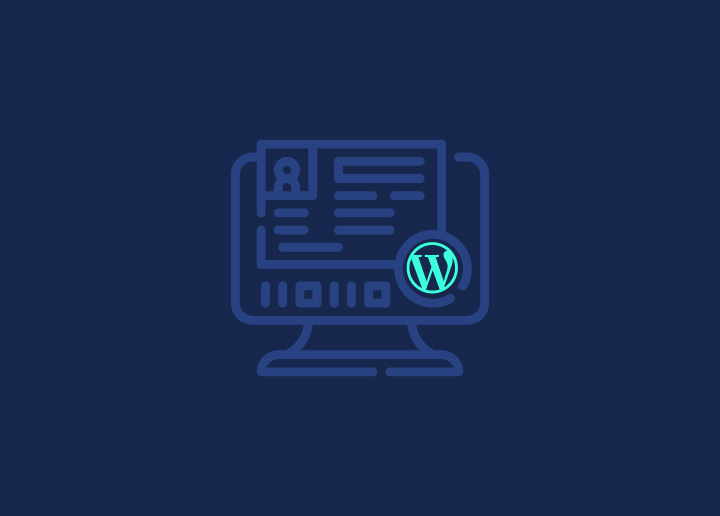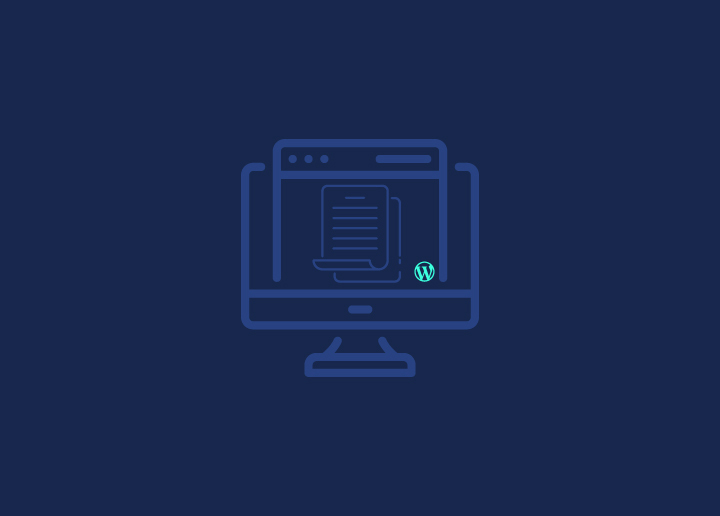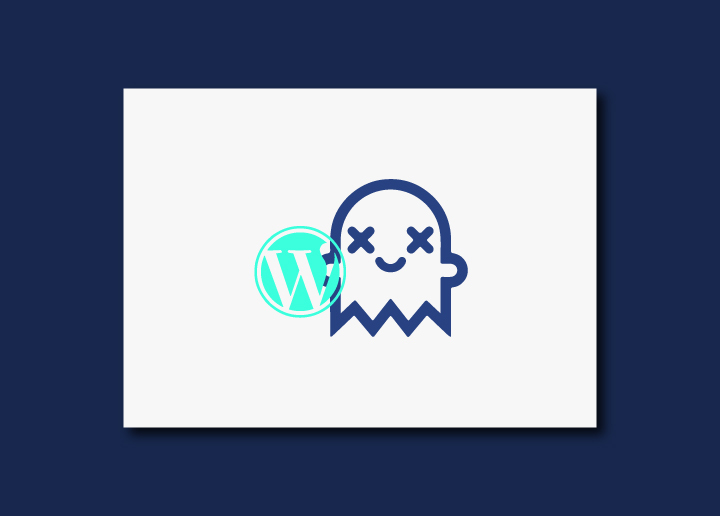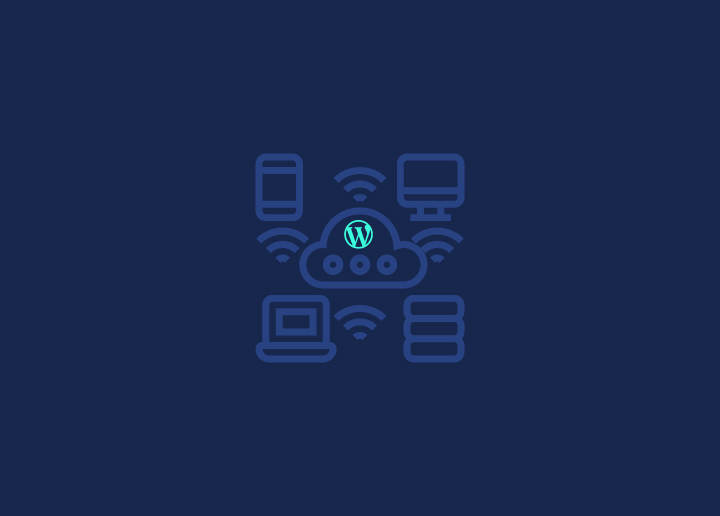Imaginez un peu : Vous naviguez avec enthousiasme sur votre site web WordPress bien-aimé, impatient de faire des mises à jour ou de partager du nouveau contenu avec votre public. Mais lorsque la page se charge, votre cœur se serre. Au lieu du site que vous connaissez et aimez, tout ce que vous voyez, c'est un écran blanc et vide qui vous regarde. Le redoutable écran blanc de la mort (WSoD) est un problème frustrant et déroutant qui peut laisser perplexes même les propriétaires de sites web les plus expérimentés.
Le WSoD peut sembler un cauchemar, mais n'ayez crainte ! Il s'agit d'un problème courant dans le monde de WordPress, et avec les connaissances et les techniques de dépannage appropriées, vous pouvez le surmonter.
Dans cet article, nous allons nous pencher sur le WSoD, explorer ses causes communes et vous fournir des solutions potentielles essentielles pour relancer votre site web le plus rapidement possible.
Contenu
ToggleQu'est-ce que l'erreur de l'écran blanc de WordPress ?
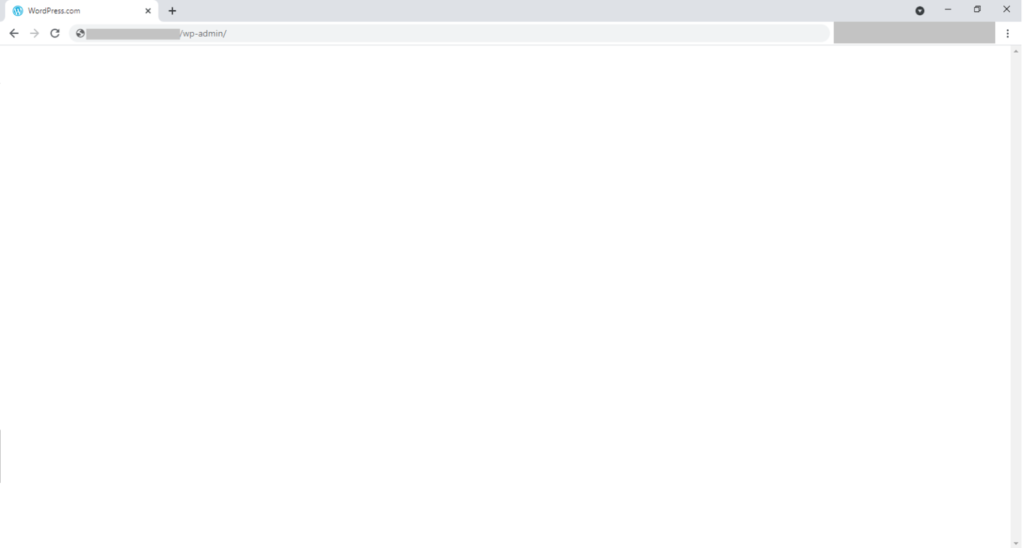
L'écran blanc de WordPress (WSoD) est une erreur qui se produit lorsqu'il y a un problème avec les fichiers PHP ou la base de données de votre site web. Au lieu d'afficher le contenu de votre site web, un simple écran blanc s'affiche. Cette erreur peut avoir un impact sur l'ensemble de votre site web ou sur des sections spécifiques de celui-ci.
Parfois, vous ne verrez qu'un écran blanc dans le tableau de bord d'administration de WordPress, alors que le reste de votre site web fonctionne normalement. D'autres fois, vous pouvez rencontrer plusieurs pages blanches sur l'ensemble de votre site web, ce qui le rend inaccessible.
Le WSoD est un problème courant dans WordPress, et divers facteurs peuvent être à l'origine de ce problème, tels que des plugins ou des thèmes incompatibles, des erreurs PHP, des problèmes de base de données ou des problèmes d'autorisation de fichiers. Pour résoudre le WSoD, il faut identifier la cause sous-jacente et appliquer les étapes de dépannage appropriées pour rétablir les fonctionnalités de votre site web.
En rapport : Réparer "Une erreur s'est produite lors du téléchargement..." dans WordPress
Pourquoi l'erreur de l'écran blanc de la mort apparaît-elle dans WordPress ?
L'écran blanc de WordPress (WSoD) peut survenir pour diverses raisons, ce qui en fait une expérience frustrante pour les propriétaires de sites web. Les causes les plus courantes sont les suivantes
- Conflits de plugins : Des plugins incompatibles ou mal codés peuvent s'entrechoquer, entraînant des conflits qui provoquent l'erreur de l'écran blanc.
- Problèmes de thème : Un thème mal codé ou incompatible peut provoquer des conflits et entraîner un problème d'écran blanc. La mise à jour de votre thème ou l'utilisation d'une version obsolète peut également déclencher ce problème.
- Erreurs PHP : Les erreurs dans le code PHP, telles que les erreurs de syntaxe ou les erreurs fatales, peuvent être à l'origine du WSoD. Cela se produit souvent lorsqu'il y a des problèmes avec des extraits de code personnalisés ou des fonctions mal codées.
- Limites de mémoire : Si votre site WordPress dépasse la limite de mémoire allouée, il peut provoquer une erreur d'écran blanc. Cela peut se produire lorsque des plugins ou des thèmes gourmands en ressources sont utilisés.
- Problèmes de base de données : Des problèmes avec la base de données de WordPress, tels que des tables corrompues ou des erreurs de connexion à la base de données, peuvent être à l'origine du WSoD.
- Erreurs de permissions de fichiers : Des permissions incorrectes sur des fichiers critiques de WordPress peuvent empêcher le bon fonctionnement de votre site, ce qui se traduit par un écran blanc.
Bien que ces causes soient courantes, il est important de noter que le WSoD peut également avoir d'autres facteurs sous-jacents. La résolution du problème en suivant les étapes spécifiques et les meilleures pratiques peut vous aider à identifier et à résoudre le problème de manière efficace.
En rapport : Pourquoi votre WordPress est-il lent ?
9 méthodes simples pour résoudre l'erreur de l'écran blanc de WordPress
Lorsque vous êtes confronté à l'erreur de l'écran blanc de WordPress, il est essentiel de résoudre le problème rapidement. Voici neuf méthodes que vous pouvez essayer pour résoudre le problème :
Désactivez vos plugins WordPress
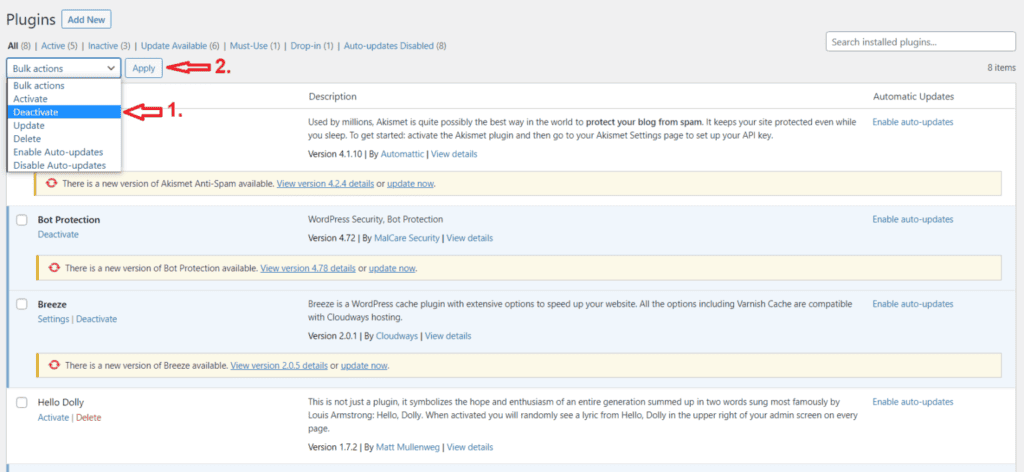
Un plugin en conflit ou fonctionnant mal peut être à l'origine du problème de l'écran blanc. En désactivant vos plugins, vous pouvez identifier ceux qui posent problème.
Fixer les étapes :
- Accédez aux fichiers de votre site web en utilisant le FTP ou le gestionnaire de fichiers cPanel.
- Localisez le dossier "wp-content" et renommez le dossier "plugins" en quelque chose comme "plugins_deactivated".
- Cela désactivera tous vos plugins et vous pourrez vérifier si le problème de l'écran blanc est résolu.
- Si le problème est résolu, réactivez vos plugins individuellement pour identifier ceux qui posent problème et trouver une solution appropriée.
Lire : Comment mettre à jour la version PHP de WordPress ?
Passer à un thème WordPress par défaut
Parfois, le problème de l'écran blanc est causé par un conflit de thème ou un problème de compatibilité. Le passage à un thème WordPress par défaut permet de déterminer si le problème est lié au thème actuel.
Fixer les étapes :
- Accédez aux fichiers de votre site web en utilisant le FTP ou le gestionnaire de fichiers cPanel.
- Allez dans le répertoire "wp-content/themes/" et renommez le dossier de votre thème actuel.
- WordPress passe automatiquement au thème par défaut.
- Vérifiez si le problème de l'écran blanc est résolu.
- Si c'est le cas, vous devrez peut-être contacter le développeur du thème pour obtenir de l'aide ou trouver un autre thème.
Lire : 10 meilleurs fournisseurs de services de maintenance WordPress pour 2023
Vider le cache du navigateur et des plugins WordPress
Les fichiers ou données en cache de votre navigateur ou de vos plugins peuvent parfois provoquer des conflits à l'origine du problème de l'écran blanc. L'effacement du cache peut résoudre ces conflits.
Fixer les étapes :
- Videz le cache de votre navigateur en accédant aux paramètres du navigateur ou en utilisant les raccourcis clavier.
- Dans WordPress, naviguez dans la section "Plugins" et recherchez le plugin de cache que vous utilisez.
- Effacez le cache dans les paramètres du plugin ou désactivez temporairement le plugin de cache.
- Actualisez votre site web pour voir si le problème de l'écran blanc est résolu.
Activer le mode débogage
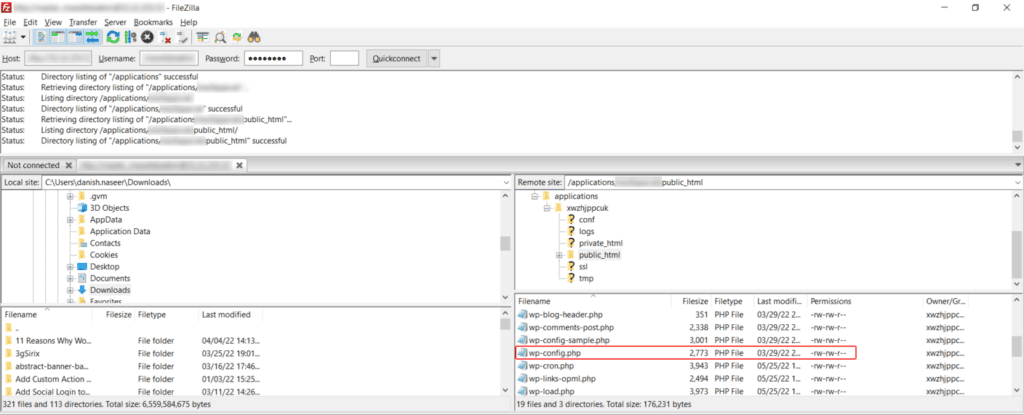
L'activation du mode de débogage de WordPress permet d'identifier les erreurs en les affichant à l'écran, ce qui fournit des informations plus précises sur la cause du problème de l'écran blanc.
Fixer les étapes:
- Accédez aux fichiers de votre site web en utilisant le FTP ou le gestionnaire de fichiers cPanel.
- Recherchez le fichier "wp-config.php" et ouvrez-le pour le modifier.
- Ajoutez la ligne de code suivante juste au-dessus de la ligne qui dit "/* C'est tout, arrêtez d'éditer ! Bon blogging. */" : define('WP_DEBUG', true) ;
- Enregistrez les modifications et actualisez votre site web.
- WordPress va maintenant afficher les messages d'erreur, ce qui peut vous aider à identifier la cause du problème de l'écran blanc.
Connaître: Les meilleurs plugins de sauvegarde WordPress 2023
Augmentez votre limite de mémoire
Une allocation de mémoire insuffisante peut entraîner un problème d'écran blanc. L'augmentation de la limite de mémoire fournit plus de ressources pour que votre site WordPress fonctionne correctement.
Fixer les étapes :
- Accédez aux fichiers de votre site web en utilisant le FTP ou le gestionnaire de fichiers cPanel.
- Recherchez le fichier "wp-config.php" et ouvrez-le pour le modifier.
- Ajoutez la ligne de code donnée juste au-dessus de la ligne qui dit "/* C'est tout, arrêtez d'éditer ! Bon blogging. */": define('WP_MEMORY_LIMIT', '256M') ;
- Enregistrez les modifications et actualisez votre site web. Le problème de l'écran blanc est résolu.
- Si vous avez besoin d'aide, contactez votre hébergeur pour augmenter la limite de mémoire de votre site web.
Vérifier les autorisations de fichiers
Des permissions de fichiers incorrectes peuvent causer des problèmes, y compris le problème de l'écran blanc. Veiller à ce que les droits d'accès aux fichiers soient corrects permet de maintenir la sécurité et la fonctionnalité de votre site WordPress.
Fixer les étapes :
- Accédez aux fichiers de votre site web en utilisant le FTP ou le gestionnaire de fichiers cPanel.
- Cliquez avec le bouton droit de la souris sur le dossier "wp-admin" et sélectionnez "File Permissions" ou "Change Permissions".
- Définissez les autorisations du dossier à "755" ou "Lecture/écriture/exécution" pour le propriétaire et "Lecture/exécution" pour le groupe et le public.
- Répétez les mêmes étapes pour le dossier "wp-includes".
- Actualisez votre site web pour voir si le problème de l'écran blanc est résolu.
(Remarque : les modifications des autorisations de fichiers doivent être effectuées avec prudence pour éviter les risques de sécurité).
Lire aussi : Comment créer un modèle de page personnalisé sur WordPress
Vérifier l'échec des mises à jour automatiques
L'échec des mises à jour automatiques peut provoquer des conflits et entraîner le problème de l'écran blanc. Il est essentiel de s'assurer que toutes les mises à jour, y compris le noyau de WordPress, les thèmes et les plugins, sont correctement installées.
Fixer les étapes :
- Accédez aux fichiers de votre site web en utilisant le FTP ou le gestionnaire de fichiers cPanel.
- Recherchez le dossier "wp-content" et renommez-le "wp-content-old".
- Créez un nouveau dossier vide appelé "wp-content".
- Visitez votre site web pour voir si le problème de l'écran blanc est résolu.
- Si le problème est résolu, cela signifie qu'un plugin ou un thème défectueux était à l'origine du problème. Vous pouvez alors réactiver vos plugins et thèmes individuellement pour identifier celui qui est à l'origine du problème.
Connaître: Comment résoudre les problèmes de crawlabilité ?
Résoudre les erreurs de syntaxe ou restaurer une sauvegarde
Des erreurs de syntaxe dans vos fichiers WordPress, telles qu'un point-virgule ou une parenthèse fléchée manquants ou en trop, peuvent entraîner le problème de l'écran blanc. Si vous avez récemment modifié vos fichiers, la restauration d'une sauvegarde peut vous aider à revenir à une version fonctionnelle.
Fixer les étapes :
- Si vous avez récemment modifié les fichiers de votre thème ou de vos plugins, accédez aux fichiers de votre site web à l'aide du FTP ou du gestionnaire de fichiers cPanel.
- Localisez les fichiers que vous avez modifiés et comparez-les à une sauvegarde précédente ou à une installation propre de WordPress.
- Corriger les éventuelles erreurs de syntaxe en ajoutant ou en supprimant le code nécessaire.
- Enregistrez les modifications et actualisez votre site web.
- Si vous disposez d'une sauvegarde de votre site web, vous pouvez le restaurer à partir d'une version fonctionnelle afin d'éliminer les modifications récentes à l'origine du problème.
Augmenter la capacité de traitement de texte de PHP
Une capacité insuffisante de traitement de texte en PHP peut entraîner un problème d'écran blanc, en particulier si votre site web contient une grande quantité de contenu ou des requêtes de base de données complexes.
Fixer les étapes :
- Accédez aux fichiers de votre site web en utilisant le FTP ou le gestionnaire de fichiers cPanel.
- Recherchez le fichier "php.ini" (s'il existe) ou le fichier ".htaccess" dans le répertoire racine.
- Si vous trouvez le fichier "php.ini", ouvrez-le pour le modifier. Sinon, ouvrez le fichier ".htaccess".
- Ajoutez la ligne de code suivante pour augmenter la capacité de traitement de texte de PHP : max_execution_time = 300
- Enregistrez les modifications et actualisez votre site web pour voir si le problème de l'écran blanc est résolu.
- Si le problème persiste, contactez votre hébergeur pour qu'il augmente la capacité de traitement de texte PHP de votre site web.
Remarque : il s'agit d'étapes générales, et il est toujours recommandé de créer une sauvegarde de votre site web avant d'effectuer des modifications afin d'éviter toute perte de données.
Apprendre: Elementor bloqué sur l'écran de chargement ? Voici comment le réparer !
Que faire si rien ne résout l'écran blanc de WordPress ?
Il peut être frustrant de constater qu'aucune des méthodes ci-dessus ne permet de résoudre l'écran blanc de WordPress. Cependant, il existe quelques mesures supplémentaires que vous pouvez prendre pour résoudre le problème :
- Vérifiez les journaux d'erreurs : Accédez aux journaux d'erreurs de votre site web, qui peuvent vous fournir des informations précieuses sur la cause première du problème de l'écran blanc. Les journaux d'erreurs peuvent se trouver dans le dossier "logs" de votre compte d'hébergement ou être accessibles via le panneau de contrôle de votre hébergeur.
- Consultez votre fournisseur d'hébergement : Contactez l'équipe d'assistance de votre fournisseur d'hébergement pour obtenir de l'aide. Ils sont spécialisés dans le dépannage des problèmes liés aux serveurs et peuvent vous aider à résoudre le problème de l'écran blanc.
- Engager un professionnel de WordPress : si vous avez épuisé toutes les options de dépannage et que vous n'arrivez toujours pas à résoudre le problème, il est peut-être temps de demander l'aide d'un professionnel de WordPress. Ils possèdent l'expertise et l'expérience nécessaires pour diagnostiquer et résoudre des problèmes complexes, afin de garantir le bon fonctionnement de votre site web.
N'oubliez pas qu'il est essentiel de conserver des sauvegardes régulières des fichiers et de la base de données de votre site web. Vous pourrez ainsi restaurer une version antérieure sans perdre de données précieuses. En outre, pensez à mettre en œuvre de bonnes pratiques de sécurité et à maintenir votre installation WordPress, vos thèmes et vos plugins à jour afin de prévenir les conflits potentiels ou les vulnérabilités.
En explorant ces étapes supplémentaires et en demandant de l'aide si nécessaire, vous pouvez augmenter vos chances de résoudre l'écran blanc de WordPress et de remettre votre site web en ligne.
Vous souhaitez assurer la maintenance de votre site Web WordPress ?
Contactez-nous pour obtenir les meilleurs services de maintenance et d'entretien de votre site WordPress.