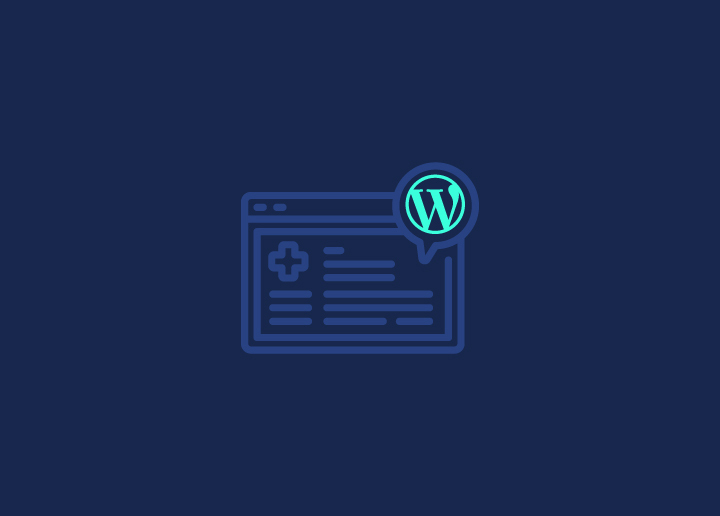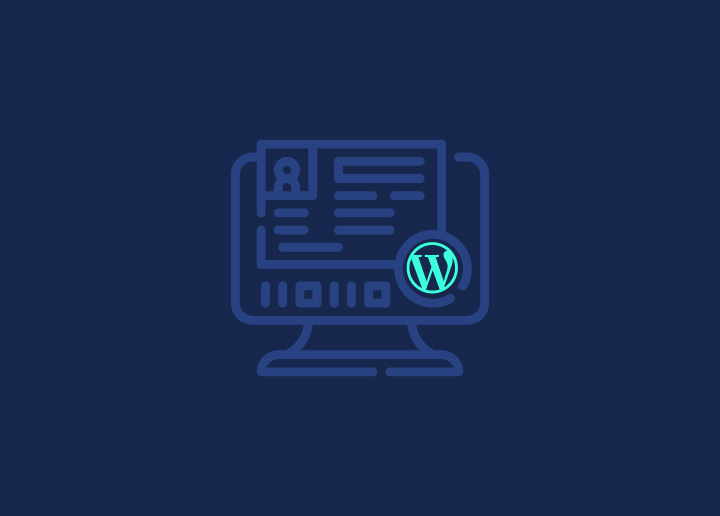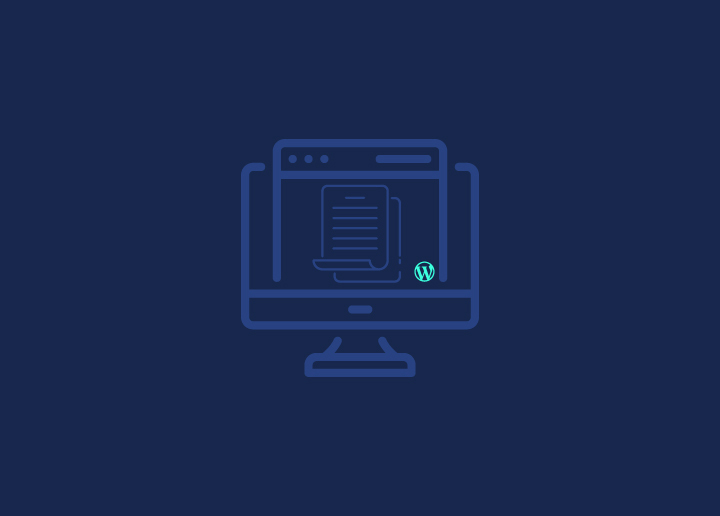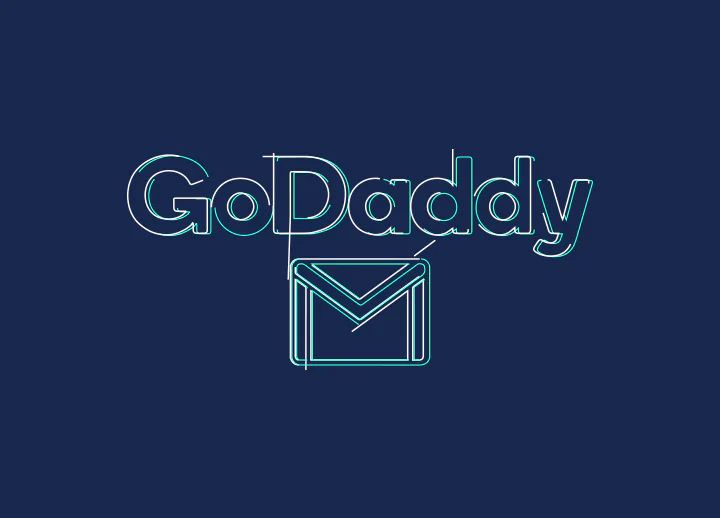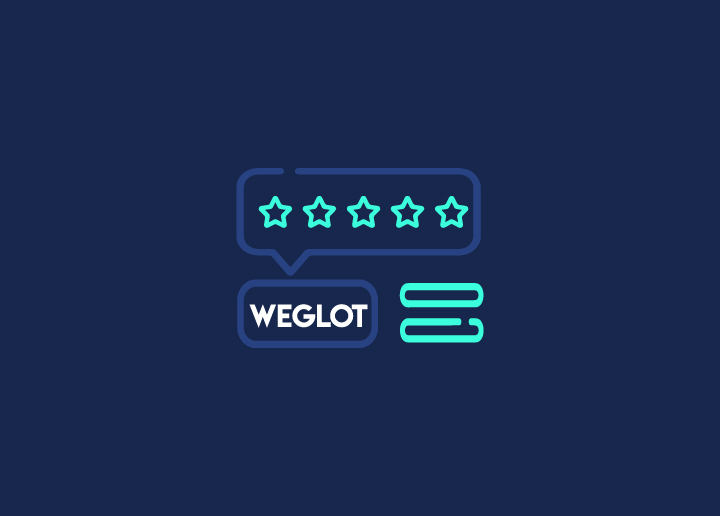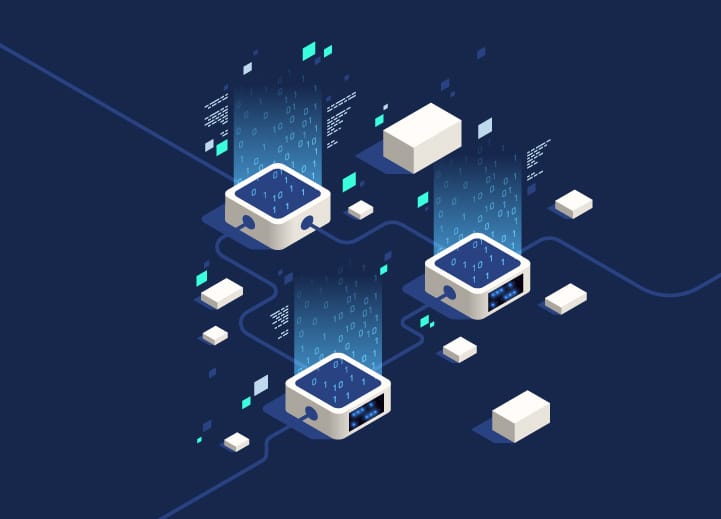Jongler avec plusieurs comptes de messagerie en même temps peut être accablant. Si vous vous noyez dans l'océan des adresses électroniques, voici une solution de sauvetage : apprenez à transférer de manière transparente votre messagerie professionnelle GoDaddy vers Gmail. Cela vous permettra non seulement de rationaliser votre centre de communication, mais aussi de ne jamais manquer un message important.
Dans ce guide rapide, nous allons passer en revue chaque étape, en simplifiant le processus pour que vous puissiez vaincre l'encombrement de votre boîte de réception. Commençons donc par transformer votre gestion des e-mails, car qui n'aimerait pas avoir une boîte de réception mieux organisée ?
Contenu
ToggleComment configurer l'e-mail professionnel de Godaddy vers Gmail ?
Voici les étapes simples pour configurer le courrier électronique de GoDaddy vers Gmail :
Étape 1 : Connectez-vous à votre compte GoDaddy
La première étape pour transférer votre e-mail GoDaddy vers Gmail consiste à vous connecter à votre compte GoDaddy. Une fois connecté, rendez-vous dans la rubrique "Mes produits".
Étape 2 : Faites suivre votre courriel
Pour créer votre transfert d'e-mail :
- Faites défiler la page jusqu'à ce que vous voyiez l'onglet "Produits supplémentaires".
- Cliquez sur la flèche déroulante bleue et choisissez "Email Forwarding". À moins que vous ne l'ayez déjà utilisé, vous devriez voir plusieurs crédits gratuits en fonction du nombre de domaines dont vous disposez.
- Cliquez sur le bouton "Redeem", et une fenêtre pop-up apparaîtra à l'écran. Si vous avez plusieurs domaines, cliquez sur la flèche déroulante, choisissez le domaine qui correspond à l'e-mail professionnel que vous voulez transférer, puis cliquez sur "Redeemer le crédit".
Cliquez sur "Créer un transfert" et saisissez l'adresse électronique professionnelle que vous souhaitez créer dans le premier champ. Dans le deuxième champ, saisissez l'adresse électronique vers laquelle vous souhaitez que vos e-mails professionnels soient transférés. Cliquez ensuite sur le bouton "Créer" en bas de l'écran contextuel.
Étape 3 : Mise à jour des paramètres DNS
Pour transférer votre courrier électronique GoDaddy vers Gmail, vous devez mettre à jour vos paramètres DNS. Cliquez sur la flèche déroulante de l'onglet "Outils" et choisissez "Paramètres du serveur". Un message d'erreur devrait s'afficher : "Aucun enregistrement MX n'a été trouvé", ce qui signifie que votre transfert d'e-mails ne fonctionnera pas en l'état.
Pour résoudre ce problème, vous devez vous rendre sur la page des paramètres DNS et saisir les informations correctes.
Pour accéder à la page de vos paramètres DNS :
Une fois connecté à votre compte GoDaddy, rendez-vous dans la section "Mes produits".
Sous la section "Domaines", vous verrez votre adresse de domaine. Cliquez sur le bouton "DNS" à droite de votre nom de domaine.
- Pour ajouter vos enregistrements MX (Mail Exchange), descendez au bas de la section "Enregistrements" et cliquez sur "Ajouter".
- Si des enregistrements MX existent, supprimez-les ou modifiez-les conformément aux enregistrements MX fournis par Google Workspace.
Par exemple, si vous vous êtes inscrit à Google Workspace avant 2023, les enregistrements MX ressembleront généralement à ceci :
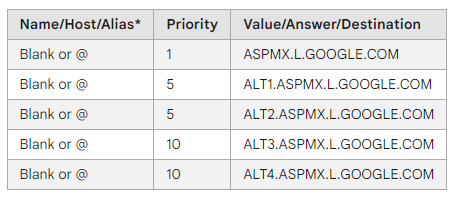
Chaque enregistrement MX se compose de deux parties : la priorité et le serveur de messagerie. Saisissez ces valeurs exactement comme indiqué par Google Workspace.
Si vous vous êtes inscrit à Google Workspace après avril 2023, les enregistrements MX ressembleront à ceci :

Cet enregistrement MX unique dirige l'ensemble du trafic de messagerie vers les serveurs de Google pour traitement.
- Remplissez le champ "Type" avec l'option "MX".
- Dans le champ "Hôte", tapez "@". Pour remplir la case "Points à", allez dans votre autre onglet et copiez la première ligne sous la case "Paramètres corrects" et collez-la dans la case "Points à".
- Tapez un zéro dans la case "Priorité" et cliquez sur "Enregistrer".
- Vous reviendrez à la section "Enregistrements". Choisissez à nouveau "Ajouter" pour créer votre deuxième enregistrement MX.
- Choisissez "MX" comme "Type". Ajoutez un "@" à la case "Host".
- Pour remplir la case "Points à", allez dans votre autre onglet et copiez la deuxième ligne sous la case "Paramètres corrects" et collez-la dans la case "Points à".
Dans la case "Priorité", tapez le nombre "10" et cliquez sur "Enregistrer".
Revenez à l'onglet précédent où se trouvait le message d'erreur des enregistrements MX et rafraîchissez l'écran. Vous devriez obtenir le feu vert et un message disant "Vos enregistrements MX sont corrects". Cela signifie que votre transfert d'e-mail est prêt à fonctionner ! Cependant, deux étapes supplémentaires permettent de couvrir toutes les bases de la redirection d'e-mails pour votre entreprise.
(Pour le tester, vous pouvez envoyer un courriel à votre adresse professionnelle et voir si vous recevez des courriels dans votre compte Gmail).
Étape 4 : Créer un compte d'expéditeur tiers
Si vous pouvez transférer avec succès des e-mails professionnels vers votre compte Gmail, vous ne pouvez pas envoyer d'e-mails à partir de votre compte e-mail professionnel. Nous allons utiliser le service SMTP2GO ici.
Voici d'autres alternatives pour les meilleurs services gratuits d'email marketing :
Créez un compte à partir de l'un des services de messagerie électronique. Après vous être inscrit, vous aurez votre nom d'utilisateur et votre mot de passe SMTP.
Étape 5 : Ajouter votre compte SMTP au compte Gmail
Accédez à votre compte Gmail, cliquez sur l'icône en forme d'engrenage à l'extrême droite de l'écran, puis choisissez "Paramètres".
- Cliquez sur l'onglet "Comptes et importation". Sous l'option "Envoyer le courrier sous", cliquez sur "Ajouter une autre adresse électronique".
- Remplissez la case "Nom" avec le nom "From" que vous voulez que les clients voient lorsqu'ils répondent à vos e-mails professionnels. Dans le champ "Adresse électronique", ajoutez l'adresse électronique professionnelle que vous avez créée et cliquez sur "Étape suivante".
L'écran suivant vous demandera vos informations SMTP. Copiez et collez votre nom d'utilisateur SMTP2GO ainsi que le mot de passe.
- Dans la case "Serveur SMTP", retournez à la page de votre compte SMTP2GO et cliquez sur "Terminer".
- Copiez l'information à côté du serveur SMTP et collez-la dans la case "Serveur SMTP".
- Dans le menu déroulant "Port", choisissez "25", puis cliquez sur "Ajouter un compte".
Une fenêtre contextuelle s'affiche sur l'écran, indiquant que vous devriez recevoir un courriel de confirmation dans votre boîte de réception Gmail. Cliquez sur l'e-mail et copiez le code de confirmation. Revenez à la fenêtre contextuelle, collez le code dans le champ de vérification et cliquez sur "Vérifier". Et le tour est joué !
Pour vérifier une nouvelle fois que vous avez correctement transféré votre e-mail professionnel GoDaddy vers Gmail, rendez-vous sur votre compte Gmail et retournez dans vos paramètres. Cliquez sur l'onglet "Comptes et importation" et faites défiler la liste jusqu'à l'option "Envoyer le courrier sous". Vous verrez apparaître votre compte de messagerie professionnelle.
Vous avez des problèmes avec la configuration de la messagerie électronique de Godaddy ?
Obtenez l'aide professionnelle d'experts pour l'email et l'hébergement.
En résumé
La synchronisation de votre GoDaddy Business Email avec Gmail peut changer la donne. En quelques étapes simples, vous pouvez améliorer l'efficacité de votre boîte de réception. De plus, vous pouvez profiter de la commodité de gérer votre communication professionnelle de manière transparente via l'interface familière de Gmail.
Cette alliance stratégique vous permet de garder le contrôle sur vos e-mails sans avoir à passer d'une plateforme à l'autre. Alors, tirez le meilleur parti de ce guide GoDaddy Business Email avec Gmail, et profitez de la simplicité et de la synergie organisée de votre expérience de messagerie unifiée.
GoDaddy Email to Gmail FAQs
Puis-je transférer mon e-mail professionnel GoDaddy vers Gmail ?
GoDaddy ne propose pas d'option de transfert direct. Cependant, vous pouvez migrer manuellement vos courriels en configurant votre compte GoDaddy dans Gmail et en déplaçant les courriels.
Comment ajouter mon adresse professionnelle GoDaddy à Gmail ?
Dans Gmail, allez dans Paramètres :
- Cliquez sur "Comptes et importations" ou "Comptes".
- Sélectionnez "Ajouter un compte de messagerie" et entrez les détails de votre adresse e-mail GoDaddy.
- Choisissez les options d'importation et terminez la configuration.
GoDaddy permet-il la redirection d'emails ?
Oui, GoDaddy propose des options de transfert d'e-mail. Vous pouvez configurer la redirection d'e-mails dans les paramètres de votre compte de messagerie GoDaddy.
Comment exporter mon courriel professionnel GoDaddy vers Gmail ?
Il n'y a pas de fonction d'exportation directe. Configurez votre e-mail GoDaddy dans Gmail en utilisant IMAP/POP3 et transférez les e-mails en les faisant glisser ou en utilisant la fonction d'importation de Gmail.
Puis-je utiliser l'email d'un domaine GoDaddy avec Gmail ?
Oui, vous pouvez utiliser l'e-mail de votre domaine GoDaddy avec Gmail en le configurant comme un compte supplémentaire dans les paramètres de Gmail.
Comment relier mon e-mail professionnel GoDaddy à Gmail ?
Suivez les paramètres de Gmail, allez dans "Comptes et importation", sélectionnez "Ajouter un compte de messagerie" et indiquez les détails de votre adresse électronique professionnelle GoDaddy pour la configuration.
Comment transférer mon e-mail GoDaddy vers Gmail ?
Dans les paramètres de votre messagerie GoDaddy, configurez la redirection des courriels vers votre adresse Gmail (comme indiqué ci-dessus). Les courriels entrants adressés à GoDaddy seront automatiquement transférés vers votre compte Gmail.