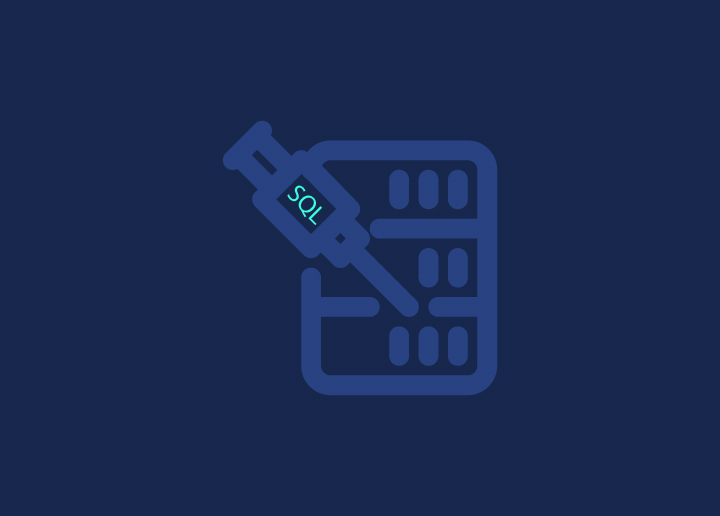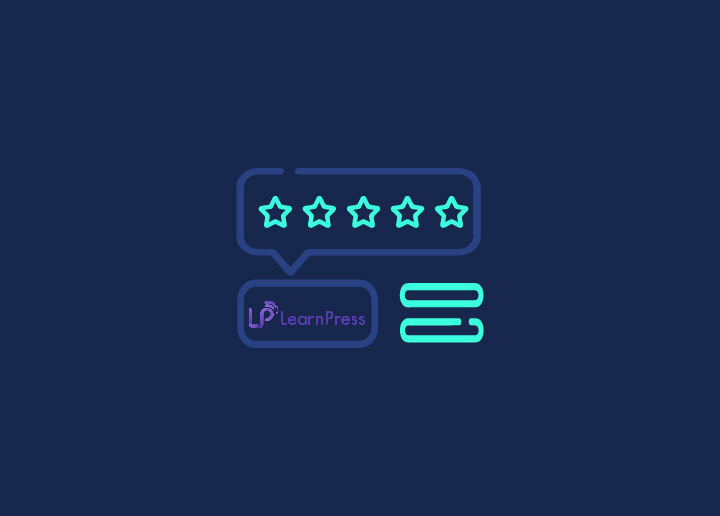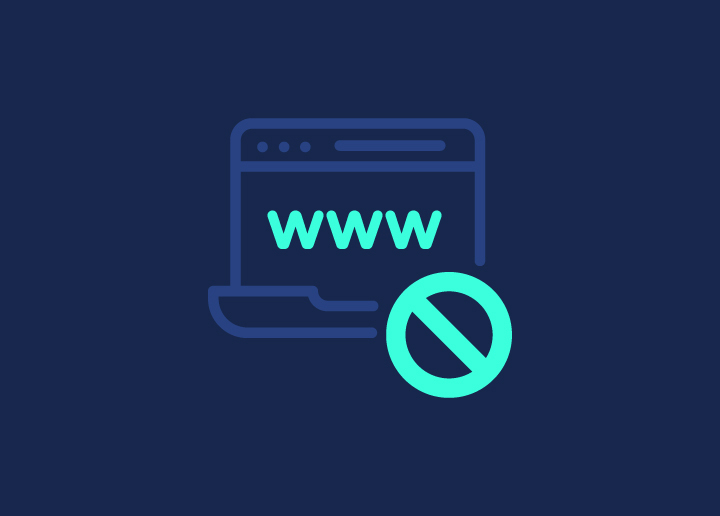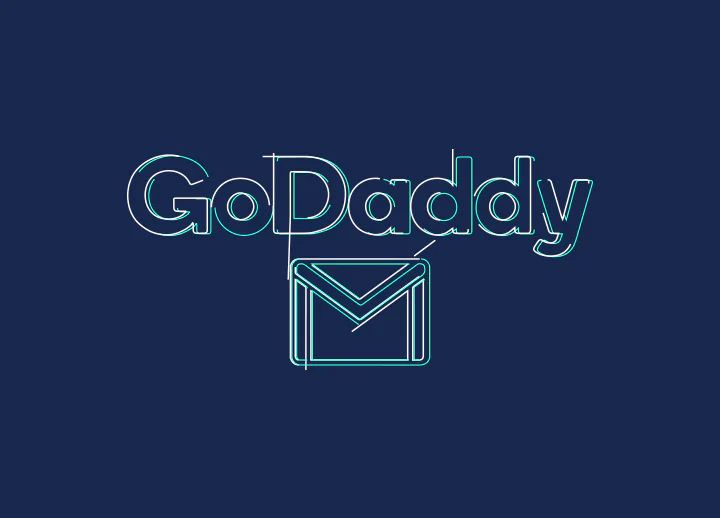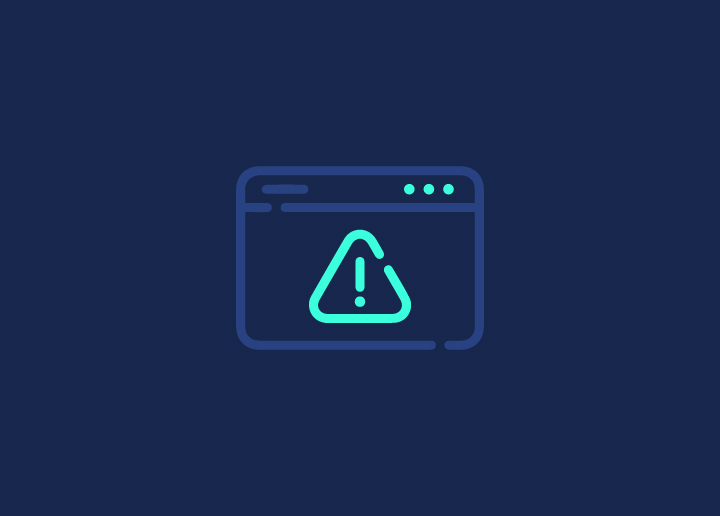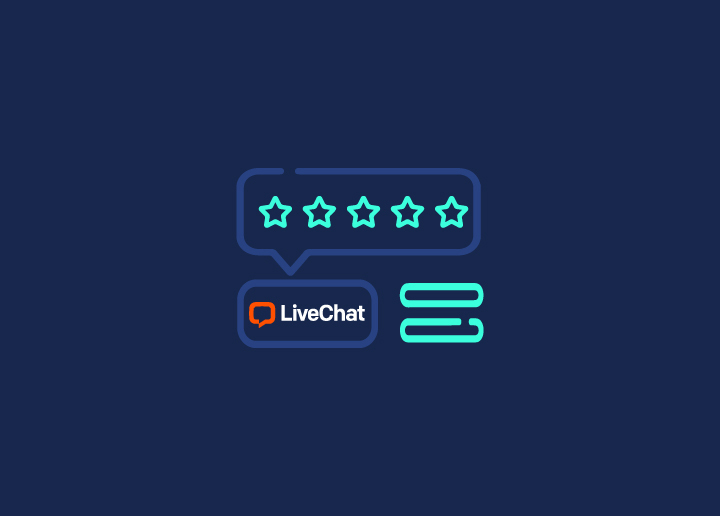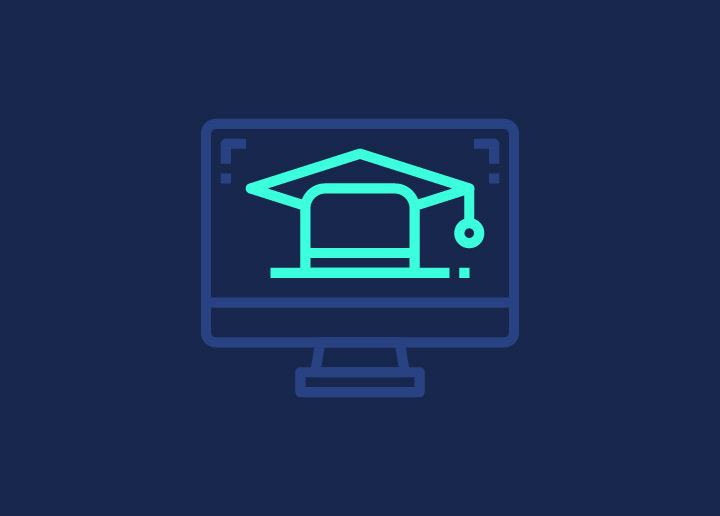同时打理多个电子邮件帐户可能会让人不知所措。如果您被淹没在电子邮件地址的海洋中,这里有一个救星:学习如何将 GoDaddy 商务电子邮件无缝转发到 Gmail。这不仅能简化您的通信枢纽,还能确保您不会错过任何重要信息。
在这份快速指南中,我们将检查每个步骤,简化流程,让你征服收件箱中的杂乱无章。那么,让我们开始改变你的电子邮件管理游戏吧--因为谁不想拥有一个更有条理的收件箱呢?
目录
切换如何将 Godaddy 商业电子邮件设置为 Gmail?
以下是将 GoDaddy 电子邮件设置为 Gmail 的简单步骤:
步骤 1:登录 GoDaddy 帐户
将 GoDaddy 电子邮件转发到 Gmail 的第一步是登录 GoDaddy 帐户。登录后,转到 "我的产品"。
步骤 2:转发电子邮件
创建电子邮件转发:
- 向下滚动页面,直到看到 "其他产品 "选项卡。
- 点击蓝色下拉箭头,选择 "电子邮件转发"。除非您已经使用过,否则您应该会看到几个免费点数,具体取决于您有多少域名。
- 点击 "兑换 "按钮,屏幕上将弹出一个窗口。如果您有多个域名,请单击下拉箭头,选择与要转发的企业电子邮件相对应的域名,然后点击 "兑换积分"。
单击 "创建转发",然后在第一个字段选项中输入要创建的企业电子邮件。在第二个字段选项中输入您希望转发到的企业电子邮件地址。然后点击弹出屏幕底部的 "创建 "按钮。
第 3 步:更新 DNS 设置
要将 GoDaddy 电子邮件转发到 Gmail,需要更新 DNS 设置。单击 "工具 "选项卡上的下拉箭头,选择 "服务器设置"。应该会出现一条错误信息,内容为 "未找到 MX 记录",这意味着你的电子邮件转发将无法正常工作。
要解决这个问题,您必须进入DNS 设置页面并输入正确的信息。
访问 DNS 设置页面:
- 登录您的任何托管 平台。
- 如果您的网站通过 GoDaddy 托管,请打开一个新标签页,进入您的 GoDaddy 个人资料账户。
- 点击 "我的产品"。
在 "域名 "部分,您将看到您的域名地址。点击域名右侧的 "DNS "按钮。
- 要添加 MX 记录,请滚动到 "记录 "部分底部并点击 "添加"。
- 在 "类型 "字段中填写 "MX "选项。
- 在 "主机 "字段中输入"@"。要填写 "点到 "框,请转到另一个选项卡,复制 "正确设置 "框下的第一行,然后粘贴到 "点到 "框中。
- 在 "优先级 "框中输入零,然后点击 "保存"。
- 您将回到 "记录 "部分。再次选择 "添加",创建第二条 MX 记录。
- 选择 "MX "作为 "类型"。在 "主机 "框中添加"@"。
- 要填写 "点到 "框,请转到另一个选项卡,复制 "正确设置 "框下的第二行,然后粘贴到 "点到 "框中。
在 "优先级 "框中输入数字 "10",然后点击 "保存"。
返回到发现 MX 记录错误信息的上一个选项卡并刷新屏幕。你应该会看到绿灯和 "你的 MX 记录正确 "的信息。这就意味着你的电子邮件转发可以正常进行了!不过,还有两个步骤可以覆盖所有的商务电子邮件转发基础。
(要进行测试,可以向您的企业邮箱发送电子邮件,看看您的 Gmail 账户是否能收到电子邮件)。
步骤 4:创建第三方邮件发送器账户
虽然您可以成功地将业务邮件转发到 Gmail 账户,但却无法从业务邮件账户发送邮件。在此,我们将使用 SMTP2GO 服务。
这里还有一些最佳免费电子邮件营销服务的替代方案:
从任何一种电子邮件服务中创建一个账户。注册后,您将获得 SMTP 用户名和密码。
第 5 步:将 SMTP 账户添加到 Gmail 账户
进入你的 Gmail 账户,点击屏幕最右侧的齿轮图标,然后选择 "设置"。
- 单击 "账户和导入 "选项卡。在 "发送邮件 "选项下,点击 "添加另一个电子邮件地址"。
- 在 "姓名 "框中填写您希望客户在回复企业电子邮件时看到的发件人姓名。在 "电子邮件地址 "框中,添加您创建的企业电子邮件地址,然后点击 "下一步"。
下一个屏幕将询问您的 SMTP 信息。复制并粘贴您的 SMTP2GO 用户名和密码。
- 在 "SMTP 服务器 "框中,返回 SMTP2GO 账户页面并点击 "完成"。
- 复制 SMTP 服务器旁边的信息并粘贴到 "SMTP 服务器 "框中。
- 在 "端口 "下拉菜单中选择 "25",然后点击 "添加账户"。
屏幕上会出现一个弹出窗口,告诉你 Gmail 收件箱中会收到一封确认电子邮件。点击邮件并复制确认代码。返回弹出窗口,将代码粘贴到验证框中,然后点击 "验证"。这样就完成了!
要仔细检查您是否正确地将 GoDaddy 商务电子邮件转发到了 Gmail,请转到您的 Gmail 帐户并返回 "设置"。单击 "账户和导入 "选项卡并向下滚动到 "以另一种方式发送邮件 "选项。您将看到您的企业电子邮件帐户。
总结
将 GoDaddy 商务电子邮件与 Gmail 同步可以改变游戏规则。只需几个简单的步骤,您就可以提高收件箱的效率。此外,您还可以通过熟悉的 Gmail 界面享受无缝管理业务通信的便利。
这一战略联盟可确保您随时查看电子邮件,而无需在不同平台之间切换。因此,请充分利用这本 GoDaddy 商业电子邮件与 Gmail 指南,享受简单、有序的协同统一电子邮件体验。
GoDaddy 电子邮件转 Gmail 常见问题解答
我可以将 GoDaddy 企业电子邮件转移到 Gmail 吗?
GoDaddy 不提供直接转移选项。不过,您可以通过在 Gmail 中配置 GoDaddy 电子邮件账户并移动电子邮件来手动迁移电子邮件。
如何将 GoDaddy 专业电子邮件添加到 Gmail?
在 Gmail 中,转到设置:
- 点击 "账户和导入 "或 "账户"。
- 选择 "添加邮件帐户 "并输入 GoDaddy 电子邮件地址的详细信息。
- 选择导入选项并完成设置。
GoDaddy 是否允许电子邮件转发?
是的,GoDaddy 提供电子邮件转发选项。您可以在 GoDaddy 电子邮件帐户设置中设置电子邮件转发。
如何将 GoDaddy 企业电子邮件导出到 Gmail?
没有直接导出功能。请使用 IMAP/POP3 在 Gmail 中配置 GoDaddy 电子邮件,并通过拖动或使用 Gmail 的导入功能传输电子邮件。
可以在 Gmail 中使用 GoDaddy 域名电子邮件吗?
是的,您可以在 Gmail 设置中将 GoDaddy 域名电子邮件配置为附加帐户,从而在 Gmail 中使用该域名电子邮件。
如何将 GoDaddy 企业电子邮件链接到 Gmail?
按照 Gmail 设置,进入 "账户和导入",选择 "添加邮件账户",并提供 GoDaddy 企业邮箱的详细信息进行配置。
如何将 GoDaddy 电子邮件转发到 Gmail?
在 GoDaddy 电子邮件设置中,将电子邮件转发到您的 Gmail 地址(如上所述)。传入 GoDaddy 的电子邮件将自动转发到您的 Gmail 账户。