Migrating your website from Wix to WordPress can be a strategic move to unlock greater customization, flexibility, and SEO potential. Initially, Wix may seem like a convenient platform to build a website, but as you scale your business, you will be pissed with the limitations of features in Wix. That’s when you turn to WordPress.
The flexibility & hyper customization features of WordPress make it suitable for all businesses. And, of course, it’s easy to use & maintain. Migrating from Wix to WordPress site may seem like a daunting task, but with our step-by-step guide, you’ll be up and running on WordPress in no time.
We’ll walk you through the entire process, from transferring content from Wix to WordPress to steps after migration. Say goodbye to the limitations of Wix and hello to the endless possibilities of WordPress.
Let’s dive into the simplified step-by-step guide to convert Wix to WordPress in 2024!
Contents
ToggleAdvantages of Transitioning From Wix to WordPress
While Wix is great for beginners, its capabilities can feel limited as your website grows. Upgrading for more features can also get pricey.
That’s where WordPress steps in. It’s beginner-friendly like Wix but offers a much wider range of customization options. Because WordPress is open-source, tons of plugins and themes are available to jazz up your site with different looks and functions.
When you switch from Wix to WordPress, the possibilities are endless. Want to integrate an online store, booking system, or membership area? There’s a plugin for that. Need a specific design or layout for your site? You’ll find countless themes to choose from, or you can even create your own.
On the other hand, with Wix, you’re stuck with the tools and apps they provide. While they offer some great features, you may find yourself hitting a wall if you need something more specialized or customizable.
By switching from Wix to WordPress, you’re not just gaining more freedom and flexibility; you’re also future-proofing your website. WordPress can grow with you as your business grows and your needs evolve, offering endless possibilities for expansion and customization.
Reasons to Migrate from Wix to WordPress
Let’s see some of the main reasons you should migrate from Wix to WordPress:
Flexibility and Customization
While Wix provides templates, customization options are limited. With its vast library of themes and plugins, WordPress offers unparalleled flexibility. You can create a unique website that perfectly matches your brand and goals.
Ownership and Control
With Wix, you’re essentially leasing space on their platform. Migrating to WordPress gives you full ownership and control over your website. You can make changes whenever you want without relying on a third-party platform.
Scalability
As your website grows, Wix may struggle to keep up. WordPress, being highly scalable, easily accommodates growth. Whether it’s adding new pages, products, or features, WordPress handles it seamlessly.
SEO Optimization
Wix offers basic SEO features, but WordPress excels in this area. With numerous SEO plugins and tools, WordPress allows you to optimize your site for better search engine visibility, attracting more organic traffic.
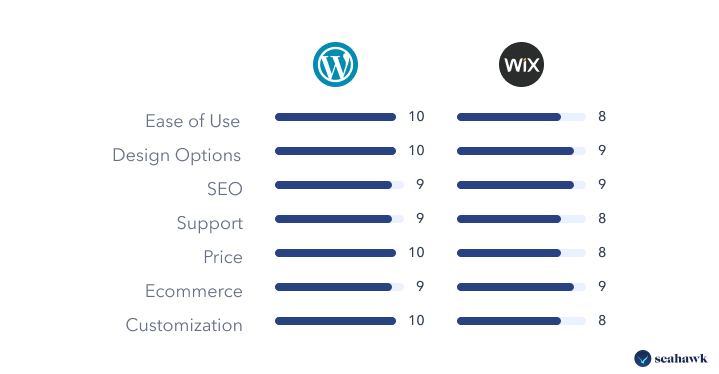
Transferring Content From Wix to WordPress
In this initial phase, we’ll cover everything you need to know about transferring your content to WordPress. This includes investing in a domain and hosting services, installing WordPress, and import ing your pages from Wix to WordPress. Let’s start!
Invest in Domain Name and Hosting
Before you can start building your new WordPress site, you need to purchase web hosting and domain name. Your domain name is the unique web address that visitors will use to find your site, and your hosting provider is the service that stores your website files and makes them available to the internet.
WordPress is a self-hosting platform, meaning you will have to invest in managed web hosting & domain name. Take your time while choosing a hosting platform. We recommend DreamHost (check our review here). Choose from our list of Best Cloud Hosting Services of 2023.
How do you connect the domain name to the new platform?
Connect Your Existing Domain to WordPress
When you move your website from Wix to WordPress, you can use the same domain name you had before. To do this, you need to change the settings of your domain name to point it to your new WordPress website host.
This process keeps your domain name with your current domain provider, but the domain management shifts to your new WordPress hosting company.
Transfer Your Domain to WordPress
If you want WordPress to manage your domain name entirely, you can transfer the registration of your domain name to WordPress. This involves a few steps: first, you need to unlock your domain with your current provider and get a special code from them. Then, you can initiate the transfer process from your WordPress hosting account.
Set Up Domain Settings
Whether you connect or transfer your domain, you’ll need to configure some settings to ensure it works correctly with your WordPress site.
These settings, called DNS records, tell the web where to find your website, email server, and other services associated with your domain. You can set up these DNS records through your domain provider’s website or your WordPress hosting account.
Manage Your Domain Through WordPress
If you transfer your domain to WordPress, you can handle all aspects of your domain with your WordPress account.
This includes updating your contact information, changing DNS settings, renewing your domain registration, creating email accounts, setting up subdomains, and adding security certificates (SSL).
Troubleshoot Domain Issues
Sometimes, you might encounter problems connecting or transferring a domain. These could be issues like delays in the domain changes taking effect, incorrect DNS settings, or forgetting to renew your domain name registration.
If you encounter any problems, you can troubleshoot by checking the DNS settings, contacting your domain provider or WordPress host, or using online tools to diagnose domain issues.
WordPress Site Set Up
Now that you have a secure domain and new hosting provider, it’s time to set up your new WordPress site to get started with Wix to WordPress migration.
Follow these steps for WordPress installation and customizing your site to your liking for an amazing Wix to WordPress migration.
Know more: 10 Best WordPress Maintenance Service Providers For 2023
- Install WordPress & Set Up Your Site: After you install WordPress, log in to your WordPress admin panel by adding wp-admin ahead of the domain name.
- Customize Your Site: After successfully installing WordPress, you can customize it as you wish. There are a variety of themes and WordPress plugins to help you customize every aspect of your website. You can easily easily install a WordPress theme for your website from the WordPress directory.
To get started, go to Appearance -> Themes -> Add New.
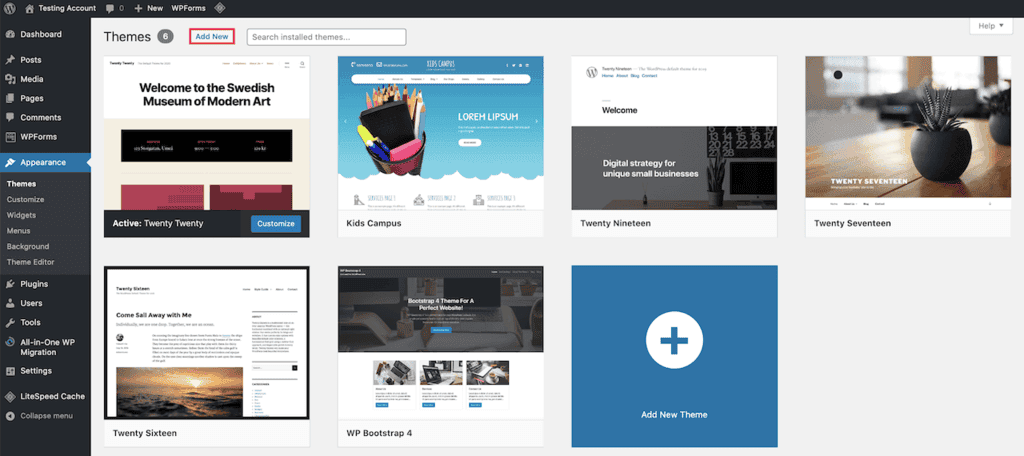
You can edit each element on your page and experiment with them without touching a line of code, making it easier to adapt as a new WordPress user.
Related: 10 Fastest WordPress Themes With PageSpeed Data 2022
- Import Your Posts From Wix to WordPress: Now it’s time to transfer your content from Wix to WordPress. Wix doesn’t easily allow the migration of content from Wix account to WordPress. But, no worries, we have simplified the steps to transferring Wix to WordPress.
How to Use RSS to Import Wix to WordPress?
To get started, download your Wix RSS feed file by adding /feed.xml or /blog-feed.xml to your Wix website URL.
You will see a full page of code. Right-click anywhere on the page and click save to download the file. If the file is saving as .txt, make sure to rename it to .xml and then save it
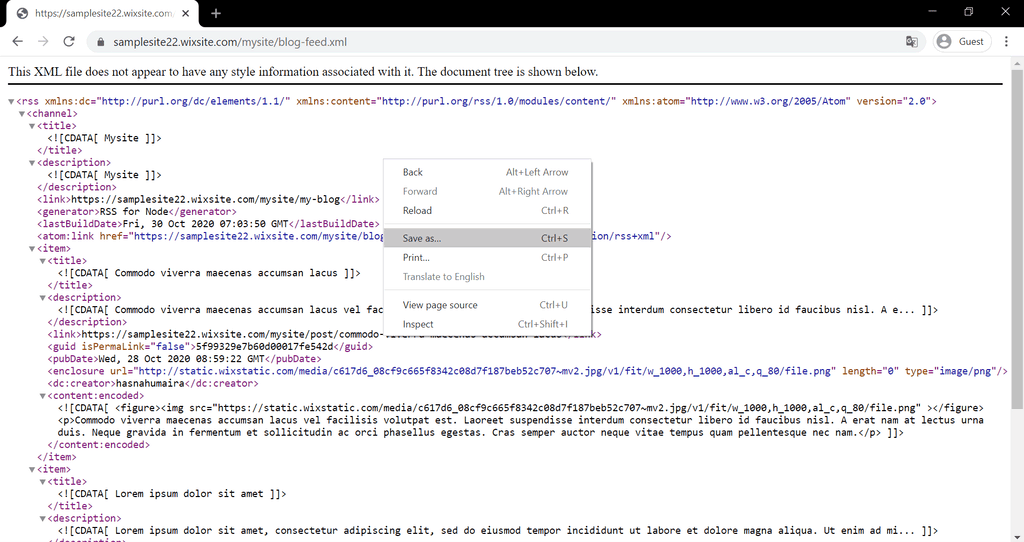
Now go to your WordPress dashboard, click on Tools -> Import -> Click Install Now link under the RSS heading.
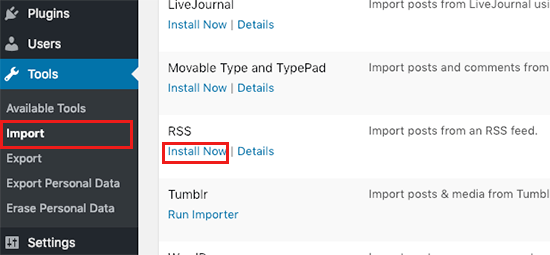
- Next, click on the run importer option .
- Now you will be able to upload the Wix RSS feed file you downloaded previously. Once you select the file, click Upload file and import. You will see a confirmation message when the upload & import is done.
- You can view the transferred blog posts by clicking on ‘Posts.’
Note: The RSS migration only transfers your blog posts. If you want to import your Wix pages, the only option is to build pages from scratch.
Import Your Pages From Wix to WordPress
After getting done with the blog posts, it’s time to import your pages from Wix to WordPress pages.
There is no automated way to do this, so you must recreate all your pages manually by copy-pasting.
- Open your Wix website, and copy the page. Next, head up to WordPress dashboard, click on pages, then Add new.
- Now, paste the copied content from Wix to this page on WordPress. You have to do the same for all the Wix page.
- If you wish to design the pages, you can use a drag-and-drop page builder like Elementor, which helps you with page layout and design.
- To download elementor, go to Plugins -> Add New -> Elementor -> install -> activate.
- Once you have activated Elementor, go to pages -> Add new -> Edit with Elementor.
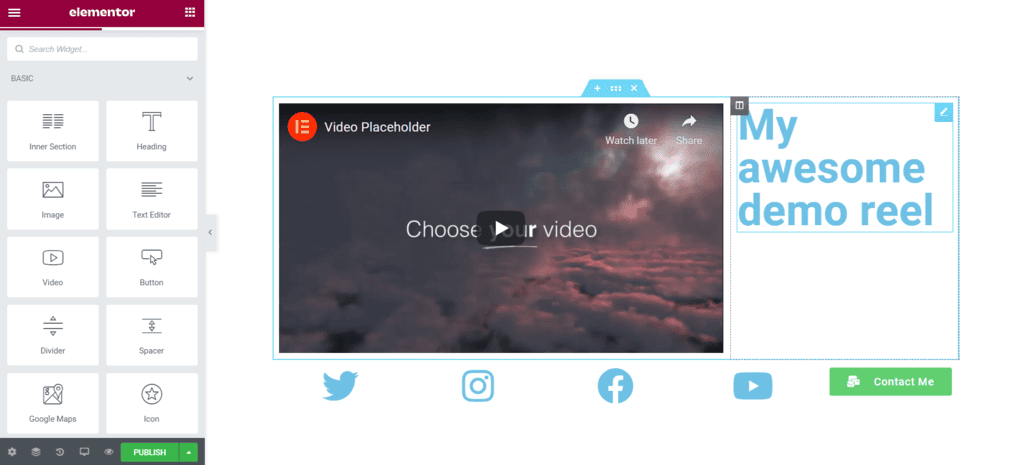
You can use elementor to recreate the same page in WordPress as it was in Wix. On the left, there are many widgets you can drag and drop to the page to build your dream design.
Elementor is one of the most popular page builders and has excellent features which are easy to use for even a beginner. It also has a premium version, which gives you access to all the locked features. The premium version costs around $49/year.
Related: How To Add Custom CSS In Elementor?
Steps After Migrating to WordPress
Congratulations on the successful Wix to WordPress migration. Now that your content has been transferred and your new WordPress site is up and running, it’s time to take care of some post-migration steps.
Creating WordPress Menu
A navigation menu helps users explore your website easily. It also adds to a good user experience. Here’s how you add a navigation bar.
- Go to WordPress admin dashboard -> Appearance -> Menus.
- Now, give the menu a name & click on create menu.
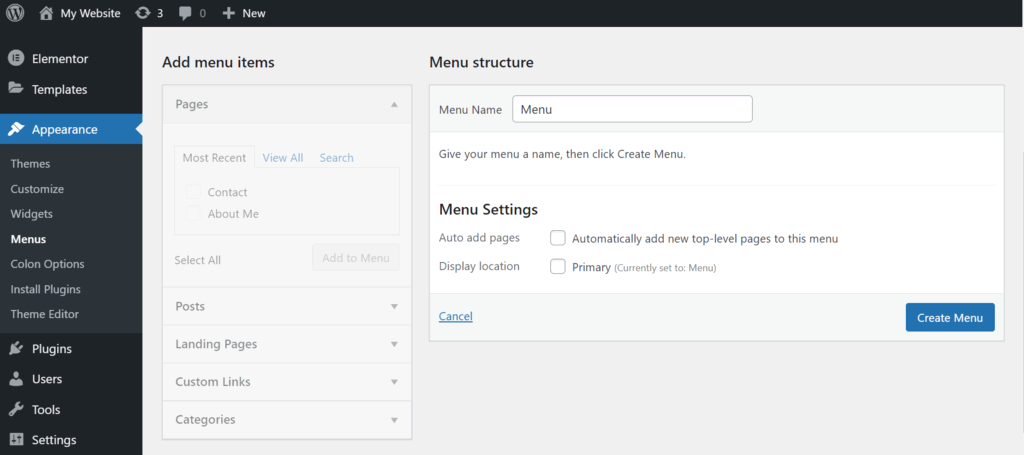
On the left, you can see ‘Menu Items’; select the pages you want to be shown in the navigation menu. Click on the ‘Save menu’ once done.
You can also choose the display location of the menu in the menu settings below. You will be presented with different menu location settings based on the selected theme.
Related: What is Mega Menu?
Website Redirection: Wix to WordPress
Now that Wix to WordPress migration is complete, you must be wondering why redirecting my site is important.
Well, If someone is using the old Wix URL of your website, redirection makes sure that they end up on your new WordPress site. It also helps to sustain the backlinks you have gained from your old Wix site to the new WordPress site.
Now let’s jump on how to redirect the Wix website to WordPress website.
Note: You cannot redirect your Wix to WordPress if you are using the Wix subdomain.
- First, open notepad on your laptop/pc and copy this code (without quotes):
“var hashesarr = {
“#!about/ghit7”:’/about-us/‘,
“#!contact-us/fe37”:’/contact/’,
“#!dog-article/c6hg”:’/dog-article/’
};
for (var hash in hashesarr) {
var patt = new RegExp(hash);
if (window.location.hash.match(patt) !== null) {
window.location.href = hashesarr[hash];
}
}”
We have added 3 example URLs in the following format:
“#!about-us/c1it7”:’/about/’,
The first part of the string, #!about/ghit7, is to be replaced with your old Wix domain name or URL, and the second part, /about-us/, with the URL of the new WordPress page.
- Now you have to do this manually for each page of the website.
- Once you are finished with the entire process, save this file as redirects.js.
- Next, upload this file to your public_html/wp-admin/js directory on your website’s server.
- You can use the File Manager on your web hosting account or an FTP client to upload the file.
Lastly, edit your theme’s functions.php file (Appearance -> Theme editor -> Theme functions) and add this code at the bottom of the file (without quotes).
“function wpb_wixjs () {
wp_enqueue_script( ‘wixredirect’, get_stylesheet_directory_uri() . ‘/js/redirects.js’, array(), ‘1.0.0’, true);
}
add_action(‘wp_enqueue_scripts’, ‘wpb_wixjs’);”
Save changes. And finally, the redirection also has been done. You can try it for yourself if it works. Type in your old URL and see if the redirection worked.
Related:
- How To Avoid Multiple Page Redirects?
- What is 301 Redirect?
- How To Redirect 404 Page To The Home Page In WordPress?
WordPress vs Wix Infographic: Quick Summary
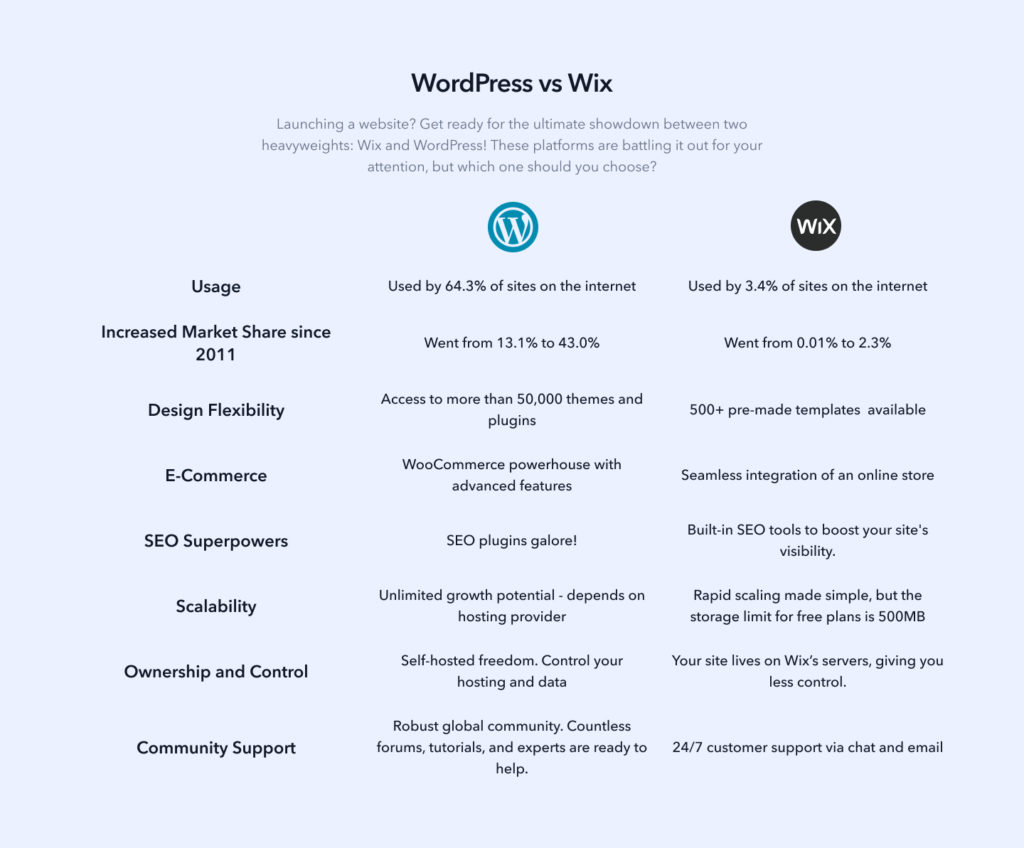
Adding Essential WordPress Plugins
To get the most out of your new WordPress site from Wix to WordPress migration, it’s essential to add the right plugins. Plugins are third-party tools that can help you optimize your new site for search engines, track your site’s performance, and more. Here are some essential plugins you would need on your new WordPress site:
AIOSEO
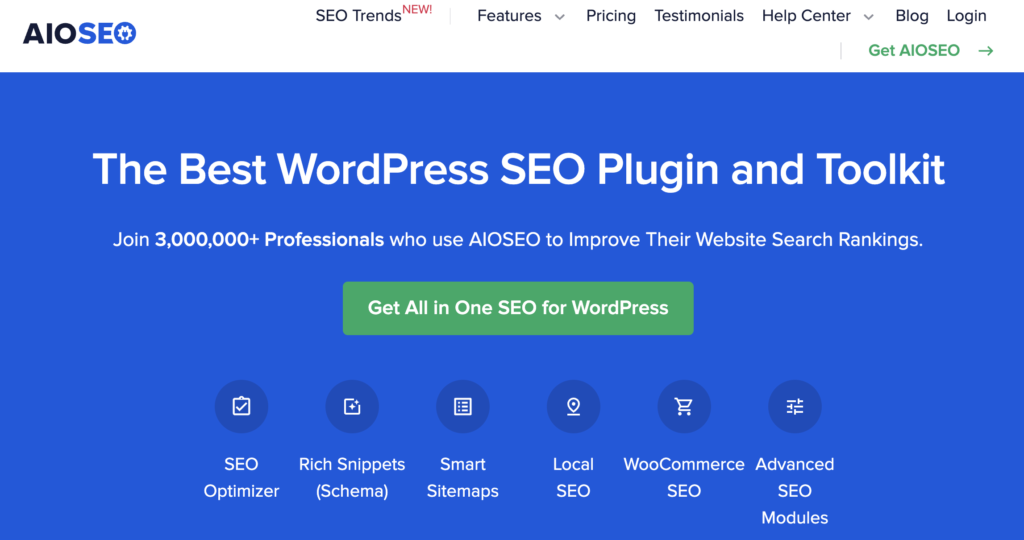
AIOSEO (All in One SEO) is a powerful WordPress plugin designed to simplify search engine optimization (SEO) for your website. It’s user-friendly, making it accessible even if you’re not an SEO expert.
What It Helps Achieve:
Improved Search Rankings: Optimizes your site to rank higher on search engines like Google, driving more organic traffic.
Content Optimization: Provides tools and suggestions to optimize your content for targeted keywords, ensuring better visibility.
Technical SEO: Handles complex SEO tasks like generating XML sitemaps, adding meta tags, and managing redirects, making sure your site meets search engine standards.
On-Page SEO Analysis: Offers a comprehensive analysis of your pages and posts, highlighting areas for improvement to boost your SEO efforts.
Local SEO: Enhances your site’s local SEO, helping your business show up in local search results and Google Maps.
Related: Best WordPress SEO Plugins 2022
Learn SEO with Seahawk SEO blogs & SEO glossary
Google Analytics
After successfully migrating from Wix to WordPress, you should know there’s a powerful tool that helps you decode your audiences’ behavior. If you’re looking to better understand your website’s traffic and user behavior, there’s no better tool than Google Analytics. This powerful plugin allows you to track your site’s performance, monitor your visitors’ behavior, and gain valuable insights into your audience’s preferences and interests.
With features like real-time analytics, custom reports, and audience segmentation, Google Analytics is an essential tool for any website owner looking to optimize their site and maximize their online impact.
Might Help: How To Add Google Analytics To Your WordPress Site?
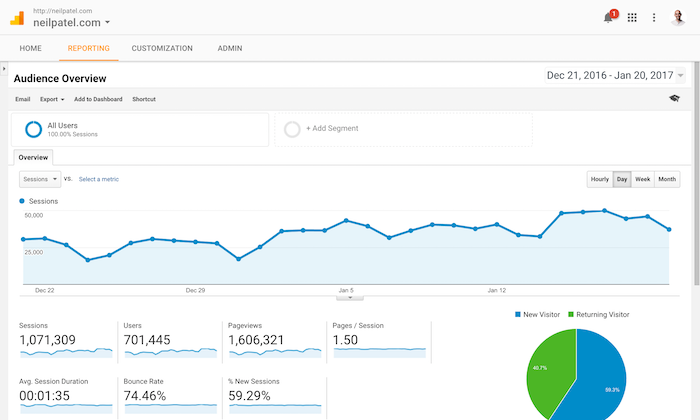
These posts will help you further with plugins:
- WordPress Image Optimization Plugins
- Best WordPress Live Chat Plugins
- Best WordPress SEO Plugins
- WordPress Backup Plugins
- Best WordPress Contact Form Plugins
- Best Redirect Plugins For WordPress
Common challenges when migrating from Wix to WordPress
If you are new to migrating from Wix to WordPress, there are some common challenges that you might face:
Lack of Automated Tools
Wix does not provide an easy way to export content, so migrating content from Wix to WordPress requires a lot of manual effort. This includes downloading the Wix RSS feed file, copying and pasting content from Wix pages to WordPress pages, and manually recreating pages in WordPress.
Preserving SEO
Maintaining your SEO is a hectic task when migrating. Migrating from Wix to WordPress can significantly impact SEO, as Wix does not provide the same level of SEO customization as WordPress.
This means that users may need to take additional steps to preserve their SEO rankings during migration.
Learning Curve
WordPress has a relatively higher learning curve than Wix, especially regarding customization and plugin management. This means that users may need to invest time in learning how to use WordPress and its features.
Adapting to the WordPress Interface
When sifting to another platform, users must be ready for environmental changes. The interface of WordPress is different from Wix, and users may need to spend time adapting to the WordPress interface and learning how to use its features.
Managing Technical Aspects
Migrating from Wix to WordPress can be challenging from a technical point of view. Users need to be well-versed in managing redirects, setting up mail servers, and integrating with third-party services.
Website Layout
Remember, when migrating from Wix to WordPress may require a website redesign. This can be because the page builder plugins in WordPress may not have the same level of flexibility as Wix.
Mail Server Integration
Wix needs a mail server, which can be challenging when integrating with third-party mail services like Google Suite. Here, users may need to take additional steps to ensure that their contact forms and mail servers are properly integrated.
While these challenges can pose difficulty for users in the initial phase, it’s also easy to overcome them by investing some time in learning how to use WordPress and its features. One must also take additional steps to preserve SEO and manage technical aspects of the migration process.
At Seahawk, we offer professional help, especially when it comes to complex tech aspects of the migration process. Contact us today!
Performance and Speed Optimization Tips After Wix to WordPress Migration
You’ve moved from Wix to WordPress successfully but now your site might feel a bit sluggish. Don’t worry – we’ve got you covered. Here are five easy-to-follow tips to speed up your new WordPress site:
- Clean up your plugins – less is more for a faster website Take a good look at your plugins. Do you really need all of them? Each plugin adds code to your site, which can slow it down. Remove any you don’t use. For the ones you keep, make sure they’re up to date and from trusted sources. Sometimes, one well-made plugin can replace several others.
Also Check: Best WordPress Speed Optimization Plugins
- Pick a speedy, no-frills theme that gets the job done Fancy themes with lots of features can really bog down your site. Instead, go for a simple, lightweight theme. Look for themes that advertise fast loading times. Remember, you can always add features later if you need them. Start with the basics and build from there.
- Shrink your images so they load in a snap Big, high-resolution images look great but can really slow down your site. Use an image optimization tool to compress your images before uploading them. Aim for file sizes under 100KB if possible. Also, use the right file format – JPEGs for photos, PNGs for graphics with transparent backgrounds.
Read More: What Is Image Compression And Why It Matters?
- Set up a caching plugin to serve pages faster Caching creates a static version of your pages, so they don’t need to be generated from scratch each time someone visits. This can really speed things up. Popular options include W3 Total Cache and WP Super Cache. Just install one, turn it on, and you should see a speed boost right away.
- Spread your content globally with a Content Delivery Network A CDN stores copies of your site on servers around the world. When someone visits your site, they get the content from the server closest to them. This can really speed things up, especially if you have visitors from different countries. Cloudflare is a popular and easy-to-use option to get started with.
Post-Wix to WordPress Migration Security Measures
Transitioning from Wix to WordPress opens up a world of customization and control, but it also comes with new security challenges. Unlike Wix, which is a closed ecosystem with built-in security measures, WordPress is an open-source platform.

This means while you have more flexibility and options, you also have more responsibility for securing your site. WordPress’s popularity makes it a common target for hackers, and without the right precautions, your site could be at risk.
Here are some key security measures to take:
- Lock down your login page like it’s Fort Knox: Set up two-factor authentication and limit login attempts. This makes it much harder for the bad guys to break in.
Also Read: How Do I Find My WordPress Login URL?
- Keep your WordPress core, themes, and plugins fresh as a daisy: Always update to the latest versions. Old software can have security holes that hackers love to exploit.
- Use a tough security plugin: Install a reputable security plugin. It’ll watch your site 24/7 and alert you to any fishy business.
- Back up your site more often: Regular backups are a lifesaver if something goes wrong. It’s like having a time machine for your website.
Discover More: Best WordPress Backup Plugins
- Choose a protective hosting provider: A good host will have built-in security features and expert support to help keep your site safe.
- Scan for malware regularly: Run regular malware scans to catch any nasties that might have snuck in.
- Use strong passwords: Create complex, unique passwords for all your accounts. A password manager can help with this.
Also Check: Learn How to Remove Malware from WordPress Site
Conclusion
Migrating from Wix to WordPress can be a heavy task, but not when we have explained the entire WordPress migration process step by step in a simplified manner.
In this post, we elaborated on the step-by-step Wix to WordPress migration process and how you can customize your new WordPress website. We provided you with two solutions for your Wix to WordPress migration. Either you can do it yourself or you can take help from professional WordPress Experts.
Nevertheless, we hope that this Wix to WordPress migration guide helps you in a seamless transition.
Wix To WordPress Migration: Take Help From Professionals
Convert Wix Website Into Fully Functional WordPress Website
Take help from WordPress migration experts for risk-free migration.
Doing Wix to WordPress migration by yourself can leave a scope of mistakes here and there that you might not be able to rectify in the future. To avoid this hampering your business, take help from professionals with experience and expertise in WordPress.
Seahawk is solely dedicated to WordPress & provides professional WordPress services to all kinds of businesses. From Site Migration to WordPress Web design to Hacked site repair to Site Optimization, you name it, and we do it all. We Offers various WordPress Conversion Services. Choosing to opt for professional Wix to WordPress migration services? Contact us now!
Wix To WordPress: Frequently Asked Questions
Can you transfer from Wix to WordPress?
Yes, you can transfer your website from Wix to WordPress. The process involves exporting your content from Wix and then importing it into your new WordPress site.
Can I use Wix with WordPress?
While you can’t directly integrate Wix and WordPress on the same website, you can use them separately for different purposes. For a unified solution, consider migrating your entire website from Wix to WordPress.
Can you combine the Wix site and WordPress?
Combining Wix and WordPress on a single site is not straightforward due to their different architectures. Choosing one platform for your new site is recommended to ensure consistency and ease of management.
Can I transfer my website from Wix?
Yes, you can transfer your website from Wix to another platform, such as WordPress. This process involves exporting your Wix pages, posts, and overall content, setting up a new WordPress site, and importing the content to ensure a smooth transition.
How long does it take to migrate from Wix to WordPress?
The timeline to convert Wix to WordPress will take depends on the size of your existing Wix website, your current SEO settings, and your familiarity with the WordPress website.
Can I migrate any website to WordPress?
Yes, you can migrate any website to WordPress. Have a look at our site migration services:
XD to WordPress Migration
Figma to WordPress Migration
PSD to WordPress Migration
Sitecore to WordPress Migration
Is Wix or WordPress better?
WordPress is more than 40% of the internet, and its customization and flexibility are unmatched. Even in usability, WordPress hails the flag. Here’s our detailed analysis of Wix vs. WordPress for you to make the right choice for your business. We have done in-depth comparisons based on SEO, price, usability, design, support, etc.
Can I transfer my domain registration out of Wix?
Yes, you can easily transfer your domain out of Wix. All you have to do is log into your Wix account, go to the Domains tab, and click on the Transfer Domain button.

















