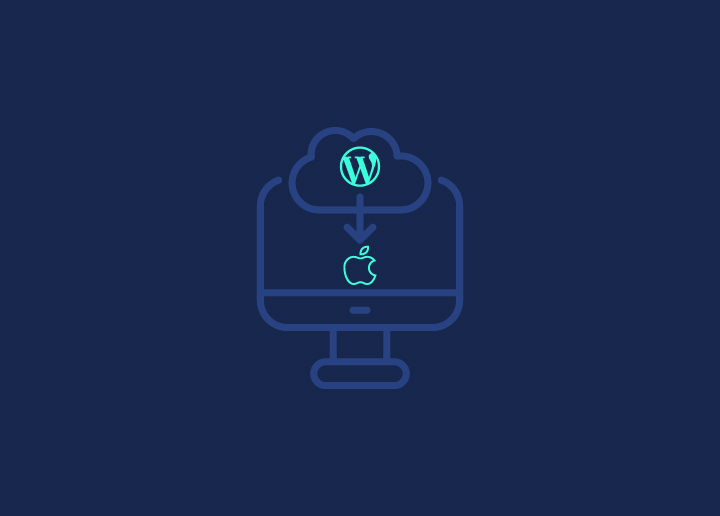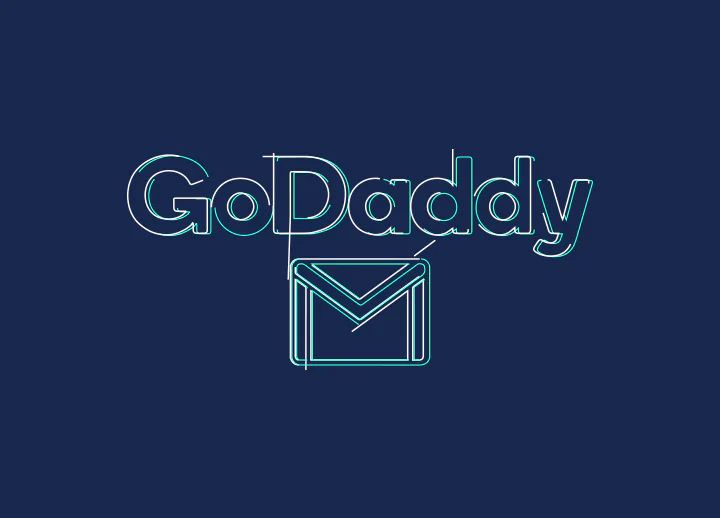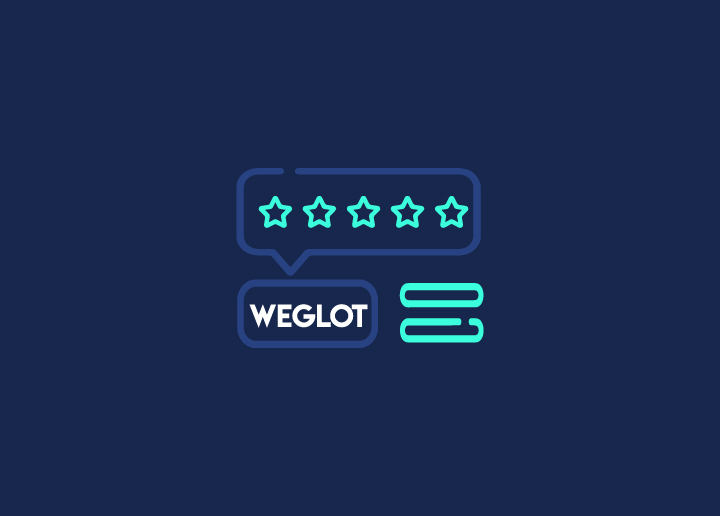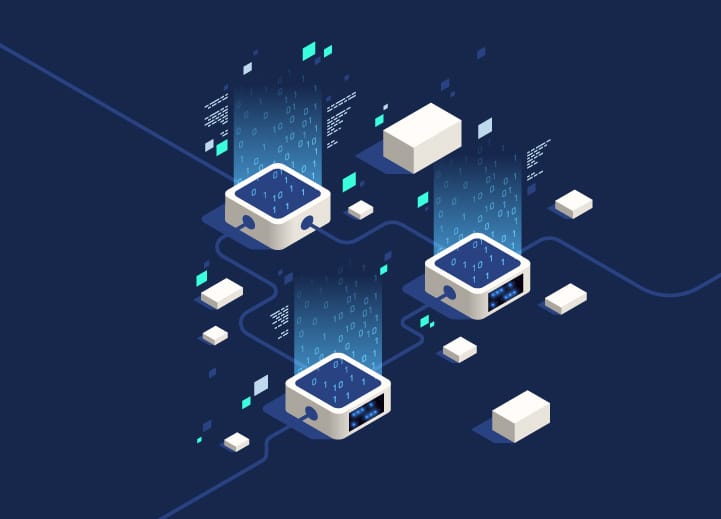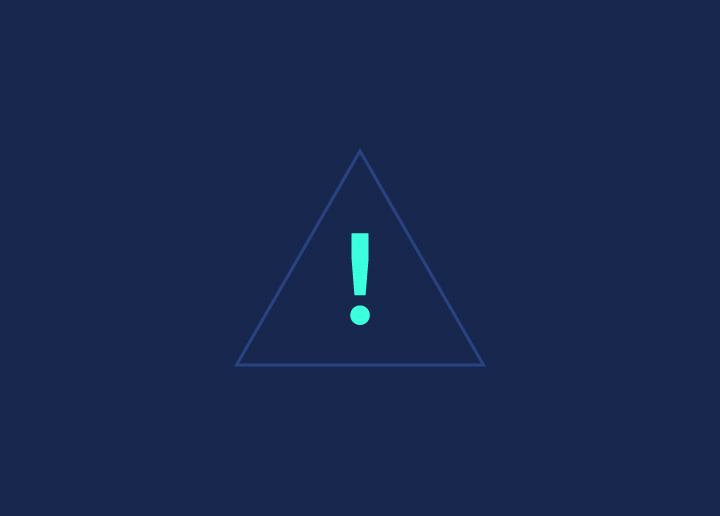Juggling multiple email accounts at once can be overwhelming. If you are drowning in the sea of email addresses, here’s a lifesaver: learn how to seamlessly forward your GoDaddy business email to Gmail. This will not only streamline your communication hub but also ensure you never miss a crucial message.
In this quick guide, we’ll check out each step, simplifying the process so you can conquer your inbox clutter. So, let’s begin and transform your email management game – because who doesn’t want a more organized inbox?
Contents
ToggleHow to Setup Godaddy Business Email to Gmail?
Here are the simple steps to setup GoDaddy email to Gmail:
Step 1: Log into Your GoDaddy Account
The first step to forward your GoDaddy email to Gmail is to log in to your GoDaddy account. After you sign in, go to “My Products.”
Step 2: Forward Your Email
To create your email forward:
- Scroll down the page until you see the “Additional Products” tab.
- Click the blue drop-down arrow and choose “Email Forwarding.” Unless you’ve already used it, you should see several free credits depending on how many domains you have.
- Click the “Redeem” button, and a pop-up will appear onscreen. If you have multiple domains, click the drop-down arrow, choose the domain that corresponds to the business email you want to forward, and hit “Redeem Credit.”
Click “Create Forward” and enter the business email you want to create in the first field option. Enter the email address you want your business emails to forward to in the second field option. Then click the “Create” button at the bottom of the pop-up screen.
Step 3: Update Your DNS Settings
To forward your GoDaddy email to Gmail, you need to update your DNS settings. Click the drop-down arrow on the “Tools” tab and choose “Server Settings.” There should be an error message that reads “No MX records were found,” meaning your email forwarding will not work as it is.
To combat this, you must go to your DNS settings page and enter the correct information.
To access your DNS settings page:
- Log in to whatever hosting platform you have.
- If your website is hosted through GoDaddy, open a new tab and go to your GoDaddy profile account.
- Click “My Products.”
Under the “Domains” section, you will see your domain address. Click the “DNS” button to the right of your domain name.
- To add your MX records, scroll to the bottom of the “Records” section and click “Add.”
- Fill in the “Type” field with the “MX” option.
- In the “Host” field, type “@.” To fill in the “Points To” box, go to your other tab and copy the first line under the “Correct Settings” box and paste it into the “Points To” box.
- Type a zero in the “Priority” box and click “Save.”
- You’ll be taken back to the “Records” section. Choose “Add” again to create your second MX record.
- Choose “MX” as your “Type.” Add a “@” to the “Host” box.
- To fill in the “Points To” box, go to your other tab and copy the second line under the “Correct Settings” box and paste it into the “Points To” box.
In the “Priority” box, type the number “10” and click “Save.”
Go back to your previous tab where the MX records error message was found and refresh the screen. You should get the green light and a message saying, “Your MX records are correct.” This means your email forwarding is good to go! However, two more steps cover all your business email forwarding bases.
(To test it out, you can send an email to your business email and see if you receive emails in your Gmail account).
Step 4: Create a Third Party Emailer Account
While you can successfully forward business emails to your Gmail account, you can’t send emails from your business email account. We are going to use SMTP2GO service here.
Here are some more alternatives for best free email marketing services:
Create an account from any of the email service. After you sign up, you will have your SMTP username and password.
Step 5: Add Your SMTP Account to Gmail Account
Go to your Gmail account, click the gear icon on the far right side of the screen, and choose “Settings.”
- Click the “Accounts and Import” tab. Under the “Send Mail As” option, click “Add Another Email Address.”
- Fill in the “Name” box with the From name you want customers to see when replying to your business emails. In the “Email Address” box, add the business email address you created and click “Next Step.”
The next screen will ask for your SMTP info. Copy and paste your SMTP2GO username as well as the password.
- In the “SMTP Server” box, go back to your SMTP2GO account page and click “Finish.”
- Copy the info next to the SMTP Server and paste it into the “SMTP Server” box.
- In the “Port” drop-down, choose “25” and then click “Add Account.”
A pop up window will appear on the screening saying you should receive a confirmation email in your Gmail inbox. Click the email and copy the confirmation code. Go back to the pop-up window, paste the code into the verification box, and hit “Verify.” And we’re done!
To triple-check if you correctly forwarded your GoDaddy business email to Gmail, go to your Gmail account and return to your Settings. Click the “Accounts and Import” tab and scroll down to the “Send Mail As” option. You will get your business email account listed.
Having Issues with Setting Up Godaddy Email?
Get professional help for Email and Hosting from experts.
To Sum Up
Syncing your GoDaddy Business Email with Gmail can be a game-changer. With a few straightforward steps, you could improve the efficiency of your inbox. Plus, you could enjoy the convenience of managing your business communication seamlessly through your familiar Gmail interface.
This strategic alliance ensures you stay on top of emails without the hassle of toggling between platforms. So, make the most of this GoDaddy Business Email with Gmail guide, and embrace the simplicity and relish the organized synergy of your unified email experience.
GoDaddy Email to Gmail FAQs
Can I transfer my GoDaddy business email to Gmail?
GoDaddy does not provide a direct transfer option. However, you can manually migrate your emails by configuring your GoDaddy email account in Gmail and moving the emails.
How do I add my GoDaddy professional email to Gmail?
In Gmail, go to Settings:
- Click on “Accounts and Import” or “Accounts.”
- Select “Add a mail account” and enter the details of your GoDaddy email address.
- Choose the import options and complete the setup.
Does GoDaddy allow email forwarding?
Yes, GoDaddy provides email forwarding options. You can set up email forwarding in your GoDaddy email account settings.
How do I export my GoDaddy business email to Gmail?
There’s no direct export feature. Configure your GoDaddy email in Gmail using IMAP/POP3 and transfer emails by dragging or using Gmail’s import feature.
Can I use GoDaddy domain email with Gmail?
Yes, you can use your GoDaddy domain email with Gmail by configuring it as an additional account in Gmail settings.
How do I link my GoDaddy business email to Gmail?
Follow Gmail settings, go to “Accounts and Import,” select “Add a mail account,” and provide your GoDaddy business email details for configuration.
How do I forward my GoDaddy email to Gmail?
In your GoDaddy email settings, set up email forwarding to your Gmail address (as mentioned above). Incoming emails to GoDaddy will be automatically forwarded to your Gmail account.