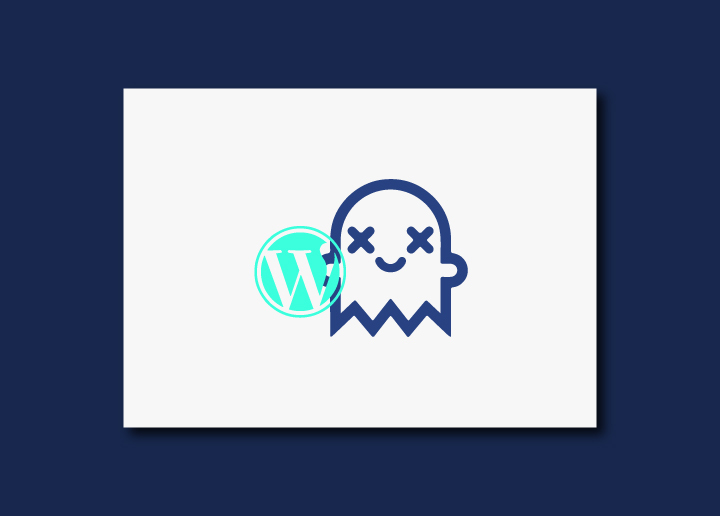Stellen Sie sich Folgendes vor: Sie rufen aufgeregt Ihre geliebte WordPress-Website auf und freuen sich darauf, Aktualisierungen vorzunehmen oder neue Inhalte mit Ihrem Publikum zu teilen. Doch als die Seite geladen wird, sinkt Ihr Herz. Statt der vertrauten Website, die Sie kennen und lieben, sehen Sie nur einen leeren, weißen Bildschirm, der Sie anstarrt. Der gefürchtete WSoD-Fehler (White Screen of Death) ist ein frustrierendes und verwirrendes Problem, das selbst die erfahrensten Website-Besitzer ratlos zurücklassen kann.
Der WSoD mag wie ein Albtraum erscheinen, aber keine Angst! Es ist ein häufiges Problem in der WordPress-Welt, und mit dem richtigen Wissen und Techniken zur Fehlerbehebung können Sie es überwinden.
In diesem Beitrag werden wir uns mit dem WSoD befassen, seine häufigsten Ursachen erforschen und Ihnen kritische potenzielle Lösungen anbieten, um Ihre Website so schnell wie möglich wiederzubeleben.
Inhalt
Umschalten aufWas ist der WordPress White Screen of Death Fehler?
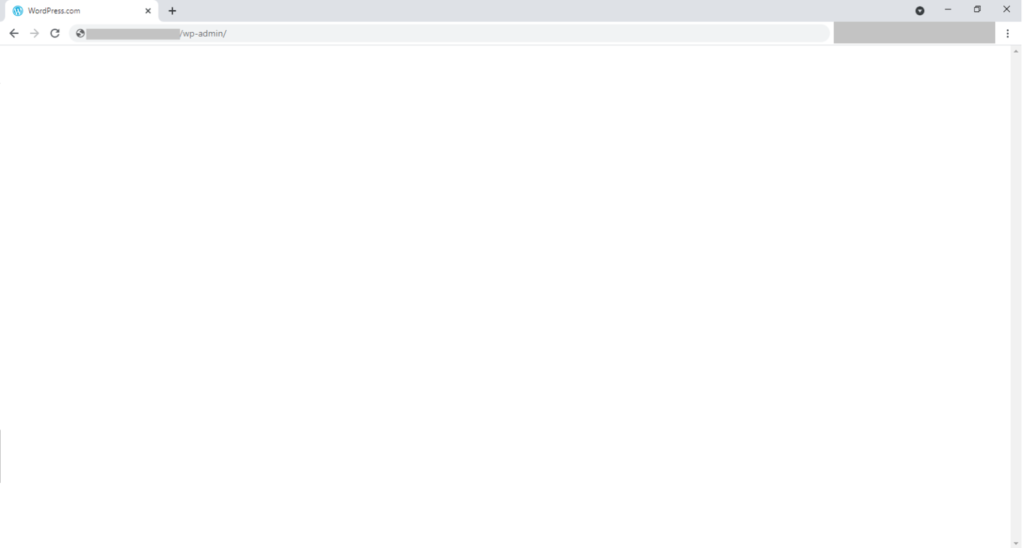
Der WordPress White Screen of Death (WSoD) ist ein Fehler, der auftritt, wenn es ein Problem mit den PHP-Dateien oder der Datenbank Ihrer Website gibt. Anstatt den Inhalt Ihrer Website anzuzeigen, wird ein weißer Bildschirm angezeigt. Dieser Fehler kann Ihre gesamte Website oder bestimmte Teile davon betreffen.
Manchmal sehen Sie nur den weißen Bildschirm im WordPress-Admin-Dashboard, während der Rest Ihrer Website normal funktioniert. In anderen Fällen kann es vorkommen, dass Sie mehrere leere Seiten auf Ihrer gesamten Website sehen, so dass sie nicht mehr zugänglich ist.
Die WSoD ist ein häufiges Problem in WordPress, das durch verschiedene Faktoren wie inkompatible Plugins oder Themes, PHP-Fehler, Datenbankprobleme oder Probleme mit Dateiberechtigungen verursacht werden kann. Um das WSoD-Problem zu beheben, muss die zugrundeliegende Ursache identifiziert und die entsprechenden Schritte zur Fehlerbehebung durchgeführt werden, um die Funktionalität Ihrer Website wiederherzustellen.
Verwandt: Fix "Beim Hochladen ist ein Fehler aufgetreten..." In WordPress
Warum sehen Sie den White Screen of Death Fehler in WordPress?
Der White Screen of Death (WSoD) von WordPress kann aus verschiedenen Gründen auftreten und ist für Website-Besitzer eine frustrierende Erfahrung. Einige häufige Ursachen sind:
- Plugin-Konflikte: Inkompatible oder schlecht kodierte Plugins können miteinander kollidieren, was zu Konflikten führt, die den Fehler des weißen Bildschirms verursachen.
- Theme-Probleme: Ein schlecht codiertes oder inkompatibles Theme kann Konflikte verursachen und zu dem Problem des weißen Bildschirms führen. Ein Upgrade Ihres Themes oder die Verwendung einer veralteten Version kann dieses Problem ebenfalls auslösen.
- PHP-Fehler: Fehler im PHP-Code, z. B. Syntax- oder schwerwiegende Fehler, können die WSoD verursachen. Dies geschieht häufig bei Problemen mit benutzerdefinierten Codeschnipseln oder schlecht kodierten Funktionen.
- Speicherbegrenzungen: Wenn Ihre WordPress-Website das zugewiesene Speicherlimit überschreitet, kann dies zu einem weißen Bildschirm führen. Dies kann passieren, wenn ressourcenintensive Plugins oder Themes ausgeführt werden.
- Datenbank-Probleme: Probleme mit der WordPress-Datenbank, wie z. B. beschädigte Tabellen oder Datenbankverbindungsfehler, können zu WSoD führen.
- Fehler bei der Dateiberechtigung: Falsche Dateiberechtigungen für wichtige WordPress-Dateien können das ordnungsgemäße Funktionieren Ihrer Website verhindern und zu einem weißen Bildschirm führen.
Dies sind zwar häufige Ursachen, aber es ist wichtig zu wissen, dass die WSoD auch andere Ursachen haben kann. Die Behebung des Problems durch Befolgung bestimmter Schritte und bewährter Verfahren kann Ihnen helfen, das Problem effektiv zu identifizieren und zu beheben.
Verwandt: Warum ist Ihr WordPress langsam?
9 einfache Methoden, um WordPress White Screen of Death Fehler zu beheben
Wenn Sie mit dem WordPress-Fehler "Weißer Bildschirm des Todes" konfrontiert werden, ist es wichtig, das Problem sofort zu beheben. Hier sind neun Methoden, die Sie versuchen können, um das Problem zu beheben:
Schalten Sie Ihre WordPress-Plugins aus
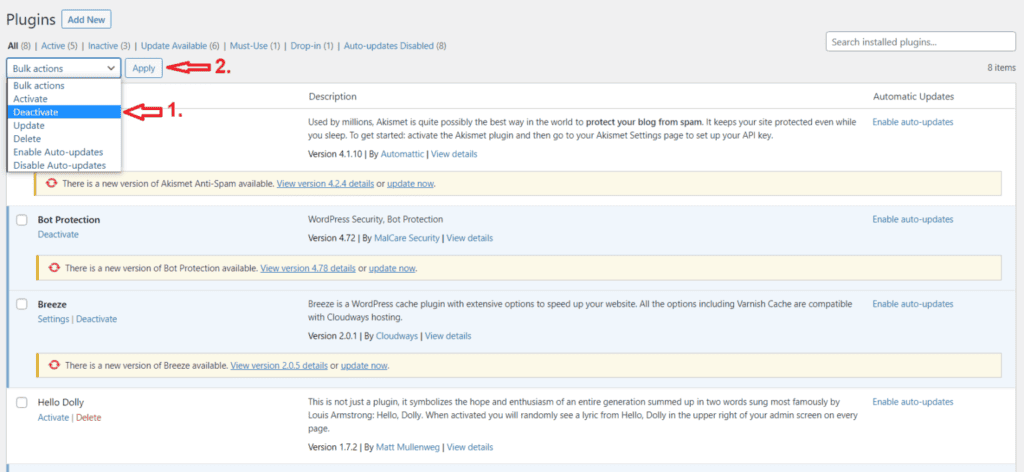
Ein widersprüchliches oder nicht funktionierendes Plugin kann das Problem des weißen Bildschirms verursachen. Indem Sie Ihre Plugins deaktivieren, können Sie die problematischen Plugins identifizieren.
Fixierungsschritte:
- Greifen Sie über FTP oder den cPanel File Manager auf die Dateien Ihrer Website zu.
- Suchen Sie den Ordner "wp-content" und benennen Sie den Ordner "plugins" um in etwa "plugins_deactivated".
- Dadurch werden alle Plugins deaktiviert, und Sie können überprüfen, ob das Problem des weißen Bildschirms behoben ist.
- Wenn das Problem behoben ist, reaktivieren Sie Ihre Plugins einzeln, um die problematischen Plugins zu identifizieren und eine geeignete Lösung zu finden.
Lesen: Wie aktualisiert man die PHP-Version von WordPress?
Zu einem Standard-WordPress-Theme wechseln
Manchmal wird das Problem mit dem weißen Bildschirm durch einen Theme-Konflikt oder ein Kompatibilitätsproblem verursacht. Der Wechsel zu einem Standard-WordPress-Theme hilft bei der Feststellung, ob das Problem mit dem aktuellen Theme zusammenhängt.
Fixierungsschritte:
- Greifen Sie über FTP oder den cPanel File Manager auf die Dateien Ihrer Website zu.
- Gehen Sie in das Verzeichnis "wp-content/themes/" und benennen Sie den Ordner Ihres aktuellen Themes um.
- WordPress wechselt automatisch zum Standard-Theme.
- Prüfen Sie, ob das Problem des weißen Bildschirms behoben ist.
- Wenn dies der Fall ist, müssen Sie den Theme-Entwickler um Unterstützung bitten oder ein alternatives Theme finden.
Lesen: Die 10 besten WordPress-Wartungsdienstleister für 2023
Browser- und WordPress-Plugin-Cache löschen
Zwischengespeicherte Dateien oder Daten Ihres Browsers oder Ihrer Plugins können manchmal Konflikte verursachen, die zu dem Problem des weißen Bildschirms führen. Das Löschen des Caches kann diese Konflikte beheben.
Fixierungsschritte:
- Löschen Sie Ihren Browser-Cache, indem Sie die Einstellungen des Browsers aufrufen oder Tastenkombinationen verwenden.
- Navigieren Sie in WordPress zum Abschnitt "Plugins" und suchen Sie nach einem Cache-Plugin, das Sie verwenden.
- Löschen Sie den Cache in den Einstellungen des Plugins oder deaktivieren Sie das Cache-Plugin vorübergehend.
- Aktualisieren Sie Ihre Website, um zu sehen, ob das Problem des weißen Bildschirms behoben ist.
Debugging-Modus einschalten
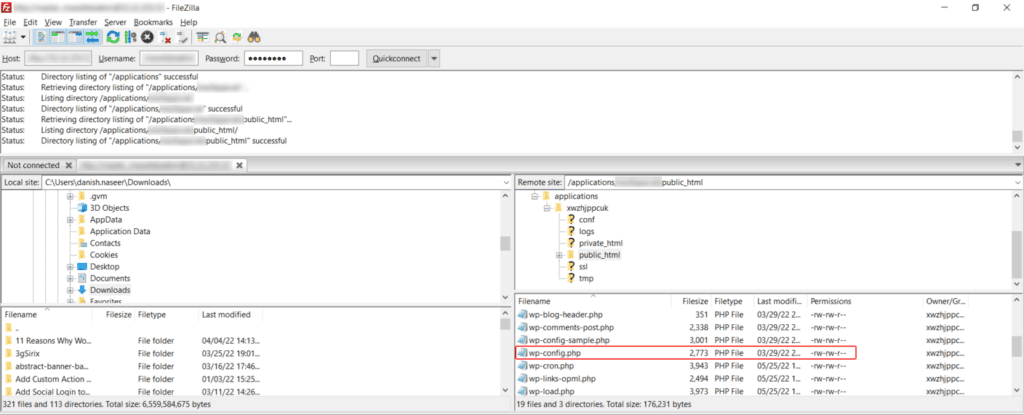
Die Aktivierung des WordPress-Debugging-Modus hilft bei der Identifizierung von Fehlern, indem sie auf dem Bildschirm angezeigt werden und so genauere Informationen über die Ursache des Problems mit dem weißen Bildschirm liefern.
Fixierungsschritte:
- Greifen Sie über FTP oder den cPanel File Manager auf die Dateien Ihrer Website zu.
- Suchen Sie die Datei "wp-config.php" und öffnen Sie sie zur Bearbeitung.
- Fügen Sie die folgende Codezeile direkt über der Zeile "/* That's all, stop editing! Viel Spaß beim Bloggen. */": define('WP_DEBUG', true);
- Speichern Sie die Änderungen und aktualisieren Sie Ihre Website.
- WordPress zeigt nun die Fehlermeldungen an, die Ihnen helfen können, die Ursache des Problems mit dem weißen Bildschirm zu identifizieren.
Wissen: Die besten WordPress Backup Plugins 2023
Erhöhen Sie Ihr Speicherlimit
Eine unzureichende Speicherzuweisung kann zu dem Problem des weißen Bildschirms führen. Durch die Erhöhung des Speicherlimits stehen mehr Ressourcen zur Verfügung, damit Ihre WordPress-Website korrekt funktioniert.
Fixierungsschritte:
- Greifen Sie über FTP oder den cPanel File Manager auf die Dateien Ihrer Website zu.
- Suchen Sie die Datei "wp-config.php" und öffnen Sie sie zur Bearbeitung.
- Fügen Sie die angegebene Codezeile direkt über der Zeile "/* That's all, stop editing! Viel Spaß beim Bloggen. */": define('WP_MEMORY_LIMIT', '256M');
- Speichern Sie die Änderungen und aktualisieren Sie Ihre Website. Das Problem des weißen Bildschirms ist behoben.
- Wenn Sie Hilfe benötigen, wenden Sie sich an Ihren Hosting-Anbieter, um die Speichergrenze für Ihre Website zu erhöhen.
Überprüfen von Dateiberechtigungsproblemen
Falsche Dateiberechtigungen können Probleme verursachen, einschließlich des Problems mit dem weißen Bildschirm. Die Sicherstellung der richtigen Dateiberechtigungen trägt dazu bei, die Sicherheit und Funktionalität Ihrer WordPress-Website zu erhalten.
Fixierungsschritte:
- Greifen Sie über FTP oder den cPanel File Manager auf die Dateien Ihrer Website zu.
- Klicken Sie mit der rechten Maustaste auf den Ordner "wp-admin" und wählen Sie "Dateiberechtigungen" oder "Berechtigungen ändern".
- Setzen Sie die Ordnerberechtigungen auf "755" oder "Lesen/Schreiben/Ausführen" für den Eigentümer und "Lesen/Ausführen" für die Gruppe und die Öffentlichkeit.
- Wiederholen Sie die gleichen Schritte für den Ordner "wp-includes".
- Aktualisieren Sie Ihre Website, um zu sehen, ob das Problem des weißen Bildschirms behoben ist.
(Hinweis: Bitte beachten Sie, dass Änderungen der Dateiberechtigungen mit Vorsicht vorgenommen werden sollten, um Sicherheitsrisiken zu vermeiden).
Lesen Sie auch: Wie man eine benutzerdefinierte Seitenvorlage in WordPress erstellt
Prüfung auf fehlgeschlagene automatische Aktualisierungen
Fehlgeschlagene automatische Updates können zu Konflikten und dem Problem des weißen Bildschirms führen. Es ist wichtig, dass alle Updates, einschließlich des WordPress-Kerns, der Themes und Plugins, korrekt installiert sind.
Fixierungsschritte:
- Greifen Sie über FTP oder den cPanel File Manager auf die Dateien Ihrer Website zu.
- Suchen Sie den Ordner "wp-content" und benennen Sie ihn in "wp-content-old" um.
- Erstellen Sie einen neuen leeren Ordner namens "wp-content".
- Besuchen Sie Ihre Website, um zu sehen, ob das Problem des weißen Bildschirms behoben ist.
- Wenn das Problem behoben ist, bedeutet dies, dass ein fehlerhaftes Plugin oder Theme das Problem verursacht hat. Sie können dann Ihre Plugins und Themes einzeln reaktivieren, um die Ursache des Problems zu ermitteln.
Wissen: Wie behebt man Crawlability-Probleme?
Syntaxfehler beheben oder eine Sicherung wiederherstellen
Syntaxfehler in Ihren WordPress-Dateien, wie z. B. ein fehlendes oder zusätzliches Semikolon oder eine geschweifte Klammer, können zu dem Problem des weißen Bildschirms führen. Wenn Sie Ihre Dateien kürzlich geändert haben, kann die Wiederherstellung eines Backups helfen, zu einer funktionierenden Version zurückzukehren.
Fixierungsschritte:
- Wenn Sie Ihr Thema oder Ihre Plugin-Dateien vor kurzem geändert haben, greifen Sie mit FTP oder dem cPanel File Manager auf die Dateien Ihrer Website zu.
- Suchen Sie die geänderten Dateien und vergleichen Sie sie mit einem früheren Backup oder einer sauberen Installation von WordPress.
- Korrigieren Sie etwaige Syntaxfehler, indem Sie den erforderlichen Code hinzufügen oder entfernen.
- Speichern Sie die Änderungen und aktualisieren Sie Ihre Website.
- Wenn Sie eine Sicherungskopie Ihrer Website haben, können Sie eine funktionierende Version wiederherstellen, um die jüngsten Änderungen, die das Problem verursachen, zu beseitigen.
Wissen: Fix WordPress "Veröffentlichung fehlgeschlagen. The Response Is Not A Valid JSON Response". Problem
Erhöhen Sie die PHP-Textverarbeitungsfunktionalität
Unzureichende PHP-Textverarbeitungsfunktionen können zu einem weißen Bildschirm führen, insbesondere wenn Ihre Website eine große Menge an Inhalten oder komplexe Datenbankabfragen enthält.
Fixierungsschritte:
- Greifen Sie über FTP oder den cPanel File Manager auf die Dateien Ihrer Website zu.
- Suchen Sie die Datei "php.ini" (falls vorhanden) oder die Datei ".htaccess" im Stammverzeichnis.
- Wenn Sie die Datei "php.ini" finden, öffnen Sie sie zur Bearbeitung. Wenn nicht, öffnen Sie die Datei ".htaccess".
- Fügen Sie die angegebene Codezeile hinzu, um die PHP-Textverarbeitungsleistung zu erhöhen: max_execution_time = 300
- Speichern Sie die Änderungen und aktualisieren Sie Ihre Website, um zu sehen, ob das Problem des weißen Bildschirms behoben ist.
- Wenn das Problem weiterhin besteht, wenden Sie sich an Ihren Hosting-Provider, um die PHP-Textverarbeitungsleistung Ihrer Website zu erhöhen.
Hinweis: Bitte beachten Sie, dass es sich hierbei um allgemeine Schritte handelt. Es wird immer empfohlen, ein Backup Ihrer Website zu erstellen, bevor Sie Änderungen vornehmen, um Datenverluste zu vermeiden.
Lernen Sie: Elementor bleibt am Ladebildschirm hängen? Hier ist, wie man es beheben!
Was, wenn nichts den WordPress White Screen of Death behebt?
Es kann frustrierend sein, wenn keine der oben genannten Methoden den WordPress White Screen of Death erfolgreich behebt. Es gibt jedoch ein paar zusätzliche Schritte, die Sie unternehmen können, um das Problem weiter zu beheben:
- Fehlerprotokolle prüfen: Greifen Sie auf die Fehlerprotokolle Ihrer Website zu, die wertvolle Hinweise auf die Ursache des Problems mit dem weißen Bildschirm liefern können. Die Fehlerprotokolle befinden sich möglicherweise im Ordner "logs" Ihres Hosting-Kontos oder sind über das Control Panel Ihres Hosting-Anbieters zugänglich.
- Wenden Sie sich an Ihren Hosting-Anbieter: Wenden Sie sich an das Support-Team Ihres Hosting-Anbieters. Sie haben Erfahrung mit der Behebung von Serverproblemen und können Ihnen bei der Lösung des Problems mit dem weißen Bildschirm behilflich sein.
- Beauftragen Sie einen WordPress-Profi: Wenn Sie alle Möglichkeiten zur Fehlerbehebung ausgeschöpft haben und das Problem immer noch nicht beheben können, ist es vielleicht an der Zeit, einen WordPress-Profi um Hilfe zu bitten. Er verfügt über das Fachwissen und die Erfahrung, um komplexe Probleme zu diagnostizieren und zu beheben, damit Ihre Website reibungslos funktioniert.
Denken Sie daran, dass es wichtig ist, regelmäßig Sicherungskopien der Dateien und der Datenbank Ihrer Website zu erstellen. Auf diese Weise können Sie eine frühere Arbeitsversion wiederherstellen, ohne wertvolle Daten zu verlieren. Außerdem sollten Sie gute Sicherheitspraktiken anwenden und Ihre WordPress-Installation, Themes und Plugins auf dem neuesten Stand halten, um mögliche Konflikte oder Schwachstellen zu vermeiden.
Indem Sie diese zusätzlichen Schritte erkunden und bei Bedarf Hilfe in Anspruch nehmen, können Sie Ihre Chancen erhöhen, den WordPress White Screen of Death zu beheben und Ihre Website wieder online zu bringen.
Möchten Sie Ihre WordPress-Website pflegen?
Setzen Sie sich mit uns in Verbindung, um die besten WordPress-Wartungs- und Pflegeservices für Ihre WordPress-Website zu erhalten