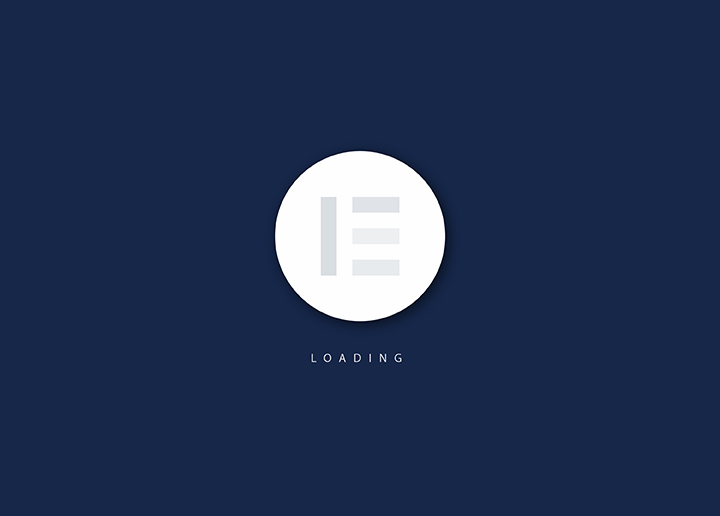Elementor simplifies the process of developing website pages in WordPress. However, you may occasionally encounter Elementor stuck on loading screen and sometimes widget panel may also doesn’t load for you. It can get aggravating at times as this issue can take many forms. Several users aren’t sure what they’re dealing with.
You might be having one of the following problems if you’re experiencing Elementor Stuck on the loading screen:
- The Editor is Constantly Loading
The most prevalent Elementor Stuck on loading problem is this. The Elementor editor will load indefinitely. Incompatibility difficulties with plugins or themes are the most common cause of this problem.
- The Editor opens a new document with a white blank page.
The editor shows a white blank webpage as another form of loading problem with Elementor. Plugin problems and Server memory difficulties may cause the white blank webpage problem in Elementor.
- The Widget Panel Doesn’t Load
This is a new Elementor loading error that prevents the Elementor plugins panel from loading. Either the widget screen is wholly grayed out or continues to load indefinitely.
Contents
TogglePrerequisite for Using Elementor
Using Elementor effectively requires certain prerequisites to ensure a smooth and optimal experience. Here are the key prerequisites:
- WordPress Installation: Elementor is a WordPress plugin, so you must have a WordPress website. Ensure that you have the latest version of WordPress installed.
- Supported WordPress Version: Check Elementor’s official documentation for the recommended and supported WordPress version. Keep both WordPress and Elementor updated to benefit from the latest features, improvements, and security patches.
- Server Requirements: Ensure your hosting server meets the minimum requirements for running WordPress and Elementor. This includes having a compatible PHP version (usually PHP 7.0 or higher) and sufficient server resources.
- PHP Memory Limit: Elementor may require a higher PHP memory limit than the default setting. Verify that your server’s PHP memory limit is set to a value compatible with Elementor’s requirements. You can adjust this in your server’s PHP configuration or by editing the wp-config.php file.
- Browser Compatibility: Elementor is generally compatible with popular web browsers. However, it’s recommended to use a frequently updated browser for the best performance. Commonly supported browsers include Google Chrome, Mozilla Firefox, Safari, and Microsoft Edge.
- Internet Connection: Ensure a stable and reliable internet connection. A slow or unstable connection may impact the loading and saving of your Elementor pages.
- Responsive Theme: While Elementor is compatible with most WordPress themes, using a responsive theme is advisable. This ensures that the designs you create with Elementor will look good on various devices and screen sizes.
- Install the Elementor Plugin: You can do this by navigating to Plugins > Add New in your WordPress dashboard and searching for Elementor.
Optional: Elementor Pro: The Pro version offers advanced functionalities. If you choose to use Elementor Pro, you’ll need to purchase a license and install the Pro version on your WordPress site.
Is Your Elementor Stuck on a Never-ending Loading Screen?
Don’t waste time trying to fix it yourself. Call in the PROs and save yourself the frustration. Seek professional help now!
Elementor Stuck on Loading Screen Error: Ways to Fix it
Many Elementor stuck on loading screen issues, according to the Elementor Developer, are caused by plugin incompatibilities.
However, this isn’t always the case. Here are some ways of resolving these issues:
1. Make Sure There Are No Plugin Conflicts
Since Elementor claims that add-on plugins are the source of these loading issues, it’s best to start here. Third-party add-ons are usually to blame for the ‘Elementor not loading’ problem. There are many Elementor add-ons available, and if you use one that isn’t correctly written, you may get issues like this.
Here are some Add-on plugins that are known to cause conflicts with Elementor:
- Elementor Premium Addons
- Elementor kit lite
- Ultimate add-ons
- Google XML Sitemaps
- Elementor Addon Elements
- Essential Addons for Elementor
- Premium Addons Plugin
- Powerpack elements
- Elementor version Conflicts
- Conflict Between Elementor Free and Pro Version
If you can’t figure out what’s causing the Elementor Stuck on Loading problem, Deactivate these plugins and see if the problem goes away. Try to disable Elementor Pro & free version. Sometimes plugin version may cause conflicts.
Learn More: How to Fix Slow WordPress Backend?
Begin activating plugins one at a time, checking Elementor as you go. If the loading problem reappears after enabling a plugin, you’ve discovered the source of the problem.
Disable any Elementor add-on plugins on your website and see whether the problem disappeared.
2. Increase PHP Memory Limit
One of the leading causes of the Elementor Stuck on Loading Error is a limited PHP Memory Limit. It is adjusted to 40M by default. However, a minimum of 64M and a maximum of 128 M is required to run Elementor smoothly.
For those who are unaware of what WP MEMORY LIMIT is, WordPress allows you to adjust the maximum memory consumption by PHP by using the WP MEMORY LIMIT PHP constant. Suppose your system has 1GB of RAM and that all of that memory is available to PHP.
When a page is loaded and PHP is started, the maximum amount of RAM that the webpage PHP process can utilize is X. Assume you’ve adjusted the memory limit to 128MB.
That implies you’ll be restricted to 8 concurrent PHP processes if all of your PHP processes occupy all the available RAM (128MB).
To check your WordPress site’s memory size, go to ‘wp-admin -> Elementor -> System Info’.
Updating the wp-config.php file is the starting step. You can go using the cPanel File Manager or FTP server in the WordPress folder.
Look for the” /* That’s all, stop modifying!” line in the wp-config.php file. Put the following line of code before this comment :
define(‘WP_MEMORY_LIMIT’, ‘128M’);
After adding the lines, go back to wp-admin -> Elementor -> System Info and double-check that the changes have been saved.
3. Disable any Browser Extensions
The issue that causes Elementor to become stopped on the loading page often has nothing to do with your website.
The problem may be with your browser. If you have any extensions or plugins on your browser, Remove them and see whether the issue has been resolved. Search for plugins that prevent scripts from loading using browser developer tools. Examine your site for the presence of ad blockers.
Also, try changing your browser to see whether Elementor works appropriately in another one.
4. Switch to the Default WordPress Theme
It’s also possible that your WordPress theme prevents Elementor from launching on your website. Although this happens seldom, it’s still a good idea to examine whether your theme has any issues.
Switch to the default WordPress theme on the website and see if Elementor is working correctly.
If this is the case, your theme is to blame. You can’t just abandon your theme to make Elementor function, can you?
Now that you’ve identified your theme as the source of the problem, contact the theme’s creators to alert them and seek a repair.
Struggling With Elementor Glitches?
Unlock seamless website performance with our dedicated development support hours specifically tailored for Elementor issues. Contact us now to ensure your site runs flawlessly!
5. Increase Server Resource Limit
Sometimes the server reaches its resource limits; in this case, you might want to check cPanel and look for resource usage. This typically happens with shared hosting accounts. Contact your hosting provider in such a case.
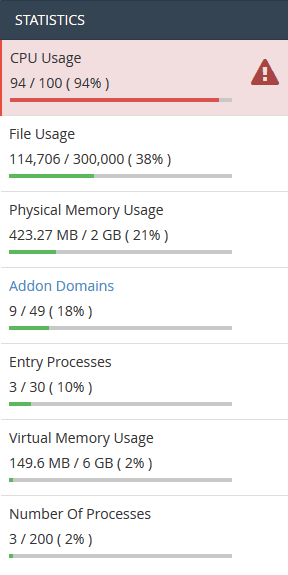
6. Disable Unused Widgets
Conflicts with specific widgets can sometimes cause Elementor’s loading issues. To troubleshoot, disable any unused widgets and elements on your pages. This can be done by going to the Elementor editor, selecting the widget, and clicking the eye icon to disable it temporarily.
For example, if you suspect a conflict with a specific image widget, try disabling it and see if the loading issue persists. By systematically disabling unused widgets, you can identify and resolve conflicts causing Elementor to get stuck on the loading screen.
Read: Elementor Vs SeedProd: Detailed Comparison
7. Reinstall Elementor
If Elementor is stuck on the loading screen, reinstalling the plugin might help resolve the issue. Start by deactivating and then deleting the Elementor plugin from your WordPress dashboard.
After that, go to the WordPress plugin repository, search for Elementor, and reinstall it. Activate the plugin and check if the loading problem persists.
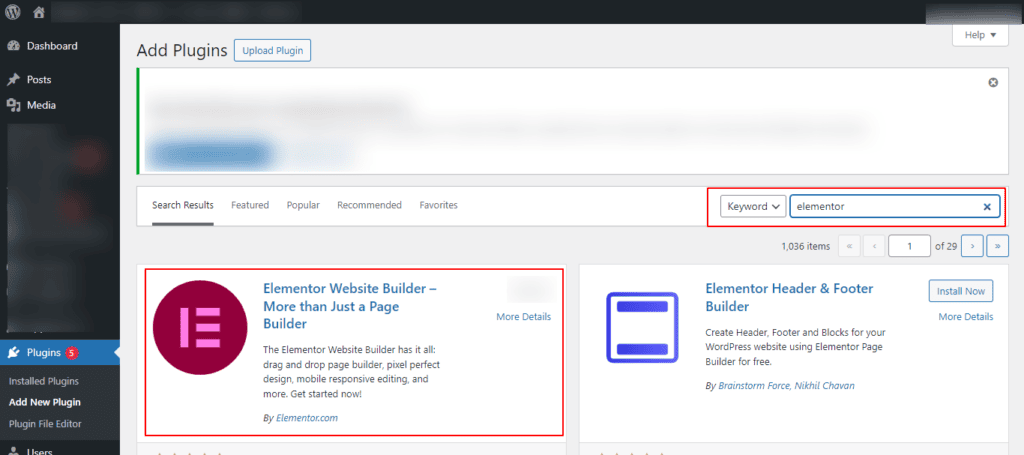
This process ensures that you have a clean installation of Elementor, eliminating any potentially corrupted files or conflicts. It’s important to note that before reinstalling, you should consider backing up your website to prevent data loss during the process.
8. WordPress Address (URL) and Site Address (URL)
Ensuring that the WordPress Address (URL) and Site Address (URL) are the same in your WordPress settings can be crucial for Elementor’s proper functioning.
To check and set these, go to your WordPress dashboard, navigate to “Settings” > “General,” and confirm that the “WordPress Address (URL)” and “Site Address (URL)” are identical.
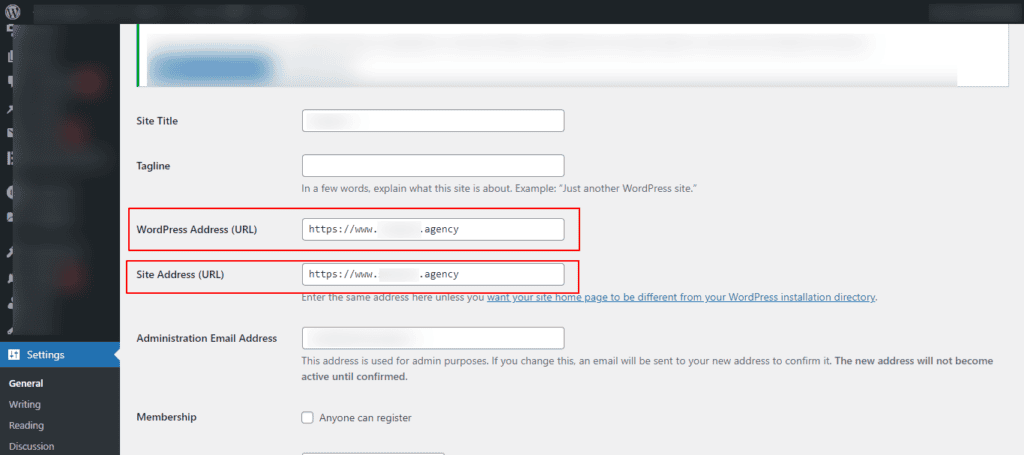
For example, if your site is “https://example.com,” both fields should reflect this URL. Mismatched addresses may lead to issues with Elementor loading resources and stylesheets correctly, causing the loading screen error.
Adjust the URLs if needed, save changes, and see if the problem persists.
Learn: Reason Your Pages Are Not Indexed – Understanding “Not Found 404” Errors
9. Fixing Mixed HTTPS
Mixed content issues, where a website contains both secure (HTTPS) and non-secure (HTTP) elements, can lead to problems with Elementor loading.
To fix this, ensure that your entire website, including Elementor assets, is served over HTTPS. Update the WordPress Address (URL) and Site Address (URL) to use “https://” in the WordPress settings.
Additionally, ensure that all your Elementor pages and assets (images, scripts, stylesheets) use secure URLs. For example, change any HTTP URLs in your content to HTTPS.
This ensures a secure connection throughout your site, preventing mixed content issues and potential loading errors in Elementor.
Related: HTTP Vs. HTTPS: Why Having An SSL Is Important
10. Make a Hard Refresh
Performing a hard refresh can help clear cached files and reload the page, potentially resolving Elementor loading issues. To do a hard refresh, press “Ctrl + F5” on Windows or “Cmd + Shift + R” on Mac.
This forces the browser to fetch a fresh copy of the page and its assets, eliminating any cached data that might be causing problems with Elementor.
If the loading screen error persists after a hard refresh, consider clearing the browser cache entirely to ensure a clean reload of the page and its resources.
11. Disable Security Plugin
Security plugins may sometimes interfere with Elementor’s loading process. Temporarily disable any security plugins you have installed on your WordPress site, and check if the loading issue persists.
If disabling the plugin resolves the problem, you can then reconfigure the security settings or look for alternative security solutions that don’t conflict with Elementor.
*Always exercise caution when adjusting security settings and ensure your site remains secure during troubleshooting.
Know more: BlogVault Review: The Best WordPress Backup & Security Plugin
12. Check Site Health and Plugins
Use the Site Health feature in WordPress to identify potential issues affecting your site’s performance. Navigate to “Tools” > “Site Health” in the WordPress dashboard to view recommendations and critical issues.
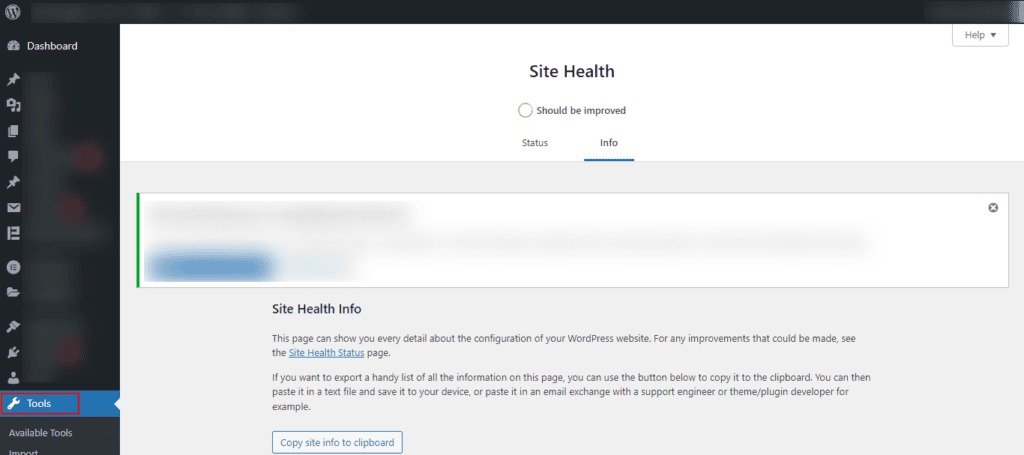
In addition, install the Query Monitor plugin, a powerful debugging tool. This plugin helps analyze the performance of your site, revealing detailed information about database queries, PHP errors, and other factors that could impact Elementor’s loading.
By addressing any issues highlighted in Site Health and Query Monitor, you can optimize your site for better compatibility with Elementor.
13. Turn Off Cache and Performance Plugin
Cache and performance optimization plugins can sometimes conflict with Elementor, causing loading issues. Temporarily deactivate any caching or performance optimization plugins you have installed on your WordPress site. Common plugins include W3 Total Cache, WP Super Cache, or Autoptimize.
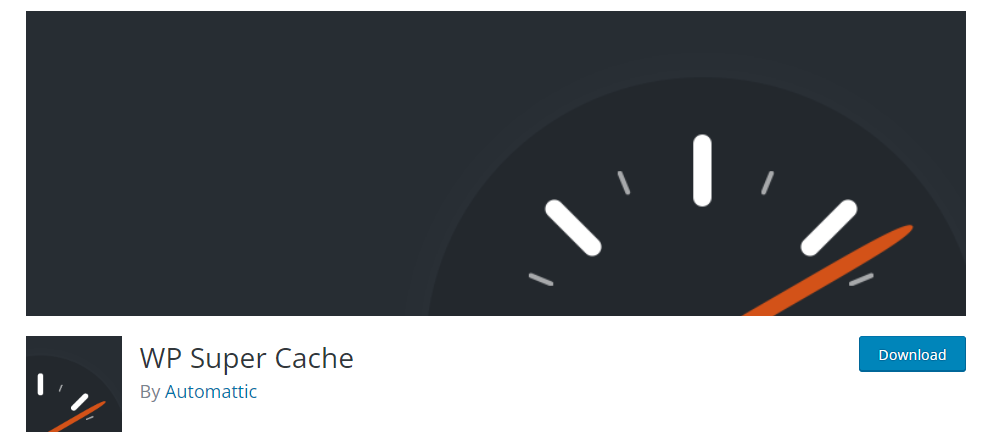
After disabling these plugins, check if Elementor loads without any issues. If the problem is resolved, you may need to reconfigure the caching plugin settings or look for alternatives that better integrate with Elementor.
Keep in mind that caching is essential for site speed, so only disable these plugins temporarily for troubleshooting purposes.
Further reading: Why Is Your WordPress Slow: Reasons And Solutions
14. Regenerate CSS and Data
If Elementor is stuck on the loading screen, regenerating CSS and data might help. Go to the WordPress dashboard and navigate to “Elementor” > “Tools.” In the Elementor Tools section, find the option to regenerate CSS or clear the data cache.
This process can refresh Elementor’s styling and resolve issues related to cached or corrupted CSS files. Regenerating CSS and data is a quick and effective troubleshooting step to ensure that Elementor loads correctly by rebuilding its essential components.
15. Switch Hosting
If you’ve exhausted other troubleshooting steps and Elementor is still stuck on the loading screen, consider the possibility that your hosting environment may be the culprit.
Switching to a more reliable web hosting provider or upgrading your hosting plan to meet Elementor’s technical requirements can resolve performance issues.
A hosting environment with sufficient resources, compatibility, and optimal server configurations is crucial for Elementor’s smooth operation.
Before switching hosting, backup your website, and consider consulting with your hosting provider for assistance in the migration process.
Read: Best Cloud Hosting Services
16. Modify the Editor’s Loading Method
Elementor allows you to change the builder’s loading process. There isn’t enough information about how it works, but if you’re experiencing trouble with the editor, Elementor recommends switching methods.
- Go to Elementor > Settings > Advanced in your WordPress dashboard to locate this option.
- Change Editor Loading Method in Elementor
The ability to change the editor loading mechanism may be found on the Advanced tab. This feature is deactivated by default.
Check that the editor loads correctly after enabling this option.
17. Utilize Elementor Safe Mode
If Elementor is stuck on the loading screen, try this solution. Elementor Safe Mode temporarily deactivates all plugins and switches to a default WordPress theme, allowing you to isolate the issue.
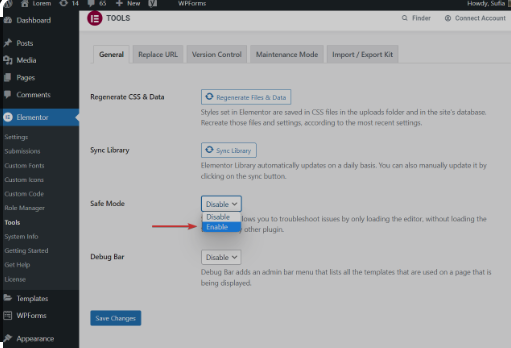
To activate Safe Mode, navigate to Elementor > Tools > General tab. Toggle the Safe Mode button to enable it.
This helps identify if conflicts with other plugins or themes cause the problem. Once activated, try accessing the Elementor editor again. If the loading issue is resolved, gradually reactivate plugins and switch back to your preferred theme to pinpoint the conflicting element.
18. Investigate Firewall Settings
The Elementor editor may get stuck on the loading screen due to firewall settings blocking necessary connections or scripts required for Elementor’s functionality.
Check your firewall settings, including those on your hosting provider’s server and any third-party firewall services you use. Ensure that necessary ports are open and Elementor’s scripts are allowed.
Whitelist any domains or IP addresses related to Elementor to prevent them from being blocked. If necessary, consult with your hosting provider or IT support to adjust firewall settings for the smooth operation of the Elementor editor.
19. Run Elementor Health Check
Utilize Elementor’s built-in health check feature to diagnose potential problems. Navigate to Elementor > Tools > Health Check tab. Here, you can run various tests to identify issues related to server configuration, compatibility, or conflicts with other plugins or themes.
Follow the recommendations provided by the health check tool to resolve any detected issues and improve the performance of the Elementor editor.
20. Enable WP_DEBUG for Error Logging
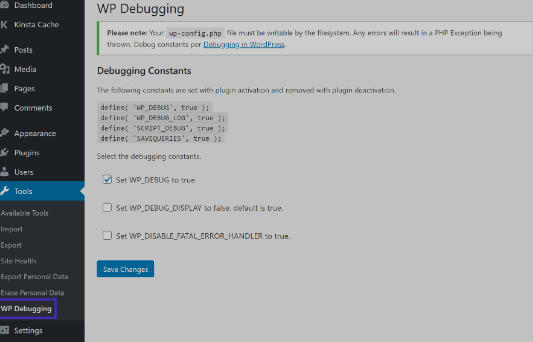
Sometimes, when Elementor is stuck on the loading screen, it might encounter errors or conflicts that aren’t immediately apparent, making troubleshooting difficult.
Here, activate WP_DEBUG mode in your WordPress installation to log any errors or warnings occurring behind the scenes. Edit your wp-config.php file and set WP_DEBUG to true.
This will display errors on the screen, helping you identify the specific issues causing Elementor to stall.
21. Disable ModSecurity Temporarily
Elementor’s loading screen may also be caused by ModSecurity rules on your server blocking certain requests or scripts required for Elementor’s functionality.
To fix this, temporarily disable ModSecurity rules on your server to see if they are causing the issue with Elementor. Use your hosting provider’s control panel or contact your hosting support for this. Once disabled, try accessing the Elementor editor again.
If the loading screen issue is resolved, it indicates that ModSecurity rules are indeed causing the problem. You can then work with your hosting provider to adjust the rules or whitelist specific requests related to Elementor to ensure smooth operation without compromising website security.
22. Review JavaScript Console for Errors
Elementor’s stuck loading screen may be caused by JavaScript errors occurring within the browser, which can hinder its proper functionality.
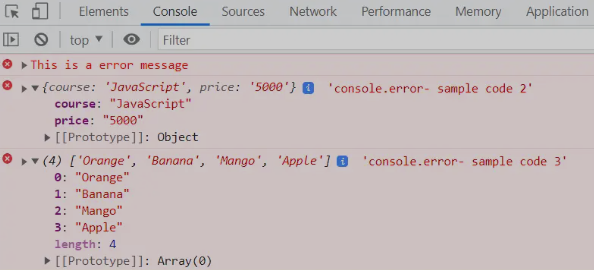
Open the developer tools in the web browser (usually accessible by pressing F12 or right-clicking and selecting “Inspect”), then navigate to the “Console” tab. Here, you can view any JavaScript errors or warnings that might be occurring when trying to load Elementor.
These errors can provide valuable insight into what’s causing the loading screen issue. Address any JavaScript errors by resolving conflicts with other plugins or themes, ensuring compatibility with the browser, or debugging custom JavaScript code if applicable.
Once the errors are resolved, try accessing Elementor again to see if the loading screen problem persists.
23. Check for Database Corruption
Use database management tools or plugins to scan for and identify any potential corruption within the WordPress database. WordPress plugins like WP-Optimize or WP-DBManager offer options to check and repair database tables.
You can also manually run SQL queries to check for integrity issues. If corruption is detected, proceed with database repair processes provided by the tools or plugins.
After repairing any corrupted tables, reattempt accessing Elementor to verify if the loading screen problem persists. Regular database maintenance and backups can help prevent future occurrences of corruption.
24. Restore Site Backup
If Elementor is stuck on the loading screen due to recent changes or updates, restoring a site backup may revert your website to a working state.
Access your website’s backup files through your hosting provider’s control panel or via a backup plugin. Choose a backup version from before the issue with Elementor arose.
Restore the backup following the instructions provided by your hosting provider or the backup plugin. Ensure that you select the appropriate backup files, including the website and database.
After restoration, check if Elementor loads properly without encountering the loading screen issue. If successful, consider reapplying any necessary updates or changes cautiously to avoid triggering the problem again.
25. Other Miscellaneous Issues
- PHP Version: If your system is running on PHP 8, try to downgrade to PHP 7, as Elementor currently does not support PHP 8.
- Permissions: Make sure Elementor has permission to download Globals. If you see any error code like 403, contact the hosting company.
- Caching Issues: Make sure the server caching, Cloudflare or Rocketloader or any caching plugin is disabled and try again.
- Check Console for Errors: Use your browser’s developer tools to check for any JavaScript errors in the console that might be affecting Elementor.
- Disable CDN temporarily: If you’re using a Content Delivery Network (CDN), try disabling it temporarily to see if it’s causing the loading issue. Ensure the CDN settings are configured correctly for Elementor.
- Review Error Logs: Check your server error logs for any relevant error messages that could provide insights into the loading problem.
- Elementor Help & Support: If all else fails, seek professional help. Seahawk’s Elementor Help & Support service can provide specific guidance based on your setup and the nature of the issue.
Unable to Fix it Yourself? Take Professional Help to Fix Elementor Issues
‘Elementor stuck on loading screen‘ is a frequent problem that should not be taken seriously. Nearly every single Elementor user has experienced this. You’ll be able to fix the problem if you use any of the methods listed above. If that doesn’t work, contact our professional WordPress support experts to fix it for you.
Elementor Loading Error FAQs
Why is Elementor stuck on loading?
Elementor may get stuck on loading due to various reasons. First, try clearing your browser cache or using a different browser. Browser issues can sometimes hinder Elementor’s loading process. Additionally, conflicts with other plugins might be causing the problem.
Deactivate all other plugins temporarily to identify any conflicts. Ensure both Elementor and WordPress are updated to their latest versions, as compatibility issues can also lead to loading problems.
Why is my WordPress Elementor site not loading?
If your WordPress site using Elementor is not loading, consider checking the compatibility of your theme with the latest Elementor version. Theme compatibility issues can hinder Elementor’s functionality.
Also, verify that your server meets the requirements for running Elementor and check for any server-related issues. Plus, regularly update both Elementor and WordPress. This can help with performance improvements and bug fixes that may address loading problems.
Why won’t my Elementor panel load?
Issues with the Elementor panel not loading may be browser-related. Ensure that your browser is compatible with Elementor, and try using a different browser to see if the problem persists. Check the browser console for JavaScript errors, which can interfere with Elementor’s functionality.
If the issue persists, deactivate plugins one by one to identify any conflicts with Elementor that might prevent the panel from loading.
Why is my Elementor kit not loading?
If your Elementor kit is not loading, ensure the installation is complete. Incomplete installations can lead to functionality issues. Additionally, check the compatibility of your theme with Elementor kits. Themes not designed to work seamlessly with Elementor kits may cause loading problems.
Keep Elementor and WordPress updated to the latest versions. This ensures you have access to the latest features & improvements, potentially resolving any issues with kit loading.
How to fix Elementor editor not loading?
If the Elementor editor isn’t loading, start by clearing your browser cache and cookies. Next, disable any conflicting plugins, especially caching or optimization plugins. Also, ensure your hosting environment meets Elementor’s requirements. Lastly, update both Elementor and WordPress to the latest versions. These steps should resolve most issues with the editor not loading.
Why does my Elementor menu keep loading?
If your Elementor menu keeps loading, try disabling ad blockers (if any) or browser extensions that might interfere with its functionality. Also, ensure your internet connection is stable and optimize your website for speed to reduce loading times. Sometimes, excessive server requests or poorly optimized elements can cause prolonged menu loading.
Why is the Elementor widget panel taking time to load?
When the Elementor widget panel is slow to load, consider reducing the number of active plugins, particularly those that load additional scripts or styles. You should also optimize the images used within Elementor widgets and consider upgrading your hosting plan for better server resources. These optimizations should help speed up the loading of the widget panel.
Why does my Elementor template keep loading?
If your Elementor template keeps loading indefinitely, check for compatibility issues with other installed plugins or themes. Reduce the number of templates or elements that are loading simultaneously. Also, consider increasing the PHP memory limit and execution time in your server settings. These adjustments can resolve issues with templates taking too long to load.
Why does the Elementor loading screen keep crashing?
If the Elementor loading screen keeps crashing, increase the PHP memory limit and execution time in your server settings. Further, temporarily disable any server-side caching mechanisms and verify if your server resources are adequate for handling Elementor’s demands.
Why is my Elementor library stuck on loading?
When your Elementor library gets stuck on loading, try clearing your browser cache and cookies. Disable browser extensions (if any) that might interfere with Elementor’s functionality. Also, check Elementor’s status page for any reported issues affecting library loading.