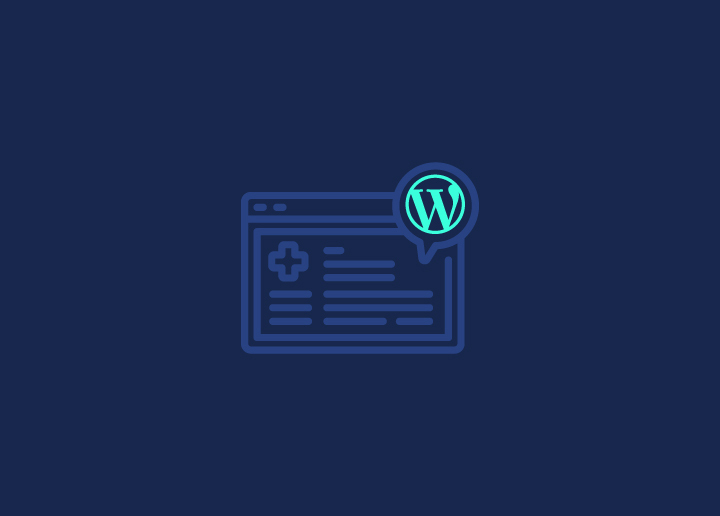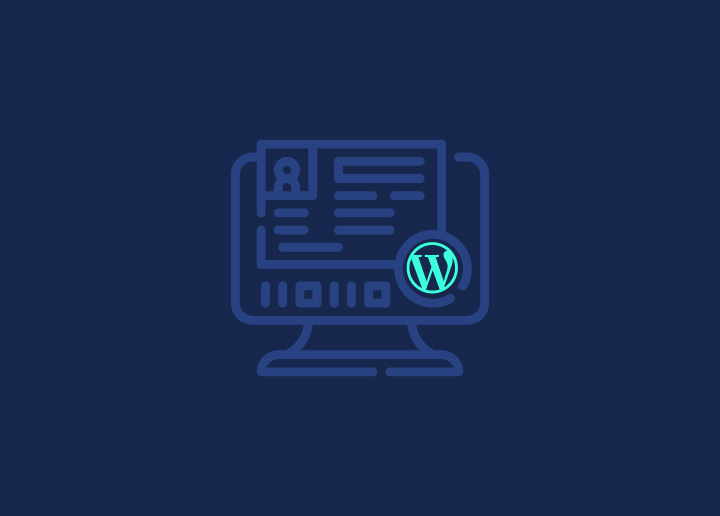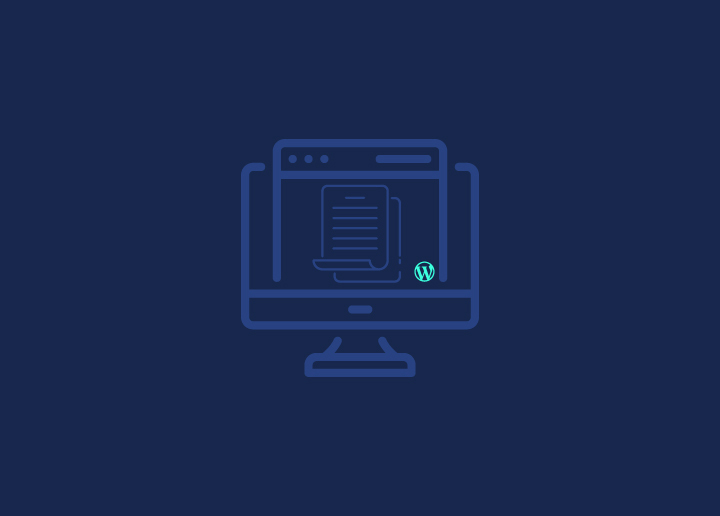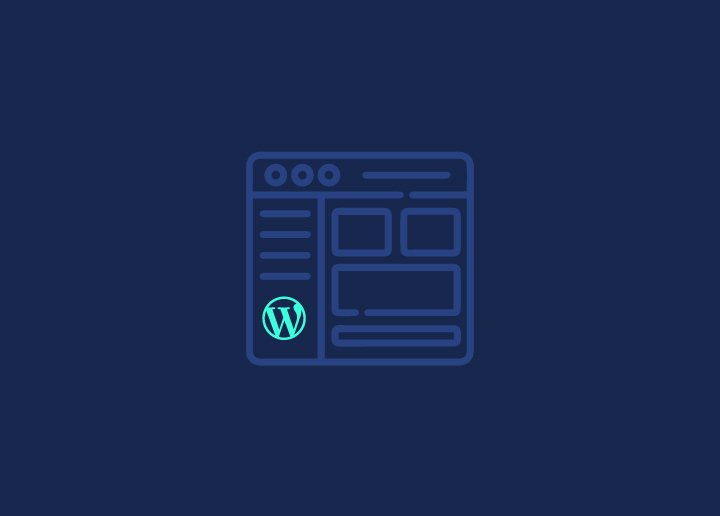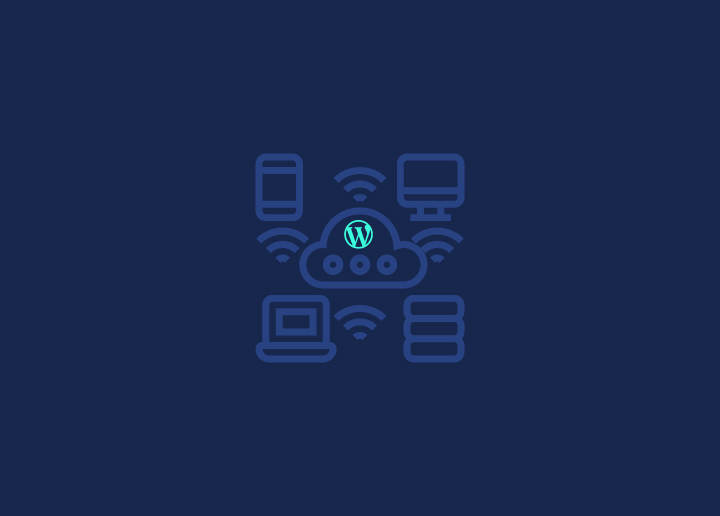Avez-vous déjà pensé à la possibilité de personnaliser votre tableau de bord d'administration WordPress ? La personnalisation du tableau de bord peut faire la différence, que ce soit pour refléter plus clairement votre marque ou pour simplifier les choses pour vos clients.
Le tableau de bord standard de WordPress est fonctionnel, mais il est toujours possible de le rendre plus "personnel". Et c'est précisément ce que la marque blanche permet de faire.
Ce guide vous expliquera comment mettre en marque blanche votre tableau de bord d'administration WordPress, en veillant à ce qu'il corresponde aux préférences de votre client. Prêt à rendre le tableau de bord unique ? Plongeons dans l'aventure !
Contenu
ToggleQu'est-ce que l'étiquetage blanc ?
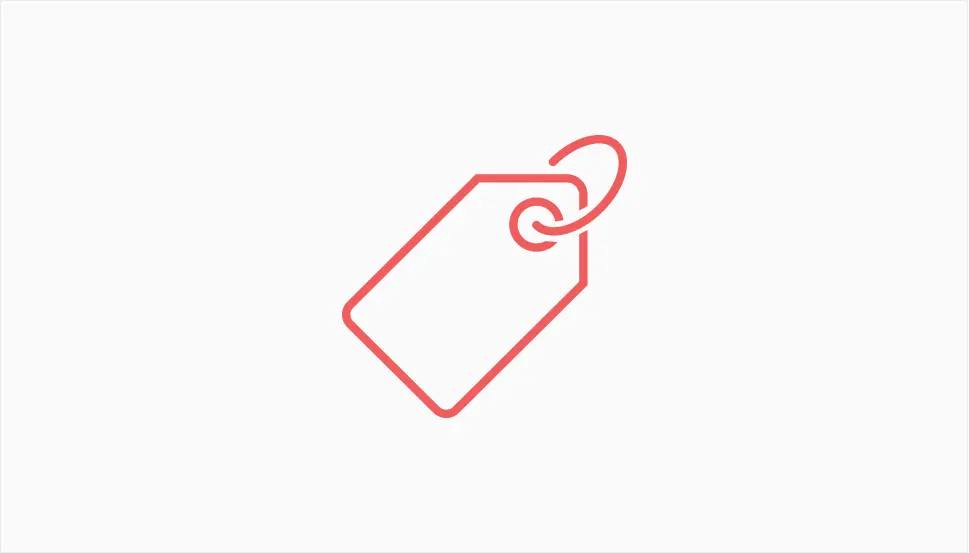
Avez-vous déjà vu des céréales de marque commerciale qui ressemblent à une marque célèbre ? C'est un peu comme la marque blanche. Une entreprise fabrique le produit, mais une autre y appose son nom. C'est comme si vous achetiez un vélo, que vous le peigniez dans votre couleur préférée et que vous disiez ensuite qu'il s'agit d'un modèle unique.
Lire: Comment supprimer les utilisateurs invisibles de WordPress ?
Mettre WordPress en marque blanche revient à relooker votre site web pour que tout, même les parties que les visiteurs ne voient pas, donne l'impression d'appartenir à votre marque. La principale zone dont nous parlons ici est le tableau de bord d'administration - c'est l'endroit où vous ou vos clients vous connectez pour apporter des modifications au site web.
Apprendre: 15+ astuces pour accélérer WP-Admin dans WordPress
Pourquoi devriez-vous penser à la marque blanche ?
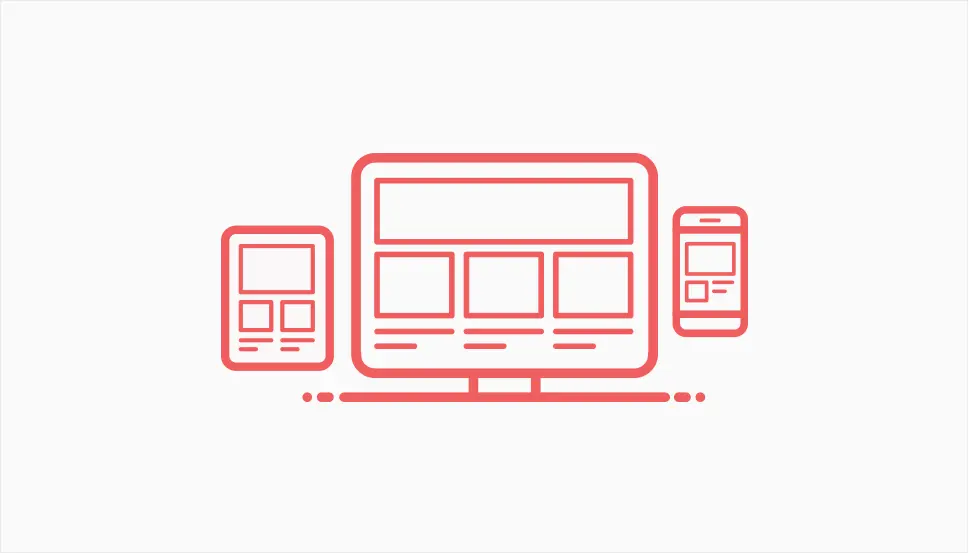
Vous vous demandez peut-être : "Pourquoi devrais-je prendre la peine de changer l'apparence de la zone d'administration? La plupart des gens ne la verront même pas !"
Si vous créez un site web pour quelqu'un (disons un client), c'est bien si tout, du site web qu'il voit au tableau de bord qu'il utilise, donne l'impression que c'est uniquement le sien ? C'est comme si vous lui offriez une voiture personnalisée dont même l'intérieur correspondrait à son style.
De plus, modifiez le tableau de bord pour le rendre plus facile à utiliser pour votre client. Il se peut qu'il n'ait besoin que de certains boutons ou de certaines fonctions. Vous pouvez apporter ces modifications en marque blanche pour répondre à leurs besoins. Il s'agit de rendre les choses simples et de les présenter sous la bonne marque.
Lire : Comment accélérer le temps de chargement des pages WordPress
Personnaliser le tableau de bord de WordPress avec le White Labeling
Avez-vous déjà eu envie de donner à votre zone d'administration WordPress une nouvelle allure pour qu'elle corresponde davantage à votre marque ou à celle de votre client ? Avec le plugin White Label CMS, c'est exactement ce que vous pouvez faire ! Voici une marche à suivre simple pour vous aider à démarrer :
1. Démarrer avec le plugin White Label CMS
Tout d'abord, vous devez vous procurer le plugin White Label CMS. Il est gratuit et conçu spécifiquement pour vous aider à personnaliser la zone d'administration de WordPress.
- Installation : Commencez par installer et activer le plugin White Label CMS. Pour vous familiariser avec ce processus, consultez notre guide sur l'installation d'un plugin WordPress.
- Accéder aux réglages du plugin : Allez dans Réglages " White Label CMS dans votre tableau de bord WordPress une fois qu'il est activé. C'est là que la magie opère.
Lire : Comment optimiser les images et améliorer la vitesse du site Web
2. Utilisation de l'assistant d'installation
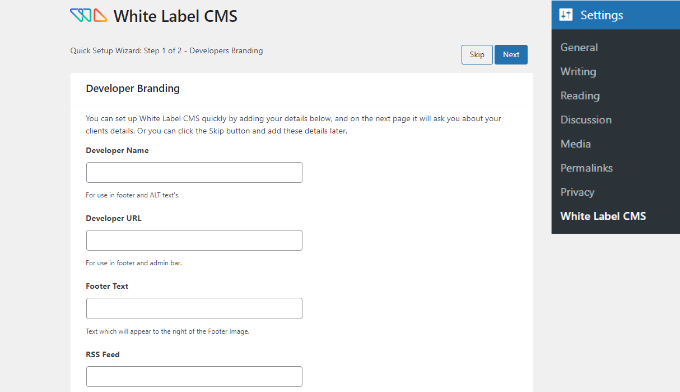
Le plugin propose un assistant de configuration pratique pour faciliter les choses :
- Détails du développeur : Vous pouvez ajouter un nom de développeur, qui sera affiché dans le pied de page. Il y a également un champ pour le texte alt.
- Détails supplémentaires : Ajoutez une URL de développeur, un texte de bas de page et un flux RSS. Cliquez sur "Suivant" après avoir saisi vos informations.
- Image de marque du client : Vous pouvez insérer le nom de l'entreprise de votre client et télécharger un logo pour l'écran de connexion. Si vous souhaitez une image plus nette pour les écrans haute résolution, vous pouvez également télécharger un logo de connexion Retina.
- Finalisation : Une fois que tout vous semble correct, cliquez sur le bouton "Enregistrer" pour terminer vos modifications et quitter l'assistant de configuration.
Related: Les thèmes WordPress les plus rapides avec les scores PageSpeed
3. Plonger dans les paramètres détaillés
Vous souhaitez affiner les réglages ? La page principale des paramètres du plugin vous permet de le faire :
- L'image de marque : Ajustez les éléments de l'image de marque pour qu'elle corresponde à l'aspect et à la convivialité souhaités.
- Connexion : Personnaliser l'écran de connexion et les fonctionnalités.
- Tableau de bord : Contrôlez ce qui est affiché sur la page principale du tableau de bord.
- Menus : Déterminez les menus auxquels vos clients ou utilisateurs peuvent accéder et qu'ils peuvent voir.
- Paramètres : Paramètres généraux du plugin et de ses fonctionnalités.
En naviguant et en modifiant ces sections, vous pouvez entièrement personnaliser votre tableau de bord d'administration WordPress, créant ainsi une expérience plus personnalisée pour vous-même ou vos clients.
Apprendre: Les meilleurs outils de test de la vitesse des sites Web
Personnaliser votre WordPress avec une marque personnalisée
Vous souhaitez remplacer l'image de marque de WordPress par votre propre touche ? Voici comment faire :
- Étape 1: Commencez par les options de marque - Décidez d'afficher ou de masquer le logo de WordPress et ses liens. Vous pouvez même cacher la version de WordPress dans le pied de page.
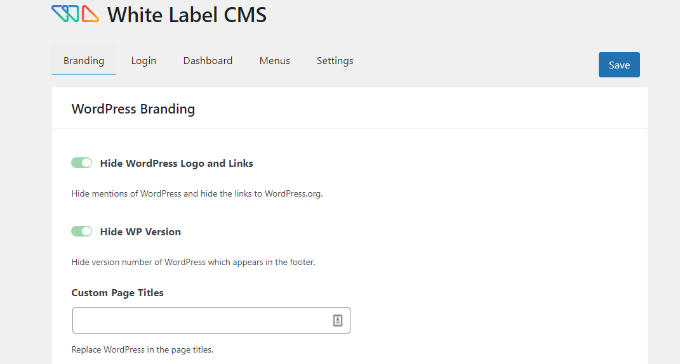
- Étape 2: Téléchargez votre logo, en remplaçant le logo standard de WordPress dans la barre d'administration.
- Étape 3: Remplacer le message d'accueil "Howdy" et le lien par défaut vers WordPress.org par quelque chose de plus personnalisé.
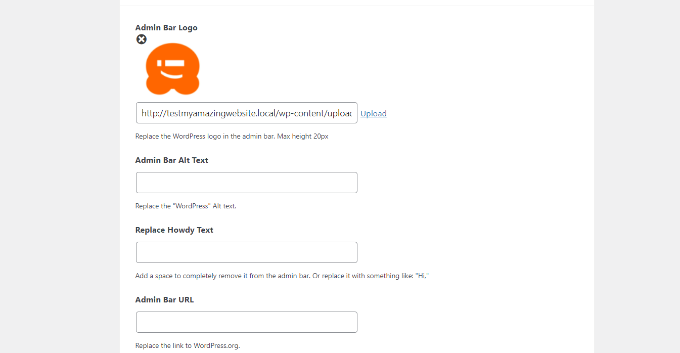
- Étape 4: affiner le menu latéral : Ajoutez votre image de marque, personnalisez l'affichage réduit, définissez des URL de liens spécifiques et ajoutez du texte alt pour l'accessibilité.
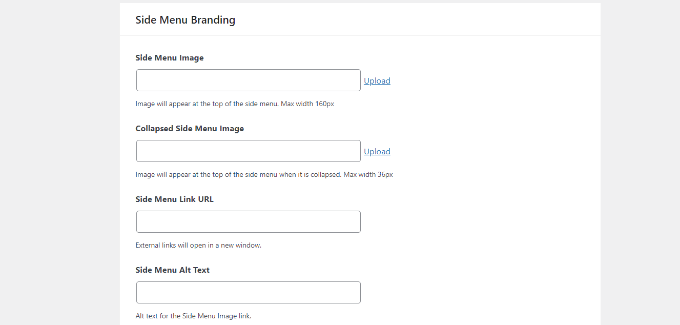
- Étape 5: Mettez à jour le bouton de sortie de Gutenberg avec l'icône et la marque de votre choix.
- Étape 6: Ajoutez du piquant au pied de page - Incorporez une image de pied de page, rédigez un message, définissez une URL et injectez même un code HTML personnalisé pour une touche unique.
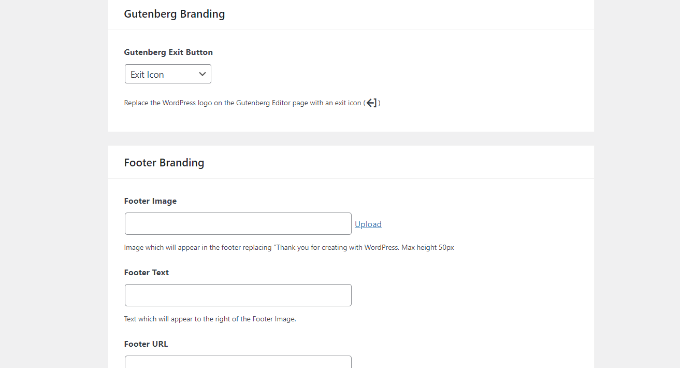
- Étape 7: Une fois que vous avez effectué toutes ces modifications, cliquez sur "Enregistrer" pour les appliquer.
Lorsque vous vous connectez, le tableau de bord de WordPress est adapté à votre marque.
Savoir: Comment changer rapidement la palette de couleurs de l'administration de WordPress ?
Remodeler votre page de connexion WordPress avec le White Labeling
Vous vous dirigez vers l'onglet 'Login' dans le White Label CMS ? Voici une brève explication :
- Étape 1: Commencez par télécharger vos propres logos de connexion et de rétine.
- Étape 2: Ajustez les dimensions du logo et choisissez une couleur d'arrière-plan.
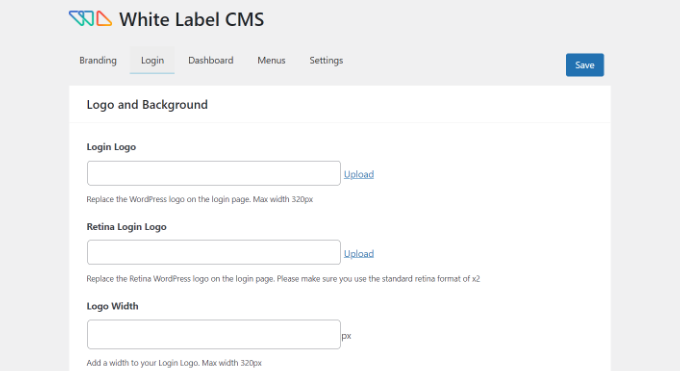
- Étape 3: Plus bas, sélectionnez une image d'arrière-plan et décidez de son emplacement.
- Étape 4: Définissez l'image d'arrière-plan de manière à ce qu'elle couvre l'intégralité de l'écran de connexion pour une apparence plus audacieuse.
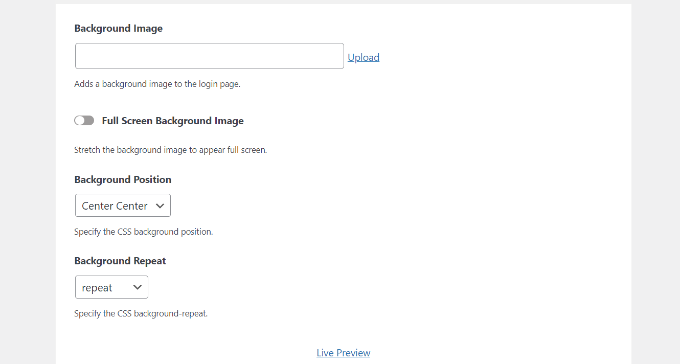
- Étape 5: Utilisez le bouton "Aperçu en direct" pour voir les changements en action.
- Étape 6: Vous êtes satisfait de votre look ? Cliquez sur "Enregistrer".
Pour ceux qui souhaitent aller plus loin dans la conception, des outils tels que SeedProd permettent une personnalisation plus complexe.
Apprendre: Comment créer un site web WordPress
Le tableau de bord de WordPress en marque blanche
Lorsque vous vous connectez à WordPress, la première chose que vous voyez est le tableau de bord. Il s'agit de l'écran principal d'administration qui donne un aperçu de votre site web.
Cependant, pour beaucoup, ce tableau de bord peut sembler encombré par ses panneaux par défaut, laissant les utilisateurs un peu dépassés ou incertains quant aux prochaines étapes.
C'est là que le CMS en marque blanche s'avère utile.
- Étape 1: Allez dans l'onglet "Tableau de bord" du plugin.
- Étape 2: Ici, vous trouverez des options faciles pour décider quels panneaux s'affichent. Vous pouvez même ajouter des icônes de tableau de bord uniques ou modifier l'en-tête du tableau de bord.
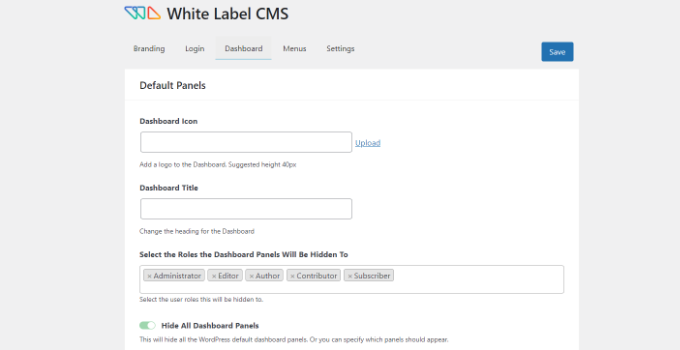
- Étape 3: Sélectionnez les rôles d'utilisateurs WordPress qui peuvent accéder à des panneaux spécifiques du tableau de bord pour une personnalisation spécifique à l'utilisateur.
- Étape 4: En approfondissant, vous trouverez une option permettant de créer un panneau d'accueil personnalisé pour l'utilisateur.
Veillez à sauvegarder vos modifications et voilà ! Votre tableau de bord a désormais une apparence plus propre et plus conviviale.
En savoir plus : Les meilleurs fournisseurs de services de sécurité WordPress de 2023
Menu d'administration WordPress en marque blanche
Vous voulez un menu d'administration plus propre et mieux adapté ? Voici un petit guide :
- Étape 1: Ouvrez l'onglet "Menus" dans le plugin WordPress White Label.
- Étape 2: Cette section vous permet de masquer certains éléments du menu pour les utilisateurs, en les laissant visibles uniquement pour les administrateurs et les super-administrateurs de White Label CMS.
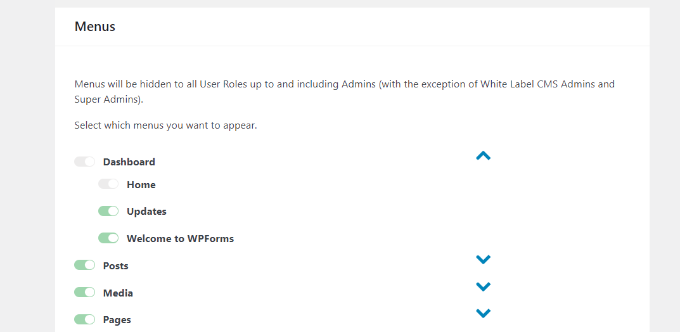
- Étape 3: Vous avez des plugins ? Ils ajoutent souvent des menus supplémentaires. Vous pouvez y mettre de l'ordre si vos clients ou utilisateurs n'en ont pas besoin.
- Étape 4: Activez l'option "Voulez-vous cacher les menus pour vos clients".
- Étape 5: Vous verrez une liste de menus et de sous-menus (accessibles par la flèche bleue). Désactivez ceux que vous souhaitez masquer.
- Étape 6: N'oubliez pas les menus de la barre d'administration supérieure - ils peuvent être ajustés ici aussi.
- Étape 7: Une fois que tout est prêt, cliquez sur "Enregistrer".
Votre zone d'administration WordPress est désormais plus propre et plus rationnelle !
Vous pourriez être intéressé : Les meilleures agences de développement WordPress en 2023
Personnaliser les paramètres d'administration de WordPress
Accédez à l'onglet "Réglages" du plugin White Label CSS pour affiner votre vue de l'administration de WordPress :
- Étape 1: Des options sont disponibles pour masquer des éléments tels que la barre d'administration frontale, la boîte d'aide et d'autres boutons d'écran.
- Étape 2: Désactiver les messages gênants, tels que les invites à évaluer le plugin ou à acheter des versions premium.
- Étape 3: Vous pouvez ajouter des feuilles de style CSS personnalisées ou modifier la feuille de style de l'éditeur pour la personnaliser davantage.
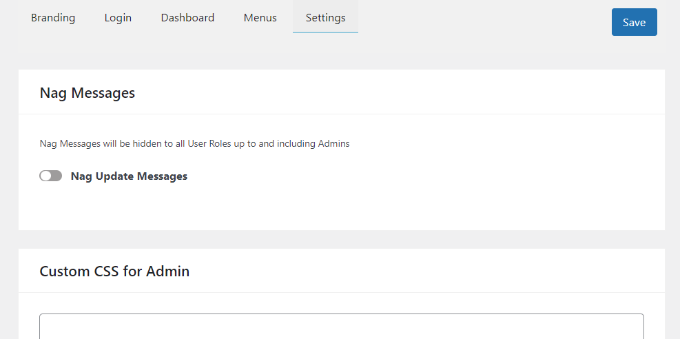
- Étape 4: Une fois satisfait, cliquez sur "Enregistrer".
Attention : Évitez de masquer les menus d'administration essentiels ou de faire taire les notifications importantes lorsque vous créez des sites pour des clients qui ne sont pas gérés en permanence.
Que pensez-vous du White Labeling de WordPress ?
La marque blanche WordPress permet d'apporter une touche personnalisée, en transformant la configuration par défaut en quelque chose qui résonne avec votre marque. En remplaçant les éléments de marque standard, en ajustant le tableau de bord d'administration, en affinant la page de connexion, et plus encore, vous pouvez créer une interface qui est professionnelle et s'aligne parfaitement avec l'identité de votre marque. Cette personnalisation améliore l'expérience de l'utilisateur et confère un sentiment de cohérence et de professionnalisme à la marque. Alors que vous continuez à explorer et à mettre en œuvre ces changements, rappelez-vous que l'objectif est de simplifier, d'améliorer et de faire de votre WordPress un véritable site personnel.
Qu'en pensez-vous ? Avez-vous essayé WordPress en marque blanche ? Avez-vous des conseils d'initiés, des astuces innovantes ou des stratégies préférées que vous aimeriez partager ? Laissez un commentaire ci-dessous et discutons-en ! Vos idées pourraient être d'une valeur inestimable pour quelqu'un qui commence ce voyage. Vous êtes à la recherche d'une agence de marque blanche? Prenez contact avec nous dès aujourd'hui.
Besoin d'une expérience WordPress sur mesure ?
Plongez dans nos services WordPress en marque blanche et transformez votre backend pour qu'il corresponde à votre marque !