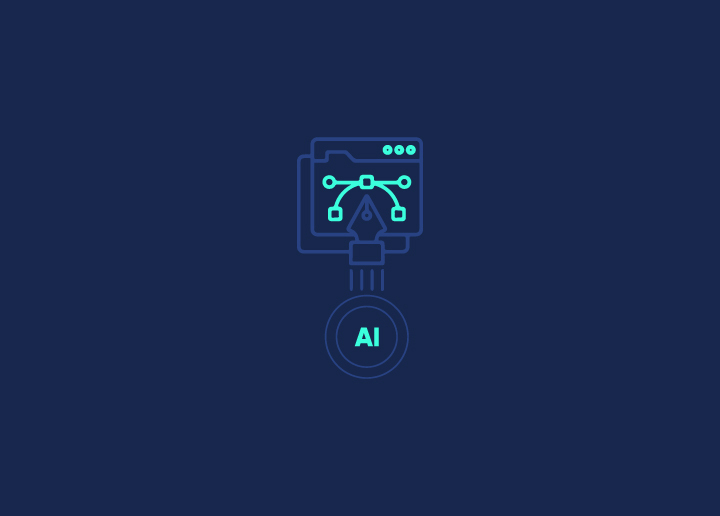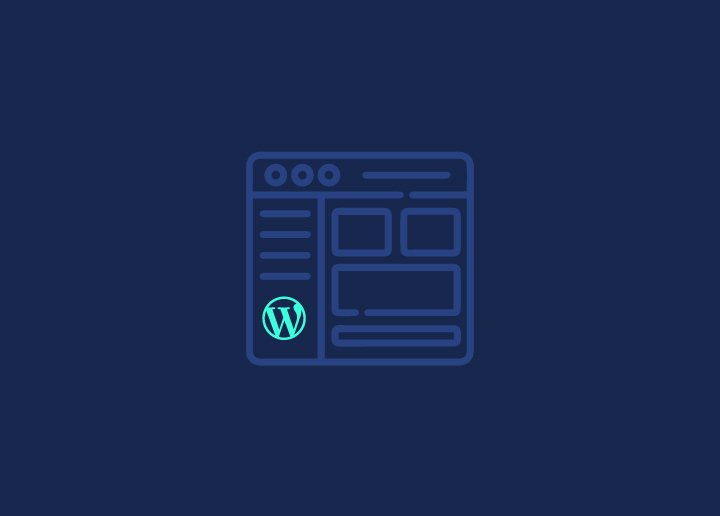¿Has pensado alguna vez en lo estupendo que sería personalizar tu panel de administración de WordPress? Personalizar el panel de control puede marcar la diferencia, ya sea para reflejar mejor tu marca o para facilitar las cosas a tus clientes.
El panel de control estándar de WordPress es funcional, pero siempre hay espacio para hacerlo sentir más "tú". Y eso es precisamente lo que puede conseguir la marca blanca.
Esta guía le mostrará cómo personalizar su panel de control de administración de WordPress para que se ajuste a las preferencias de sus clientes. ¿Listo para hacer que el panel de control sea exclusivamente tuyo? ¡Empecemos!
Contenido
Toggle¿Qué es la marca blanca?
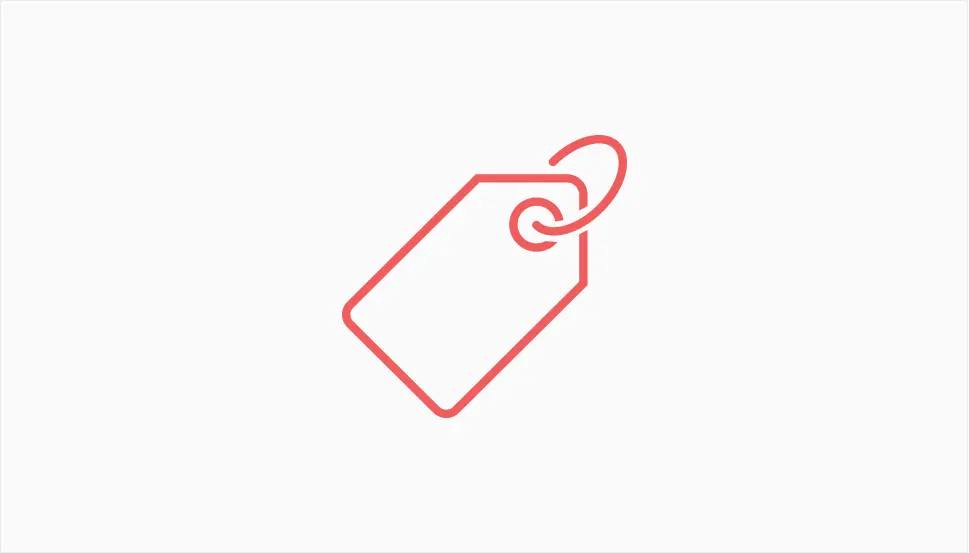
¿Ha visto alguna vez un cereal de marca comercial que se parece a una marca famosa? Es un poco como la marca blanca. Una empresa fabrica el producto, pero otra le pone su nombre. Es como comprar una bicicleta, pintarla de tu color favorito y luego decir que es tu diseño exclusivo.
Leer: ¿Cómo eliminar usuarios administradores invisibles de WordPress?
La marca blanca de WordPress es como darle a tu sitio web un cambio de imagen para que todo, incluso las partes que los visitantes no ven, parezca que pertenece a tu marca. El área principal de la que hablamos aquí es el panel de administración, el lugar donde tú o tus clientes iniciáis sesión para hacer cambios en el sitio web.
Aprende: 15+ Consejos Para Acelerar WP-Admin En WordPress
¿Por qué hay que pensar en la marca blanca?
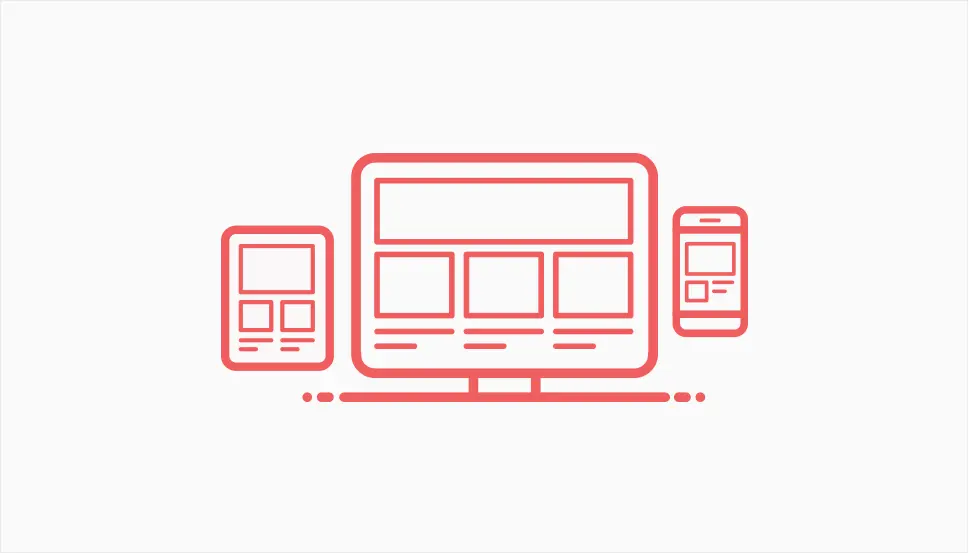
Puede que te preguntes: "¿Por qué debería molestarme en cambiar el aspecto del área de administración? La mayoría de la gente ni siquiera lo verá".
Si estás haciendo un sitio web para alguien (digamos un cliente), ¿te parece bien que todo, desde el sitio web que ve hasta el salpicadero que utiliza, parezca exclusivamente suyo? Es como darle un coche personalizado en el que hasta el interior coincide con su estilo.
Además, modifica el panel de control para que sea más fácil de usar para tu cliente. Puede que sólo necesite determinados botones o funciones. Puedes hacer esos cambios con marca blanca para adaptarlo a sus necesidades. Se trata de hacer las cosas sencillas y con la marca adecuada.
Leer: Cómo acelerar el tiempo de carga de una página de WordPress
Personalización del panel de administración de WordPress con la marca blanca
¿Alguna vez ha querido dar a su área de administración de WordPress un cambio de imagen para alinearse más con su marca o la de su cliente? Con el plugin White Label CMS puede conseguirlo. Aquí tienes un sencillo tutorial para empezar:
1. Primeros pasos con el plugin CMS de marca blanca
En primer lugar, querrás conseguir el plugin White Label CMS. Es gratuito y está diseñado específicamente para ayudarte a personalizar el área de administración de WordPress.
- Instalación: Comience por instalar y activar el plugin White Label CMS. Para familiarizarse con este proceso, consulte nuestra guía sobre la instalación de un plugin de WordPress.
- Acceso a la configuración del plugin: Vaya a Ajustes " White Label CMS en su panel de WordPress una vez activado. Aquí es donde ocurre la magia.
Leer: Cómo optimizar las imágenes y mejorar la velocidad del sitio web
2. Uso del asistente de configuración
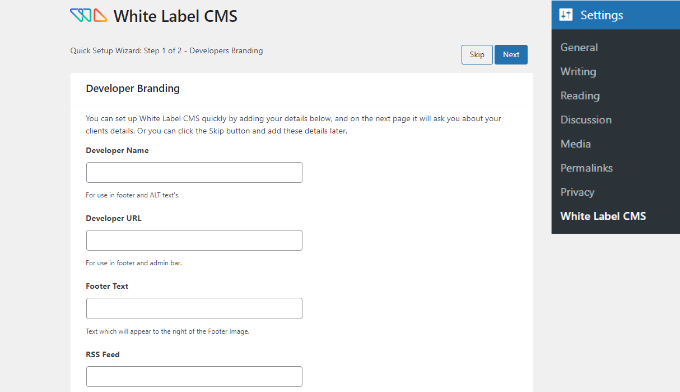
El plugin ofrece un práctico asistente de configuración para facilitar las cosas:
- Detalles del desarrollador: Puedes añadir un nombre de desarrollador, que se mostrará en el pie de página. También hay un campo para el texto alternativo.
- Detalles adicionales: Añada una URL de desarrollador, un texto a pie de página y un canal RSS. Haga clic en "Siguiente" después de introducir sus datos.
- Marca del cliente: Puedes insertar el nombre de la empresa de tu cliente y subir un logotipo para la pantalla de inicio de sesión. Si quieres una imagen más nítida para pantallas de alta resolución, también puedes subir un logotipo de inicio de sesión Retina.
- Finalizar: Cuando todo esté en orden, pulsa el botón "Guardar" para finalizar los cambios y salir del asistente de configuración.
Relacionado: Los temas de WordPress más rápidos con puntuaciones PageSpeed
3. Sumérgete en los ajustes detallados
¿Quieres hacer más ajustes? La página principal de configuración del plugin te permite hacerlo:
- Marca: Ajuste los elementos de marca para que se ajusten a su aspecto deseado.
- Inicio de sesión: Personaliza la pantalla de inicio de sesión y su funcionalidad.
- Panel de control: Controla lo que se muestra en la página principal del salpicadero.
- Menús: Decide a qué menús pueden acceder y ver tus clientes o usuarios.
- Ajustes: Ajustes generales del plugin y sus funcionalidades.
Navegando y ajustando estas secciones, puede personalizar completamente su panel de administración de WordPress, creando una experiencia más personalizada para usted o sus clientes.
Aprenda: Las mejores herramientas de prueba de velocidad de sitios web
Personalice su WordPress con una marca personalizada
¿Quieres cambiar la marca WordPress por tu toque personal? Aquí te explicamos cómo:
- Paso 1: Comience con las opciones de marca - Decida si desea mostrar u ocultar el logotipo de WordPress y sus enlaces. Incluso puedes ocultar la versión de WordPress en el pie de página.
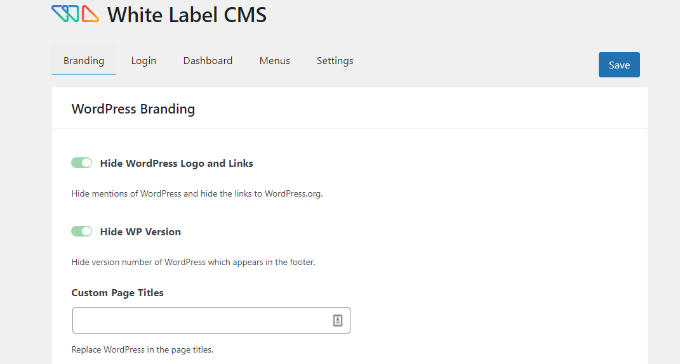
- Paso 2: Suba su logotipo, sustituyendo el logotipo estándar de WordPress en la barra de administración.
- Paso 3: Actualice el saludo familiar "Howdy" y el enlace predeterminado de WordPress.org por algo más personalizado.
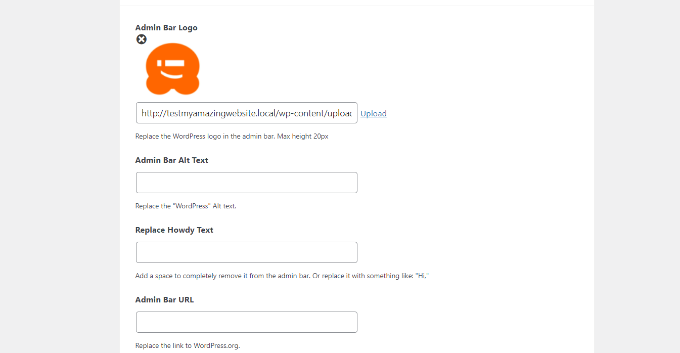
- Paso 4: Perfeccione el menú lateral: Añada su imagen de marca, personalice la vista contraída, establezca URL de enlaces específicos y añada texto alternativo para la accesibilidad.
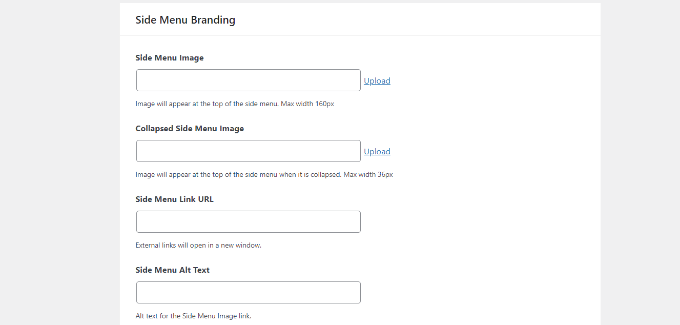
- Paso 5: Actualiza el botón de salida de Gutenberg con el icono y la marca que elijas.
- Paso 6: Anime el pie de página - Incorpore una imagen de pie de página, cree un mensaje, establezca una URL e incluso inyecte código HTML personalizado para darle un toque único.
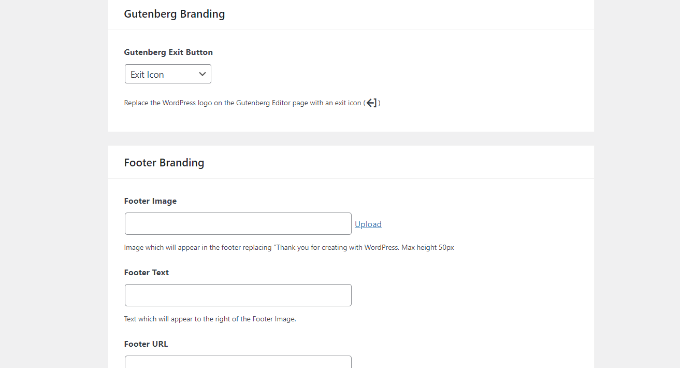
- Paso 7: Una vez realizados todos estos ajustes, pulsa "Guardar" para aplicarlos.
Cuando inicies sesión, el panel de WordPress se adaptará a tu marca.
Saber: ¿Cómo cambiar rápidamente el esquema de colores de administración en WordPress?
Renueve su página de inicio de sesión de WordPress con la marca blanca
¿Se dirige a la pestaña "Inicio de sesión" en White Label CMS? He aquí un rápido desglose:
- Paso 1: Comience cargando sus propios logotipos de inicio de sesión y retina.
- Paso 2: Ajuste las dimensiones del logotipo y elija un color de fondo.
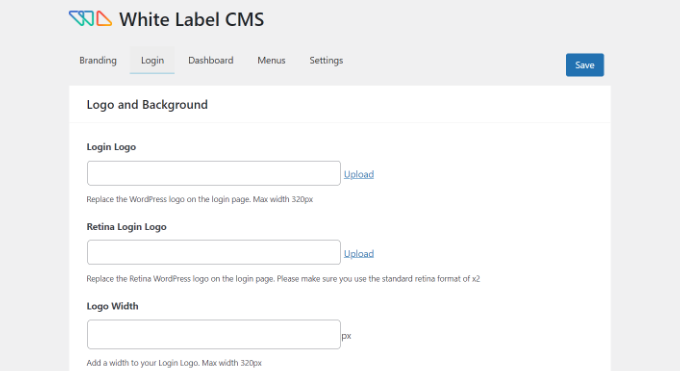
- Paso 3: Más abajo, seleccione una imagen de fondo y decida su ubicación.
- Paso 4: Configure la imagen de fondo para que cubra toda la pantalla de inicio de sesión y consiga un aspecto atrevido.
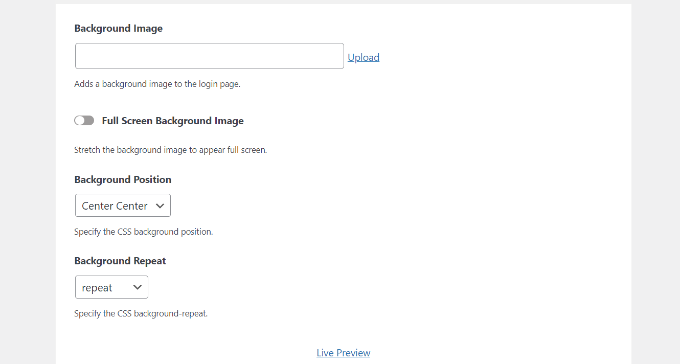
- Paso 5: Utilice el botón "Vista previa en vivo" para ver los cambios en acción.
- Paso 6: ¿Contento con el resultado? Haz clic en "Guardar".
Quienes deseen profundizar más en el diseño pueden recurrir a herramientas como SeedProd para una personalización más compleja.
Aprende: Cómo crear un sitio web en WordPress
Marca blanca para el panel de control de WordPress
Cuando inicias sesión en WordPress, lo primero que ves es el panel de control. Es la pantalla principal de administración que proporciona una instantánea de su sitio web.
Sin embargo, para muchos, este tablero de mandos puede resultar abarrotado con sus paneles predeterminados, dejando a los usuarios un poco abrumados o inseguros sobre sus próximos pasos.
Ahí es donde resulta útil el CMS de marca blanca.
- Paso 1: Vaya a la pestaña "Panel de control" del plugin.
- Paso 2: Aquí encontrarás opciones sencillas para decidir qué paneles aparecerán. Incluso puedes añadir iconos exclusivos o cambiar el título del panel.
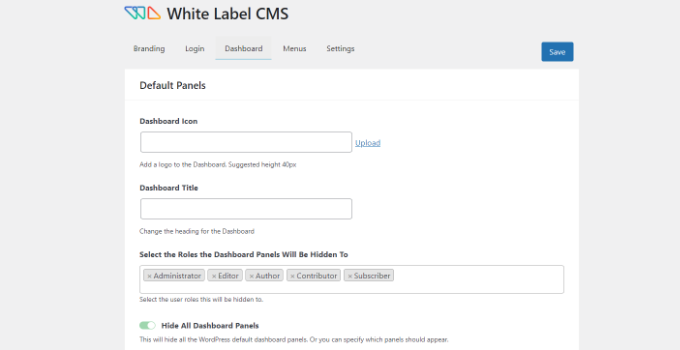
- Paso 3: Seleccione qué roles de usuario de WordPress pueden ver paneles específicos del panel de control para la personalización específica del usuario.
- Paso 4: Profundiza más y encontrarás una opción para crear un panel de bienvenida personalizado para el usuario.
Asegúrate de pulsar Guardar después de hacer los ajustes y ¡voilá! Tu panel de control tendrá ahora un aspecto más limpio y fácil de usar.
Leer más: Los mejores proveedores de servicios de seguridad de WordPress de 2023
Menú de administración de WordPress de marca blanca
¿Quieres un menú de administración más limpio y personalizado? Aquí tienes una guía rápida:
- Paso 1: Abra la pestaña "Menús " en el plugin WordPress de Marca Blanca.
- Paso 2: Esta sección le permite ocultar ciertos elementos del menú para los usuarios, manteniéndolos visibles sólo para los administradores y superadministradores de White Label CMS.
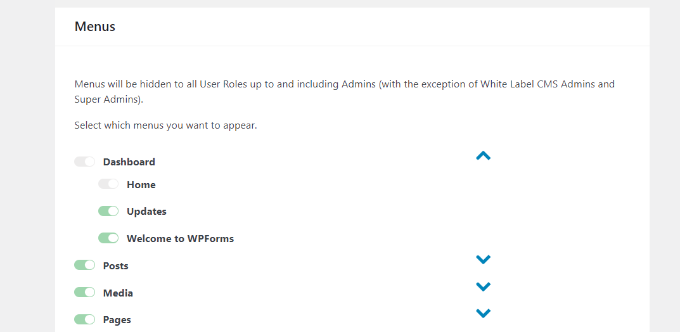
- Paso 3: ¿Tienes plugins? Suelen añadir menús adicionales. Puedes ordenarlos si tus clientes o usuarios no los necesitan.
- Paso 4: Activar la opción " Desea ocultar los menús para sus clientes".
- Paso 5: Verás una lista de menús y sus submenús (accesibles mediante la flecha azul). Desactiva los que quieras ocultar.
- Paso 6: No se olvide de los menús de la barra de administración superior - también se pueden ajustar aquí.
- Paso 7: Cuando todo esté listo, haz clic en Guardar.
El área de administración de WordPress está ahora más limpia y optimizada.
Te puede interesar: Las mejores agencias de desarrollo de WordPress en 2023
Personalizar la configuración de administración de WordPress
Vaya a la pestaña "Ajustes " del plugin CSS de Marca Blanca para refinar la vista del administrador de WordPress:
- Paso 1: Hay opciones disponibles para ocultar elementos como la barra de administración del front-end, el cuadro de ayuda y otros botones de la pantalla.
- Paso 2: Desactive los mensajes molestos, como los que le piden que valore el plugin o que compre versiones premium.
- Paso 3: Puede añadir CSS personalizado o modificar la hoja de estilos del editor para personalizarlo aún más.
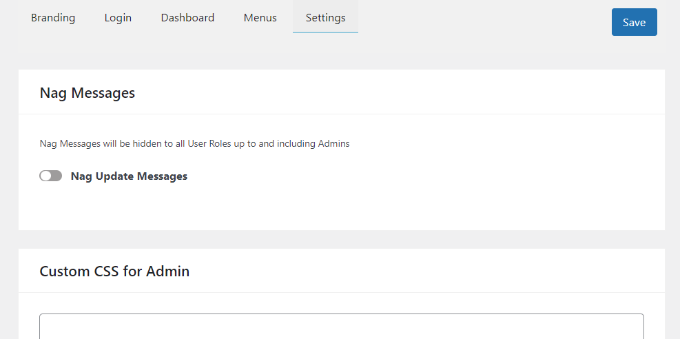
- Paso 4: Una vez satisfecho, pulsa "Guardar".
Precaución: Evite ocultar menús de administración vitales o silenciar notificaciones importantes al crear sitios para clientes sin gestión continua.
¿Qué opina de la marca blanca en WordPress?
La marca blanca de WordPress permite dar un toque personalizado, transformando la configuración predeterminada en algo que resuene con tu marca. Sustituyendo los elementos estándar de la marca, ajustando el panel de control de administración, perfeccionando la página de inicio de sesión, etc., puedes crear una interfaz profesional que se adapte perfectamente a la identidad de tu marca. Esta personalización mejora la experiencia del usuario e infunde una sensación de coherencia y profesionalidad de la marca. Mientras continúas explorando e implementando estos cambios, recuerda que el objetivo es simplificar, mejorar y hacer que tu WordPress sea verdaderamente tuyo.
¿Qué opina al respecto? ¿Has probado la marca blanca en WordPress? ¿Tienes algún consejo, truco innovador o estrategia que te gustaría compartir? Deja un comentario a continuación y hablemos. Tu opinión podría ser muy valiosa para alguien que acaba de empezar en este viaje. ¿Busca una agencia de marca blanca? Póngase en contacto con nosotros hoy mismo.
¿Necesita una experiencia WordPress a su medida?
Sumérjase en nuestros servicios WordPress de marca blanca y transforme su backend para que se adapte a su marca.