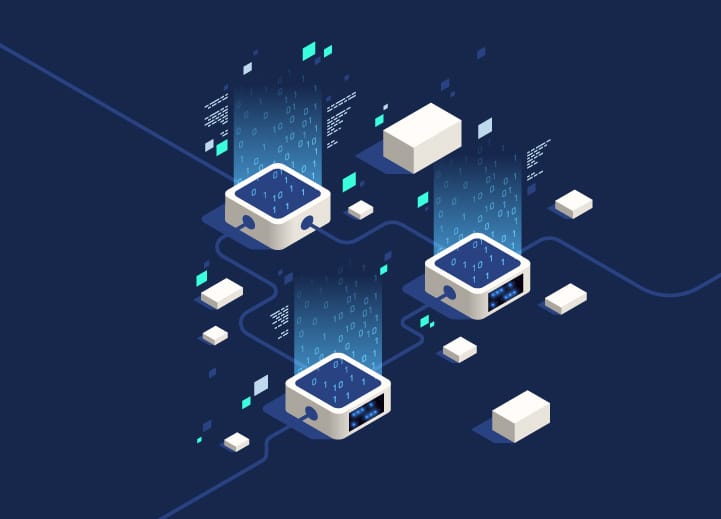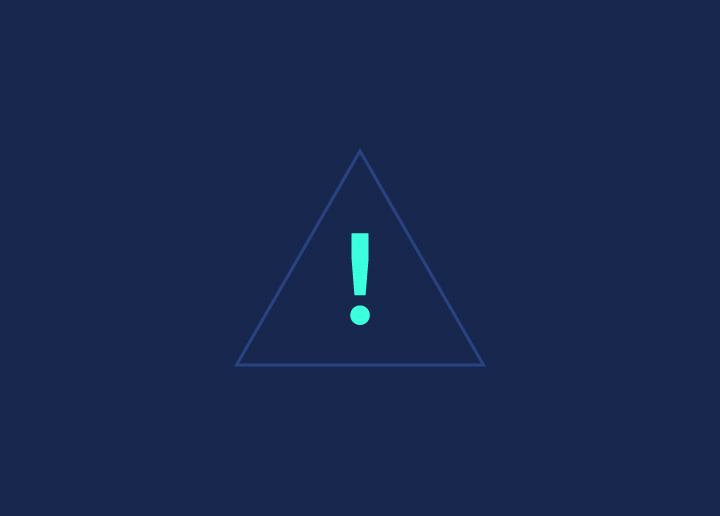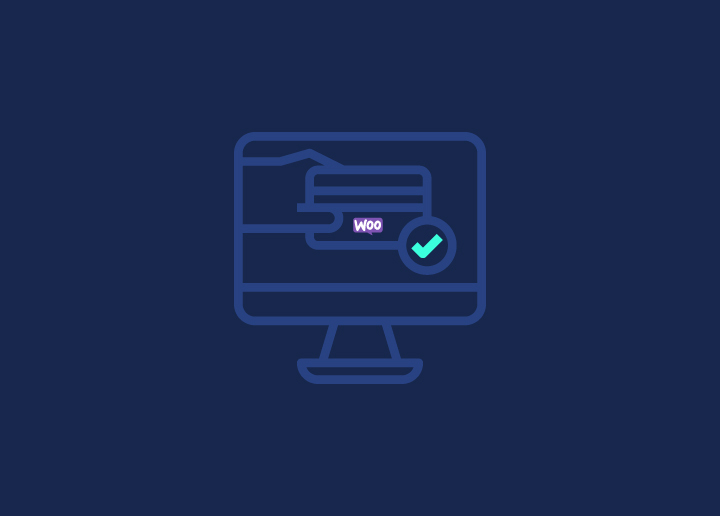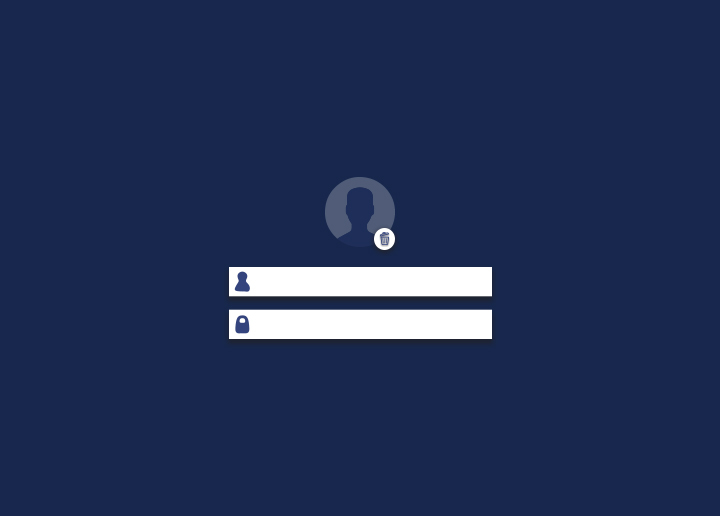Tout le monde aime avoir un site Web WordPress pour sa facilité d'utilisation, ses stratégies de bricolage, une poignée de plugins et des thèmes exotiques. Mais la maintenance d'un site Web WordPress peut devenir un défi lorsque les choses se gâtent.
Chaque responsable de site web doit faire face à d'autres problèmes liés au site web à un moment ou à un autre, comme par exemple :
- Écran blanc de la mort
- Erreur de syntaxe
- Erreur de serveur interne
- rafraîchir/rediriger le problème
- Problème de verrouillage de la zone d'administration, etc.
Mais parfois, ces scénarios peuvent être le résultat de l'attaque d'un pirate informatique. Si votre site Web est piraté, vous devez avoir suivi les instructions générales pour supprimer les logiciels malveillants et les scripts nuisibles de votre site Web.
Et en faisant le nettoyage de votre site Web, vous avez peut-être parfois trouvé des utilisateurs supplémentaires qui jouent le rôle d'administrateurs et sont invisibles sur votre site Web.
Ces profils d'administrateurs invisibles sont à l'origine de l'injection de logiciels malveillants sur votre site web.
Alors, pourquoi ne pas vérifier votre site Web de temps en temps dans le cadre de vos activités de maintenance mensuelles, et supprimer les administrateurs invisibles ?
Suivez ce guide pour protéger votre site web préféré des activités contraires à l'éthique.
Contenu
ToggleTypes d'utilisateurs sur WordPress
Avant de supprimer les profils invisibles, il convient de connaître le type d'utilisateurs que WordPress prend en charge pour chaque site Web.
WordPress est livré avec six rôles d'utilisateur différents. Examinons individuellement chacun de ces postes. Si vous voulez défendre votre site et faire en sorte que votre personnel travaille avec plus de succès, vous devez d'abord comprendre chacun d'eux.
- Super Admin : Une personne qui a accès aux paramètres administratifs du réseau de blogs et qui a un pouvoir total sur le réseau. Cet utilisateur peut gérer plusieurs sites à partir d'une seule installation WordPress.
- Administrateur : Vous avez un contrôle total sur les paramètres d'administration du web.
- Éditeur : vous pouvez créer, modifier et publier du contenu et des pages, ainsi que contrôler les entrées et les pages d'autres utilisateurs.
- Auteur : Vous pouvez uniquement publier et contrôler vos propres entrées
- Contributeur : Vous pouvez créer et gérer vos propres entrées en tant que contributeur, mais vous ne pouvez pas les publier.
- Abonné: Vous ne pouvez avoir le contrôle que sur votre profil.
Comment supprimer les administrateurs invisibles de votre site WordPress ?
Il n'y a actuellement aucun mécanisme automatisé pour effacer ces utilisateurs WordPress. Il faut utiliser 'phpMyAdmin' pour s'en débarrasser. Ce post vous montrera comment supprimer les comptes Admin cachés dans WordPress qui peuvent persister dans la base de données même après une injection MySQL.
La figure ci-dessous montre l'aspect des administrateurs invisibles dans le "tableau de bord des utilisateurs". Ce tableau de bord ne se présente pas toujours de la même manière lorsque l'utilisateur invisible réside sur le site web, mais il est unique en son genre.
Néanmoins, être louche et imprévisible est la tactique ultime des hackers !
Pensez à suivre les étapes mentionnées ci-dessous pour supprimer les utilisateurs cachés de votre site Web :
Étape 1 : créer une sauvegarde
Faites une sauvegarde de la base de données en utilisant un plugin de sauvegarde tel que Backup Buddy ou Updraft Plus.
Ces plugins de sauvegarde ne vous aideront pas seulement à créer une sauvegarde en quelques secondes, mais ils vous aideront également à récupérer votre ancienne base de données en quelques clics de souris.
Ne paniquez donc pas si vous pensez que "changer quelques tables de base de données permettra de garder votre site web propre".
Étape 2 : Créer un nouveau compte Admin
Utilisez-vous le nom de l'administrateur comme nom ? Si c'est le cas, ce serait le moment idéal pour passer à quelque chose de moins craquable. Cette étape n'est pas obligatoire, mais je la trouve utile sur l'échelle des notations.
Après avoir créé votre profil d'utilisateur, déconnectez-vous et reconnectez-vous en tant que nouvel utilisateur.
Étape 3 : Connectez-vous à phpMyAdmin.
Maintenant, phpMyAdmin peut sembler intimidant. Vous vous en sortirez si vous le considérez comme un éditeur de texte de base de données.
phpMyAdmin est, sans aucun doute, l'écran de connexion et le tableau de bord les plus intimidants que vous verrez dans votre carrière WordPress. Et doit vous sembler compliqué au premier abord. Pourtant, ce n'est pas de la science infuse.
Consultez le code dans votre fichier wp-config.php pour obtenir le nom d'utilisateur et le mot de passe de votre phpMyAdmin.
Étape 4 : Visualiser votre base de données
Une fois que vous vous êtes connecté, cherchez votre base de données dans la colonne de gauche et cliquez dessus une fois.
Une liste de tableaux apparaîtra à la suite de cette action.
Seuls deux tableaux sont importants pour nous :
- wp_users
- wp_usermeta
- Recherchez wp_users :
Commençons par la table wp_users. Cette table nous donne la liste des utilisateurs autorisés de l'administration.
Ce sont les chiffres de la colonne ID utilisateur qui comptent ici. Prenez note des noms d'utilisateurs. Dans notre installation, ce sont de bons utilisateurs.
- Recherche pour wp_usermeta
Désolé, mais vous devrez me croire sur parole. Nous allons utiliser une requête de base de données pour trouver les personnes qui ne sont pas visibles. Allez sur l'onglet SQL.
Ensuite, copiez et collez le texte ci-dessous dans la boîte et cliquez sur le bouton "Go" en bas à droite.
select * from wp_usermeta where meta_value LIKE '%administrator%' ;
Étape 5 : Identifier et supprimer les utilisateurs
Maintenant, supprimez tous les utilisateurs qui ne sont pas visibles dans la table wp_users. Enfin, allez sur votre site web et constatez la différence dans le nombre d'administrateurs dans la liste 'Users dashboard'.
La différence devrait être quelque chose comme indiqué ci-dessous :
Avant :
Après :
Pour résumer :
La première étape consiste à protéger votre site Web, mais il est également essentiel de le surveiller. Malheureusement, de nombreux propriétaires de sites Web n'ont ni le temps ni la volonté de le faire.
C'est pourquoi, chez Seahawk Media, nous vous fournirons tous les services WordPress au maximum de notre potentiel.
Ainsi, si vous choisissez de vous débarrasser d'utilisateurs odieux qui ne font que laisser du spam, préférez d'abord les éviter pour ne pas avoir à les combattre.
Utilisez ensuite tous les plugins et scanners pour vous assurer que les bots sont rapidement découverts et ne parviennent pas à atteindre leurs objectifs malveillants.
Enfin, si les mesures préventives ne suffisent pas à les tenir à l'écart de votre WordPress, il est temps de les supprimer en utilisant les directives fournies ci-dessus.