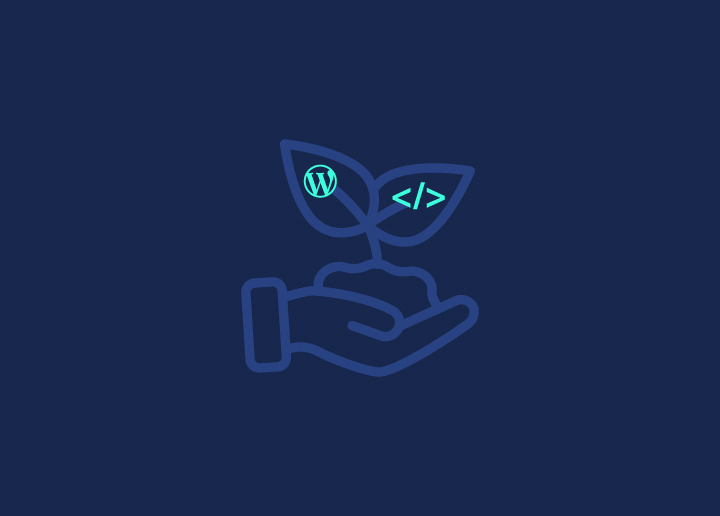Developing WordPress websites often involves a delicate balance between creativity and technical precision. A safe and controlled environment is paramount whether crafting a new site, experimenting with plugins and themes, or updating existing websites. This is where setting up a WordPress development environment comes into play. It’s a critical step for maintaining your work’s integrity and ensuring a seamless user experience upon deployment.
This comprehensive guide delves into the essentials of a WordPress development environment. We’ll explore its significance in the development process and outline a straightforward, step-by-step approach to setting up your environment. Let’s embark on this journey to streamline your WordPress development process!
Contents
ToggleWhat Is a WordPress Development Environment?
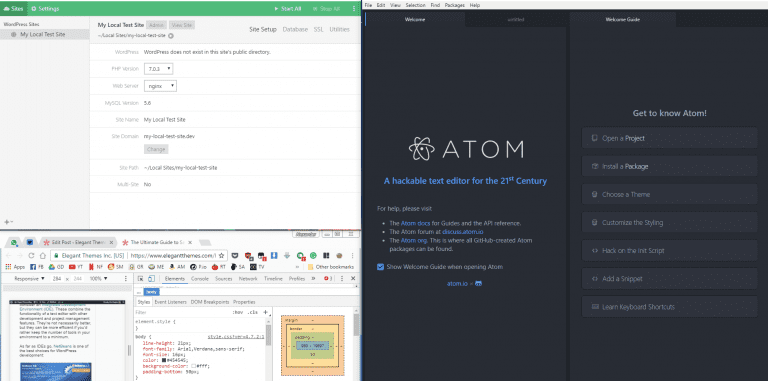
A WordPress development environment is a specialized setup where developers can build, test, and modify WordPress websites, plugins, or themes before deploying them to a live server. This environment acts as a safe space, distinct from the production or live website, allowing experimentation and error without impacting the user experience or website functionality. Two primary types of WordPress development environments exist: local and remote/hosted.
What Is a Local WordPress Development Environment?
A local WordPress development environment refers to a setup where the development version of a WordPress site is hosted on the developer’s personal computer. This setup allows the WordPress developer to work on the website offline without an internet connection. It’s ideal for:
- Rapid Development and Testing: Changes can be tested instantly without uploading files to a server.
- Privacy and Security: The site is not publicly accessible, which is beneficial for working on new features or addressing security vulnerabilities.
- Cost-Efficiency: There’s no need for web hosting or server costs for the development phase.
Tools like WAMP, MAMP, XAMPP, and Local by Flywheel are commonly used to create local WordPress environments, providing a stack of software (Apache, MySQL, PHP) necessary to run WordPress on a personal computer.
Read: How to set up and launch your WordPress site?
What Is a Remote/Hosted WordPress Development Environment?
A remote or hosted WordPress development environment is set up on a web server, not the local machine. This environment can be accessed from anywhere with an internet connection and is often provided by web hosting companies. Key aspects include:
- Collaboration: Ideal for teams, as multiple people can access and work on the site from different locations.
- Real-world Testing: Offers a more accurate test environment, especially for performance and server-related issues, as the site is hosted on a server similar to the live environment.
- Ease of Deployment: Moving the developed site to live hosting can be more straightforward since it’s already on a remote server.
Both local and remote development environments serve the same purpose of providing a safe, controlled setting for WordPress development. Still, they differ in accessibility, collaboration potential, and how closely they mimic the live server environment. The choice between them depends on the specific needs and workflow of the developer or development team.
Need Help Setting Up Your WordPress Development Environment?
Connect with our experts for a seamless setup of your WordPress development environment. Start building your site efficiently!
Setting up a WordPress Development Environment
Setting up a WordPress development environment is straightforward, whether you choose a local or remote environment. Here are the crucial steps for both approaches:
Local WordPress Development Environment
Install a Local Server Software
Choose a local server software like WAMP (for Windows), MAMP (for Mac), XAMPP (cross-platform), or Local by Flywheel. These tools provide the necessary Apache, MySQL, and PHP stack to run WordPress.
Download and Install WordPress
- Visit the WordPress.org website.
- Download the latest version of WordPress.
- Extract the files and place them in the directory set up by your local server software (e.g., www directory for WAMP or htdocs for XAMPP).
Create a Database
- Access your local database management tool (like phpMyAdmin).
- Create a new database for your WordPress installation.
Configure WordPress
- Navigate to your local site URL (e.g., http://localhost/your-site-name).
- Follow the WordPress installation wizard, connecting the WordPress files to your newly created database.
Install Themes and Plugins
Once WordPress is installed, you can add themes and plugins via the WordPress dashboard to mimic the setup of your live site.
Remote/Hosted WordPress Development Environment
Choose a Hosting Provider
Select a hosting provider that offers staging environments or supports WordPress. Many hosting providers have one-click WordPress installation features.
Set Up a Staging Site
- If your hosting provider offers a staging environment, use their tools to set up a staging site.
- If not, install WordPress on a subdomain or a hidden directory manually.
Install WordPress
- Utilize the one-click installation feature if available.
- Alternatively, manually upload WordPress files via FTP and create a database through your hosting control panel.
Configure Your Site
- Access your remote WordPress installation through the provided URL.
- Complete the installation process, linking the files to your database.
Synchronize with Live Site (optional)
If you’re working on an existing site, use plugins or manual methods to sync the live site with your development environment.
Develop and Test
Work on your themes, plugins, and site content. Test everything in the hosted environment.
Seeking A WordPress Developer To Build Your Website?
Talk to our WordPress expert today and get started on building your dream website!
- Next Steps After Establishing Your WordPress Development Environment
Once you’ve successfully set up your WordPress development environment, locally or remotely, several key steps must be followed to ensure effective and efficient use of this space. These steps will help you maximize the potential of your development environment:
Sync with the Live Site (if applicable)
- If you’re working on an existing website, synchronize your development environment with the live site. This involves importing the live site’s content, themes, and plugins into your development environment.
- Use plugins or manual methods for synchronization to ensure your development site closely mirrors the live environment.
Version Control Setup
- Implement a version control system like Git. This is crucial for tracking changes, managing different versions of your project, and collaborating with other developers.
- Set up a repository and establish a workflow for committing and merging changes.
Develop and Test New Features and Updates
- Utilize the development environment to create new features, themes, or plugins.
- Test updates and changes thoroughly in the development environment before considering deployment to the live site.
Performance Optimization
Optimize website performance in the development environment. This includes testing different caching solutions, image optimization, and load time improvements.
Security Testing
Conduct security audits to identify and fix potential vulnerabilities. This is especially important if you are creating custom themes or plugins.
Backup Regularly
Even though it’s a development environment, regular backups are essential. This ensures that you can quickly recover from any errors during development.
Collaborate and Review
If working in a team, use the development environment for collaborative development and peer reviews. Share your work with team members for feedback and improvement suggestions.
Stay Updated
Keep your WordPress version, plugins, and themes up to date in the development environment. This helps identify any compatibility issues before they affect the live site.
Prepare for Deployment
Now, it’s time to prepare for deployment. This includes final testing, compiling documentation, and planning the migration to the live site.
Following these steps, you can effectively leverage your WordPress development environment for safe and efficient website development, ensuring that any changes are well-tested, optimized, and secure before they go live.
Wrap Up: Mastering Your WordPress Development Environment
Setting up and effectively utilizing a WordPress development environment is fundamental to website development and management. Whether you opt for a local or remote environment, the process involves installing the necessary software, setting up WordPress, and configuring it to suit your development needs. This environment is a crucial tool for testing new features, plugins, themes, and updates, ensuring that any changes made to your WordPress site are reliable, efficient, and secure.
By adhering to the steps and best practices outlined, you can confidently manage your WordPress projects, ensuring that every update or new feature introduced to your live site is well-tested and optimized for the best user experience. Embracing a well-structured development environment is not just about mitigating risks; it’s about enhancing creativity and efficiency in your WordPress development journey.
Frequently Asked Questions (FAQs) About WordPress Development Environments
Should I back up my development environment?
Absolutely. Regular backups protect against data loss due to errors made during development or testing.
How do I keep my development environment secure?
Use strong passwords, keep your software up to date, and limit access to authorized users only. Regularly scan for vulnerabilities, especially if you’re working on custom code.
Can I test plugins and themes in a development environment?
Yes, one of the primary uses of a development environment is to safely test plugins, themes, and custom code before applying them to a live site.
How important is version control in a WordPress development environment?
Version control is crucial, especially for collaborative projects. It helps track changes, resolve conflicts, and maintain a history of development stages.
Should I be an experienced developer to set up a WordPress development environment?
Setting up an essential WordPress development environment doesn’t require extensive development experience. Tools like WAMP, MAMP, and Local by Flywheel are designed to be user-friendly for beginners.
What is the difference between a local and a remote WordPress development environment?
A local environment is set up on your computer, allowing you to develop and test offline. A remote or hosted environment on an online server facilitates collaboration and real-world testing conditions.