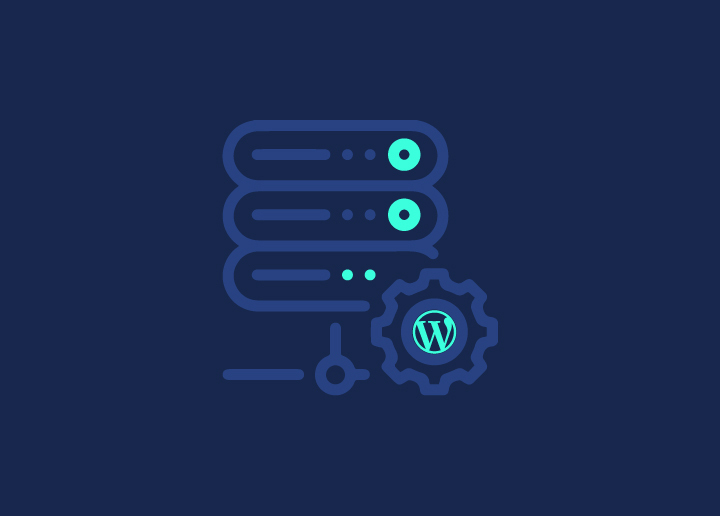Are you ready to launch your own WordPress site but unsure where to begin? Fear not! This comprehensive “How to install and set up your WordPress Site” guide will walk you through every step of the process. From choosing the right hosting provider to optimizing your site for performance and security, we have got you covered.
By the time you reach the end, you’ll be well-equipped to create a stunning, efficient, and secure WordPress site that stands out from the crowd.
Read here: How To Create a WordPress Website
Contents
ToggleKey Takeaways
- Choosing the right WordPress hosting provider is essential for setting up a website.
- Secure your site with regular updates, backups, security plugins, and best practices.
- Optimize the performance of your WordPress site by using speed optimization techniques and SEO best practices.
WordPress Hosting: Choosing the Right Provider
Before installing WordPress and building your website, you’ll need a domain name and a reliable web hosting service. Choosing the best one among many options can feel daunting, but we’re here to help. We’ll walk you through the process, considering factors like hosting type, features, and pricing to select the ideal hosting provider.
Always remember your choice of web hosts will impact your site’s performance, security, and ease of installation. Understanding the distinctions between shared and managed WordPress hosting, along with knowing the top providers in the market, enables you to make a decision that will keep your site running smoothly.
Check out: Fastest WordPress Hosting Companies In 2023
Shared vs. Managed WordPress Hosting
Shared WordPress hosting is a cost-effective solution that is ideal for smaller websites and blogs. It’s easy to set up and manage, and you don’t need to worry about the technical aspects of your web hosting account. However, shared hosting can be slow and unreliable due to sharing resources with other websites, and you may not have the same level of support and management as with managed WordPress hosting.
Managed WordPress hosting, on the other hand, is a premium service that comes with management and support from the hosting provider. They take care of updates and other technical aspects of your WordPress site, making the installation process seamless and hassle-free. However, managed hosting is more expensive than shared hosting, and you may not have as much control over your website.
Ultimately, your best choice will depend on your requirements and budget.
Top WordPress Hosting Providers
Now that you understand the differences between shared and managed WordPress hosting, it’s time to explore some of the top providers in the market. One highly recommended provider is Bluehost, which offers a free domain, unlimited storage, and 24/7 customer support.
When choosing a hosting provider, it’s important to consider factors such as features, pricing, and customer support. By selecting the right provider for your WordPress site, you’ll ensure that it runs optimally and provides an excellent user experience.
Setting Up Your Domain Name
Once you’ve chosen your hosting provider, the next step is to establish your domain name. A domain name is a unique address that identifies your website on the internet, and it’s essential for setting up your web server.
We’ll provide guidance on registering your domain name and linking it to your hosting account, ensuring online accessibility for your site. Here are the steps for registering and tying a domain name to your hosting account.
Related: Reasons To Avoid Cheap Hosting For WordPress Websites
Registering a Domain Name
To register a domain name, you’ll need to follow these steps:
- Find a domain registrar, such as A2, GoDaddy, Google Domains, or Namecheap.
- Once you’ve chosen a registrar, search for your desired domain name to check its availability.
- If it’s available, you can proceed with the registration process.
During the registration process, you’ll be asked to provide some necessary information and complete the registration. Once you’ve done so, you’ll need to make a payment for the domain registration. After the payment is completed, your domain name will be registered and ready for use.
Connecting Domain to Hosting Account
To connect your domain name to your hosting account, you’ll need to update the nameservers or DNS records of your domain name. To do this, sign in to your domain registrar account, locate the domain you want to connect, and find the DNS settings or domain management section.
Next, update the nameservers or DNS records with the ones provided by your hosting provider. This process may vary slightly depending on your domain registrar, but it generally involves entering the new nameserver information and saving the changes.
Once the changes have been saved, your domain name should be connected to your hosting account, and your site will be accessible online.
Installing WordPress on Your Hosting Account
Now that your domain name is connected to your hosting account, it’s time to install WordPress. There are two main methods for installing WordPress: using an auto-installer provided by your hosting provider or manually installing it yourself.
We’re going to delve into the specifics of both methods, enabling you to select the one most aligned with your requirements and technical prowess.
Automatic WordPress Installation
Automatic WordPress installation is a quick and easy method that utilizes an auto-installer provided by your hosting provider. To use this method, follow these steps:
- Log in to your hosting account.
- Navigate to the auto-installer (such as Softaculous, QuickInstall, or Fantastico).
- Select WordPress.
- Fill in the required settings and credentials.
- Click the “Install” button.
In just a few clicks, your WordPress site will be installed and ready for customization. This method is ideal for beginners or those who want a hassle-free installation experience. Once WordPress is installed, you’ll receive your WordPress login credentials, and you can access your new WordPress admin area to start building your website.
Related: How To Install WordPress On Windows 11?
Manual WordPress Installation
For those who prefer more control over the installation process, manual WordPress installation is an option. To manually install WordPress, you’ll first need to download the latest version of WordPress from the official website. Next, upload the WordPress files to your web hosting account, either to the root domain (such as example.com) or a subfolder (such as example.com/blog). If you want to install WordPress locally, you can follow similar steps on your local machine.
Once the WordPress files are uploaded, you’ll need to create a MySQL database and user for your WordPress site through your hosting control panel. With the database created, you’ll need to update the wp-config.php file, which is an essential PHP file, with the correct database information.
Finally, execute the WordPress installation script by opening a new browser window and entering your domain. Follow the on-screen prompts to complete the installation.
Check out: WordPress Website Launch Checklist – Things To Remember
Configuring and Customizing Your WordPress Site
After installing WordPress, the next step is to adjust and personalize your site. We’ll discuss key WordPress settings, the process of selecting and installing themes, and how to handle plugins. To begin, you’ll need to complete your WordPress install, ensuring that everything is set up correctly.
By following these steps, you’ll create a unique and functional WordPress site that stands out from the competition.
Essential WordPress Settings
Let’s start with the essential WordPress settings. These settings include:
- Updating your site title
- Updating your tagline
- Setting your time zone
- Choosing your date format
- Configuring your permalink structure
You can access these settings by navigating to the wordpress admin dashboard in the Settings menu.
Be sure to configure these settings to accurately reflect your website and its content. For example, choose a descriptive site title and tagline that represents your website’s purpose. Additionally, select an appropriate time zone and date format for your location, and choose a user-friendly permalink structure to make it easier for visitors to navigate your site.
Choosing and Installing Themes
Next, let’s focus on choosing and installing themes. WordPress themes control your website’s visual appearance, and thousands of free and premium themes are available to suit your needs and preferences.
To install a theme, follow these steps:
- Navigate to the Appearance > Themes menu in your WordPress dashboard.
- Click the “Add New” button.
- Search for a theme that meets your requirements.
- Once you find a theme you like, click the “Install” button.
- Click the “Activate” button to apply the new theme to your site.
You can then customize the theme’s settings to achieve your website’s desired look and feel.
Also Read: How Much Does A Website Design Cost
Installing and Managing Plugins
Finally, let’s discuss installing and managing WordPress plugins. Plugins are essential to WordPress sites as they enhance its functionalities. They add new features to the site, just like apps on your smartphone. With over 59,000 free plugins available in the WordPress plugin directory, you’re sure to find a plugin to meet your needs.
To install a plugin, follow these steps:
- Navigate to the Plugins > Add New menu in your WordPress dashboard.
- Search for the desired plugin.
- Click the “Install Now” button, also known as the “Install WordPress button.”
- Once the plugin is installed, click the “Activate” button to enable its features.
You can manage your installed plugins from the Plugins menu in your dashboard, where you can activate, deactivate, delete, and update plugins as needed.
Related: Top 5 Best WordPress Plugins To Use
Securing Your WordPress Site
Maintaining security becomes increasingly important as your WordPress site expands and develops. We’ll discuss the significance of routine updates and backups, alongside security plugins and best practices to shield your site from threats and uphold its continuous stability.
Regular updates are important to keep your WordPress site secure. Updating your WordPress core, themes
Regular Updates and Backups
Keeping your WordPress site updated and backed up is crucial for maintaining its security and functionality. Regular updates help protect your site from security breaches, while backups ensure you can restore your site in the event of a crash or other issue.
To configure automatic updates and backups, you can use plugins such as WP-Auto-Updater and UpdraftPlus. These plugins will automatically update your WordPress core, themes, and plugins, as well as create backups of your site on a scheduled basis.
Alternatively, you can manually update and backup your site through your WordPress dashboard, by navigating to the Updates page and using the Export tool in the Tools section.
Security Plugins and Best Practices
In addition to regular updates and backups, it’s important to monitor your website and employ security plugins and follow best practices to keep your WordPress site safe from threats. Security plugins like Wordfence, Sucuri, and iThemes Security can help protect your site from malicious attacks, malware, and other security risks.
Some best practices for WordPress security include using strong passwords, enabling two-factor authentication, and regularly monitoring your site for suspicious activity. By following these guidelines and using security plugins, you’ll greatly reduce the risk of security breaches and ensure that your WordPress site remains safe and secure.
Optimizing Your WordPress Site for Performance
Once your WordPress site is secure, the next priority is to enhance its performance. We will look into strategies and tools to boost your site’s loading speed and search engine optimization (SEO). This will make sure your site is not just visually appealing but also ranks high in search engine results.
Optimizing your site for performance involves a few steps. First, you should use a
Speed Optimization Techniques
Improving your WordPress site’s loading speed is crucial for enhancing user experience, reducing bounce rate, and boosting search engine rankings. Some techniques and tools available for speed optimization include:
- Caching
- Minifying code
- Utilizing a content delivery network (CDN)
- Optimizing images
In addition to these techniques, it’s important to regularly test your site’s loading speed, choose a reliable hosting provider, and use a lightweight theme. By following these speed optimization best practices, you’ll ensure that your site loads quickly and provides a seamless experience for your visitors.
SEO Best Practices
Optimizing your WordPress site for search engines is essential for increasing visibility and driving more traffic to your site. On-page SEO techniques include optimizing page titles and meta descriptions, using keywords in content, optimizing images, and building internal links. Off-page SEO techniques may include link building, social media marketing, and content marketing.
To optimize your WordPress site for SEO, consider the following best practices:
- Use an SEO-friendly theme.
- Optimize page titles and meta descriptions.
- Incorporate keywords in your content.
- Optimize images by using descriptive file names and alt tags.
- Build internal links to improve site navigation and SEO.
- Employ an SEO plugin to help with optimization tasks.
By following these SEO best practices, you’ll improve your site’s search engine ranking and attract more visitors.
Summary
In conclusion, creating a successful WordPress site involves choosing the right hosting provider, setting up your domain name, installing WordPress, configuring and customizing your site, securing your site, and optimizing it for performance. By following the guidance provided in this comprehensive guide, you’ll be well on your way to building a stunning, efficient, and secure WordPress site that stands out from the crowd. The journey may seem daunting, but with the right tools and knowledge, you’ll be able to create an impressive online presence that showcases your unique brand and drives success.
Frequently Asked Questions
Yes, you can host WordPress yourself by downloading a copy of the WordPress CMS and purchasing a hosting plan for your site, including a domain name from a domain name registrar.
WordPress hosting gives you access to reliable performance, security measures, storage capacity, and enhanced performance. With a shared or WordPress.com hosting plan, you get the added benefit of backup protection, SSL certificates, 24/7 support, automatic updates, and more.
Web Hosts offers a reliable and secure free WordPress hosting service with features such as 24/7 customer support, no ads or banners, free SSL, FTP access, and more. Other free hosting services to consider include Hostinger Free Hosting, WordPress.com, AccuWeb Hosting, Byet.host, AwardSpace, x10Hosting, FreeHostingNoAds, and FreeHostia.
Yes, you need hosting for your WordPress website in order to go online and take advantage of all of the functionalities. You can install WordPress locally without hosting, but for a website to be viewable on the internet, hosting is required. Hosting can come in many forms including shared and VPS hosting, dedicated servers, cloud, and managed WordPress hosting services.
To set up WordPress step by step, get web hosting and a domain name, find and install a WordPress theme, install plugins, import demo content (optional), configure WordPress settings, create pages, set up your menu, and write your first blog post (optional). Alternatively, you can download the latest version of WordPress from wordpress.org, unzip the file and upload it to the public_html directory, create a MySQL Database and User, configure the wp-config.php file, and run the WordPress install