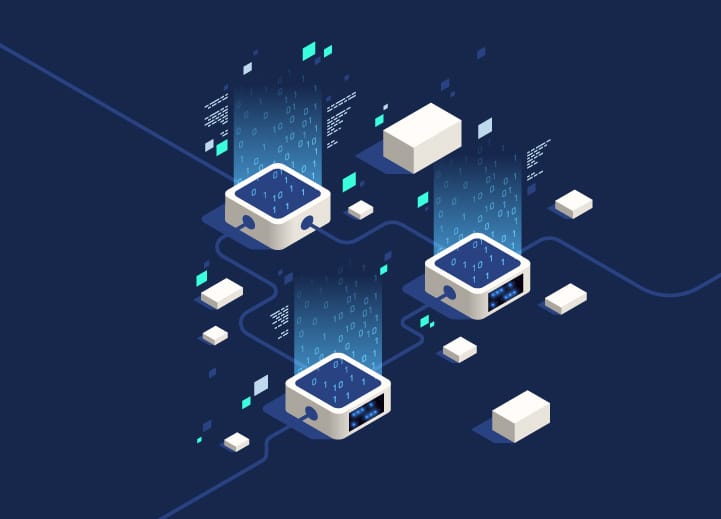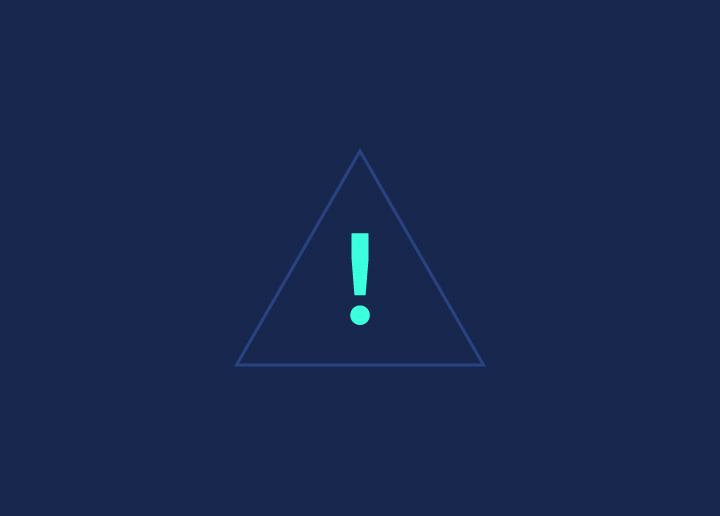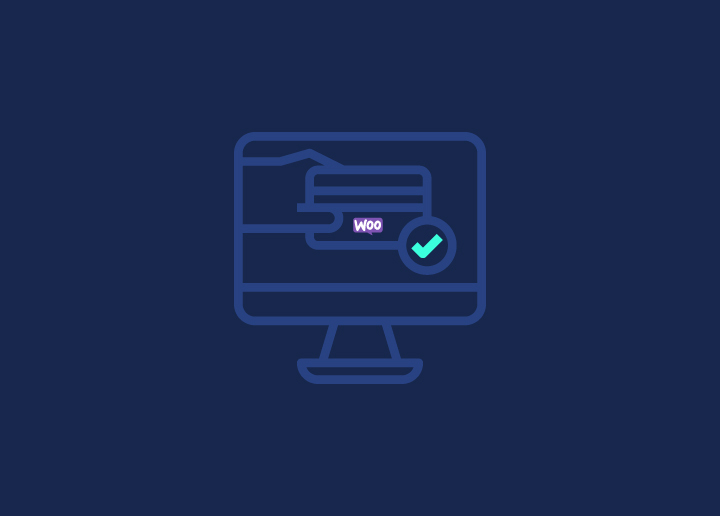Spam comments, hate speech, and insults on a WordPress blog can become an annoyance. This session will teach you to organize, moderate, and block undesired comments on your blog entries.
Even if an anti-spam plugin makes sense, WordPress already has several excellent DIY solutions for dealing with spam and unwanted comments. Above all, if you enter the relevant terms in the word lists for comment moderation and comment blocks, they are pretty successful – more on that later.
Contents
ToggleModerate comments by default?
One of the most important decisions you’ll have to make is whether or not you want new comments to be posted straight and unchecked publicly. In principle, there is nothing wrong with that, and in most circumstances, it makes sense not to edit comments before they are published.
However, it would be beneficial if you kept an eye on it, examined the content frequently, and took action in cases of spam and, in particular, unlawful content. It’s ideal to receive e-mail notifications of new comments and those that need approval. WordPress offers the corresponding options under Settings – Discussion: Admin notification of new comments.
You’ve probably heard the advice before filter comments, and don’t let any go online unchecked. As a result, improper comments will not be seen at all. However, because of the unavoidable time delay, comment moderation slows down the pace of debates, which often rushes, especially with sensitive topics.
The comment moderation settings in WordPress may be found under Settings – Discussion in the Before a comment appears line. The second option is a compromise, particularly for private blogs where you may even know the discussion participants personally: The author must have already written an approved comment before a comment appears. Once a user is labeled as severe, the respective user can then comment unmoderated, which is undoubtedly beneficial to the flow of the discussion.
Notify users of new comments
If your blog’s comments are set to “moderated,” we recommend a plugin that allows users to receive e-mail notifications when their comments are replied to. However, this is also a valuable feature for your readers. This way, they won’t have to continually check to see whether there are any new comments to actively participate in a discussion.
However, you cannot use every plugin that promises this function here because data protection laws require you to use a so-called double opt-in approach before your blog automatically sends out e-mails to users. This implies that your site can only send new comment notifications after confirming that the e-mail address belongs to the person who entered it.
The Subscribe to “Double-Opt-in” Comments plugin does exactly that: If a user clicks on the Notify me about subsequent comments by e-mail-box under their comment, the plugin first sends a confirmation e-mail to the specified e-mail address. The notification function only becomes active after the user has clicked on the confirmation link contained – i.e., is the authorized recipient of the e-mail.
Moderate links in comments
The WordPress comment moderation options section may be a powerful weapon against hate speech and spam when appropriately used. The first option concerns links contained in a comment. It’s a good idea to automatically mark all comments that contain a link to “moderated.” Because that is very often spam.
Even with seemingly harmless, praising comments, pay attention to the commenter’s URL in the website form field. Completely trivial comments of this type are very typical: “Oh, good to know that you can also arrange parking spaces. I have to try that right away.” If the user specifies a parking lot portal as the website, the comment is spam. I?/f the comment does not contain helpful or interesting information or opinions, delete the comment and add the URL to your comment blacklist to prevent repetition.
Moderation of specific content in the comment
You have to get a little creative with the moderation and blocking lists. Here you enter individual words, URLs, or e-mail addresses that lead to an automatic blocking of the comment or only go online after a manual check, i.e., after moderation by you. Whether you enter the respective words in the moderation or blocking list depends on how likely it is that comment is unwanted if one of the question words occurs in it. In either case, the comment in question is not published directly.
Depending on the topic of your blog and the tone you want for the comments, over time, you will find out which terms regularly only appear in spam and unwanted comments but not in regular ones. You put these words on the moderation list. If you find out that no frequent comments accidentally end up in the moderation loop, you can tighten the measure and transfer words to the blacklist. Comments containing words from the blocked list end up directly in spam, so you no longer have to moderate them manually or move them there.
Because comment spam changes over time, you’ll be updating the lists regularly, adding terms that have recently appeared in spam comments.
Disable comments on individual posts
It often happens that only a few of your posts regularly receive spam comments. The spammers try to get SEO-effective links that come from posts that are thematically related to their topic. Such spam comments often also appear in relatively old posts. In such cases, WordPress offers the option of deactivating comments for individual posts. To do this, uncheck Allow comments in the Post – Discussion tab in the editor when editing the relevant post.
Disabling comments for individual posts is also a tried and tested way to end discussions that are becoming overly heated and hateful.
Why not use a plugin instead?
As we all know, using a bunch of plugins requires maintenance, frequent updating, etc., and every upgrade of WordPress and your plugins opens the door to possible bugs and challenges. Further, plugins deplete valuable server resources, reducing your site’s performance and consistency. The fewer plugins you have, the easier and more efficient things will be in general.
Looking for help or have any queries related to it? Get in touch with us!