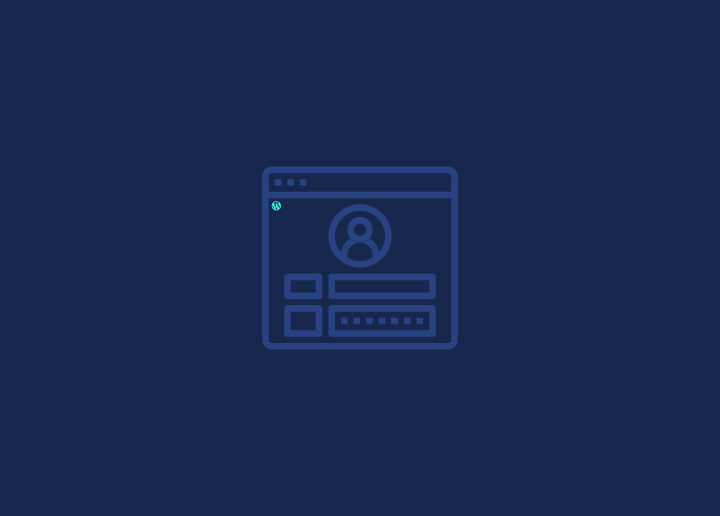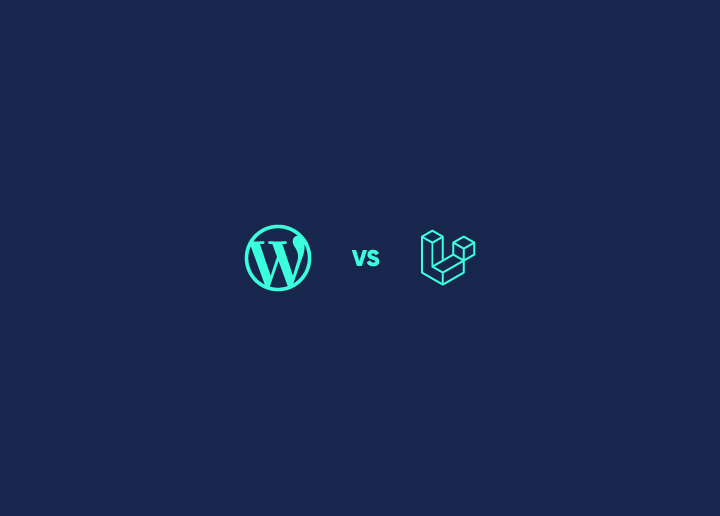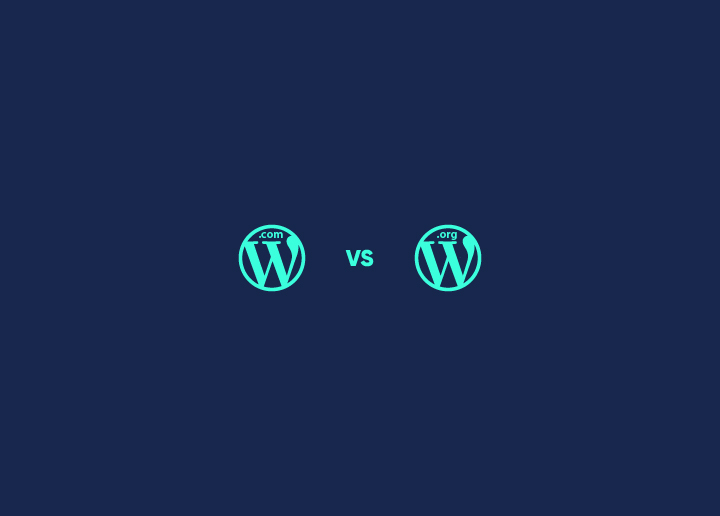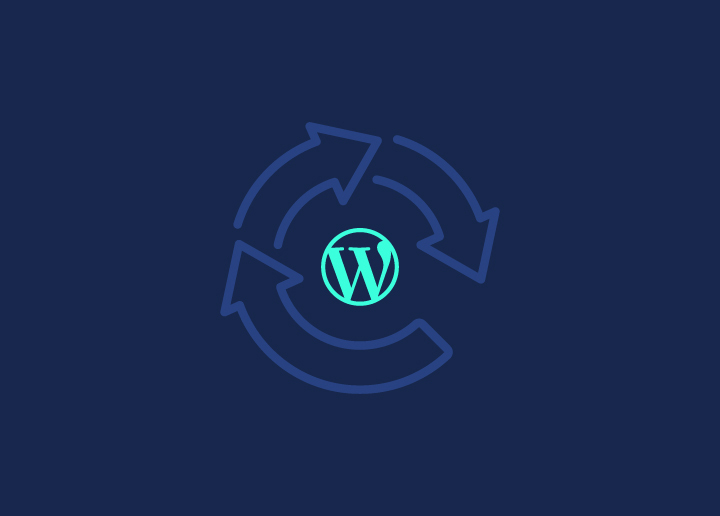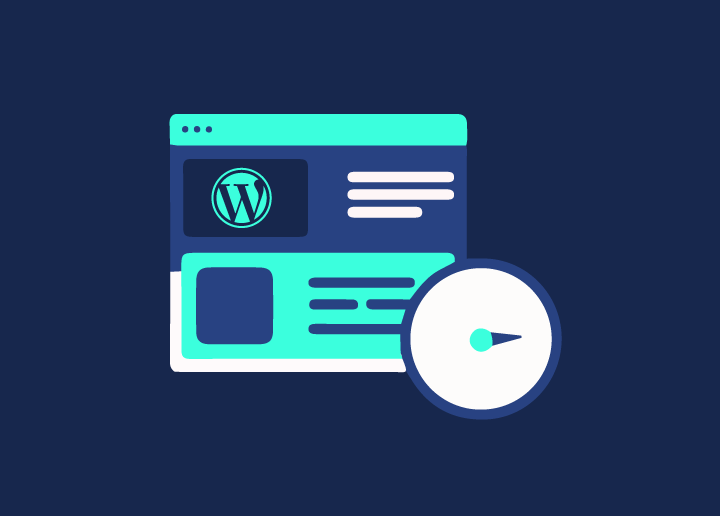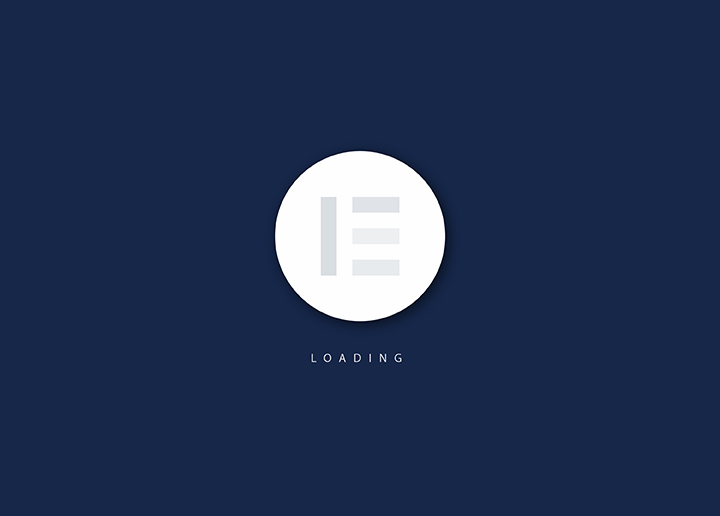As far as WordPress development is concerned, Google’s reCAPTCHA stands as a stalwart defender. This vital security feature acts as a formidable barrier, shielding WordPress sites from the scourge of malicious bots and relentless spam attacks with effective encryption. As a virtual gatekeeper, WordPress reCAPTCHA adeptly discerns between genuine human users and automated scripts, ensuring that only legitimate visitors can access website upkeep-related functionalities.
Adding reCAPTCHA to WordPress during website maintenance checkups is essential to upholding online safety standards and protecting valuable digital assets. Let’s explore how to integrate reCAPTCHA seamlessly for enhanced website security.
Contents
ToggleUnderstanding WordPress reCaptcha
You’ve probably encountered CAPTCHAs numerous times while browsing online. They come in various forms, one of the most common being distorted text you must decipher. In contrast, others involve selecting specific images from low-resolution photos.
Regardless of the format, the challenge to WordPress security is typically one that most humans can easily tackle. However, even the most sophisticated bots struggle to decipher distorted text or recognizing fragmented images. When bots fail to pass the CAPTCHA test, they are effectively blocked from accessing your site or whatever else the CAPTCHA is safeguarding.
This matters because bots are employed in various scenarios that could jeopardize the security and integrity of your website. For instance, brute force attacks, a prevalent hacking technique, utilize bots to repetitively input credentials into your login page until they gain unauthorized access.

Cross-site scripting (XSS) is another form of cyberattack in which hackers inject malicious code into your website via forms like the login page or comment section. This could lead to malware being hosted on your site, the theft of sensitive data, and other adverse consequences.
Furthermore, bots can inundate your comment section with low-quality links, hampering your site’s Search Engine Optimization (SEO) functions and deterring genuine users. Spam proves annoying and needs to be better reflected in your site’s security measures and monitoring.
Think Your Site Security Might Be at Risk?
Our WordPress support team can optimize your site security and functions robustly with effective reCaptcha settings and more.
Using WordPress reCaptcha on WordPress
Below are numerous advantages that come with integrating Google CAPTCHA into WordPress websites:
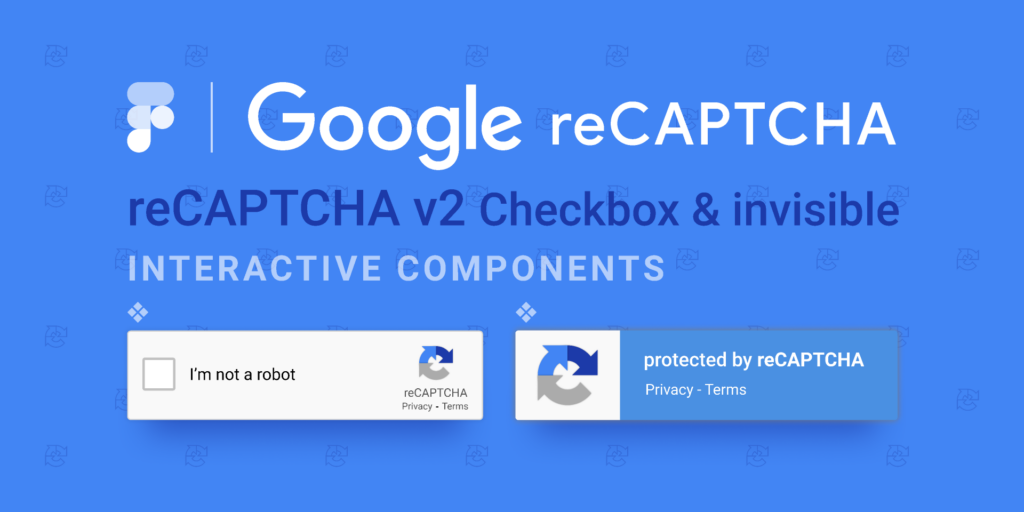
- Google CAPTCHA enhances security by preventing brute-force attacks that cause WordPress threats, deterring spam comments, and protecting contact form submissions from malicious bots, thus safeguarding website uptime.
- With its discreet operation in the background, Google CAPTCHA offers an improved user experience compared to other security measures, enhancing overall user satisfaction.
- By filtering out spam and bot activity, Google CAPTCHA helps uphold the integrity of WordPress site data, ensuring reliability and authenticity.
- WordPress users can effortlessly integrate Google CAPTCHA using a plugin at no cost, eliminating the requirement for coding expertise.
Also Read: Best WordPress Security Service Providers
Using a plugin is the easiest method to integrate a CAPTCHA into your WordPress website. Numerous excellent options are available in the WordPress Plugin Directory, so there’s no need to spend a lot to enhance your site’s security.
However, before selecting a plugin, it’s essential to consider a few key features.
Firstly, you should consider the type of CAPTCHA provided by the plugin. As mentioned earlier, Google reCAPTCHA is generally more user-friendly than requiring visitors to interact with images or decipher distorted text.
Additionally, ensure that the chosen plugin can implement CAPTCHAs across various sections of your site, not limited to just the login page. We’ll delve deeper into this concept in Step 3. Remember that wherever there’s a form on your site, it’s advisable to employ a CAPTCHA to deter bots.
Three common plugin choices fulfil the aforementioned criteria. Google Captcha (reCAPTCHA) by BestWebSoft is the most popular choice, boasting over 200,000 active installations.
Google Captcha (reCAPTCHA) by BestWebSoft integrates a v2 or v3 Google reCAPTCHA into your login and registration pages, password reset and contact forms, and site comments and testimonial submissions. This helps combat spam while enhancing security.
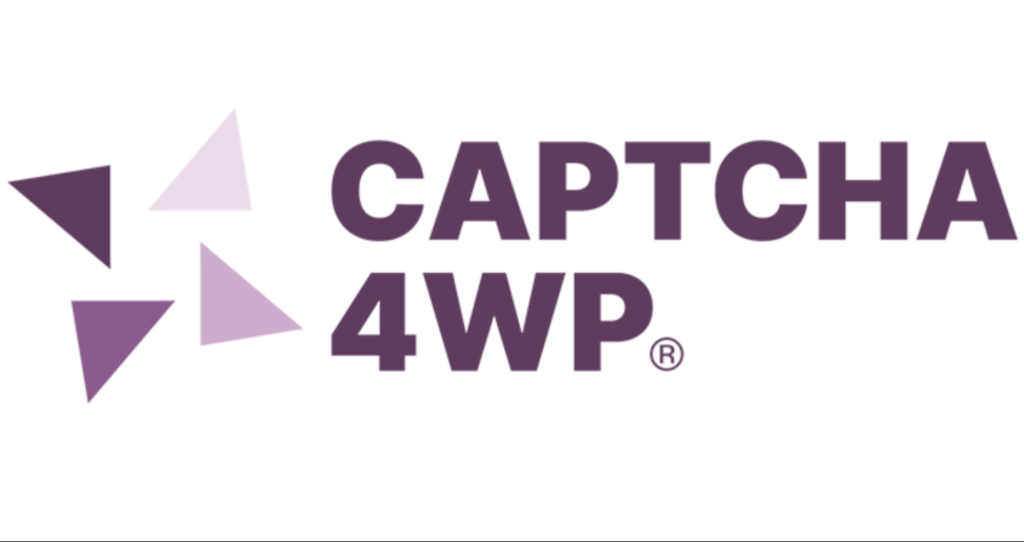
Similarly, CAPTCHA 4WP is well-regarded and offers a similar set of features. This plugin provides compatibility with multisite setups and seamlessly integrates with popular membership tools like bbPress and BuddyPress. Moreover, it allows you to incorporate multiple CAPTCHAs onto a single page if necessary.
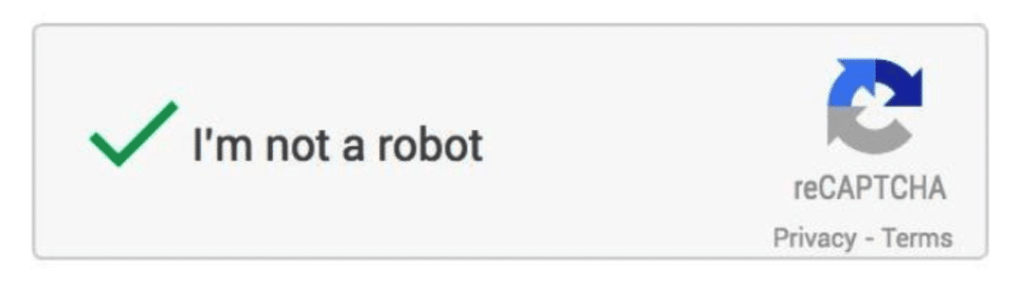
Lastly, you might want to explore Login No CAPTCHA reCAPTCHA as well. This plugin features the simple Google reCAPTCHA and applies to login, registration, and password recovery forms. However, it needs integration with your comments section or contact forms, making it slightly less versatile than the other two plugins discussed earlier.
Also Check: BlogVault Review: The Best WordPress Backup & Security Plugin
Step-by-Step Addition of WordPress reCaptcha to WordPress
Step 1: Install and Activate Google reCaptcha Plugin
To install and activate a WordPress CAPTCHA plugin, follow this –
- Log in to your WordPress dashboard.
- Navigate to the “Plugins” section
- Click on “Add New.”
- In the search bar, type the name of the CAPTCHA plugin you want to install.
- Once you find it, click “Install Now” and then “Activate.”
- After activation, go to the plugin’s settings to configure the CAPTCHA according to your preferences.
Ensure that you save the settings and that your CAPTCHA protection is active on your WordPress site.
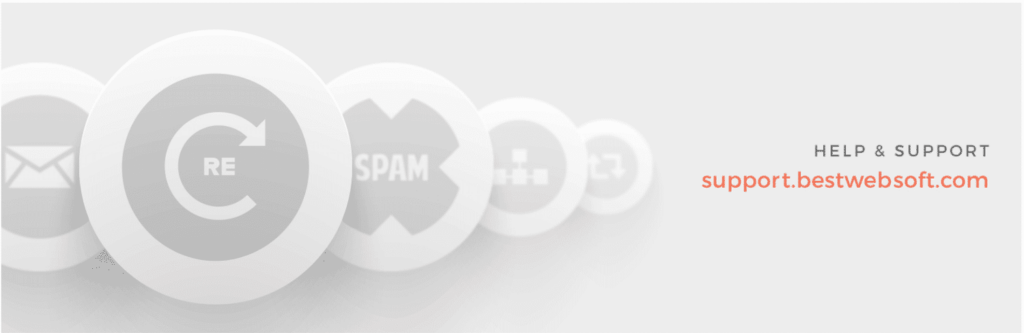
Step 2: Create Your Google reCAPTCHA and Add It to Your Site
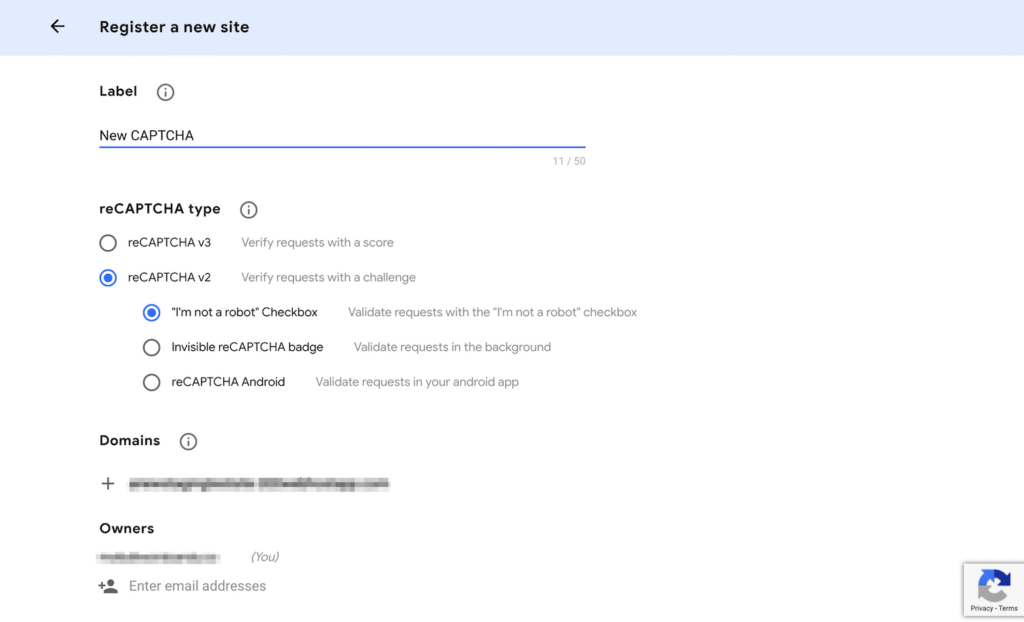
After installing and activating your chosen plugin (as in Sep 1), if it utilizes Google reCAPTCHA, you’ll need to set up your Google reCAPTCHA.
- Navigate to the Google reCAPTCHA admin console and complete the registration form.
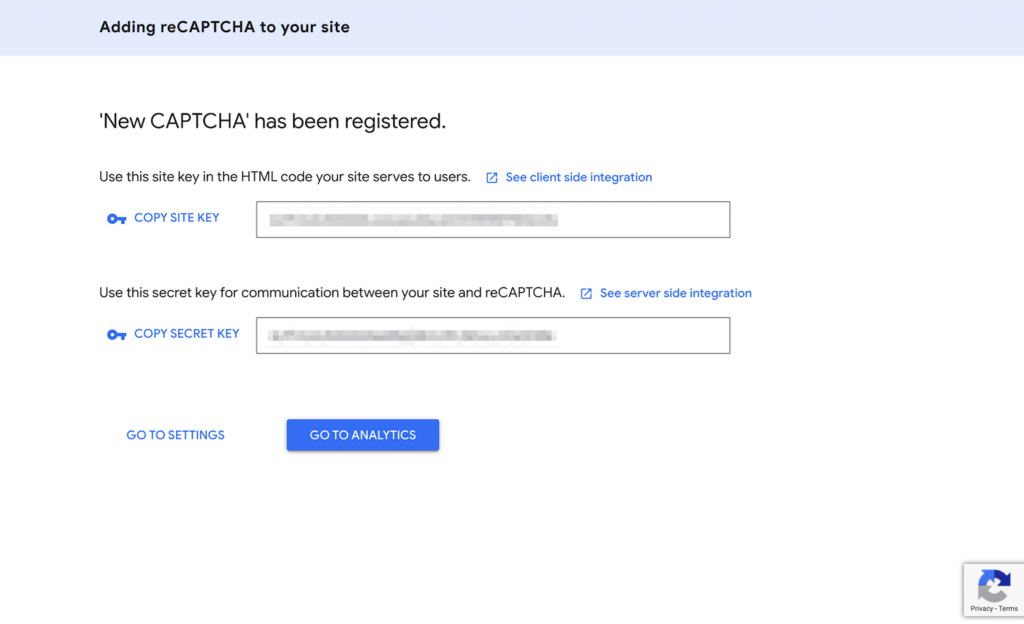
Remember that you’ll have the option to select either a v2 or v3 reCAPTCHA and either the checkbox or an invisible test. The latter offers the best user experience as it doesn’t require any action from the user. However, the v2 checkbox typically provides more reliability.
After completing all the necessary fields, click on the Submit button. On the subsequent screen, you’ll receive a Site Key and a Secret Key.
Also Check: 10 Best WordPress Malware & Security Scanners
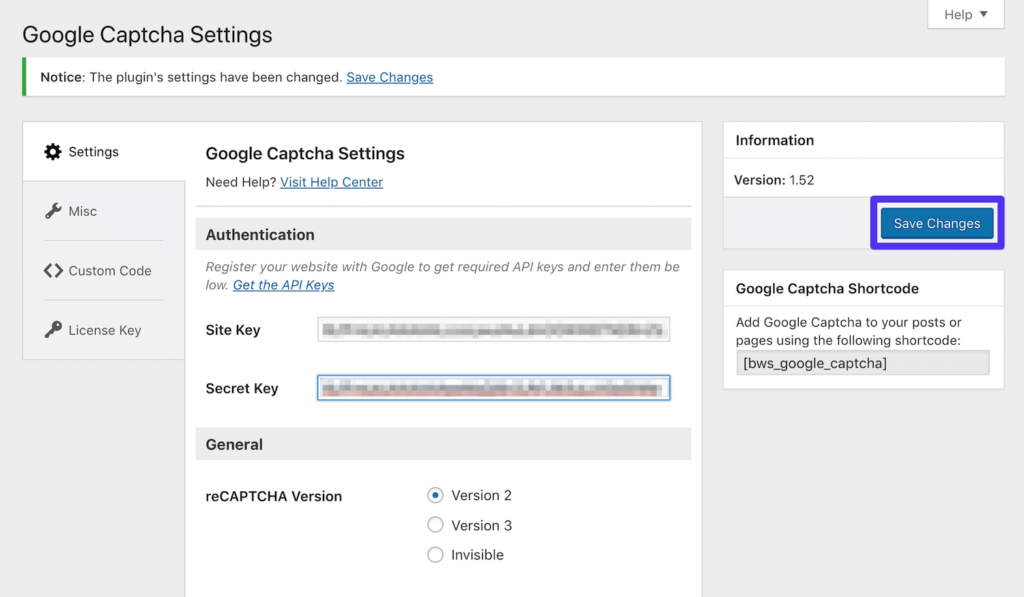
Remember to save your modifications. Additionally, consider bookmarking your Google reCAPTCHA admin console page for regular checks. Once your site receives significant live traffic, you’ll gain access to insightful analytics concerning form submission requests.
Also Learn About: URL Blacklisting: How to Fix & Prevent It
Step 3: Configure Your Settings to Protect Key Areas
As previously discussed, various strategic areas exist for integrating your CAPTCHA to ensure optimal site protection. Once you’ve installed your preferred plugin, you can adjust your settings to ensure all critical pages are covered.
However, Google CAPTCHA offers checkboxes in its general settings. Here, you can specify the locations where you wish to deploy your reCAPTCHAs.
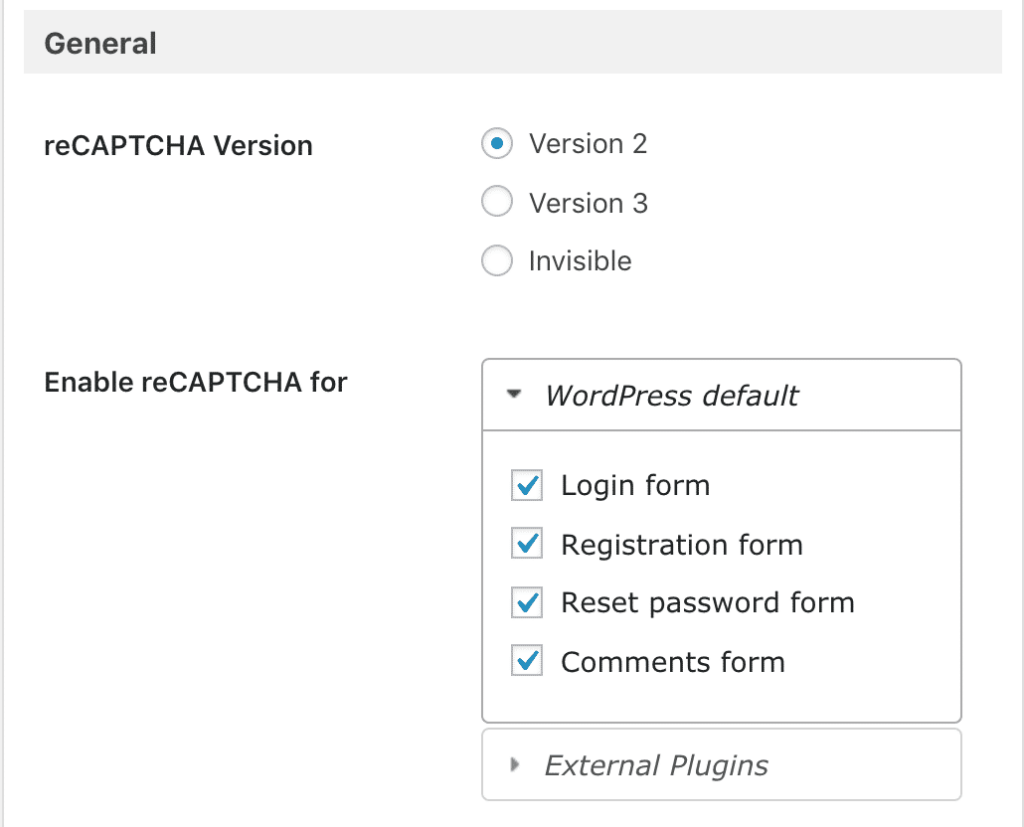
Ideally, this should encompass all forms present on your site, covering sensitive areas like:
- Your WordPress admin login page
- WooCommerce login page
- User registration form
- Password recovery form
- Contact form
Additionally, your site might feature other unique forms, such as user-generated content submissions, surveys, or email sign-ups. In such instances, you might opt for Advanced no captcha & Invisible Captcha, which offer action hooks for seamlessly integrating a Google reCAPTCHA into any form.
More About WordPress Security: How To Enhance Your Website’s Security?
Alternatively, you might consider investing in Google Captcha (reCAPTCHA) Pro. This option offers extended integrations with popular plugins like Jetpack, MailChimp for WordPress, and various form builders.
Read More: WordPress Security Is An Uncompromising Strategy: Here’s Why!
Best Practices for Using WordPress reCaptcha on WordPress
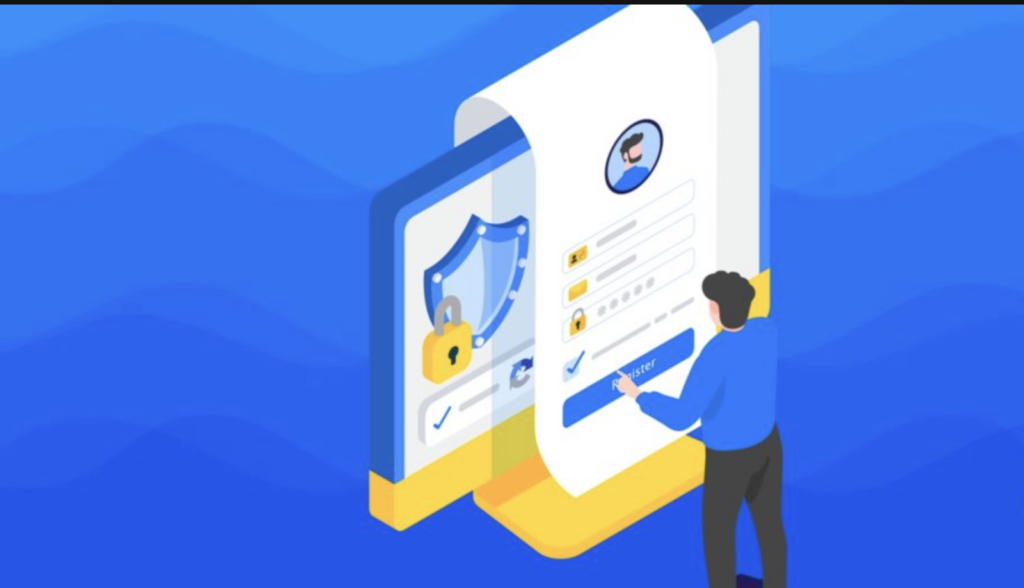
Google’s reCAPTCHA is a popular tool to protect WordPress sites against spam and malicious bot attacks. However, improper implementation can create friction for legitimate users.
Following best practices is crucial to strike the right balance between security and user experience:
Choose the Right reCAPTCHA
v3 and invisible v2 reCAPTCHA provide a seamless experience by verifying users automatically in the background. The checkbox v2 is more obtrusive as it requires user interaction. Opt for v3 or invisible v2 unless extra verification is needed.
Comply with GDPR
Automatic reCAPTCHA variants analyze user behavior data. A privacy statement must be included to comply with data protection laws like GDPR.
Further Reading: WordFence Tutorial: How To Enhance Your Website’s Security?
Protect Multiple Areas
Add reCAPTCHA to critical sections like login, registration, comments, and checkout – not every page. Too many CAPTCHA prompts frustrate users.
Test Implementation
Ensure reCAPTCHA works appropriately by testing on a staging site before deploying live. Check cross-browser and mobile compatibility.
Combine with Other Security
While helpful, reCAPTCHA shouldn’t be the only line of defense. It should be combined with other security measures like firewalls, activity monitoring, and limited login attempts.
Learn More: How to Prevent WordPress SQL Injection?
Conclusion
In conclusion, integrating Google’s reCAPTCHA into your WordPress website is indispensable for fortifying security and mitigating spam attacks. Follow this guide to seamlessly install and configure a reCAPTCHA plugin and tailor settings to protect vital areas like login pages and forms.
Adhere to best practices like choosing the suitable reCAPTCHA variant, complying with data protection laws, and combining it with other security measures. With proper implementation, reCAPTCHA can safeguard your site while ensuring a smooth user experience for legitimate visitors.