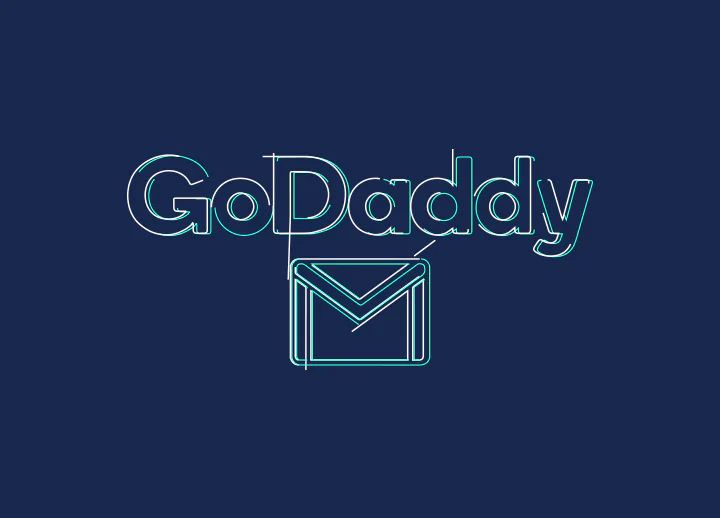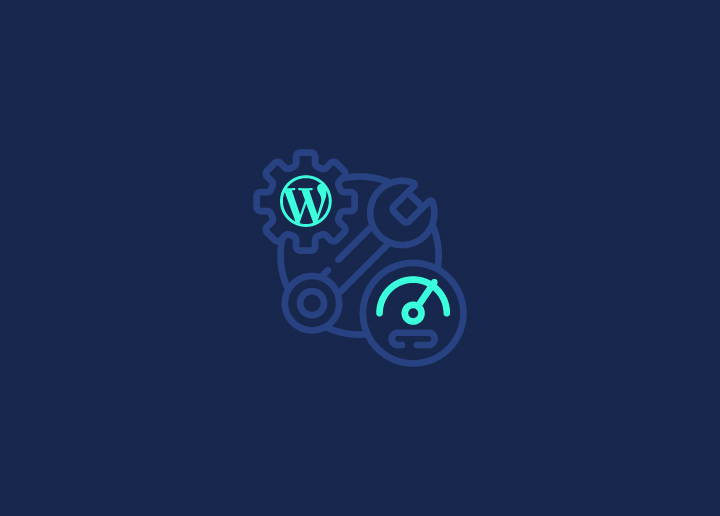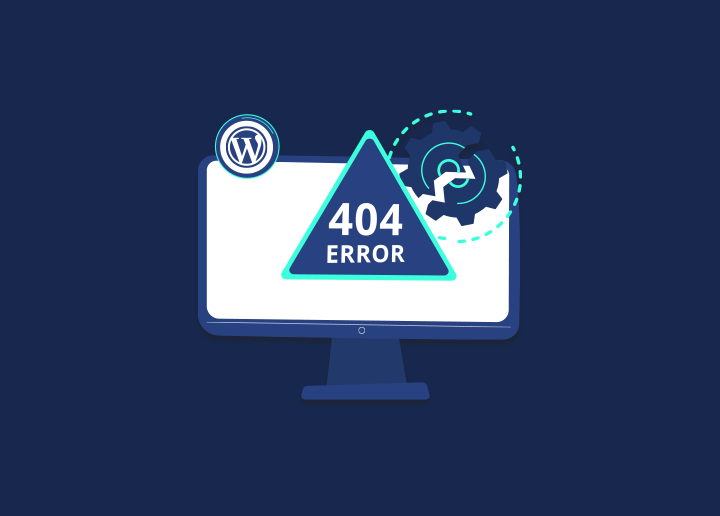Encountering “WordPress updating and publishing failed errors” can be a source of immense frustration for bloggers and website owners alike. These errors can disrupt your workflow and hamper the timely publication or updating of content. However, there’s no need to despair, as there are several straightforward solutions to tackle this issue.
In this guide, we’ll look at the most effective tips and strategies for fixing the update and publishing errors in WordPress. This will help you maintain a seamless content management and publishing experience on your website.
Contents
ToggleWhat is a WordPress Updating and Publishing Failed Error?
A WordPress updating and publishing failed error occurs when a user encounters difficulties while attempting to save, publish, or update content on their WordPress website. There might be various reasons for this error.
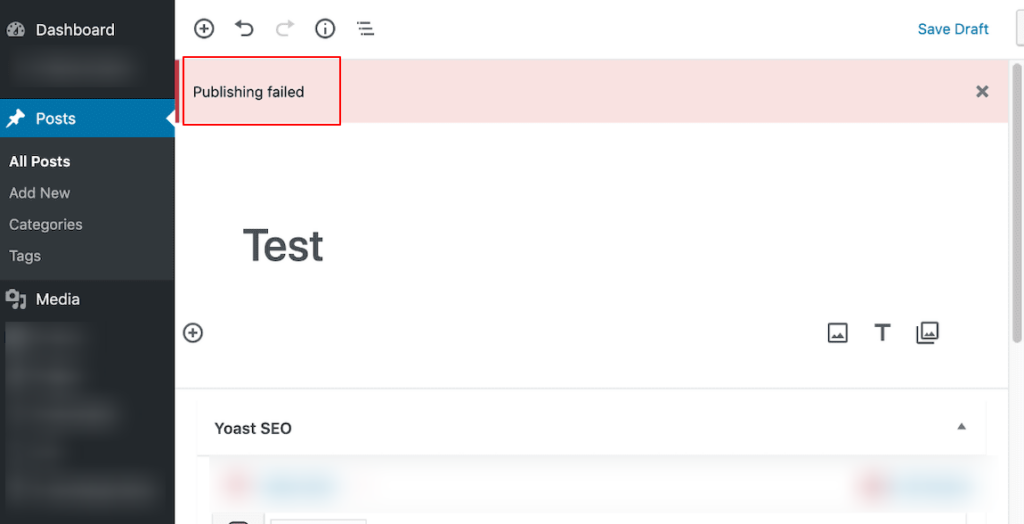
However, when faced with this error, users may be unable to seamlessly manage their website’s content, leading to frustration and potential disruptions in their publishing schedule. Resolving these errors promptly is essential to maintain an uninterrupted flow of content updates.
Learn: How Google’s SGE Will Affect Your Content Strategy
Common Causes of Update and Publish Failed Errors in WordPress
Identifying the cause of the error is crucial for implementing effective solutions and restoring the functionality of the WordPress website. So, here are some of the common causes of update and publish failed errors in WordPress:
- Plugin or theme conflicts: Sometimes, WordPress plugins or themes may not be compatible with each other or with the current WordPress version. When activated simultaneously, they can conflict and disrupt the update process.
- Server issues: Issues with the server configuration, such as low memory limits or timeout settings, can prevent WordPress from completing updates. For instance, if the server’s resources are insufficient, it may struggle to execute update tasks within the allotted time, leading to failures.
- Incorrect file permissions: WordPress requires specific file permissions to function properly. If these permissions are set incorrectly, particularly on crucial files or directories involved in the update process, WordPress may be unable to save changes successfully.
- Corrupted WordPress core files: Damage to WordPress’s core files, whether caused by incomplete updates, malware, or other factors, can impede the update process.
- Database issues: Problems such as corrupted database tables, misconfigurations, or connectivity issues between WordPress and the database server can prevent updates from being saved or published.
- Connectivity issues: Unstable internet connections or network disruptions can interrupt the communication between the WordPress website and its servers. The update process may fail if updates cannot be transmitted or received properly due to connectivity issues.
- Third-party services: Integration with external services or APIs, like social media platforms or analytics tools, may introduce dependencies that affect WordPress updates. Issues with these third-party services, such as authentication failures or API errors, can prevent updates from being processed successfully.
Read: How to Fix 301 Errors in WordPress
What Should You do if You’ve Tried All Troubleshooting Steps and Still Facing Updating and Publishing Errors in WordPress?
If you’ve exhausted all troubleshooting steps and still encounter updating and publishing errors in WordPress, it’s time to seek professional assistance.
Our team at Seahawk specializes in WordPress support, offering 24/7 assistance for your website needs. We provide dedicated WordPress help to resolve any queries or emergencies promptly.
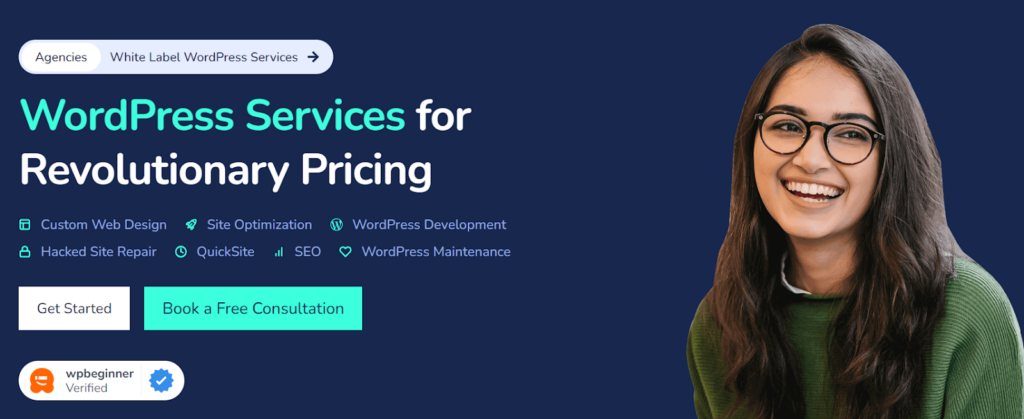
With our Emergency WordPress Support, rest assured that your issues will be addressed swiftly, minimizing the risk of further problems. Our WP Support Hours start at $59/hr. So, sign up on our self-service app or contact us to have your issues resolved right away.
Tips to Fix WordPress Updating and Publishing Failed Errors
Here are some of our expert tips for troubleshooting and resolving WordPress updating and publishing failed errors.
Check Your Internet Connection
Before you start with any advanced troubleshooting steps, verifying your internet connection is crucial. A stable internet connection is essential for seamless communication between your WordPress site and servers. You can check your internet connection and its speed on Speedtest or Fast.com.
Additionally, ensure there are no network disruptions or firewall restrictions blocking access to WordPress servers.
Is a Website Down? Here’s How to Check
Clear Your Browser Cache and Cookies
This is a simple yet effective tip to resolve WordPress updating and publishing failed errors. Cached data and cookies that are stored in your browser may interrupt the update process in WordPress.
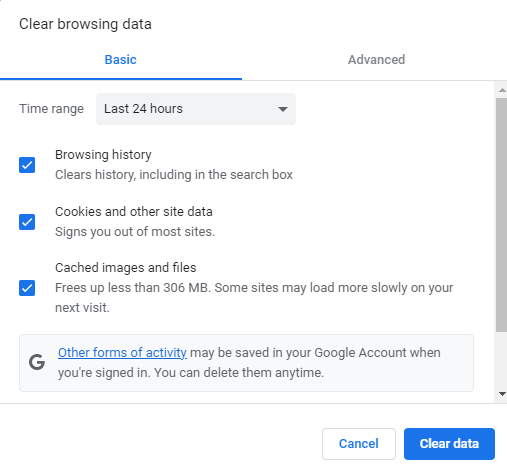
So, by clearing them, you ensure that your browser fetches the latest version of your WordPress site, reducing the likelihood of encountering errors during content updates or publishing. To rectify this, simply access your browser’s settings, locate the option to clear cache & cookies, and follow the prompts to complete the process.
Related: Google Cache Pages Removed? View Google Cache: Best Alternatives
Test with a Different Browser
Testing with a different browser or using incognito mode can be another quick way to troubleshoot WordPress updating and publishing failed errors. Sometimes, browser-specific issues or conflicting extensions can disrupt the update process. Thus, you can isolate these issues by switching to a different browser (from Chrome to Firefox) or using incognito mode to determine if the browser is causing the error.
Deactivate Your Current Theme and Switch to Default
If you are getting WordPress updating and publishing failed errors, your current theme may be the cause.
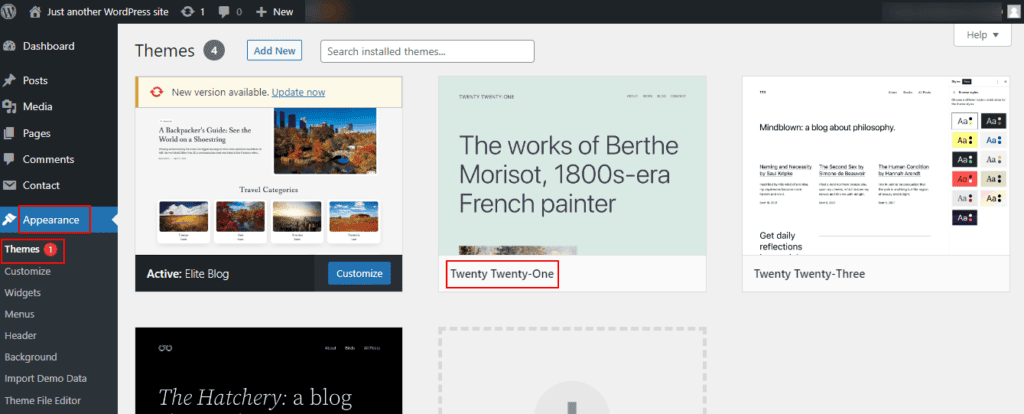
To resolve this, deactivate your current theme and switch to the default WordPress theme. This action helps identify whether the problem lies with the current theme. If the error disappears after switching to the default theme, it suggests a compatibility issue or problem with the active theme.
From there, you can investigate further, update the theme, or seek assistance from the theme developer to resolve the issue.
Related: Best Free and Premium WordPress Themes
Update Your Site’s WordPress Plugins
Outdated plugins may cause conflicts, leading to updating and publishing failed errors in WordPress.
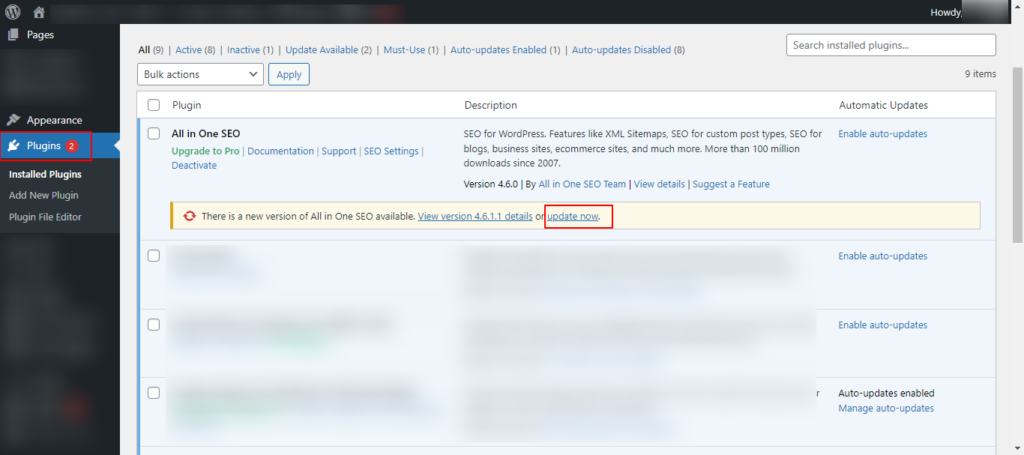
To rectify this, log into your WordPress dashboard, check for available plugin updates, and update them to the latest versions. This process helps address any known issues, improves stability, and reduces the likelihood of encountering errors during updates or publishing tasks.
Know more about: Free WordPress Plugins To Us
Disable Your Site’s Security Plugins
Sometimes, the security plugins on your WordPress site may overly restrict certain functionalities, leading to updating and publishing failed errors.
By temporarily deactivating these plugins, you can determine if they are a source of the problem. If the error resolves after disabling security plugins, consider adjusting their settings or seeking alternative security solutions like BlogVault that provide site protection without hindering essential site functions.
Note: After troubleshooting, remember to re-enable the security plugins to maintain site security.
Read about: WordPress Security Mistakes to Avoid
Repair Your Site’s Database Tables
Corrupted or damaged database tables within WordPress can also lead to updating and publishing failed errors. To fix this, use a reliable database management plugin like Database Cleaner to repair damaged tables.
Running the repair process can fix any corrupted tables, restore the database’s integrity, and potentially resolve the update and publishing errors.
Know more: Best WordPress Database Plugins
Verify File Permissions on Your Website
Incorrect file permissions on your WordPress website can prevent updates and publishing actions, resulting in errors. As such, ensure that directories have permission set to 755 and files to 644, allowing the appropriate level of access for WordPress to function correctly.
You can adjust file permissions using an FTP client or a file manager via your web hosting control panel.
Also read: Difference Between SFTP And Shell Users
Check Server Logs for Errors
Server errors or misconfigurations can contribute to this error in WordPress. So, check your server logs for any error messages or warnings.
You can access your server logs through your hosting provider’s control panel or via SSH if you have command-line access. Look for any entries related to PHP errors, database connectivity issues, or server resource limitations. Rectify these underlying server issues to resolve updating and publishing errors in WordPress.
Learn how to: Safely Update WordPress from Version PHP 7 Without Breaking the Site
Disable Your WordPress Debug Mode
WP Debug mode is a feature that displays detailed error messages and warnings on your website. It helps WordPress developers identify and troubleshoot issues by providing information about PHP errors, database queries, and other potential problems.
WordPress updating and publishing failed errors may persist if the Debug mode is enabled, leading to an undesirable user experience and security vulnerabilities.
To fix this, disable WordPress Debug mode by setting the WP_DEBUG constant to false in the wp-config.php file. Add this line to your wp-config.php file:
define( 'WP_DEBUG', false );This action prevents the public display of error messages while retaining them for developers to review internally, ensuring a smoother user experience.
Temporarily Disable Your CDN
Content Delivery Networks can sometimes interfere with WordPress’s update and publishing process, leading to errors.
To resolve this, temporarily disable your CDN. Many CDNs offer a simple toggle switch or option to temporarily pause caching services. By doing this, you can determine if the CDN is causing the issue.
If the error resolves after disabling the CDN, investigate further to ensure compatibility between your WordPress site and the CDN settings.
Read: Best WordPress Website Management Services
Disable VPN and Firewall
VPN (Virtual Private Network) encrypts your internet traffic and masks your IP address, enhancing privacy and security. A Firewall, on the other hand, acts as a barrier between a trusted internal network and untrusted external networks, filtering traffic to prevent unauthorized access.
Both VPNs and firewalls can sometimes interfere with WordPress updating and publishing processes, causing errors due to network restrictions or configurations.
Therefore, temporarily disable your VPN and firewall to troubleshoot updating and publishing failed errors in WordPress. If the error resolves after disabling the VPN and firewall, adjust their settings or create exceptions to allow WordPress update activities.
Also, ensure your VPN and firewall configurations are compatible with WordPress requirements to prevent future errors.
Learn: Hiring a WordPress Support Agency? Crucial Questions to Ask
Disable WordPress Heartbeat API
The WordPress Heartbeat API can sometimes cause excessive server resource usage and conflicts with other processes. This can lead to website performance issues or failed errors in updating & publishing content.
So, disable the WordPress Heartbeat API or adjust its frequency to reduce server load and potential conflicts. You can do this by using the Heartbeat Control plugin or adding custom code to your theme’s functions.php file. This can help mitigate performance issues and prevent updating and publishing errors in WordPress.
Increase Your Site’s PHP Memory Limit
If the PHP memory limit is insufficient to handle the update process, it can cause errors.
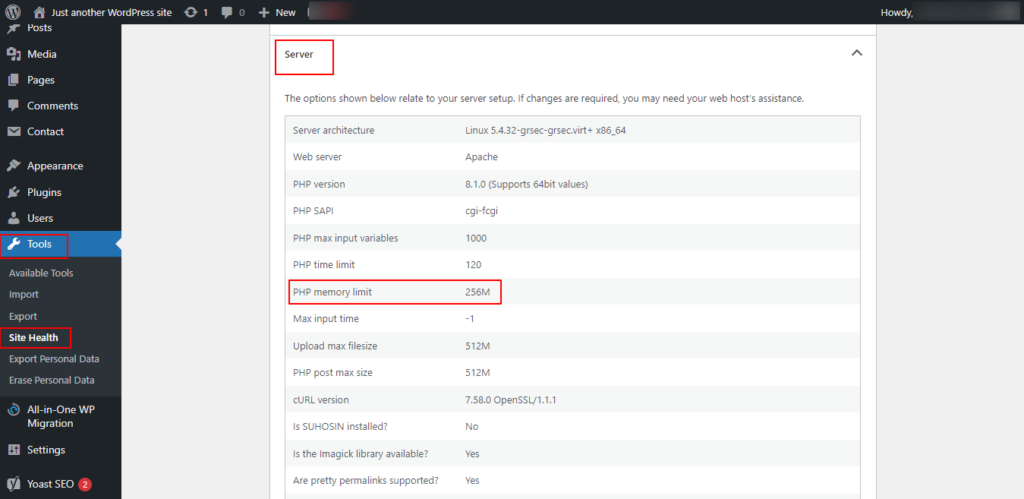
You can resolve this by increasing the PHP memory limit in WordPress to provide more resources for handling updates and publishing tasks. To increase the memory limit, edit the wp-config.php file or the php.ini file, depending on your hosting environment.
Ensure that you add a value that accommodates your website’s needs and the size of your updates for smooth website operation without encountering memory-related errors.
Check Your Site Health
You can use the Site Health feature in WordPress to diagnose potential issues affecting your website’s performance and functionality. Accessible from the WordPress dashboard under Tools ⟶ Site Health, this feature provides insights into various aspects of your site, including performance, security, and WordPress configuration.
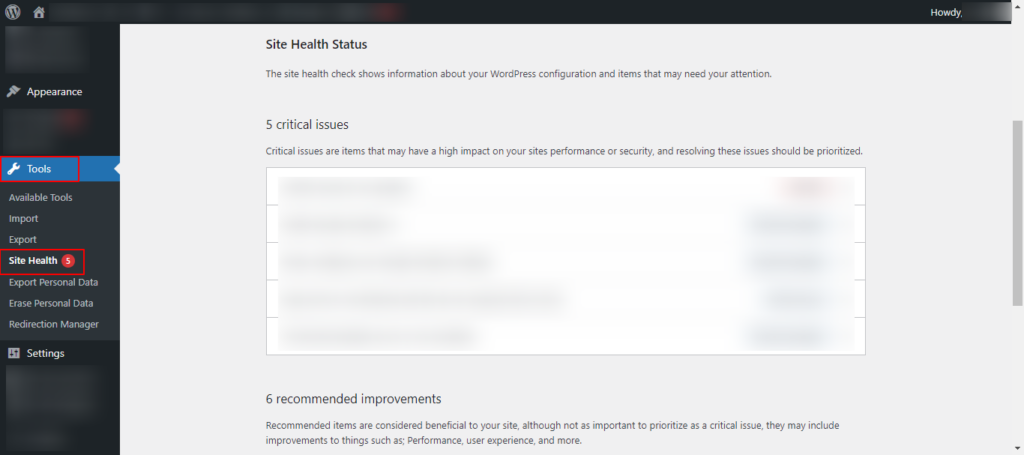
Review the Site Health status and recommendations to identify and address any issues that may be contributing to updating and publishing failed errors. Fixing these issues can help improve your WordPress site’s overall health and stability.
Learn about: Easy Ways to Fix 404 Errors in WordPress
Check Hosting Provider’s Status
Lastly, ensuring your hosting provider’s services are functioning properly can help prevent WordPress updating and publishing failed errors caused by server-related issues.
Visit your hosting provider’s website or check their status page for announcements or updates regarding service interruptions. If your hosting provider is experiencing issues, reach out to their support team for assistance and updates on when services will be restored.
Read: Best WordPress Hosting Providers
To Sum Up
Resolving WordPress updating and publishing failed errors requires a systematic approach and the use of various troubleshooting techniques. By following the tips outlined above, you can effectively diagnose and address the underlying issues causing the errors.
Additionally, utilizing tools like the Site Health feature and monitoring your hosting provider’s status can further aid in troubleshooting and resolving these errors, ensuring a seamless WordPress publishing experience.
FAQs About WordPress Updating and Publishing Failed Errors
Why does WordPress encounter updating and publishing failed errors?
WordPress can encounter updating and publishing failed errors due to various reasons, including conflicts with plugins or themes, server issues, incorrect file permissions, database problems, browser cache, and issues with third-party services.
How can I troubleshoot updating and publishing errors in WordPress?
To troubleshoot updating and publishing errors in WordPress, you can start by deactivating plugins and switching to a default theme. Check server logs for errors, verify file permissions, repair the WordPress database, and ensure stable internet connectivity. Additionally, updating WordPress core files and plugins can help resolve these issues.
Are there specific plugins or themes known to cause WordPress updating and publishing issues?
While specific plugins or themes may not directly cause updating and publishing issues in WordPress, conflicts between certain combinations of plugins or themes can lead to errors. Therefore, using reputable WordPress themes & plugins and regularly updating them is essential to minimize the risk of compatibility issues.
Are there any common mistakes users make that could lead to updating and publishing errors in WordPress?
Common mistakes that users make that lead to updating and publishing errors in WordPress are neglecting to update WordPress core files and plugins, misconfigured server settings, setting incorrect file permissions, and failing to maintain a clean and optimized database.
How can I ensure my WordPress site is properly backed up before attempting to fix updating and publishing errors?
Using reliable backup plugins can ensure your WordPress site is properly backed up. Schedule regular backups of your website files, database, and content. Before attempting to fix updating and publishing errors, take a full backup of your WordPress site to safeguard against data loss.