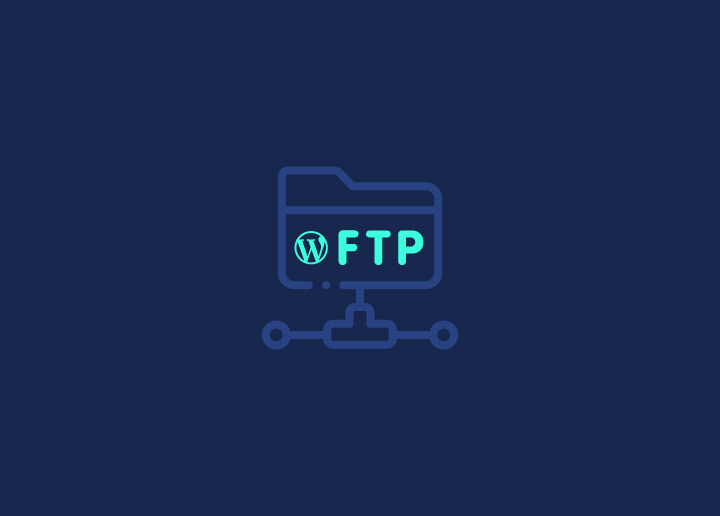Managing a WordPress website often involves tasks like uploading files, troubleshooting issues, or making manual updates to your site. In such cases, having an FTP (File Transfer Protocol) account becomes indispensable. FTP provides a secure, safe, and efficient way to access your site’s files and directories. In this article, we’ll walk you through the straightforward process of setting up an FTP account for your WordPress site, enabling you to take complete control of your website’s files with ease.
Contents
ToggleUnderstanding the Basics of FTP and its Role in WordPress Site
As a standard network protocol, FTP is used for transferring files between a local computer and a remote server. In the context of WordPress website management, FTP plays a crucial role as it allows you to securely transfer files between your local computer and your web server. It operates on a client-server model, where you, as the user, connect to a remote server to upload or download files, or manage files and directories.

Reasons for Using an FTP Account for WordPress
FTP is essential for website management in WordPress for several reasons. Primarily, it provides a secure and efficient way to access your website’s files and directories, enabling you to perform tasks that are otherwise challenging through the WordPress admin dashboard.
- File Uploads: FTP lets you easily upload files to your website’s server. This is particularly useful for adding media files, themes, plugins, or any other content directly to your WordPress installation.
- Updates: FTP is invaluable when manually updating WordPress core files, themes, or plugins. It ensures a seamless process for replacing or modifying files.
- File Deletion: If you need to remove files or directories from your WordPress site, FTP provides a straightforward way to do so, preventing any unwanted remnants.
Read: Best WordPress Migration Plugins
Choosing an FTP Client for WordPress

Choosing the right WordPress FTP client tailored to your operating system and workflow preferences will streamline your WordPress website management tasks. As such, here are some considerations:
- Popular FTP Clients: There are several popular FTP clients available, including FileZilla, Cyberduck, and WinSCP. Each of these clients offers a user-friendly interface and robust features to simplify the FTP connection process.
- Compatibility with Operating Systems: One crucial factor in choosing an FTP client is its compatibility with your operating system. Many FTP clients are versatile and work seamlessly on Windows, macOS, and Linux systems, ensuring accessibility for a wide range of users.
- User-Friendly Features: Look for FTP clients with features such as drag-and-drop file transfer, site bookmarking, and synchronized browsing. These features make it easier to navigate your WordPress directory structure and transfer files with ease.
- Security Considerations: Security is paramount when selecting an FTP client. Ensure that the client supports secure FTP (SFTP or FTPS) to encrypt your data during transmission. Additionally, opt for clients that allow you to save your connection settings securely.
Read: Best WordPress Maintenance Service Providers
How to Setup an FTP Account for WordPress?
Setting up an FTP account for your WordPress website involves a few key steps:
Create an FTP Account
For WordPress FTP setup, Start by creating a new FTP account through your web hosting provider’s control panel or dashboard. This account will have a FTP username and password. For example, your username might be “wpuser” and the associated FTP password.
Configure File Transfer Protocol (FTP) Client
Once you have your FTP account credentials, launch your chosen FTP software (e.g., Filezilla FTP). In the client, you’ll need to enter the following information:
- Host/Server: This is your website’s domain or server IP address. For instance, “ftp.yourwebsite.com” or “123.456.789.0.”
- Username: Use the FTP account username you created earlier.
- Password: Enter the password associated with your account.
- Port: Usually, FTP uses port 21, but your hosting provider may have specific settings. If in doubt, check with your web hosting provider.
Navigating the FTP Account Client Interface
After configuring the FTP client, you’ll see a split-screen interface. The left side displays your local files (on your computer), while the right side shows your remote files (on the web server). You can navigate through your website’s directory structure just like you would on your computer.
Managing WordPress Files Through FTP Account
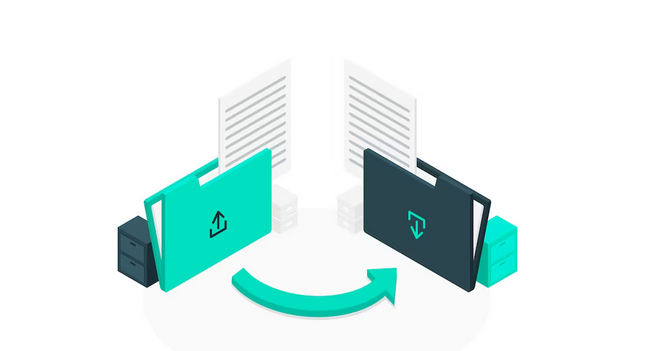
Locate your WordPress installation directory on the remote side (right panel) to manage WordPress files. For example, it may be in a folder named “public_html” or “www.” You can upload files by dragging them from your local side to the remote side and vice versa for downloading. To delete, move, or edit files, right-click on them and choose the appropriate action.
Read: Website Maintenance: Why It’s Essential
Note: Using FTP, you gain direct access to your WordPress site’s files, allowing for advanced tasks like manually installing themes or troubleshooting issues. However, exercise caution while making changes to remote sites, and always create backups before altering any critical files.
Need Help With WordPress Website Management?
Explore our WordPress maintenance and care services to discover how we can assist you. From routine updates to troubleshooting, we’ve got you covered.
Troubleshooting FTP Account Connection Issues
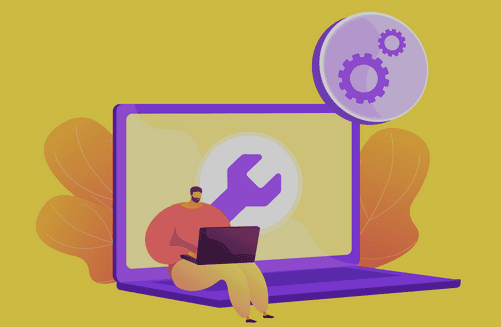
Setting up an FTP connection can sometimes be tricky, and you may encounter common problems like incorrect credentials (username or password), firewall or security software blocking the connection, server downtime, or incorrect server details (host or port).
To troubleshoot these common FTP account connection issues, you can:
- Check Credentials: Double-check your username and password for accuracy. They are case-sensitive.
- Firewall and Security Software: Disable or configure any firewall or security software blocking the FTP connection. Ensure that your FTP client is allowed through the firewall.
- Server Status: Verify if your web hosting server is up and running. Sometimes, server maintenance or downtime can disrupt FTP access.
- Passive FTP: Try switching between active and passive FTP modes in your FTP client settings. Some servers require one or the other.
- Port Issues: If you suspect port-related issues, ensure you’re using the correct port number. It’s typically 21 for FTP, while SFTP commonly uses port 22. Confirm with your hosting provider if unsure.
- Check Server Details: Recheck the host/server address. Ensure it’s the correct domain or IP address provided by your hosting provider.
For more complex FTP-related problems, consider seeking assistance from your web hosting provider’s support team. They can often provide specific guidance tailored to your hosting environment. Online forums, WordPress community support, or web hosts’ FTP client documentation can also be valuable resources for troubleshooting FTP issues.
By following these troubleshooting tips and seeking assistance when needed, you can overcome common FTP connection problems and ensure smooth WordPress website management.
Read: A Guide To WordPress Maintenance Tasks
Why Choose SFTP Over FTP for File Transfer in WordPress?
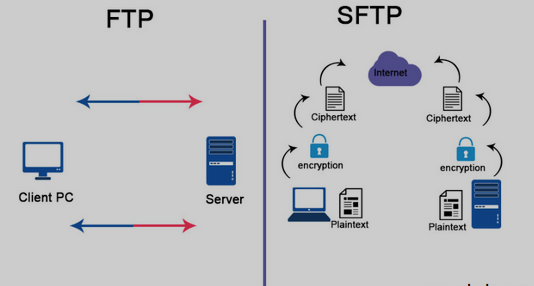
FTP (File Transfer Protocol) and SFTP (SSH File Transfer Protocol) are both used for transferring files between computers, but they differ significantly in terms of security and functionality.
FTP vs SFTP: Security
File Transfer Protocol (FTP) is inherently insecure because it transmits data, including usernames and passwords, in plain text. This makes it vulnerable to eavesdropping and data theft unless additional security measures like FTPS (FTP Secure) are implemented.
SFTP, on the other hand, provides a secure and encrypted connection over SSH (Secure Shell). All data, including authentication details and file transfers, is encrypted, making it resistant to eavesdropping and data breaches.
FTP Software and SFTP: Authentication
FTP typically relies on username and password authentication, which can be susceptible to brute-force attacks if weak credentials are used. SFTP uses SSH keys, providing stronger and more secure authentication. This reduces the risk of unauthorized access significantly.
FTP or SFTP: Portability
FTP is widely supported but may require additional configurations or ports to be opened in firewalls, which can complicate setup. SFTP is generally easier to configure because it uses a single port (usually port 22) and is supported on many platforms without additional setup.
In summary, SFTP is a more secure and versatile option for file transfer, while FTP is older, less secure, and may require additional security measures for safe use. It is recommended to use SFTP for secure file transfers whenever possible.
Read: Difference Between SFTP And Shell Users
To Sum Up
Having an FTP (File Transfer Protocol) account is undeniably essential for effective WordPress website management. It grants you secure access to your website’s files and directories, enabling you to perform tasks like uploading, updating, and deleting files with precision and control.
We encourage users to explore the capabilities of FTP, as it empowers you to take charge of your WordPress site in ways that extend beyond the limitations of the admin dashboard. FTP also offers a convenient and flexible way to manage your website, ensuring you can tackle various tasks seamlessly.
FTP Accounts FAQs
Yes, it is possible to use FTP to access your WordPress files. You can use it to upload or download files, edit code, and manage your WordPress site. However, it is recommended that you use a secure protocol such as SFTP or SSH for more secure connections.
Your FTP username and password for WordPress will be the same username and password that you use to log into your WordPress dashboard. If you have forgotten your username and password, you can reset them from your WordPress dashboard. Use the same for FTP access.
To create an FTP user account, you will need to access your web hosting control panel. Once in the control panel, you will typically find an option for FTP accounts. Click the option, then enter the details for the user account you would like to create. Finally, click “Create” to create the account.
Setting up an FTP account for WordPress involves creating an FTP user and assigning an FTP directory. You can do this from your web hosting control panel. Once the FTP user is created, you will need to add the FTP credentials to your WordPress installation. You can do this from the WordPress dashboard in the Settings > General area.
Traditional FTP is insecure because it transmits data in plain text, including login credentials, making it vulnerable to eavesdropping and hacking. To enhance security, it’s recommended to use FTPS (FTP Secure) or SFTP (SSH File Transfer Protocol), which encrypt the data during transmission.