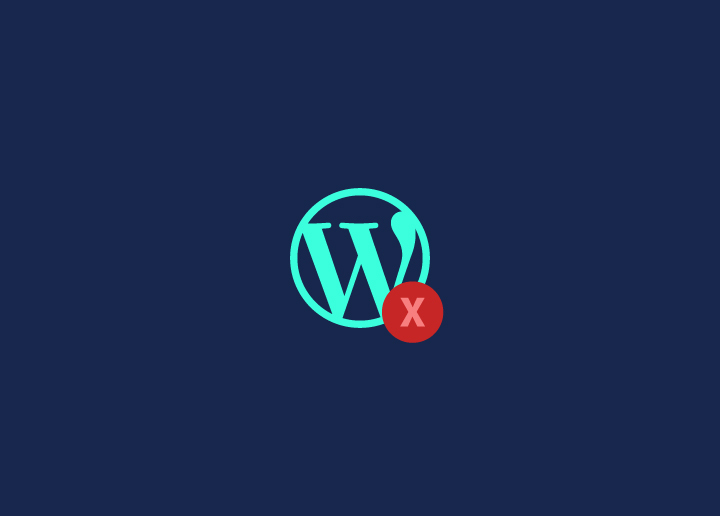Imagine working tirelessly on your WordPress site only to encounter an unexpected error that disrupts its functionality. Don’t let such setbacks derail your progress. In this guide, we’ll look at the common WordPress errors and provide actionable solutions so you can keep your site running smoothly and maintain user satisfaction.
Contents
ToggleWordPress White Screen of Death
The dreaded WordPress White Screen of Death (WSOD) is the most common WordPress errors. It can bring your site to a halt, displaying nothing but a blank page to your visitors. The WSOD can result from poorly coded plugins or themes, unreliable web hosting, or issues with PHP files. Identifying and fixing this error is pivotal for a seamless user experience and upholding your site’s reputation.
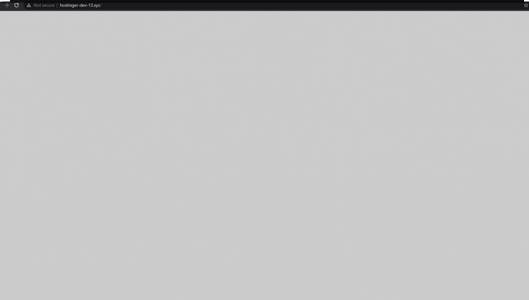
One of the common causes for WSOD is a plugin conflict or caching issue. Here are some steps you can take to troubleshoot the WSOD issue:
- Clear your browser cache
- Deactivate any problematic plugins
- If the issue persists and an error message appears, consider replacing some of the WordPress core files.
However, if you still face difficulties despite attempting these methods, don’t hesitate to contact your hosting provider’s support team for further assistance.
500 Internal Server Error
The 500 Internal Server Error is another issue that can plague your WordPress site. It may be caused by various factors, such as:
- Incorrect file permissions
- An unresponsive PHP script
- Heavy server load
- Misconfiguration of ‘WordPress Address’ and ‘Site Address’ settings
- Brute force attack.
Pinpointing the cause and executing the correct solution is fundamental to sustaining your site’s performance.
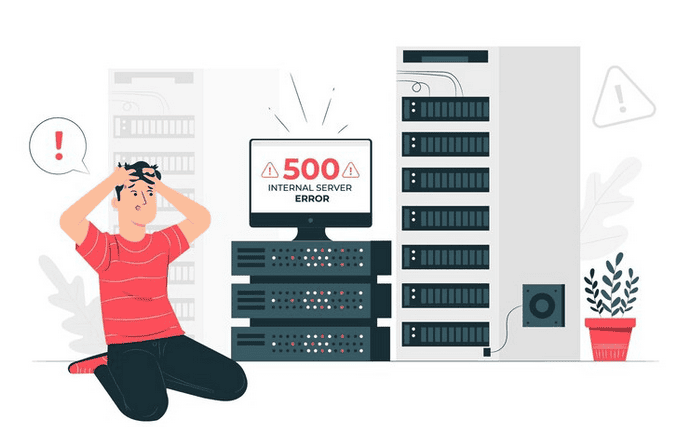
To address the 500 Internal Server Error:
- Try reloading the page
- Clearing your browser cache
- Verifying DNS functionality
- Disabling your CDN or firewall or contacting your hosting provider for assistance.
If these steps don’t resolve the issue, you might need to upgrade your hosting plan, optimize your site for speed, deactivate resource-intensive plugins, switch to the default WordPress theme, or increase the PHP memory limit.
Remember, a 500 Internal Server Error can also impact the WordPress admin dashboard, so promptly addressing this issue becomes vital.
Error Establishing Database Connection
A functional database is crucial for your WordPress site, and the “Error Establishing Database Connection” can disrupt your site’s functionality. This error occurs when WordPress cannot access its database, preventing users from accessing the WordPress dashboard. Comprehending the cause and executing a solution is vital for a seamless user experience.
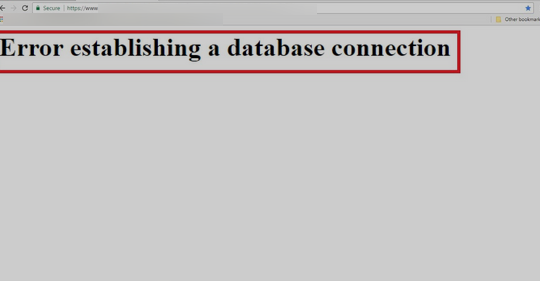
Typical solutions for this common error include:
- Verifying the database login credentials
- Repairing the database
- Reaching out to your hosting provider.
To verify your credentials, check the username, password, and hostname in your wp-config.php file and replace them if they’re incorrect. If the issue persists, consider activating WordPress’ automatic database optimization tool to rectify the Error Establishing Database Connection.
Common WordPress Errors: Plugin & Theme Conflicts

Plugin and theme conflicts can cause various errors on your WordPress site, impacting its performance and user experience. Detecting and resolving these conflicts is key to the smooth operation of your site.
Initially, to troubleshoot any issues, follow these steps:
- Deactivate any plugins and themes that may be causing issues
- Check for compatibility issues and, as a last resort, use the default theme
- If you cannot log in after installing a new plugin, consider deactivating the plugin.
Sometimes, you may need to temporarily disable all WordPress plugins by accessing the FTP and renaming the plugins folder.
Read: How To Fix Rank Math Plugin SEO Conflict
Fixing Image Upload Issues
Image upload issues can affect your site’s appearance, making it look unprofessional and deterring visitors. These issues are generally caused by incorrect file and directory permissions. To keep your site looking polished and professional, resolving these problems to ensure smooth image uploads becomes crucial.
- To fix image upload issues, start by verifying the file permissions.
- Set the folder permissions for wp-content to 755 and all its subfolders as well. Also, set file permissions for all files inside them to 644.
If the issue persists, add the following code to your wp-config.php file to address the “Missing a Temporary Folder” error:
define (‘WPTEMPDIR’, dirname(__FILE). ‘/wp-content/temp/‘).
Don’t forget to create a new folder named ‘temp’ inside the wp-content folder as well.
Related: Fix “An Error Occurred In The Upload…” In WordPress
Locked Out of WordPress Admin Area
Being locked out of your WordPress admin area can be a frustrating experience, preventing you from managing your site and making necessary updates. Discerning the cause of the lockout and applying a solution becomes vital to regain access and control over your site.
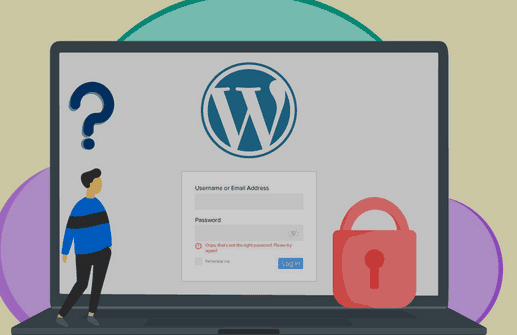
Potential causes of a lockout include:
- Forgetting your password
- Lacking access to the password recovery email
- WordPress hacked
- Installation of a plugin or using code that modifies the admin section.
To recover your password, click the “Lost your password?” link and enter your username or email address. If you cannot access your admin area, consider following the steps outlined in the above sections to address any underlying issues.
Resolving Login Page Refreshing and Redirect Issues
Login page refreshing and redirect issues can be frustrating for both you and your site’s visitors, impacting the user experience. Resolving these issues is vital to guarantee a smooth login process and keep your users satisfied.
To resolve login page refreshing and redirect issues, follow these steps:
- Clear your browser cookies & cache and restart your program. Attempt to log in again.
- If the issue persists, open the wp-config.php file. Verify that the WP_HOME and WP_SITEURL lines are present and set correctly.
Ensuring a seamless login process is crucial for maintaining user satisfaction and running your site smoothly.
Can’t Resolve These Common WordPress Errors On Your Own?
Fret not! Our Emergency WordPress Support services can handle & resolve all common WordPress errors and site issues in a timely manner.
Addressing Sidebar Below Content Errors
The sidebar below content errors can negatively impact your site’s layout, making it difficult for users to navigate and access information. To maintain a clean and professional website design, addressing these issues to keep your site’s layout intact becomes crucial.
Potential causes of the Sidebar Below Content Error in WordPress include issues with WordPress themes, CSS, and HTML tags. To resolve this error, inspect the theme’s CSS for any issues, check for any unclosed HTML tags, and clear any floats that may be causing the problem.
Common WordPress Errors: PHP Errors
Common PHP errors can cause disruptions to your WordPress site, impacting its functionality and user experience. As PHP plays an essential role in WordPress, it becomes pivotal to identify and tackle these issues to ensure the smooth operation of your site.
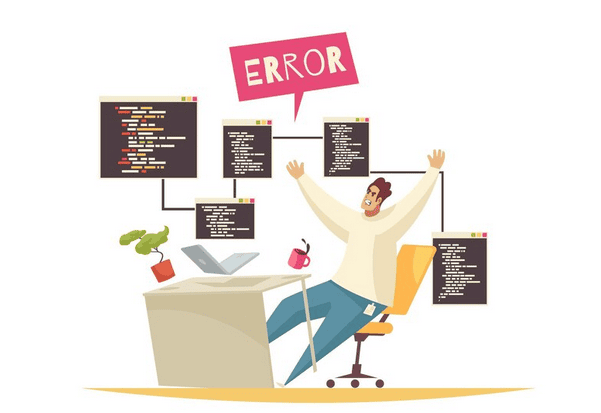
Potential causes of PHP errors include:
- Incompatible or outdated plugins and themes
- Incorrect file permissions
- Issues with the PHP code itself.
To address these errors, start by updating or replacing any outdated plugins or themes, correcting file permissions, and reviewing the PHP code for any syntax errors or other issues.
Keeping your PHP code error-free is essential for maintaining a well-functioning WordPress site, as even a single syntax error can cause unexpected WordPress errors.
Related: How To Update WordPress PHP Version
Dealing With Browser-Related Errors
Browser-related errors can have a significant impact on your site’s performance and user experience. Identifying and preventing these issues is key to providing an enjoyable experience for your site’s visitors.
Some common browser-related errors include:
- ERR_SSL_VERSION_OR_CIPHER_MISMATCH
- DNS_PROBE_FINISHED_NXDOMAIN
- The “Your Connection Is Not Private” warning.
To address these errors, update your browser or operating system, resolve SSL certificate issues, and ensure your site’s IP address is correctly resolved.
Managing Server-Related Errors
Server-related errors can cause downtime and other issues on your WordPress site, impacting its performance and user experience. Mastering how to manage and resolve these problems is key to upholding a reliable and well-functioning site.
Some common server-related errors include:
- Internal Server Error
- Error Establishing Database Connection
- 500 Internal Server Error
To address these issues, start by identifying the cause of the error and implementing the appropriate solution, as outlined in Sections 2, 3, and 5 of this guide.
Keeping your server running smoothly and error-free is crucial for maintaining a successful WordPress site, and a proper WordPress installation plays a vital role in achieving this.
Securing Your WordPress Site
Website security is a key aspect of your WordPress site, guarding your content and user data from potential threats. Ensuring that your site is secure can help prevent security-related errors and provide peace of mind for both you and your site’s visitors.
Some essential steps for securing your WordPress site include:
- Installing an SSL certificate
- Regularly updating your plugins and themes
- Implementing strong password policies.
Also, consider using a security plugin to monitor your site for potential threats and vulnerabilities. By implementing proactive measures, you can safeguard your site against potential errors and maintain a trustworthy online presence.
Related: HTTP Vs. HTTPS: Why Having An SSL Is Important
Resolving Media Library Issues
Media library issues can affect the content of your site, making it difficult for users to access and view your media files. Resolving these issues is essential for a well-organized and functional media library.
Potential causes of media library issues include:
- Incompatibility or inadequate coding of themes or plugins
- Improper file permissions
- Difficulties arising from WordPress updates or internet connection.
To resolve these issues, start by updating or replacing any incompatible themes or plugins, correcting file permissions, and ensuring your site’s internet connection is stable.
Read more: Top Reasons To Avoid Hosting Your Own Videos
Fixing Database Errors
Database errors can disrupt your WordPress site’s functionality, making it difficult for WordPress users to access your content and navigate your site. Pinpointing and rectifying these issues is crucial for a healthy database.
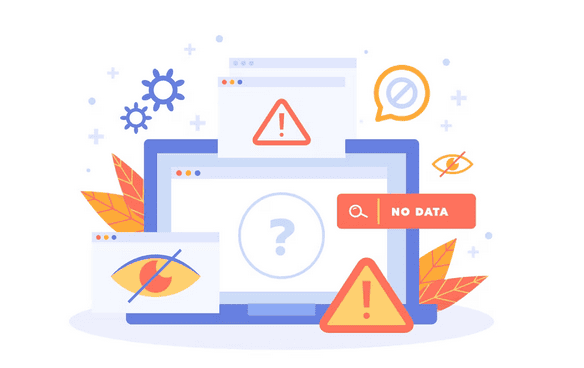
Some common causes of database errors include:
- Incorrect database credentials in the wp-config.php file
- Corrupted databases due to hacking attempts
- File modifications or plugin issues.
To fix these errors, start by verifying your database credentials, repairing your database, and addressing any plugin conflicts or security threats. Keeping your database healthy and error-free is essential for maintaining a well-functioning WordPress site.
Read: Fix “There Has Been A Critical Error On Your WordPress Site
Handling File-Related Errors
File-related errors can result in lost or unavailable content on your WordPress site, impacting the user experience and making it difficult to access important information. Acquiring skills to manage these issues is vital for preserving your files and keeping a well-organized site.
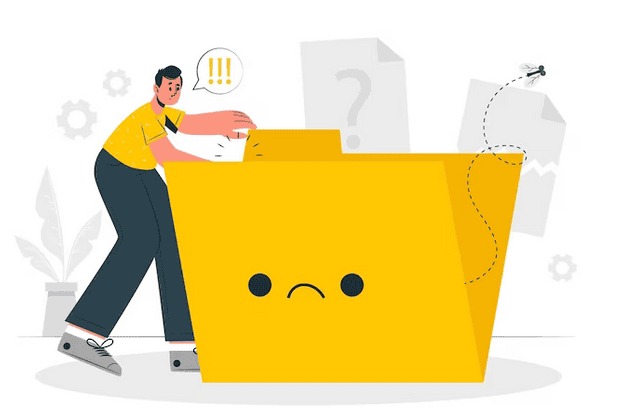
Some common causes of file-related errors include:
- Incompatible or outdated plugins and themes
- Incorrect file permissions
- Issues with the PHP code.
To address these errors, start by updating or replacing outdated plugins or themes, correcting incorrect file permissions, and reviewing the PHP file for syntax errors or other issues.
Keeping your files secure and error-free is crucial. Using an FTP client can help you achieve this goal, especially when managing your WordPress files, such as the htaccess file, which serves as a maintenance file for your site.
Further reading: How To Fix 301 Errors In WordPress
Troubleshooting Miscellaneous Common WordPress Errors
Miscellaneous WordPress errors can be challenging to diagnose, as they often result from a combination of factors and don’t always present clear solutions. Exploring diverse troubleshooting techniques can help.
Some potential causes of the most common WordPress errors include:
- Caching issues, plugin conflicts, and database corruption
- Incorrect file permissions
- Extra spaces or line breaks. This can happen during closing PHP tags in your functions.php file or plugins.
To troubleshoot these errors, try clearing your site data, deactivating problematic plugins and themes, repairing your database, and removing any extra spaces or line breaks in your code.
Read more: How To Fix 403 Forbidden Error In WordPress
Fixing Common WordPress Errors: Summary
Addressing and resolving common WordPress errors is crucial for maintaining a well-functioning site and providing a seamless user experience.
Key Takeaways
- Troubleshoot common WordPress errors, including the White Screen of Death and Internal Server Error, by clearing browser cache or deactivating plugins.
- Secure your site with SSL certificates and strong password policies to protect user data.
- Resolve media library issues, database errors, file-related problems & miscellaneous errors through diverse techniques such as updating incompatible themes or repairing databases.
By following these steps, you can tackle a wide range of issues and watch your WordPress site thrive.
Common WordPress Errors FAQs
How do I fix common errors in WordPress?
To fix common errors in WordPress, clear your cache and update your theme, plugins, and WordPress core.
What is wrong with my WordPress website? It is not loading!
Increasing your execution time limit and clearing your cache are two common solutions for WordPress sites that aren’t loading. Updating your theme, plugins, and WordPress core could also help resolve the issue.
What is a critical error on WordPress?
A critical error on WordPress occurs when a plugin, script, or code malfunctions, causing the web server to exceed its RAM limit. This will lead to WordPress being unable to load the files it needs, resulting in the white screen of death or the critical error. To increase the PHP limit, access your site through FTP and open the wp-config.php file.
What are some common causes of the WordPress White Screen of Death?
Poorly coded plugins or themes, unreliable web hosting, and issues with PHP files are common causes of the WordPress White Screen of Death.
What steps can I take to troubleshoot and resolve plugin and theme conflicts in WordPress?
Start by deactivating any conflicting plugins and themes, checking for compatibility issues, and using the default theme as a troubleshooting step. This can help identify and resolve plugin and theme conflicts in WordPress.