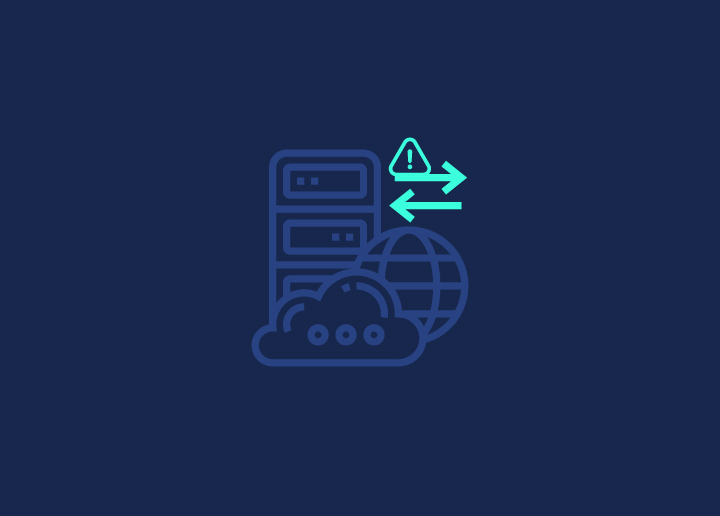Facing the “error establishing a database connection” in WordPress can be both perplexing and alarming. It indicates that your website and its database aren’t communicating, putting your entire site out of commission. This disconnect impacts your site’s functionality and can also ripple out to affect traffic, analytics, and revenue.
Understanding the root causes and implementing practical solutions can quickly bring your website back online. In this guide, we’ll uncover the reason behind this error and provide actionable steps to resolve it.
Contents
ToggleUnderstanding the “Error Establishing a Database Connection” in WordPress
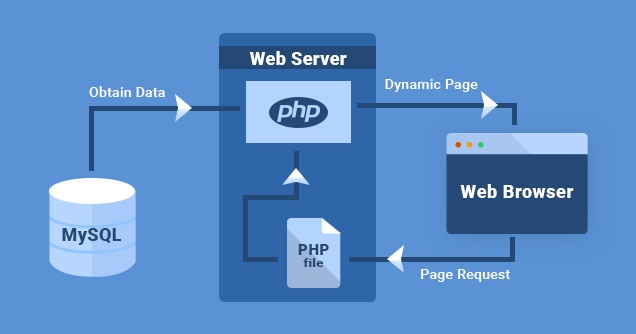
When WordPress flashes the “Error Establishing a Database Connection” message, it signals a breakdown in the communication between your website and its database host. At its core, WordPress operates on PHP and relies heavily on MySQL for database management. Each time a user lands on your site, PHP instructions leap into action, extracting relevant data from the MySQL database to display content for that user.
Now, imagine someone pulling out a key library card from a vast catalog system – if that key card goes missing, there’s no way to access the information. That’s essentially what happens with this error: WordPress can’t fetch the necessary data, leading to an empty display on the visitor’s screen.
While the front-end of your site might still appear functional if your cache is intact, this error locks you out of the WordPress backend. To remedy this, it’s crucial to delve into the potential triggers of this database connection hiccup and address them promptly. Dive into the sections below to uncover the root causes of this WordPress error and their solutions.
What Causes Database Connection Error in WordPress?
Before diving into the solutions, let’s understand the reasons behind the database connection error:
- Database Server is Down: Sometimes, the error is due to issues on your hosting provider’s end, especially if they host your database server.
- Wrong Database Credentials: Your wp-config.php file may have incorrect database details. This could be the culprit if you’ve recently changed your database password or username.
- Corrupted WordPress Files: Core WordPress files can occasionally get corrupted due to failed updates or other reasons.
- Corrupted Database: A damaged database can also trigger this error, especially if your site is a target of hackers or has a problematic plugin.
Read: Fix “There Has Been A Critical Error On Your WordPress Site”
Troubleshooting The “Error Establishing a Database Connection”
Before we dive deep, remember: safety first! Always make a backup of your website. The steps we will discuss involve tinkering with your site’s database, and we want to avoid missteps causing more headaches.
For those wondering, a backup is like making a copy of your website’s current state. If anything goes wrong, you can revert to this saved state.
There are handy plugins available for backups. Tools like VaultPress or WP Time Capsule are popular choices. If you use Kinsta hosting, they’ve got a built-in backup feature. Head over to the ‘Backups’ section in ‘MyKinsta,’ click on the ‘Manual’ tab, and then hit the ‘Back up now’ button.
If you’re more hands-on, you can also do a manual backup using phpMyAdmin. But for many, a plugin might be the easiest route.
Once your website backup is sorted, we can address the database connection issue. Ready? Let’s dive in!
Verifying Your WordPress Database Details
The primary culprit behind WordPress’s database error is often incorrect database credentials. If you’ve recently shifted your WordPress website to another web host, this becomes an even more probable cause.
Your vital WordPress settings, including database login credentials, reside in the wp-config.php file. If this is your first time diving into it, don’t worry; it’s more straightforward than it seems.
Within the wp-config.php file, focus on the following segments:
- // MySQL settings – Info provided by your hosting provider //
- /** Name of your WordPress database */
- define( ‘DB_NAME’, ‘your_database_name’ );
- /** Your MySQL username */
- define( ‘DB_USER’, ‘your_username’ );
- /** Your MySQL database password */
- define( ‘DB_PASSWORD’, ‘your_password’ );
- /** MySQL hostname (usually it’s ‘localhost‘) */
- define(‘DB_HOST’, ‘localhost‘);
Ensure that the values for the database name, database username, password, and host align perfectly with what’s set on your hosting platform.
To cross-check these values, sign in to your web hosting dashboard and navigate to the MySQL databases section. Here, you’ll find the exact database tables and details that should be in your wp-config file.
If discrepancies are found, correct them in the wp-config.php file. Once done, reload your website to see if it’s back to normal.
If the issue persists, don’t be disheartened; there are more steps ahead to help diagnose the issue. Keep reading, and we’ll get you through this.
Repair WordPress Database
If you suspect the database is corrupted, you might need to repair it. Add the following line to your wp-config.php file:
define(‘WP_ALLOW_REPAIR’, true);
After this, visit http://yourwebsite.com/wp-admin/maint/repair.php and follow the prompts.
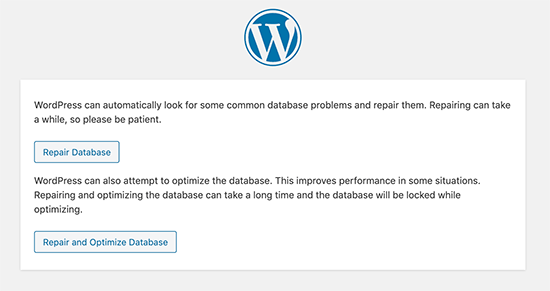
Check Your Database Server
Have trouble with the “Error Establishing Database Connection” message? This could be due to issues with your MySQL server, which is like the storage room for your website’s data. Just like any storage room, sometimes things get cluttered or blocked.
Here’s a simple way to understand and check on it:
Too many visitors
Imagine a room with a limited number of chairs. If too many people come in, there won’t be enough chairs. Similarly, your database server can only handle so many connections. If it gets too crowded, it might struggle.
Ask your hosting provider
Your best bet is to give your hosting provider a shout. They’ll have the tools and information to check if your MySQL server is overwhelmed.
Test other sites
If you have multiple sites on the same server, check them out. If they’re facing the same issue, it’s likely a server problem.
Related: How To Redirect WordPress URL With & Without Plugin
Do a quick test
You can create a simple test to check your server connection. Go to root directory where your website files are stored (usually in public_html). Create a new file named ‘test.php’.
Add this code to your file:
<?php
$link = mysqli_connect(‘localhost‘, ‘your_username’, ‘your_password’);
if (!$link) {
die(‘Couldn’t connect: ‘ . mysqli_error());
}
echo ‘Connection successful!’;
mysqli_close($link);
?>
Replace ‘your_username’ and ‘your_password’ with your actual database details. Once you’ve done that, save it and try accessing this file on your website. If you see a ‘Connection successful!’ message, your user details are correct, and the issue might be elsewhere.
Ease the load
If you’re on a shared server, your website has to share resources with others. It’s like sharing a pie – the more people there are, the smaller each slice becomes. You can use plugins like W3 Total Cache to help manage this. These tools help your website run smoother, reducing the strain on the server.
Read: How To Fix The 500 Internal Server Error In WordPress
Fix Corrupt WordPress Files
If you’re running into the dreaded “error establishing a database connection” message on your WordPress site, a potential culprit could be damaged WordPress files. But don’t fret; fixing it is straightforward. First, always make a backup of your website. Think of it as saving your work before making significant changes. Now, you’ll be refreshing the core parts of your WordPress, but your themes, plugins, and media will remain untouched.
Here’s a brief step-by-step:
- Download the latest WordPress from WordPress.org and unzip it.
- Remove the ‘wp-content’ folder and the ‘wp-config-sample.php’ file.
- Now, upload the cleaned-up files to your site, replacing the old ones.
Remember, any unique tweaks you make to specific files might be reverted, but you can restore them with your backup. After uploading, clear your browser’s cache and check your site.
With these steps, you’ve given your WordPress a little rejuvenation. If the error persists, it might stem from another issue, but you can get to the bottom with patience.
Need help with website maintenance and care?
Connect with us today to know how we can help!
Additional Solutions for the WordPress Database Connection Error
1. Change Your Website Address
- Go to phpMyAdmin from your hosting dashboard.
- Choose your WordPress database.
- Click on the SQL menu.
- Paste in this code:
UPDATE wp_options SET option_value=’YOUR_SITE_URL’ WHERE option_name=’siteurl’
Make sure you put your actual website address where it says ‘YOUR_SITE_URL.’
Know: Fix WordPress “Publishing Failed. The Response Is Not A Valid JSON Response.” Issue
2. Quick Restart
If you’ve got your server or a special setup, try turning it off and on again. Sometimes that’s all it needs.
3. Ask for Some Help
If you’re stuck, your WordPress hosting company can help. Or, you can hire WordPress developers to help you fix this database connection error.
4. Check Your Add-ons
Did you add something new to your website recently? A whole new user look or a tool? Turn them off and see if that fixes it. If it does, turn them on individually to find out which is causing the trouble.
5. Boost PHP’s Memory
Think of your PHP file as a computer that sometimes needs more RAM. You can do this by adding a line to a file called ‘wp-config.php’ on your site:
define(‘WP_MEMORY_LIMIT,’ ‘256M’);
Read: How To Update WordPress PHP Version?
6. Make Sure No One’s Messing With Your Site
Sometimes, bad things happen, like someone trying to hack into sites. If you’re worried about this, some tools and experts can check and make sure everything’s safe.
Wrap Up
“Error Establishing a Database Connection” is an issue that can disrupt the smooth operation of your WordPress site, but with the right approach, it can be resolved. By understanding the root causes and following our step-by-step guide, you can efficiently diagnose and rectify the problem.
Remember, before diving into any technical fixes:
- Always back up your website. This ensures you have a safety net in case anything goes wrong.
- Move systematically through the solutions, from verifying your database details to checking for corrupted WordPress files.
- Don’t hesitate to contact your hosting provider for assistance, especially if you suspect server-side issues.
The integrity and functionality of your website are paramount. Addressing this error promptly ensures a seamless experience for your visitors and safeguards the reputation and performance of your online presence.
Finally, always stay informed and updated on best practices and potential issues with WordPress. Regular maintenance, timely updates, and a proactive approach can prevent common errors, ensuring your website runs smoothly and efficiently.