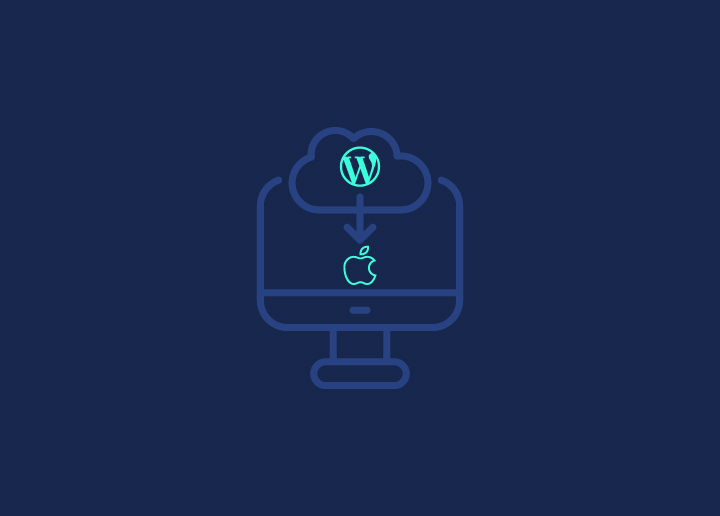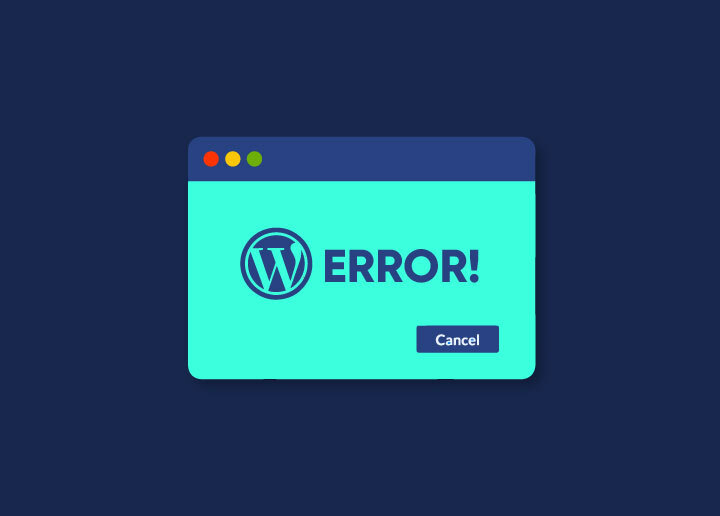Nothing is more imperfect than an unexpected error that shows up on your website. Although CMS platforms such as WordPress (WP) have robust security features built-in, flaws may occasionally appear. These problems can be a real pain to deal with, especially if you don’t know how to correct them.
Although these problems appear to be dangerous at first glance, they may be resolved with a few basic tweaks and settings in WordPress. Once the source of the problem has been identified, it is straightforward to fix them by performing some troubleshooting techniques.
In this tutorial, we have compiled the list of the most common WordPress errors, their causes, and their solutions so that you can quickly solve the problem.
Let’s see them.
Contents
ToggleMost common WordPress errors:
White Screen of Death (WSoD):
A blank display screen or plain white screen with no information about the error is one of the scariest bugs in WP. WSoD can affect your entire site, turning to a blank screen and displaying nothing.
Causes:
- Faulty or poorly coded themes
- Compatibility issues with plugins
- PHP code errors
- Exhausted memory limit
Solutions:
- A faulty theme can also be the cause; it might be best to disable themes and opt for the default WP themes to test which one is causing the error.
- If a plugin is a problem, it is best to disable them and check for error resolution.
- Find mistakes in the PHP code and fix them.
- Increase the memory limit of the wp-config.php file by adding the desired code and increasing the memory of your site.
- Enable WordPress to debug mode via the following line of code inside wp-config.php: define(‘WP_DEBUG,’ false); Change it from false to true & update the file on your server to start debugging. This allows you to check for page errors and causes of WSoD.
Connection timed out:
This error occurs when a server is overloaded with difficulty loading the site. This error is more common on shared hosting, where several websites are hosted on a single server. Due to memory constraints, your server cannot manage your site.
Causes:
- Exhaustive PHP memory limit
- Heavy plugins
- Bugs in theme functions
Solutions:
- Increase your PHP memory limit.
- Deactivate plugins and themes back one by one to detect the faulty one
- Upgrade your hosting plan to increase server resources and avoid slowdowns and downtime.
- Optimize site speed and avoid using heavy plugins and themes for bug fixes.
500 Internal Server Error:
This is one of the most confusing WordPress errors encountered by a beginner. This usually occurs when something goes wrong, but your server could not identify the issue.
Causes:
- Corrupted .htaccess file.
- PHP memory limit exhausted.
- Faulty in the themes and plugins functions.
Solutions:
- If your .htaccess file is corrupted, open it from the file manager or via FTP and rename it to old .htaccess. Reload the site to check if the error is resolved. If that fixed the issue, save your changes and restart .htaccess.
- Internal server errors can also be caused by insufficient memory on your server. Resolve the problem by increasing the memory limit in the .php.ini file.
- Disable all themes and plugins and then activate them one by one to find the faulty one.
Error establishing database connection:
The name itself explains the meaning that the connection to the database has been cut, and WordPress can not connect to the site’s database.
Causes:
- Problems with the web host
- Error in wp-config.php file (where the database is stored)
- A hacked website.
Solutions:
- Talk to your hosting provider and check if you have reached the maximum size of your database because this can also cause an error.
- Access the wp-config.php file, check all the details like database name, host, username, password, etc., and ensure they are mentioned accurately. In case of incorrect spelling, please correct it and check it. Get familiar with how to edit PHP files and make the necessary changes.
- Since WP is the most popular CMS platform out there, it attracts a lot of hackers for phishing attacks. Make sure your site is not compromised by hackers. In case of suspicion, it is advised to change your login credential and reinstall your site from backup.
404 Page Not Found Error:
When the server cannot find the requested page, it displays a 404 Page Not Found error.
Causes:
- Permalink setting issues.
- The missing rule in the WP URL router cache
- Broken links and modified URL
Solutions:
- Changing the permalinks is the best solution. Go to Settings > Permalinks in WP Dashboard. Select Default Settings and then save your changes.
- Fix the WP rules by installing the Rewrite Rules Inspector plugin, a free WP plugin. Run the “Flush Rules” option and fix it.
Unavailable due to scheduled maintenance error:
This error pops up when any update related to the plugin or theme is in the process; the site does not complete the update, and your site will remain in maintenance mode.
WordPress created a temporary “.maintenance” file in the website’s root folder, which shows the maintenance error.
Cause:
- Unfinished or interrupted WordPress updates.
Solutions:
- Access your root folder via FTP and delete the “.maintenance” file.
- Manually complete the unfinished update.
Syntax Error / Parsing Error:
This common WordPress problem most often occurs when there is an error in the site’s code that can be very small but critical. If the PHP code contains a syntax error, it causes this error because the PHP parser cannot interpret, read, and function correctly.
Cause:
- The error can be a missing comma, missing extra characters, missing semicolons, missing quotes, random strings or variables, etc.
Solutions:
- To correct the code by opening the source file, go to the mentioned line.
- Focus on the lines above for the missing operators, and correct whatever is wrong with your syntax.
- In a middle move, split the long codes so that instead of focusing on the extended code, the parser can give a fixed-line number of the broken code, and the repair process can be simplified.
- Avoid compound syntax constructs; instead, opt for a distinct and colorful syntax coloring.
- Make a backup of the previous work codes.
Out of memory error:
When the PHP memory on the server reaches its maximum limit, the out-of-memory error appears. When the WordPress site wants to run a script or plugin but cannot do so due to lack of memory, this error is displayed.
Cause:
- Default PHP memory is full.
Solutions:
- Clear browser cache
- If the error persists, increase your memory limit by going to the wp-config.php file.
- Extend the memory limit by editing php.ini. Since this is not a WP file, you can ask your web host to increase it.
Mixed content error:
This issue is caused by incorrect HTTPS/SSL (Secure Socket Layers) settings on your WordPress site. SSL certificates from DigiCert, GlobalSign, and Comodo, among others, help safeguard your website by encrypting it. However, certain insecure content on these safe sites can cause this error, which can impact SEO rankings and the user experience.
Causes:
- Despite the fact that the website has an SSL certificate, some scripts, videos, or photos are not loaded via secure SSL, or some pages on the secure site are not yet protected (HTTP).
- SSL misconfiguration
Solutions:
- Install and activate the SSL Insecure Content Fixer plugin and fix the Mixed Content error.
- Even the Ahrefs audit tool can assist in catching and removing all HTTP content and resolving the problem.
Lost admin email and password recovery not working
Don’t worry; it’s not a technical issue. This happens when you have forgotten your WP email id or password.
Cause:
- A lost or unrecovered password leads to this error.
Solutions:
- In the functions.php file, enter the code wp_set_password(‘DesiredNewPassword,’ 1) and type your new password in the DesiredNew Password box. Do save the file and upload it.
- Log in to Cpanel > phpMyAdmin to change your email and password. Choose a database for the site. Click on the wp_users table > click the Browse link.
- Click Edit, enter a new password for user_pass in MD5 encryption as phpMyAdmin uses this encryption.
- From the “Features dropdown menu save,” Choose the MD5 option & then refresh your site.
Ending:
Although WordPress is a robust CMS platform, it has some flaws and shows some bugs. We hope the above-suggested solutions in this article are enough and solve your doubts and errors.
If you still have any queries related to the above WP errors, or you want expert help to fix your WP site’s error, contact us!