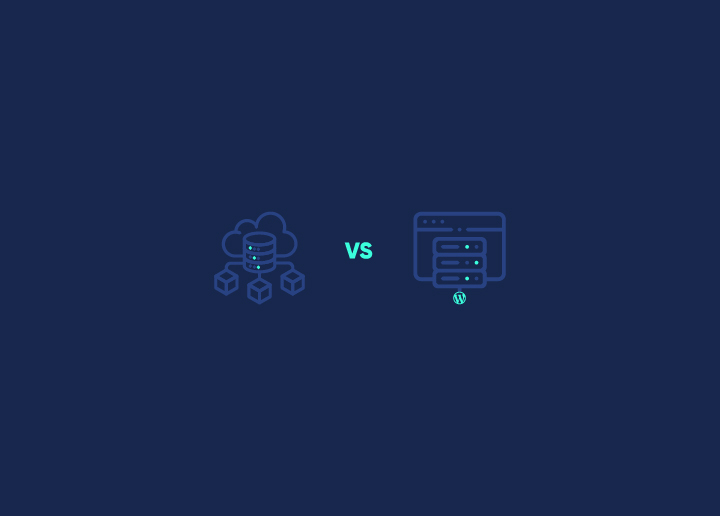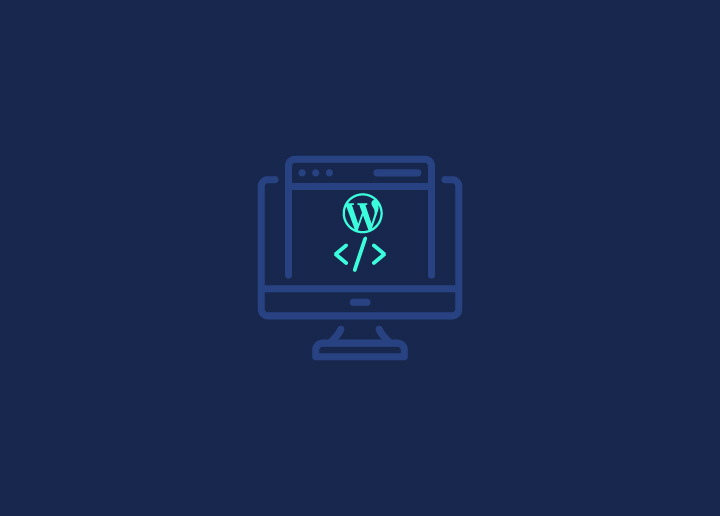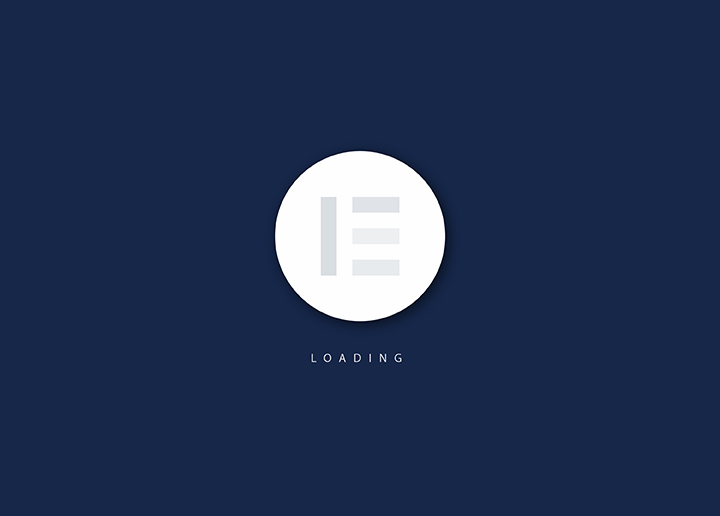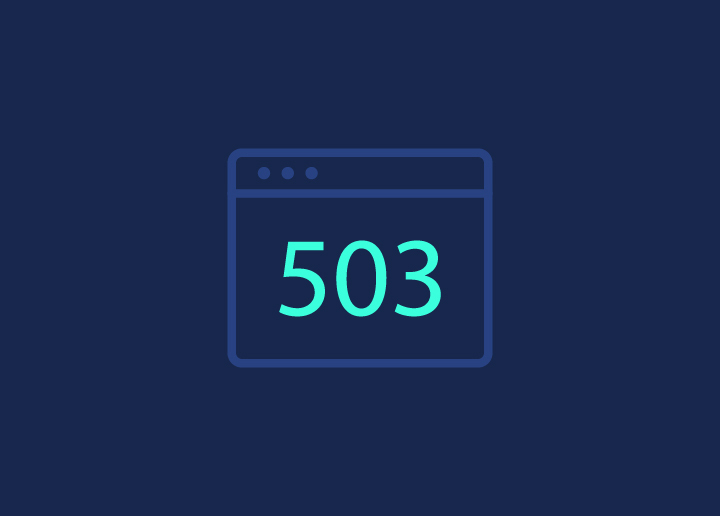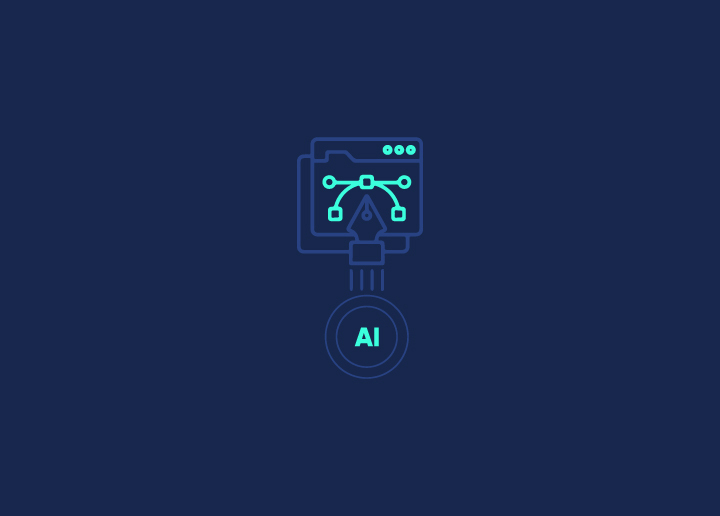Running into errors on your WordPress website can be scary, but don’t worry too much. Many common WordPress errors will give hints about what’s wrong, making fixing them a bit easier. The 503 error in WordPress, though, is a tricky one. It doesn’t tell you much about what’s wrong.
The first step to fixing a 503 error is to learn about the most common reasons it happens. Then, you’ll need to follow some steps carefully to figure out exactly why it’s happening on your site. It’s a bit like being a detective but for your website!
So, what’s the best way to identify the underlying issue of the 503 Service Unavailable Error in WordPress? Is getting WordPress support the answer?
Let’s start and find a way to 503 Error in WordPress & How to Fix it.
Contents
ToggleWhat Is the “503 Service Unavailable” Error?
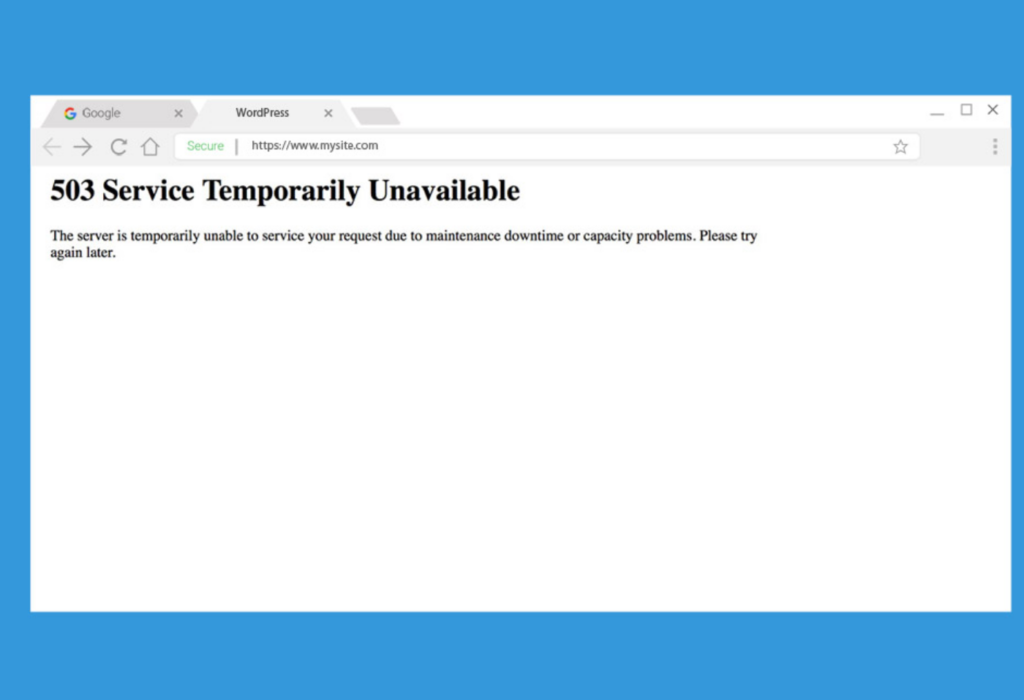
The 503 Service Unavailable error is an HTTP status code. It means the server can’t deal with your request right now. This might happen because the server is undergoing maintenance mode or it’s simply too busy and overwhelmed.
Essentially, when you encounter a 503 error, it’s like the server is raising its hand, signaling, “I need a break.” This error is typically a temporary hiccup, and occasionally, the server will even provide guidance on when to retry by including a Retry-After header in its response.
It’s crucial to handle any caching directives associated with this error carefully. You wouldn’t want to accidentally cache this temporary issue and continue displaying it even after the server has recovered. This is where effective WordPress maintenance practices come into play. It ensures that your website’s caching mechanisms are configured to handle temporary errors smartly.
Read: Fix “There Has Been A Critical Error On Your WordPress Site”
Different Variations of 503 Errors in WordPress
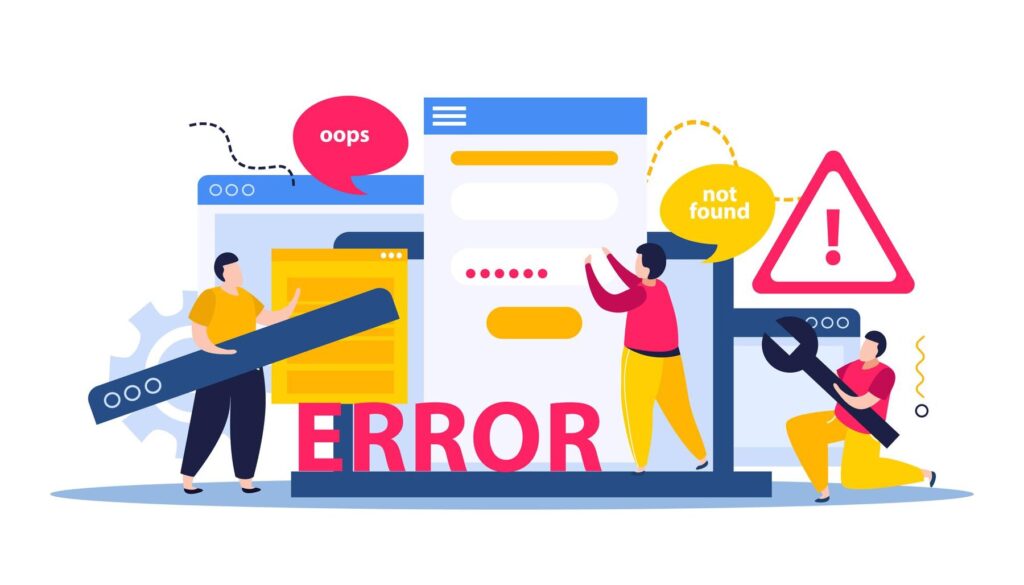
The 503 error doesn’t always wear the same disguise; it’s quite diverse in that case. However, it’s usually not too hard to spot because of the “503” tag that comes with it.
Depending on what browser you’re using or how your server is set up, you might see the error pop up in a few different forms:
- 503 Service Unavailable
- 503 Service Temporarily Unavailable
- HTTP Server Error 503
- HTTP Error 503
- Error 503 Service Unavailable
- The message is that the server can’t handle your request right now, maybe because it’s under maintenance or just too busy. It suggests trying again later.
No matter the variation of the message, the gist is the same: there’s an issue that needs quick fixing to prevent any negative impact on your visitors.
Also Read: How To Fix 301 Errors In WordPress?
What Triggers a 503 Service Unavailable Error?
The 503 Service Unavailable Error is a message from the server indicating that it is currently unable to handle the request. This could occur due to various reasons, such as server overload, maintenance, or technical issues.
Read: How to Fix Dangerous & Deceptive Site Ahead Warning?
Below are the main reasons why a server might not be able to process a request momentarily:
- The server is overwhelmed with too many requests at once, using up all its resources.
- There are ongoing technical problems or scheduled maintenance tasks on the server.
- The server might be facing a Denial of Service (DDoS) attack, where it’s intentionally overwhelmed with traffic.
- Other technical glitches, like issues with plugins or themes, could also be at play. To spot and keep an eye on these and other errors, you might want to try out tools like Sitechecker.
Encountering 503 Errors In WordPress?
Don’t waste anymore time and seek professional WordPress help and support for a quick and effective solution.
How To Fix the 503 Error in WordPress
When faced with the 503 error, identifying the main cause can be a bit of a task. But fear not; you can crack the code with a systematic troubleshooting approach.
Below are some steps that outline potential fixes targeting various underlying issues:
TurnOff Your Plugins Temporarily
A common reason for the 503 error in WordPress is plugins not playing nice together. To see if this is the issue, let’s put them on pause for a bit.
Since the 503 error blocks your admin area, we must use an FTP client like FileZilla. If you’re new to this, don’t worry—it’s easy to use.
- Open FileZilla and connect it to your website.
- Go to your website’s root folder. It’s usually named public_html, html, public, www, or your site’s name.
- Find the wp-content folder inside it.
- Look for the plugins folder inside wp-content. This folder has all your plugins, active and inactive.
Now, let’s do this:
- Right-click on the plugins folder and rename it to something like plugins, old or deactivated.
- Now, check your dashboard again. If the 503 error disappears, it’s likely a plugin causing trouble.
Next steps:
- Go back to the wp-content folder and rename the plugins folder back to its original name.
- Open the plugins folder inside wp-content. Each plugin has its own folder here.
- One by one, rename each plugin folder to something else, like plugin-name.old.
- After each rename, check your website. If the error is gone, you’ve found the troublesome plugin.
- When you find it, you can uninstall it or replace it with a better one.
If this doesn’t fix the problem, we’ll move on to the next step of troubleshooting.
Learn: How To Protect Your WordPress Site From Malware?
Disable Your Website Theme to Resolve 503 Error in WordPress
Now that we’ve cleared your plugins from suspicion let’s turn our attention to your active theme. Believe it or not, your theme could also be causing compatibility hiccups.
However, fixing this isn’t as straightforward as before. WordPress won’t switch back to the default theme if you just rename the theme folder.
Learn: How to Convert HTML to WordPress Theme?
Instead, you’ll likely see an error message like “The theme directory’ theme name’ does not exist.” Or if you try renaming the entire theme directory, you might encounter “ERROR: The themes directory is either empty or doesn’t exist. Please check your installation.”
So, how do we handle this? We’ll need to dive into your WordPress database using phpMyAdmin.
Here’s what you do:
- Log into phpMyAdmin.
- Click on the “wp_options” table.
- Go to the “Search” tab.
- Look for “template” under the “option_name” column.
- In the “option_value” column, you’ll see the name of your current theme. Change it to a default theme like “twenty nineteen.”
- Save your changes and check your website again.
If the error disappears, it’s likely your theme causing the trouble. You might want to try reinstalling it or restoring it from a recent backup to fix the issue.
Learn: How To Update WordPress PHP Version?
Turn Off Your Content Delivery Network (CDN) for a Bit
The 503 error might not always stem from an issue within your website itself; sometimes, your Content Delivery Network (CDN) can be the culprit. If you’re leveraging a CDN, temporarily disabling it is a swift way to check its involvement in the problem.
Most CDNs offer an option to halt their services temporarily. How you go about this can vary based on the CDN provider you’re with. For instance, users of Cloudflare occasionally find that it can lead to 503 errors.
If the method to pause your CDN isn’t immediately clear, a quick visit to your provider’s help center or knowledge base should unveil precise directions.
If you’re not using a CDN or if stopping the service doesn’t solve the error, don’t worry—there are more troubleshooting steps to explore. Just ensure you turn your CDN back on before proceeding to the next potential solution.
Read: Exploring the Impact of Content Delivery Networks on WordPress Speed
Control the WordPress’ Heartbeat’ API
The WordPress’ Heartbeat’ API is an in-built feature that helps WordPress perform routine tasks like auto-saving posts, showing plugin notifications, and alerting you if another user is editing the same content. It operates silently in the background, pulsing at regular intervals to ensure everything is up-to-date.
Though incredibly useful, the Heartbeat API can be resource-intensive. On occasions, especially on servers with limited capacity, it can lead to a 503 error by overloading the system.
Here’s a quick fix to see if the ‘Heartbeat’ is the troublemaker:
- Turn Off the Heartbeat Temporarily: Using FTP, go into your website’s theme folder and find a file named functions.php. Add a little code to this file that says, “Hey, let’s take a break, Heartbeat.” This step helps you figure out if the heartbeat is causing the 503 error.
- If the error stops, it means the heartbeat is indeed causing a fuss. But don’t leave it off; it does a lot of good stuff!
- Find a Middle Ground: Use a plugin (like Heartbeat Control) to slow down the heartbeat instead of stopping it. This way, it doesn’t use as much power but still keeps things running smoothly. Go to the plugin settings and turn down the heartbeat’s speed.
- Undo the Pause: Remember to remove the code you added in the functions.php file to bring the heartbeat back to action, just at a slower pace.
Know More: Understanding And Resolving WordPress Multisite Issues
Boost Your Server Power
Hitting a 503 error wall even after trying everything? It might be time to look at your server’s power. Simply put, your website could be asking for more resources than your current hosting plan provides, especially if you’re on a budget-friendly option that limits those resources.
You can do this by getting top-notch Managed WordPress Hosting without cutting corners on what your site can do.
But before you jump into upgrading, have a chat with your hosting provider’s support team. Share the 503 saga and what you’ve tried to fix it. They’re in a good position to pinpoint the problem and advise if a power-up is the solution. Upgrading should be a well-thought-out move, after all.
Learn: How to Fix Slow WordPress Backend?
How To Avoid 403 Errors in WordPress?
To avoid those annoying 503 errors and keep your website running like a well-oiled machine, follow these easy steps:
Make Your Website Light and Fast
- Shrink Your Photos: Big pictures slow down your website. Use tools to make them smaller so your site loads faster.
- Use Caching: This is like giving your website speed a boost. It helps your site load super quickly for people who visit more than once.
- Pick the Right Plugins: Too many plugins can make your website sluggish. Keep only the ones you really need and say goodbye to the rest.
Pick a Good Hosting for Your Website
- Reliable Hosting: Choose a hosting provider that hardly ever goes down. Your website should be up and running all the time.
- Ready to Grow: Make sure your hosting can handle more visitors as your website grows. You don’t want your site to crash just when it gets popular.
- Helpful Support: Go with a hosting service that’s there for you 24/7. If something goes wrong, you want help and fast.
Know: Which Is Better For Your WordPress Site – VPS or Managed WordPress Hosting?
Keep Your Website in Great Shape
- Stay Updated: Always use the latest version of WordPress and plugins. Updates fix problems that could make your site go down.
- Backup Your Site: Make copies of your website regularly. If something bad happens, you can get your site back up and running in no time.
- Keep an Eye on Things: Use tools to check on your website’s health. Catching problems early can save you a lot of headaches.
Know: Top 23 Best WordPress Website Maintenance Service Providers for 2024
Boost Your Website Performance
We can help you optimize your website with our expert Site Optimization Service!
Conclusion
Errors in the 500 range can be particularly tricky to solve due to their generic nature, which means they could be caused by a wide array of issues, including the possibility of your site being compromised by hackers consuming your resources.
If you’re fortunate, you might encounter the 503 error only during planned maintenance periods on your website. But if this error happens unexpectedly, it’s time to dive into some detective work.
In such cases, it’s wise to consider bringing in an expert to address the issue rather than tackling it yourself. At Seahawk, we offer consistent support and best-in-class advice to help you bring actionable solutions to your WordPress website. Contact us today!