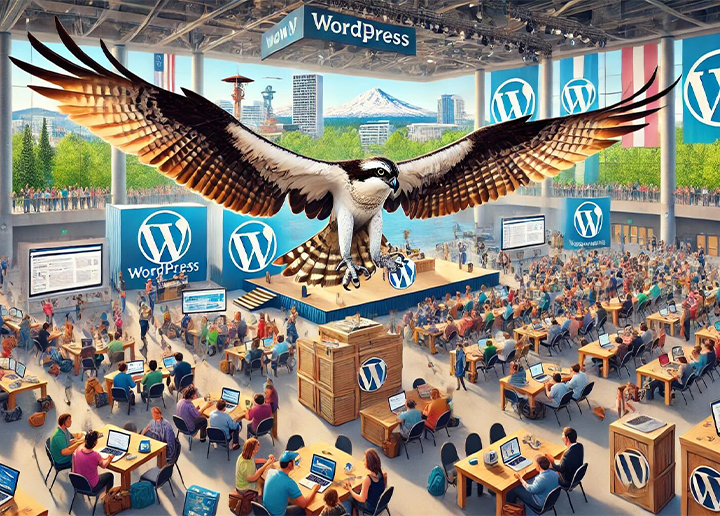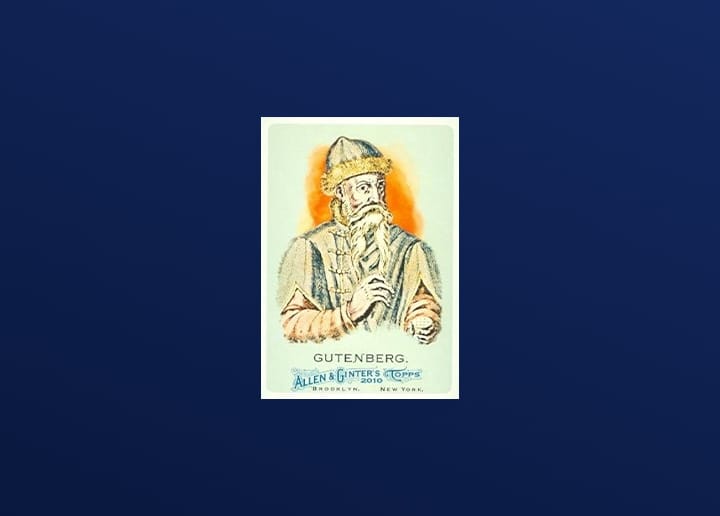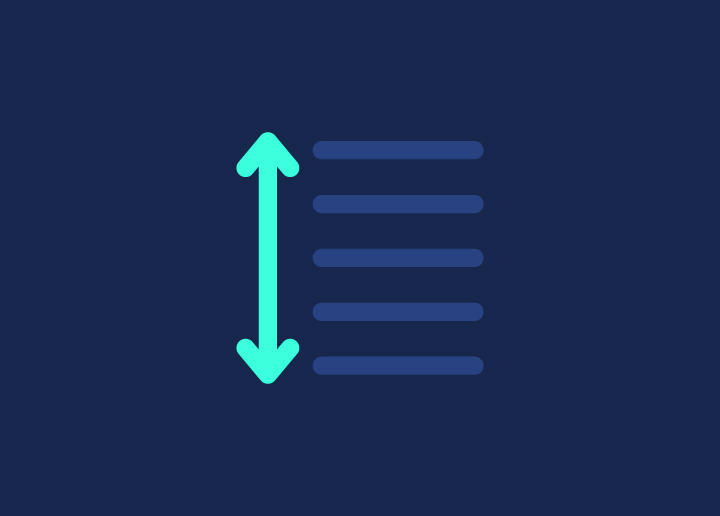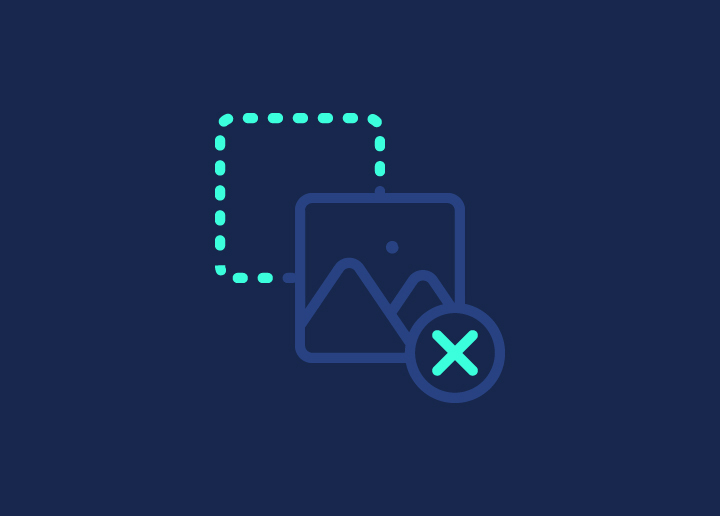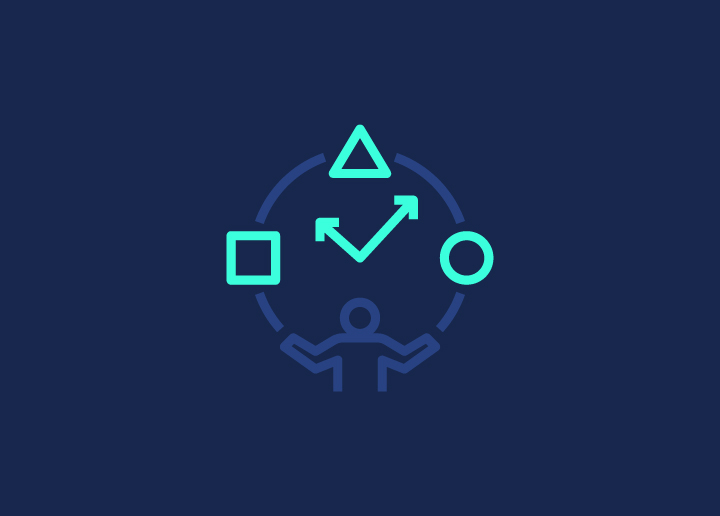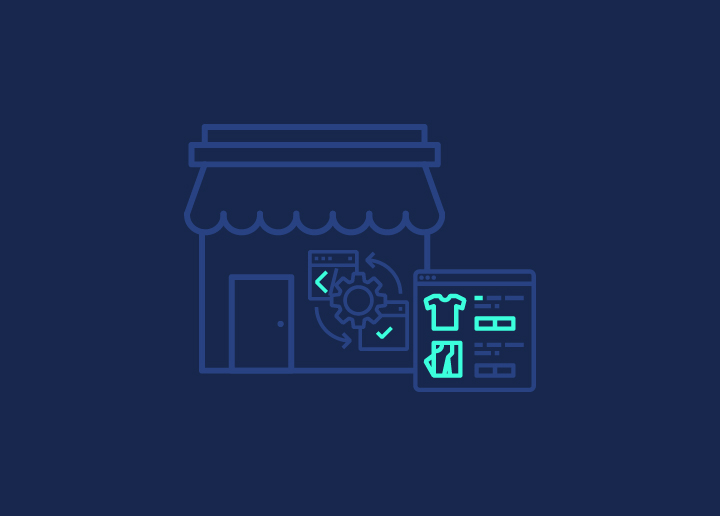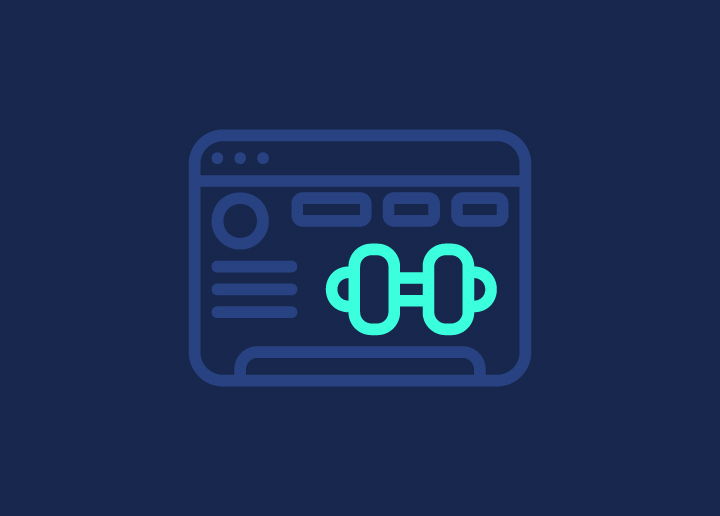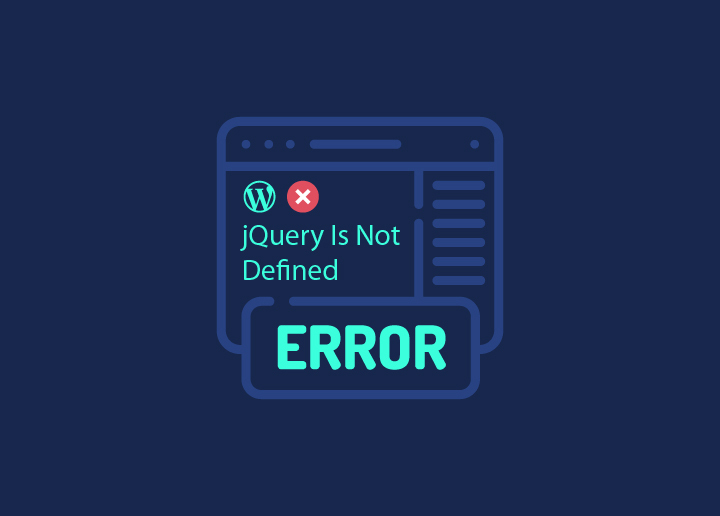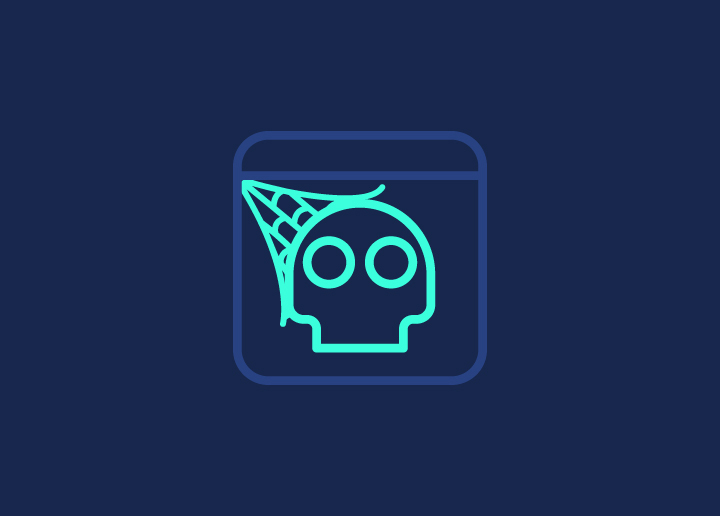The “jQuery is not defined” error is a common issue many WordPress users encounter. It means that the website cannot load jQuery, a crucial JavaScript library used to power features like sliders, forms, and popups. Without it, your site may break or behave unpredictably.
This error often occurs due to incorrect script loading, plugin conflicts, or outdated themes. Addressing this issue immediately is important, or else it can impact your site’s functionality and user experience. In this guide, we’ll explore why this error happens and provide simple steps to fix it quickly.
Contents
ToggleWhat is jQuery?
jQuery is a fast, lightweight JavaScript library that simplifies coding tasks. It makes it easier to handle HTML, events, animations, and Ajax requests. In WordPress, jQuery is essential for many themes and plugins. It powers interactive features like image sliders, popups, and form validation.
WordPress developers use jQuery to add dynamic elements to WordPress sites without writing complex JavaScript code. Because it’s widely supported, many WordPress plugins rely on it to function smoothly.
Why Does WordPress Use jQuery?
WordPress uses jQuery because it simplifies adding interactive features to websites. Themes, widgets, and plugins rely on jQuery for tasks like animations, form handling, and sliders. It’s a popular choice because it’s efficient and widely supported.
WordPress loads jQuery automatically with its wp_enqueue_script() function, ensuring scripts load in the correct order. This helps avoid conflicts and manages dependencies between different JavaScript files. By handling these behind the scenes, WordPress ensures smooth functionality across themes and plugins.
Know about: Common WordPress Errors And How To Fix Them
jQuery Jitters: Let’s Solve the ‘jQuery is Not Defined’ Mystery!
Contact us today for expert assistance. Our team is here to unravel the mystery and get your website back on track.
Causes of the “jQuery is Not Defined” Error
Let’s check out the common causes of “jQuery is not defined” errors in WordPress. Understanding these can help you identify and fix the issue on your site.
Incorrect Script Loading
Incorrect script loading occurs when jQuery is not loaded before other scripts that rely on it, causing the “jQuery is not defined” error. In WordPress, scripts need to load in a specific order, with jQuery coming first.
However, custom themes or outdated plugins may overlook this and load their scripts without ensuring jQuery is loaded first. As a result, any script that depends on jQuery will break. This issue is especially common when developers manually add scripts without using WordPress’s built-in functions to manage dependencies correctly.
Learn: How to Fix ‘WordPress Plugin Update Failed’ Issue
Plugin Conflicts
Poorly-coded or outdated plugins can cause jQuery loading issues in WordPress. Some plugins may load their own version of jQuery or fail to load it correctly. This can conflict with other plugins or the core WordPress scripts, resulting in the “jQuery is not defined” error.
jQuery is Disabled or De-registered
Sometimes, developers unintentionally disable or de-register jQuery while trying to optimize a WordPress site for speed. This often happens when they replace the default jQuery version with a custom one or remove it entirely, thinking it’s unnecessary.
When this happens, plugins and themes that rely on the default WordPress jQuery version can’t function properly, leading to the “jQuery is not defined” error. This disrupts the site’s interactive features, breaking key functionality like animations.
Ultimate Guide for: WordPress Speed Optimization
Cache and CDN Issues
Browser caching and content delivery networks (CDNs) can prevent the correct version of jQuery from loading. If an old version of jQuery is cached or the CDN serves an outdated file, your website might fail to load the proper script, causing errors.
Theme Issues
Custom themes, or themes that haven’t been updated to work with the latest WordPress version, can cause jQuery errors. These themes may not properly load jQuery or conflict with the default WordPress scripts, leading to functionality problems on the site.
Guide to: Custom WordPress Theme Development
Step-by-Step Guide to Fix the “jQuery is Not Defined” Error
Now that we understand the causes of the “jQuery is not defined” error, let’s explore a step-by-step guide to fix it and restore your site’s functionality.
Check Your Browser’s Developer Console
To begin troubleshooting the “jQuery is not defined” error, check your browser’s developer console. You can access it by right-clicking on the webpage and selecting “Inspect” or pressing Ctrl + Shift + I (or Cmd + Option + I on Mac).
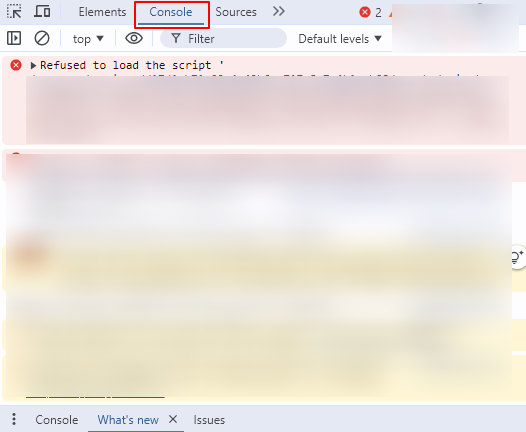
Once the console is open, navigate to the “Console” tab. Look for any error messages that indicate issues with jQuery. Pay attention to the file path listed in the error message, as it can show you where the problem originates.
Additionally, check for version conflicts, which may indicate that an outdated or incompatible version of jQuery is being used. Identifying these details will help you understand the root cause of the issue.
Read about: What is Real-Browser Monitoring
Ensure jQuery is Loaded Properly
To ensure jQuery is loaded correctly in WordPress, use the wp_enqueue_script() function. This function allows you to load scripts in the correct order, preventing conflicts.
First, you need to add the following code to your theme’s functions.php file:
function my_theme_enqueue_scripts() {
// Deregister the default jQuery
wp_deregister_script('jquery');
// Register and load the latest version of jQuery
wp_register_script('jquery', includes_url('/js/jquery/jquery.js'), array(), null, true);
wp_enqueue_script('jquery');
}
add_action('wp_enqueue_scripts', 'my_theme_enqueue_scripts');This code first deregisters the default jQuery and then registers it again, ensuring the latest version is loaded. The last parameter (true) ensures jQuery is loaded in the footer, which is recommended for performance.
By using wp_enqueue_script(), you ensure that jQuery is loaded before any other scripts that depend on it, preventing the “jQuery is not defined” error.
Check out: How to Fix WordPress Website Not Loading Issue
Re-enable WordPress Default jQuery
To check if jQuery is de-registered in WordPress, look in your theme’s functions.php file. Search for any lines of code that use wp_deregister_script('jquery'). If you find such a line, it means jQuery has been disabled.
To re-register the default WordPress jQuery, follow these steps:
- Open the functions.php file of your active theme in the WordPress dashboard.
- Add the following code to re-enable jQuery:
function reenable_default_jquery() {
// Check if jQuery is de-registered
if (!wp_script_is('jquery', 'registered')) {
// Re-register the default jQuery
wp_register_script('jquery', includes_url('/js/jquery/jquery.js'), array(), null, true);
wp_enqueue_script('jquery');
}
}
add_action('wp_enqueue_scripts', 'reenable_default_jquery');This code checks if jQuery is de-registered. If it is, it re-registers the default version and enqueues it for use. The last parameter ensures it loads in the footer. Adding this code will help prevent the “jQuery is not defined” error on your site.
Also read: How to Troubleshoot PHP Errors in WordPress
Check for Plugin Conflicts
To identify plugin conflicts causing the “jQuery is not defined” error, follow these steps:
- In your WordPress dashboard, navigate to the “Plugins” section. Select all plugins and choose “Deactivate” from the bulk actions menu. This will disable all active plugins.
- After deactivating the plugins, check if the “jQuery is not defined” error persists. If the error is gone, it indicates a plugin conflict.
- Next, begin reactivating your plugins individually. After activating each plugin, test your site to see if the error returns. This process helps identify the specific plugin causing the conflict.
Read how to: Fix “Error Establishing A Database Connection” in WordPress
Clear Cache and CDN
Clearing your cache can be very helpful in resolving the “jQuery is not defined” error. Here are the steps:
Clear Browser Cache
- Google Chrome: Click the three dots in the top-right corner, then go to More Tools ⟶ Clear Browsing Data. Select Cached images and files and click Clear data.
- Firefox: Click the three horizontal lines, then go to Options ⟶ Privacy & Security. Under Cookies and Site Data, click Clear Data and select Cached Web Content.
- Edge: Click the three dots, then go to Settings ⟶ Privacy, search, and services. Under Clear browsing data, click Choose what to clear and select Cached images and files.
Related: Edge Caching in WordPress to Maximize Site Speed
Clear Server-Side Cache
If you’re using a caching plugin, navigate to the plugin settings in your WordPress dashboard. Look for the option to clear or purge all cache and click it. This ensures that any outdated files are removed from your server.
Purge CDN Cache
Log into your CDN account if you use a Content Delivery Network (CDN) like Cloudflare or MaxCDN. Look for the cache management section and select the option to purge or clear the cache. This will ensure that the latest version of jQuery loads for all visitors.
Further reading: How HTTP Caching Works and How to Use it
Update Themes and Plugins
Updating themes and plugins is crucial for maintaining a healthy WordPress site. Regular updates ensure compatibility with the latest WordPress version and fix known bugs. Outdated themes or plugins can lead to conflicts, including the “jQuery is not defined” error.
Switch to a default WordPress theme, such as Twenty Twenty-One, to check for theme-specific issues. To do this, go to Appearance ⟶ Themes in your WordPress dashboard. Activate the default theme temporarily and test your site.
If the error disappears, it indicates that the issue lies with your original theme. Keeping everything up to date helps prevent functionality problems and improves overall site performance.
Read: Guide to Updating WordPress
Best Practices for Preventing jQuery Errors in WordPress
Here are some best practices to follow for preventing jQuery errors in WordPress:
Always Use wp_enqueue_script()
Using wp_enqueue_script() is essential when adding scripts in WordPress. This function helps ensure that your scripts load in the correct order and manage dependencies automatically. This method can prevent common conflicts that may lead to the “jQuery is not defined” error.
Avoid Deregistering jQuery Unnecessarily
Deregistering core WordPress scripts, such as jQuery, can create significant problems. Many themes and plugins rely on the default version of jQuery to function properly. Removing or replacing it risks breaking essential site features, leading to errors and a poor user experience. So, it’s best to leave the core scripts intact unless absolutely necessary.
Use a Child Theme
Using a child theme is beneficial for WordPress customization. It allows you to make changes without altering the parent theme’s files. This is important because updates to the parent theme can overwrite your customization. By using a child theme, you can safely update the parent theme while preserving your modifications, reducing the risk of introducing jQuery errors.
Test Changes in a Staging Environment
A staging environment is crucial for safely testing changes before implementing them on your live site. It allows you to experiment with updates, new plugins, or custom code without affecting your users. By using a staging site, you can identify and fix potential jQuery errors or conflicts before they reach your live site. This practice helps maintain site stability and provides a better experience for visitors.
Tools to Fix the “jQuery is Not Defined” Error
To fix the “jQuery is not defined” error, you can utilize the following tools:
Developer Console (Chrome/Firefox)
The Developer Console in browsers like Chrome and Firefox is a valuable tool for debugging JavaScript errors. You can access it by right-clicking on the webpage, selecting “Inspect,” and then navigating to the “Console” tab.
Here, you can view error messages, including those related to jQuery. These messages often provide details about the error, such as the file path and line number, helping you identify and fix issues quickly.
WordPress Debugging Plugins
WordPress debugging plugins, like Query Monitor, are excellent for diagnosing problems on your site. Query Monitor lets you see all database queries, PHP errors, and script enqueues. It provides insights into what might be causing jQuery errors or other issues.
Health Check & Troubleshooting Plugin
The Health Check & Troubleshooting plugin helps identifying theme or plugin conflicts. This plugin lets you deactivate all plugins and switch to a default theme without affecting the live site. You can then reactivate plugins one by one to see if the jQuery error reappears. This method helps isolate the problem and determine which specific plugin or theme is causing the conflict.
In Summary
Resolving the “jQuery is not defined” error is crucial for maintaining your WordPress site’s functionality. Key solutions include:
- Checking the browser’s developer console.
- Ensuring jQuery is loaded correctly.
- Resolving plugin conflicts.
Always use wp_enqueue_script() to manage your scripts effectively and avoid unnecessary deregistration of jQuery. Additionally, regularly updating your themes and plugins helps prevent compatibility issues. Consider using a child theme for safe customizations, and always test changes in a staging environment before going live.
Finally, if you encounter persistent problems, seek professional WordPress help and support from Seahawk. We can provide expert assistance to ensure your site runs smoothly.